WorkinTool PDF Converter | Expand your PDF Converter knowledge
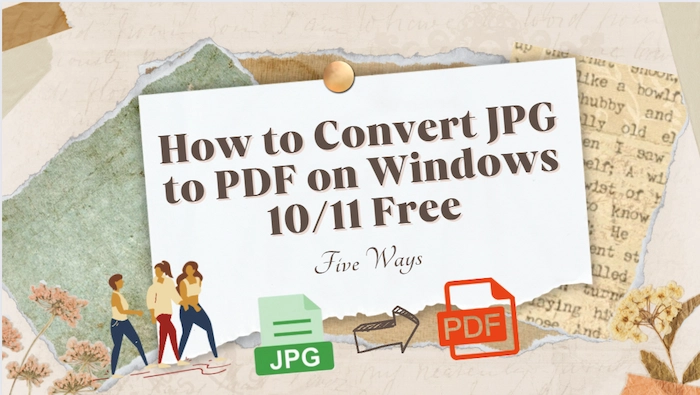
Converting multiple JPG/JPEG to PDF can make printing and sharing easier and more convenient without losing quality. And this post has explained how to convert JPG to PDF on Windows 10, along with five online and offline JPG to PDF converters. Moreover, the how-to guides can also be applied to Windows 11/7/8.1/8 laptops.
🍑 #1. WorkinTool PDF Converter [No quantity limits to save JPG as PDF while keeping quality.]
🥝 #2. Adobe Acrobat [Fast to change JPEG/JPG/TIFF/PNG to PDF.]
🍋 #3. Photos [Windows buitl-in tool to turn JPG into PDF for free.]
🥑 #4. PDF Candy Online [Insert up to 100 JPEG files to combine into one PDF.]
🍊 #5. iLovePDF Online [Change multiple JPGs/JPEGs to single or individual PDF files.]
—————— What Is Your Pick? ——————
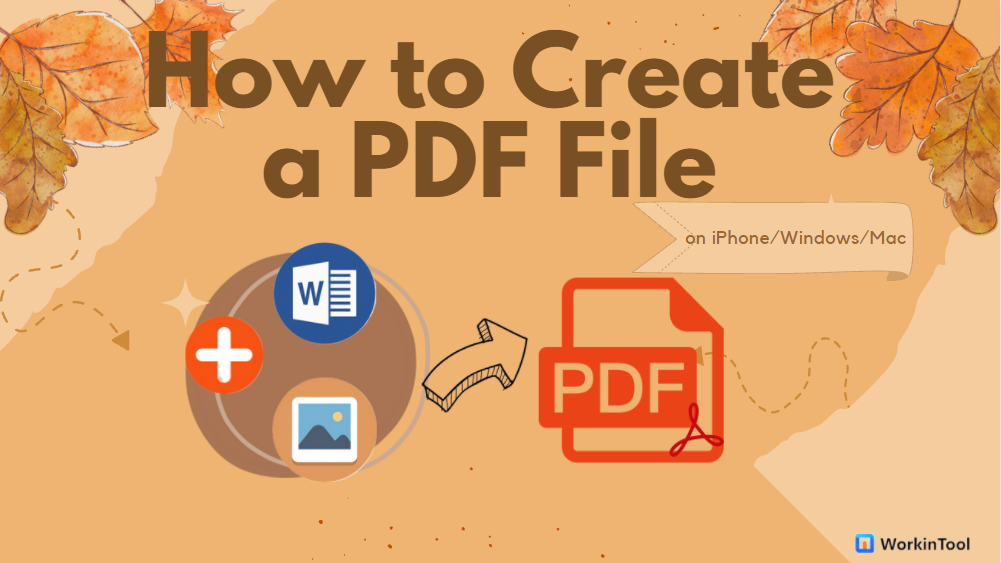
Besides viewing PDF files generated by others, you can create a fillable PDF with a signature and password from Word, images, or other common file formats. And this post will tell you how to create a PDF file on iPhone/Windows/Mac/online using 6 PDF generators in eight ways.
🌷 1. Make a PDF file on iPhone with Photos [iOS built-in software to easily generate PDF from photos.]
🌻 2. Do it with WorkinTool PDF Converter on Windows [Fast and securely create PDF from 10+ common file fomats.]
🌼 3. Create a PDF File in Microsoft Word [Make PDF from Word file in seconds.]
🌷 4. Generate PDF Files in Adobe on Mac [ Simplify PDF making and provide multiple PDF tools.]
🌻 5. Convert to PDF online with WorkinTool [100% free to get the wanted PDF file online.]
🌼 6. Make PDF files online with PDF24 Tools [Create a PDF form without any limits on all platforms.]
————— Start Your Reading —————
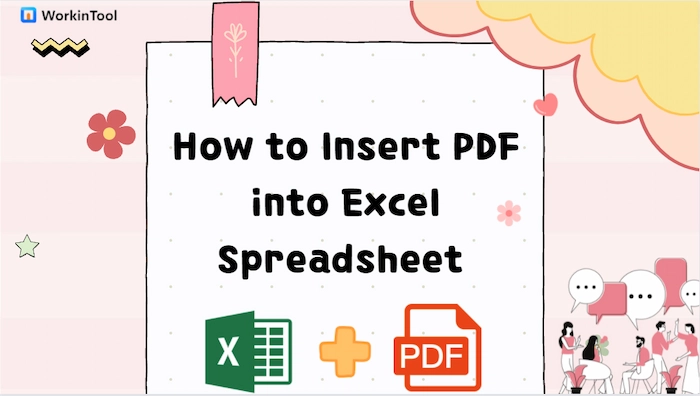
When you want to combine all your work into a single Excel spreadsheet, you’d better know how to insert PDF into Excel spreadsheet on Mac/Windows/online with different methods. And this post will tell your seven workable and easy ways to embed PDF into Excel, from using the built-in tools in Excel 365 to exerting professional PDF converters. All you want to acquire is in this article, and hurry up to explore the answers!
😃 Way 1. Insert by Copying and Pasting >>
🤗 Way 2. Embed PDF in Excel as Object >>
😍 Way 3. Insert PDF into Excel as an Image >>
😆 Way 4. Import PDF to Excel as Screenshots >>
🧐 Way 5. Insert PDF into Excel Comment Box >>
😉 Way 6. Add PDF to Excel by Converting >>
🤩 Way 7. Attach PDF to Excel as Hyperlink >>
———– Start Your Reading ———–
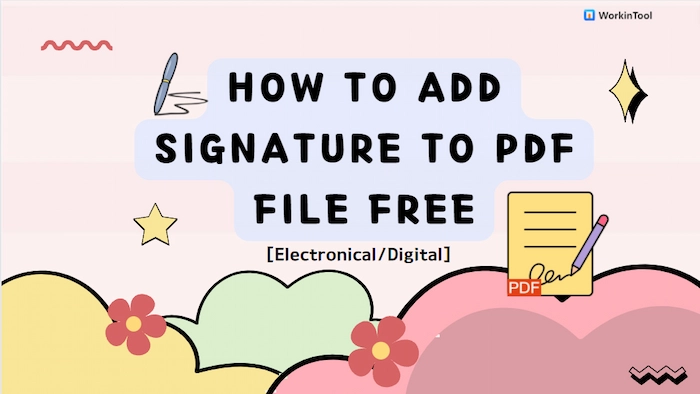
Electronically or digitally signing PDF files has become increasingly popular because it will save natural resources and fasten our working belts. However, how to add signature to PDF file for free, including electronic and digital types? After reading this post, you will solve this problem on Mac, Windows, and online with several methods. Just take action now and sign PDF document immediately. You will learn:
😎 1. Digital Signature vs. Electronic Signature
🤩 2. How to Add Electronic Signature to PDF for Free?
—–2.1 Via Writing/Signature Image with WorkinTool
—–2.2 Via Typing with PDFfiller Online
🧐 3. How to Add Digital Siganture to PDF File?
—–3.1 Adobe Acrobat on Mac
—–3.2 PDF Xchanger Editor on Windows
—————– Enjoy Your Reading —————–
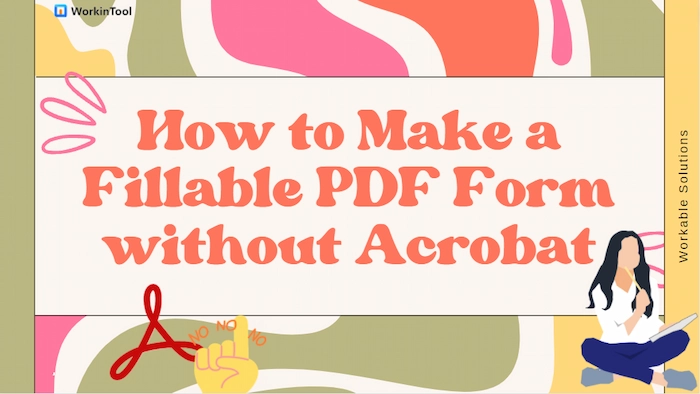
It’s costly to subscribe to Acrobat at $19.99/ Mo. Is there a free way to make a PDF fillable? Can you fill out a PDF form without Acrobat? Luckily, emerging Adobe alternatives provide a greater possibility of making a PDF form fillable without Acrobat. This post will deal with how to make a fillable PDF form without Acrobat, ranging from Windows/Mac PDF creators to an online program.
In this post:
1. How to make a fillable PDF form for free online – 2 ways
2. How to create a fillable PDF without Adobe Acrobat on Windows – 3 Ways
3. How to make a fillable PDF form without Acrobat on Mac – 2 Ways
4. How to make a fillable PDF form with MS Word
5. How to make a PDF fillable for free
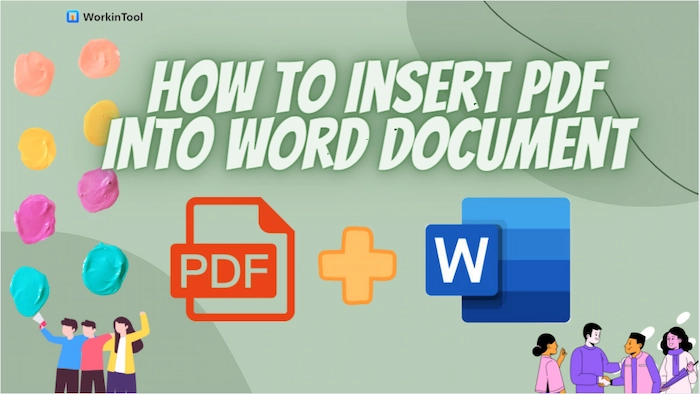
Are you struggled with adding PDF to Word documents? Luckily, this post will tell you how to insert PDF into Word document in 8 ways, including copying, converting, and inserting objects/links/images. Whether you want to use Microsoft Word, the third-party PDF editor, or Google Docs, all the solutions are available in this post.
😆 Way 1. By Copying and Pasting [Applying to selectable PDF with several pages.]
🧐 Way 2. By Converting to Word [Applying to scanned/image-based PDF files with multiple pages.]
😍 Way 3. Using Google Docs [Suitable for people who have uploaded PDF file to Google Drive.]
😎 Way 4. Add as an Embedded Object [Applying to the case that you want to add PDF to Word without losing formatting.]
🤩 Way 5-6. By Embedded Linked Object/URL [Applying to users who want the inserted PDF connected with the source file.]
😘 Way 7-8. Insert as Image/Screenshot [Suitable for people who want a smaller file size after insertion.]
——————- Enjoy Your Reading! ——————-
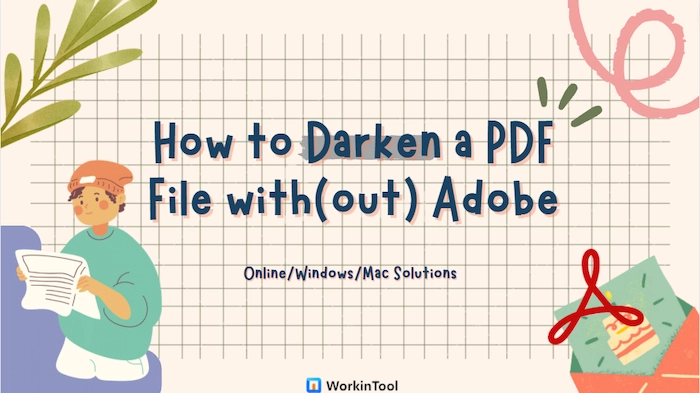
Darkening a PDF document can improve our reading experience at night, soften the printing effect and break the tedious white PDF color. However, it is tough for a PDF novice to make it without suitable PDF editors. So this post will explain how to darken a PDF file in or without Adobe Acrobat with 4 PDF editors in 6 ways. Whether you want to make PDF darker on Windows, Mac, or online, you can find a fix in this post. Just pick one and instantly darken a light PDF file!
🧐 1. Adobe Acrobat [Darken the PDF background and redact the PDF text in one go.]
😎 2. WorkinTool PDF Converter [Make PDF darker and blackout sensitive text online and offline.]
🤩 3. Foxit Editor [Change a light PDF to greyscale automatically.]
🥰 4. pdfFiller [Highlight PDF in grey manually and darken text in PDF online.]
————– What Is Your Pick? ————–
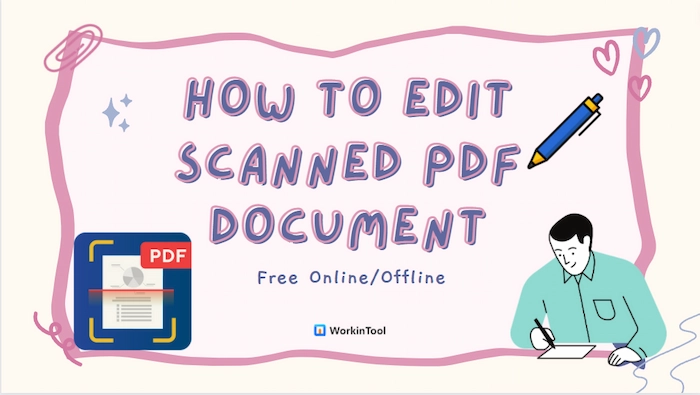
When you find any errors or want to update the info in the scanned PDF images, it is tough to select and edit the original PDF text. However, after reading this post, you might know how to edit scanned PDF document online or offline for free easily. You can pick the most liked PDF editor to edit the text in scanned PDF files on Windows/Mac/online with minimal effort. Just do it from now on.
😉 1. Online: pdfFiller [Make scanned PDF editable and edit it at the same time in one-month free trial.]
😍 2. Online: WorkinTool PDF OCR Converter [Unlimited times to convert PDF to DOCX/TXT with OCR function.]
🤩 3. Windows: WorkinTool PDF Converter [Convert scanned PDF to editable Word faster in batches.]
🧐 4. Mac: Adobe Acrobat [Professionally change PDF image to editable file and add/delete text at will in the 14-day free trial.]
😎 5. Bonus: Microsoft Word [Open scanned PDF in Word easily, but the formatting might be changed slightly.]
————– Start Your Reading ————–
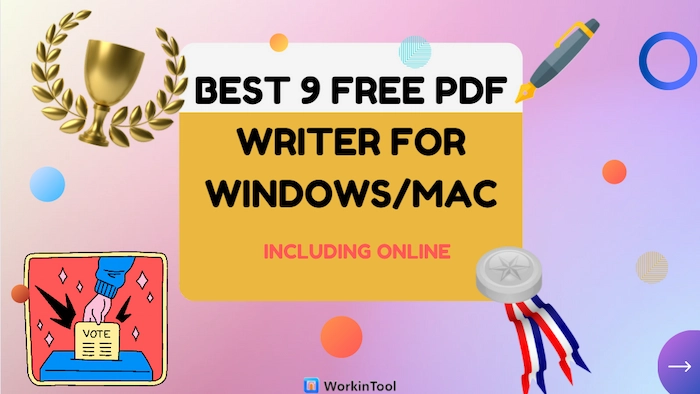
We will find adding comments, writing on, adding text, or doing other annotations to PDF is not easy. But having a suitable PDF reader and writer can help us save more time for crucial things and fasten the working belt in PDF editing. So this post will provide the 9 best free PDF writer for Windows and Mac. And online PDF editors are also covered, together with their pros and cons.
😆 1. WorkinTool PDF Converter [Win/Online] – The first choice for PDF novices and pros to write/edit/convert PDF easily.
😉 2. Adobe Acrobat [Mac/Win/Online] – Provide all-in-one solutions to solve your PDF writing hassles.
🤩 3. Wondershare PDFelement [Mac/Win] – A versatile PDF editor with strong compatibility for users with enough budget.
🧐 4. pdfFiller [Win/Mac/Online] – A reliable and top PDF tool to easily write and share your PDF files across platforms.
😘 5. CutePDF Professional [Win] – The trending PDF printer and writer to convert to/from PDF and type on PDF in one go.
🤗 6. EaseUS PDF Editor [Win] – An all-in-one PDF software with strong OCR technology.
😍 7. Smallpdf [Win/Online] – Instantly edit and write PDF files online and offline at will.
🥰 8. PDFescape [Win/Online] – Free for each PDF file within 10 MB and 100 pages.
😎 9. PDF Xchange editor [Win] – Fit for people with basic free PDF writing demands.

In this digital age, we will deal with many PDF files every day. With time going by, PDF documents will accumulate increasingly, making it challenging to locate the desired files quickly. Hence, learning how to combine PDF files Windows 10/11 free is essential and beneficial for everyone to manage and store PDF files orderly. Read this post and you will learn 6 PDF combiners, along with their pros and cons:
😆 #Part 1. How to Combine PDF Files Windows 10/11 Free Offline
– WorkinTool PDF Converter
– Adobe Acrobat
– Microsoft Word
😉 #Part 2. How to Combine PDF Files Windows 10/11 Free Online
– Smallpdf
– iLovePDF
– Xodo Online
————— Start Your Reading —————
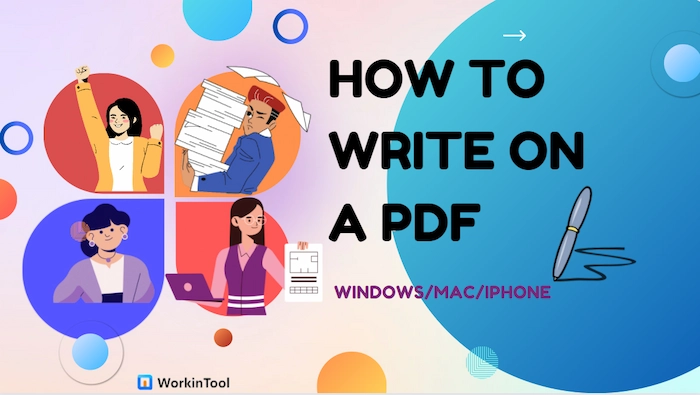
Due to the non-editable feature, PDF files can keep the original formatting and content when transferred or shared online. On the contrary, this feature also levels up the difficulty of editing or writing on PDF documents. Fortunately, after reading this post, you will learn how to write on a PDF document for free on different devices easily, ranging from Windows/Mac computers to tiny mobile devices. Check what you will learn in this post:
🕐 1. How to Write on PDF Mac Free —— [Adobe/Preview]
🕤 2. How to Type on Windows Free —— [WorkinTool/Google Drive]
🕓 3. How to Write in a PDF on iPhone/iPad —— [Microsoft 365/iLovePDF]
—————— Enjoy Your Reading ——————
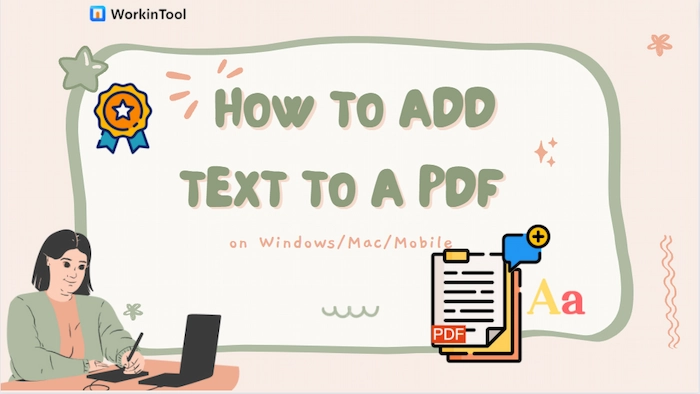
Whether you want to annotate PDFs, add comments to PDFs, or correct incorrect textual content, it’s vitally important to know how to add text to a PDF on Windows, Mac, or mobile phones. And this post provides 6 PDF editors to streamline adding text to a PDF. Just pick one and instantly customize your PDF file with text.
😆 #1. WorkinTool PDF Converter [Free and easy PDF editor for Windows to add/delete/edit PDF text.]
🧐 #2. Microsoft Word [Automatically convert PDF to Word and easily add text in Word.]
🧐 #3. Adobe Acrobat [Edit the existing text or add text box to PDF quickly.]
😘 #4. Google Drive [Insert text box into PDF in Google Docs.]
🤩 #5. WorkinTool PDF Editor Online [Insert text into PDF file on any device.]
😉 #6. PDF Expert [Turn your mobile phones into PDF editors to add text in a PDF.]
—————– What is your pick? —————–
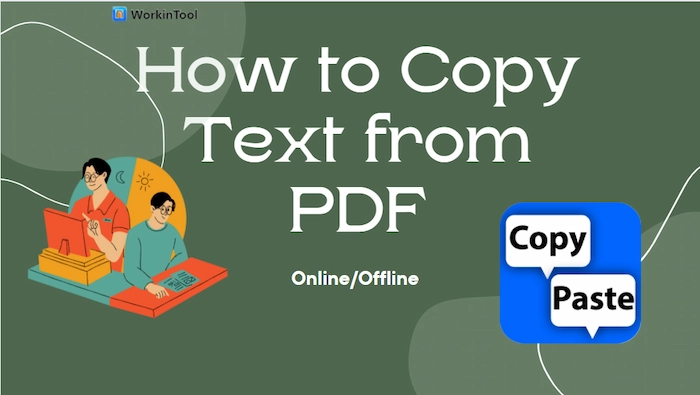
Copying text from a PDF can help us make a copy of the PDF and edit or revise the original PDF more easily. However, scanned or secured PDF files do not allow users to easily copy and extract PDF text. Luckily, this post explains six ways to settle down this problem and facilitates us to copy text from PDF online or on Mac/Windows.
😉 #1. WorkinTool PDF Converter Online ( 2 ways to cut and paste text from scanned/protected PDFs on any device.)
🤩 #2. WorkinTool PDF Converter Offline (2 ways to extract text from a PDF image/secured PDF faster.)
😆 #3. Adobe Acrobat (2 ways to easily copy and paste words from PDF on Mac.)
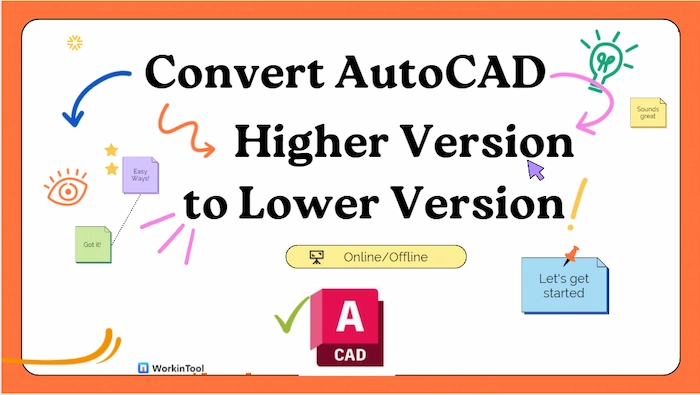
With the updates of AutoCAD software, it is pervasive to encounter the failure of incompatibility of higher DXF/DWG version and lower AutoCAD software version. And it is costly to rebuy the latest AutoCAD app version due to the rapid release frequency. Luckily, this post will tell you the easiest and most money-saving ways to use the AutoCAD version converter to convert AutoCAD higher version to lower version for free online or offline for free.
🤩 #1. WorkinTool AutoCAD Version Converter Online [Easy and convenient way]
😘 #2. WorkinTool PDF Converter Offline [Ulimited file quantity to covert the versions]
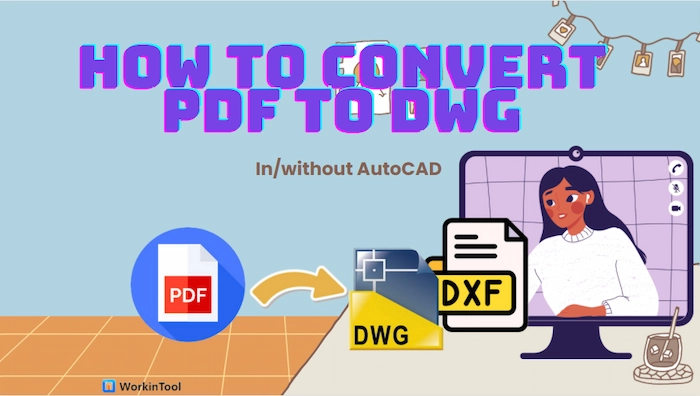
Want to convert PDF to DWG/DXF? Or want to re-edit the PDF drawings again? However, it is not a cinch to find a handy PDF for AutoCAD converters in this market. No worries. This post will give you three proven ways to solve how to convert PDF to DWG in or without AutoCAD. And you can find the right solution in this post whether you want to perform PDF to DWG conversion online or offline.
😉 #1. AutoCAD [Apply for AutoCAD 2018 and later versions]
😆 #2. WorkinTool PDF Converter [Easy-to-use and faster PDF to DWG converter offline]
😘 #3. PDF to DWG Converter Online [Accessible tool to convert PDF to DWG]
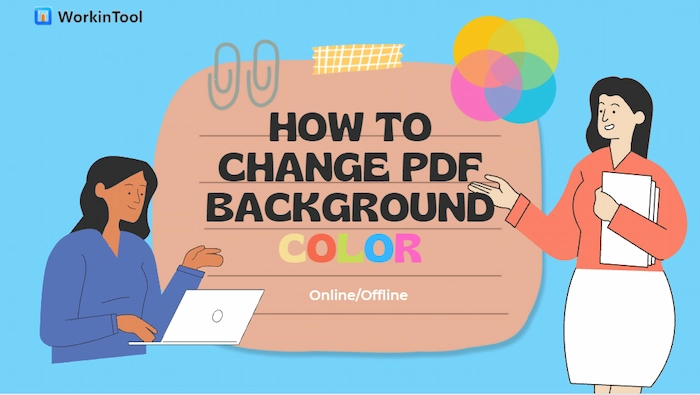
Are you bored with viewing PDF files on a plain white background? Do you want your PDF background color from black to white for printing? Luckily, this post explains how to change PDF background color online/offline (Win/Mac) for free with three PDF background changers. Moreover, whether you want to change a certain part of the PDF or the whole PDF file, you can find a suitable way in this article.
😉 #1. WorkinTool Online (100% free to change PDF color on every device.)
🧐 #2. WorkinTool PDF Converter Offline (Unlimited times to customer PDF background color.)
😘 #3. Adobe Acrobat (Change the background color of the entire file or specific PDF pages.)
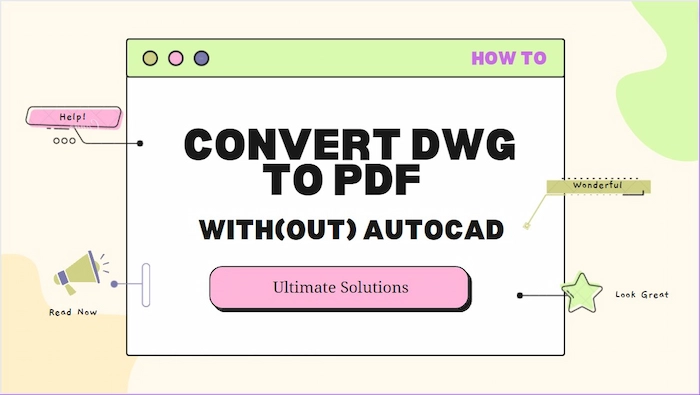
When you share DWG files with someone who doesn’t have AutoCAD software, you had better turn DWG into PDF, which can be compatible with more devices. Hence, it is necessary to know how to convert DWG to PDF with or without AutoCAD. And this post explains four ways to help you make a perfect DWG to PDF conversion.
🧏♂️ #1. AutoCAD – The way can keep the original DWG elements.
🙋♀️ #2. WorkinTool PDF Converter [Win] – The faster and easier tool.
🤷♂️ #3. Adobe Acrobat [Mac] – The professional but expensive converter.
🤷♀️ #4. CloudConvert [Online] – Compatible with all devices.
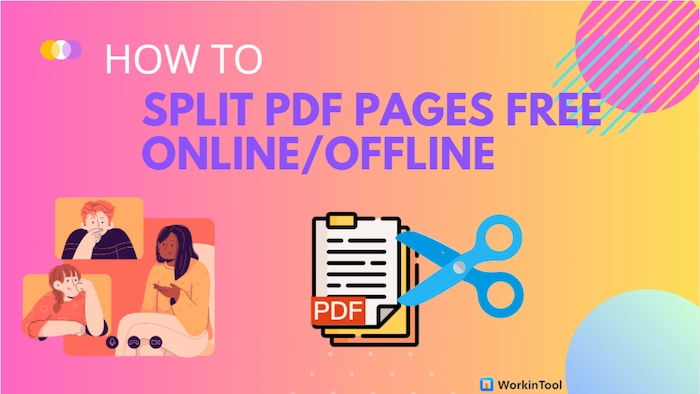
Extracting pages from PDF can make file managing and locating the wanted part more manageable and faster. Hence, it is necessary to find a fix to how to split PDF pages online or offline for free. Luckily, this post explains 5 great PDF splitters to help you split PDF into multiple files or single pages online/offline.
😆 #1. WorkinTool PDF Converter Online (A 100% free and easy-to-use PDF cutter.)
🤩 #2. PDF2GO Online (Able to separate a 100 MB PDF file.)
🤗 #3. WorkinTool Offline (Enjoy unlimited times to divide PDF files.)
🧐 #4. Adobe Acrobat (Faster speed to split PDF pages.)
😘 #5. Preview (Free Mac default PDF page splitter.)
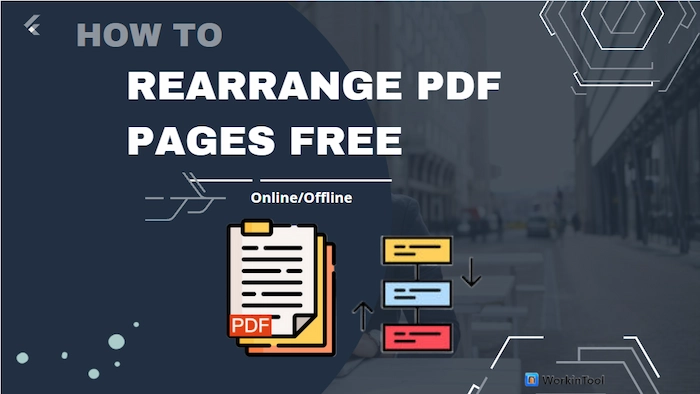
Want to reorder PDF pages, delete blank pages, or extract pages from PDF online or offline for free? Luckily, this post has summarized the workable four PDF page organizers to help you rearrange PDF pages online and offline (Windows/Mac) for free.
🧐 iLovePDF (Free online tool)
🥰 PDF2GO (Popular online tool)
😘 WorkinTool PDF Converter (Faster offline tool)
🤩 Adobe Acrobat (professional offline tool)
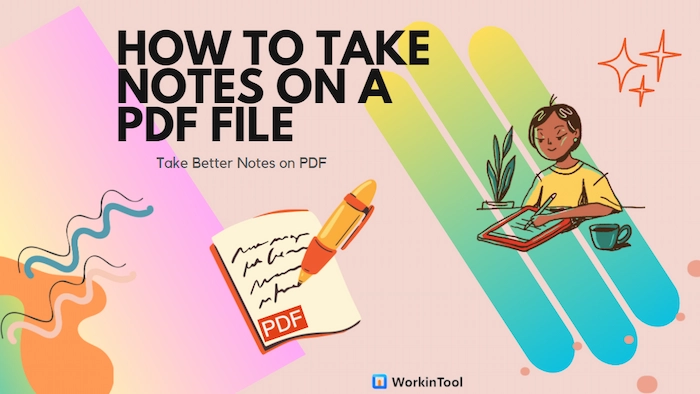
Taking notes on a PDF is an indispensable issue in this age of electronic documents and online sharing. And finding a handy and suitable PDF note taker app can optimize your workflow and save your working time. Hence, this post recommends six PDF editors to help you solve how to take notes on a PDF on iPad/Windows/Mac.
😉 GoodNotes [The Best Note-Taking iPad App]
😎 PDF Expert [iPad PDF Reader with Note Taking]
🧐 WorkinTool PDF Converter [Professional but Easy-to-Use PDF Editor]
😘 OneNote [MS Built-in Note Taker Software]
😆 Preview [PDF Note-Taking with Mac Default App]
🥰 Adobe Acrobat [Noting with Prestigious PDF Editor]
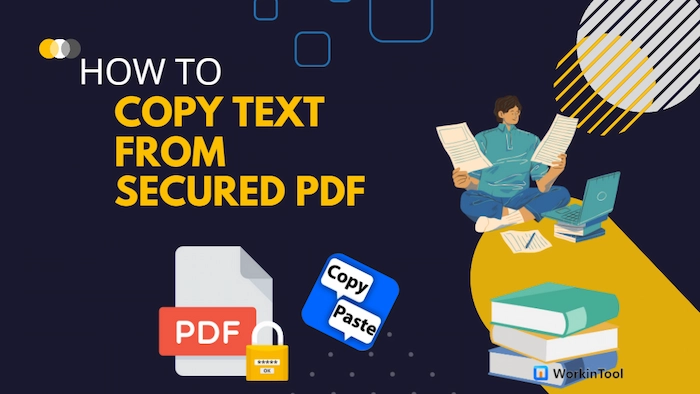
Are you struggling with copying text from secured PDF without password? Want to extract text from copying protected PDF files? Luckily, this post will tell you how to copy text from secured PDF without password using 4 professional PDF unlocker software. And their advantages and disadvantages are also covered in this article.
😘 WorkinTool PDF Converter
🤩 Wondershare PDFelement
😍 Adobe Acrobat
🧐 Google Chrome
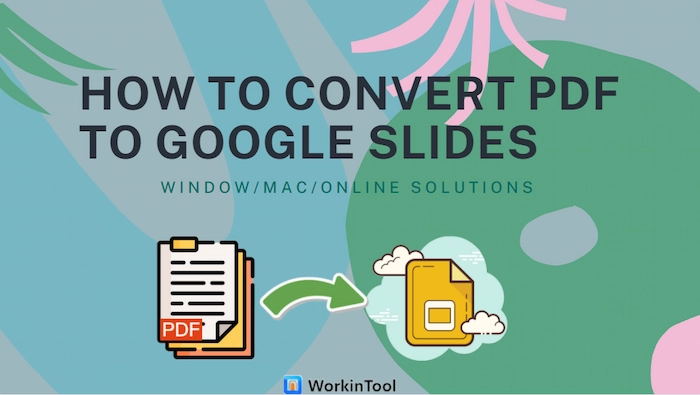
Converting PDF to Google Slides is a trend for people to share and present their files. So it is neccessary to know how to convert PDF to Google Slides or insert PDF to Google Slides on Mac, Windows and online? Luckily, this post will tell you the 8 simple ways to change PDF to Google Slides for presentations.
🤩 #1. WorkinTool PDF to PPT Converter Online (100% free online PDF program.)
😎 #2. CloudConverter (Support converting larger PDFs to Google Slides online.)
😘 #3. WorkinTool PDF Converter [Win] (Faster and comprehensive PDF converter.)
🤗 #4. Adobe Acrobat [Mac] (Professional but expensive PDF tool.)
😆 #5. Cisdem PDF Converter OCR [Mac] (Easily change scanned PDF files to Google Slides.)
🥰 #6. Add PDF Screenshot Photos (The easiest way.)
🧐 #7. Convert PDF to Image (The efficient method.)
😍 #8. Insert PDF as a Link (Able to save more slide space.)
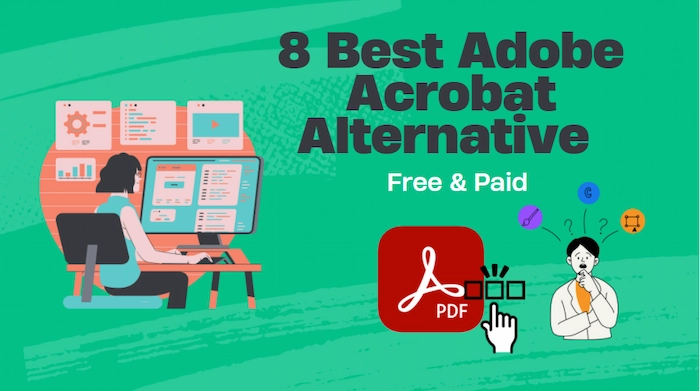
It is tough to find suitable and powerful alternatives to Adobe. However, this post recommends the 8 best Adobe Acrobat alternatives free and paid for you to select.
#1. WorkinTool PDF Converter ⭐⭐⭐⭐🔥 (The most cost-effective Adobe alternative for both novices and pros)
#2. Foxit PDF Editor ⭐⭐⭐⭐ (The best Adobe Acrobat alternative for PDF experts with enough budgets)
#3. UPDF ⭐⭐⭐⭐ (Multiple-platform and innovative PDF editor to replace Adobe)
#4. Nitro PDF ⭐⭐⭐ (A strong Adobe alternative for users who need to do chart analysis frequently)
#5. Small PDF ⭐⭐⭐ (A lightweight and simple Adobe Acrobat alternative)
#6. Wondershare PDFelement ⭐⭐⭐ (Suitable for users who often deal with scanned or image-based PDFs)
#7. EaseUS PDF Editor ⭐⭐⭐ (All-in-one solution to PDF editing)
#8. PDF XChange Editor ⭐⭐ (A safe and feature-rich PDF editor)
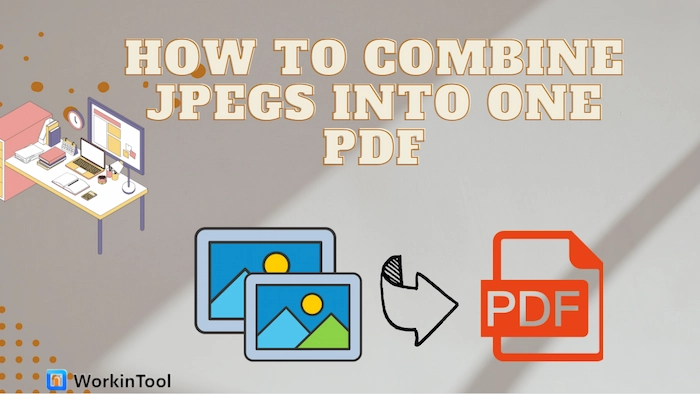
How to combine JPEGs/JPGs into one PDF on Windows, Mac, iPhone or online? However, it’s not easy to merge images into one PDF. But professional image mergers can make it simpler. Hence, this post will discuss how to combine JPEGs into one PDF in four accessible ways. They are:
🧐 Win: WorkinTool PDF Converter (Batch convert multiple images into one PDF in three moves)
😘 Mac: Preview (A free built-in image viewer and PDF tool.)
😆 iPhone/Online: Small PDF (Lightweight and easy-to-use to merge JPEGs/JPGs into one single file.)
✨ Bonus: Adobe (A professional and well-known PDF creator to combine images.)

If you plan to decrypt a PDF file and access its content, you need to use some PDF protection removers or methods, depending on your platforms. This article will introduce how to decrypt a PDF file on Mac, Windows, iPhone, and online, along with their advantages and disadvantages. They are:
🚀 Mac: Preview (Free Mac built-in PDF tool)
🚀 Win: WorkinTool PDF Converter (Easily to decrypt PDF files in batches)
🚀 iPhone: PDF Expert (A lightweight but paid PDF password remover app)
🚀 Online: WorkinTool PDF Converter online (Free online PDF service)

A good PDF annotator helps you add comments, sticky notes, highlights, shapes, images, signatures, or other annotations to PDF documents in one go with minimal effort. Multiple PDF annotators are available online, but which are the best and free to use? This article will illustrate the 8 best free PDF annotators for Mac/Windows in 2023.
😘 #1. WorkinTool PDF Converter [Win/Mac] – The best choice for novices to annoate PDF files for free 🔥
🧐 #2. Adobe Acrobat Reader DC [Win/Mac] – A professional PDF annotation tool for Mac/Win pros with enough budget
😆 #3. UPDF [Win/Mac] – Cross-platform and innovative PDF annotation tool
🥰 #4. Foxit Reader [Win/Mac] – A fast and famous PDF annotation tool for Windows
😎 #5. PDFTools 24 [Win/Mac] – A 24-hour personal assistance to solve your basic PDF annotating hassels
🤩 #6. Soda PDF [Win/Mac] – A versatile and reliable PDF annotator online
😍 #7. PDF Annotator [Win] – Annotate, edit, and present PDF files easily
🤗 #8. PDF XChange editor [Win] – A feature-rich and customizable PDF markup tool for Windows
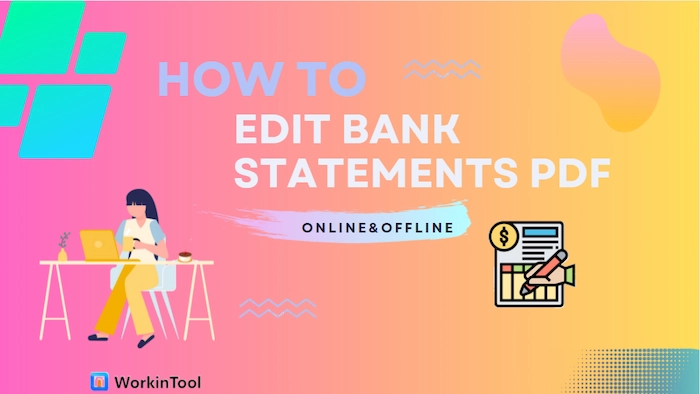
You can easily download an e-bank-statement from bank websites. But how about editing them? With handy PDF bank statement editors, you can effortlessly edit, fill in, sign and do more with your bank statement online or offline. Luckily, this post will explain how to edit bank statements PDF online and offline with 5 tools.
😍 WorkinTool PDF Converter Online (100% free to edit bank statements but with a 0.5 MB size limit.)
😆 WorkinTool PDF Converter offline (Free to sign and fill in bank statements without size limits in PDF Editing.) 🔥
😎 Adobe Acrobat offline (The best solution for Mac Pros with enough budget to markup bank statement PDFs.)
🤩 iLovePDF (Free to make it online but with slow processing speed.)
🥰 EaseUS PDF Editor (Provide all-in-one tools to edit bank statements but expensive.)
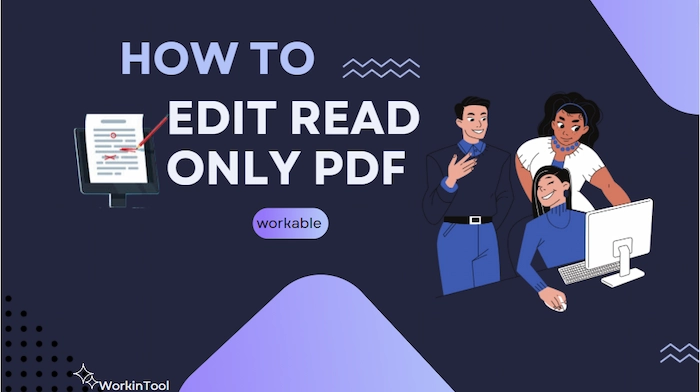
How to edit read only PDF for free in mobile or on PC? This post will end all your worries about read-only PDFs in 5 workable ways. Whether the PDF read-only feature results from password permissions or file attributes, you can find a suitable solution to make it. Let us explore the read-only PDF world together.
😎 WorkinTool PDF Converter Online (Free to edit a read-only PDF file in mobile and any other devices.)
😍 WorkinTool PDF Converter offline (Faster and safer to remove read-only from PDF and edit with 10+ tools.)
🤩 Adobe Acrobat (Professional but expensive solution to edit PDF that is read only.)
😆 Microsoft Word (Free built-in way to do it but the formatting might change.)
🤗 Google Drive (Free online fix to convert read-only PDF to edit.)

When you want to add some text boxes, comments, and highlights to annotate PDF more explicitly, it is hard to make it because of the non-editable feature. Do not worry. This post will illustrate how to annotate a PDF free on Windows/Mac/online/iPad with five PDF markup tools. They are
🤩 WorkinTool PDF Converter (Free and easy to make PDF annotations on Windows)
🤔 Adobe Acrobat (An all-in-one and costly PDF annotator on Mac)
🥰 Google Drive (Easy and worakble PDF markup tool online)
😎 Google Chrome (Annotate PDF in Chrome with Kami extension)
😍 WorkinTool PDF Converter Online (Free and handy online PDF markup tool on iPad)
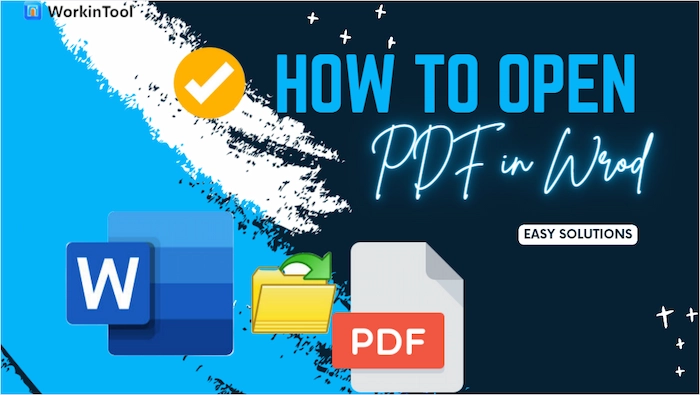
If you want to open a PDF in Word for editing, professional PDF converters can help you make it. Hence, this article will tell you how to open a PDF in Word without losing formatting on Mac, Windows, iPhone, and online for free. Moreover, opening PDF in Word without converting using Microsoft Word will also be covered in this article.
🕐 Microsoft Word (Suitable for Word 2013 and later versions.)
🕓 Adobe Acrobat ((Professional Mac PDF reader and converter.)
🕡 WorkinTool PDF Converter (Easy and comprehensive PDF solution.)
🕤 WorkinTool PDF Converter Online (a free online PDF tool to help you open a PDF in Word)
What is your selection?
——————————————————- Start Your 2-Minute Reading ——————————————————-
