7 Easy Ways | How to Insert PDF into Excel Spreadsheet [2024]
When you want to combine all your work into a single Excel spreadsheet, you’d better know how to insert PDF into Excel spreadsheet on Mac/Windows/online with different methods. And this post will tell your seven workable and easy ways to embed PDF into Excel, from using the built-in tools in Excel 365 to exerting professional PDF converters. All you want to acquire is in this article, and hurry up to explore the answers!
😃 Way 1. Insert by Copying and Pasting >>
🤗 Way 2. Embed PDF in Excel as Object >>
😍 Way 3. Insert PDF into Excel as an Image >>
😆 Way 4. Import PDF to Excel as Screenshots >>
🧐 Way 5. Insert PDF into Excel Comment Box >>
😉 Way 6. Add PDF to Excel by Converting >>
🤩 Way 7. Attach PDF to Excel as Hyperlink >>
———– Start Your Reading ———–
7 Easy Ways | How to Insert PDF into Excel Spreadsheet [2024]
Inserting PDF into Excel cell will be very convenient to share people with one Excel spreadsheet and prevent recipients from opening another file to check and refer to. Therefore, it’s crucial for us to learn how to insert PDF into Excel spreadsheet on Mac/Windows/online. And this post will provide seven workable methods to help you embed PDF in Excel worksheets, from using the built-in tools in Excel 365 to exerting professional PDF converters. All you want to acquire is in this article, and hurry up to explore the answers!
🙋♀️ Table of Content >>
- Way 1. Insert by Copying and Pasting >>
- Way 2. Embed PDF in Excel as Object >>
- Way 3. Insert PDF into Excel as an Image >>
- Way 4. Import PDF to Excel as Screenshots >>
- Way 5. Insert a PDF into Excel Comment Box >>
- Way 6. Add PDF to Excel by Converting >>
- Way 7. Attach PDF to Excel as Hyperlink >>
The Easiest Way to Embed PDF Files in Excel Sheet by Various Methods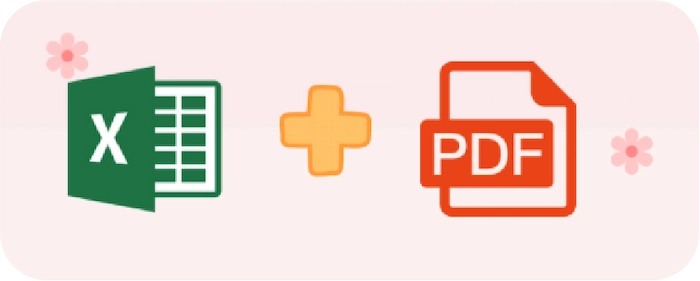
with accessible WorkinTool PDF Converter online/offline |
Words Before Starting
🧐 Can you insert a PDF into Excel?
Of course, you can insert a PDF into Excel in most cases. For example, you can embed PDF in Excel as images, screenshots, links, objects, and more.
😉 Can you drag and drop a PDF into Excel?
Unfortunately, the answer is no. You cannot directly drag or drop a PDF file into an Excel cell. However, you can incorporate PDF into Excel by using the Insert tool.
😥 Why cannot insert PDF into Excel?
Would you like to learn the reasons for the failure to insert a PDF into an Excel worksheet? The following part will show you the common causes.
- 🕐 Forget to Check the Box: Whether you check the boxes: Link to file or Display as icon, before you import PDF to Excel as object? If not, you certainly can’t embed PDF in Excel.
- 🕓 Corrupted PDF Files: When your PDF files contain some damaged elements, Microsoft Excel will send you an error window to interrupt the insertion.
- 🕤 Protected Excel Spreadsheet: If you turn on the protection function in the Review menu, the Excel sheet is locked from editing or inserting. Consequently, you cannot insert PDF into it
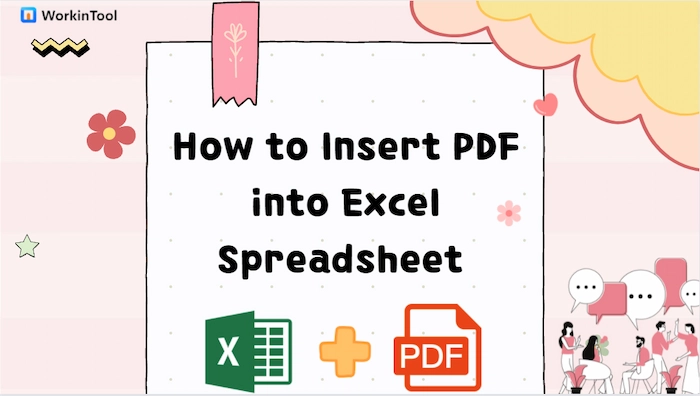
💙 Way 1. Insert by Copying and Pasting
The easiest method is manually copying and pasting PDF into Excel. More specifically, you can select the wanted PDF data. Then duplicate and paste it into Excel 2021/2022 by hitting Ctrl + C & Ctrl + V on Windows PCs or Command + C & Command + V on Macbooks. However, in this way, the PDF text formatting might be changed, and it’s cumbersome, especially when you want to add multiple-page PDFs to Excel 365.
| 🎄 Note: When the PDF is secured with a password, this method will be invalid because you cannot access the locked PDF, not to say extracting text from PDF to Excel alone. |
💙 Way 2. Embed PDF in Excel as Object
If you don’t want to embed PDF in Excel by manually copying, you can use the Insert function of Excel 365 to embed PDF in Excel as an object. And many Excel versions can support this function, such as Excel 2022, 2021, 2016, 2010, 2007, etc. In this way, you can effortlessly import the whole PDF file to Excel easily and display the file as a PDF icon or a PDF link. Moreover, you can change the location and size of the PDF icon.
🌍 How to Insert PDF into Excel as Object
- Step 1. Open your target Excel file and choose the sheet page you want to embed.
- Step 2. Navigate to Insert > Text > Object.
- Step 3. Tap Create from File and select the target PDF file by clicking Browse… tab. Then choose the display mode: Link to file or Display as icon. At last, click OK to finish.
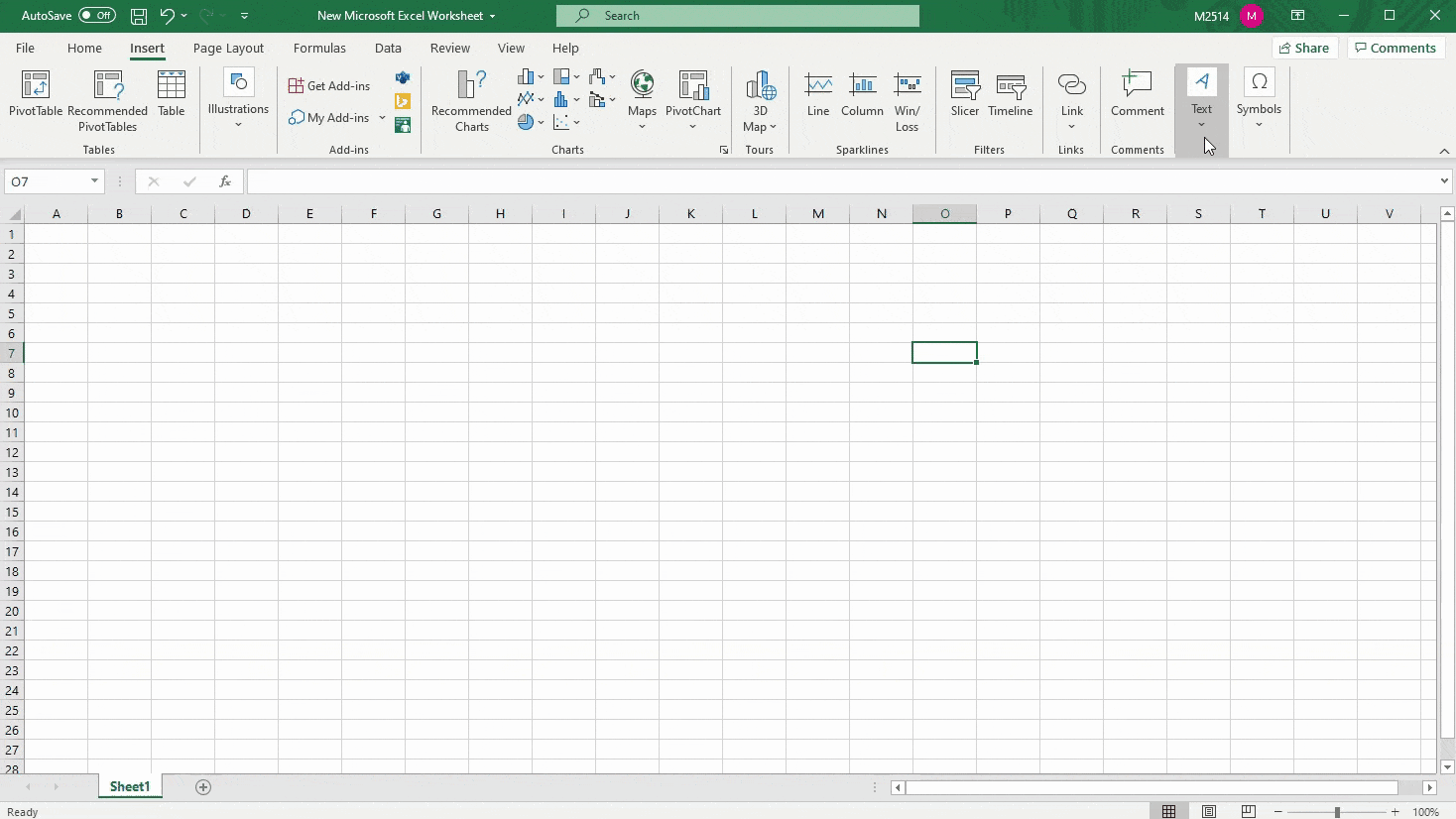
| 🎄 Note: 1. How to put the PDF icon into the Excel cell? Long press the Alt key and drag the PDF icon to the desired Excel cell. The PDF icon will fill in and fit with the cell height within seconds. |
| 2. The location and icon of the Object might change slightly among different Excel versions. However, you can always find it following the Insert > Text > Object path. Get more details by clicking Microsoft Support. |
💙 Way 3. Insert PDF into Excel as an Image
Besides attaching PDF to Excel as an embedded object, you can insert a PDF into Excel spreadsheet as images. And WorkinTool PDF Converter can simplify the conversion by converting PDF pages to individual photos in batches within seconds. Moreover, you can extract images from PDF and insert the embedded PDF images into Excel file as well.
Furthermore, you can insert PDF into Word, merge PDF, type in a PDF, compress PDF, edit PDF, etc., with WorkinTool PDF Converter as well. Other than the Windows desktop version, WorkinTool has an online page to help you easily solve PDF insertion problems.
Easily Insert a PDF into Excel Sheet as an Image without Losing Quality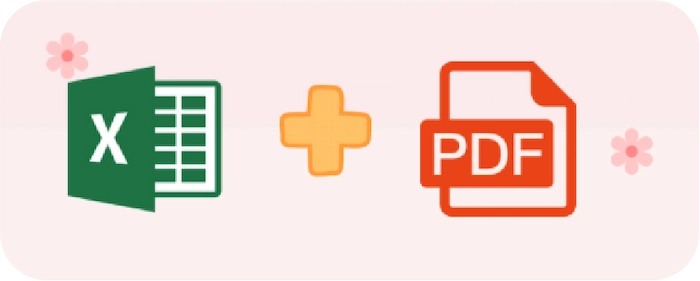
with accessible WorkinTool PDF Converter online/offline |
🌍 How to Embed a PDF in Excel Sheet as an Image
- Step 1. Open WorkinTool PDF Converter and tap Convert to/from PDF tab to select PDF to JPG. Then click Select PDF file or drop your PDF file.
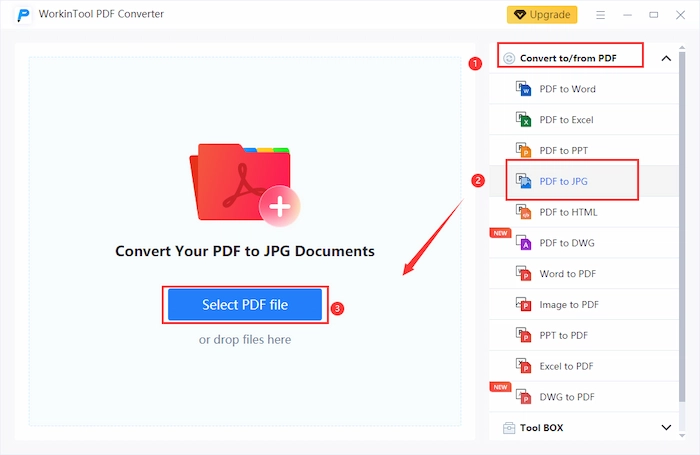
- Step 2. Press Add file to insert more PDF files if needed. Then choose the wanted mode: Page to JPG, Extract JPG. Forthwith, tap the Convert button to get the PDF page images.
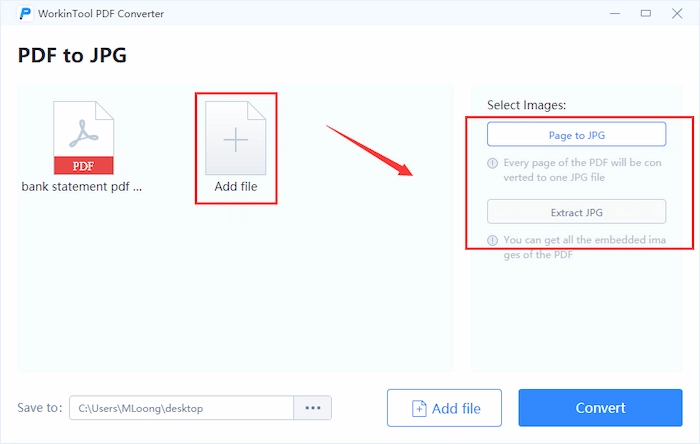
- Step 3. Open your Excel spreadsheet. Then locate a specific cell and click Insert > Picture to add PDF to Excel as an image smoothly.
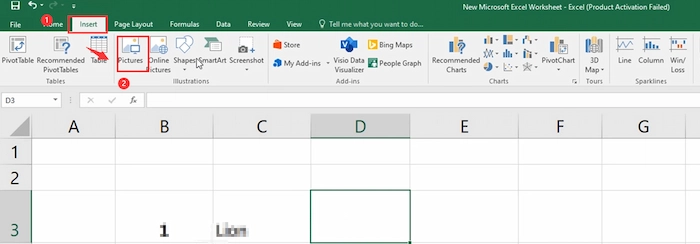
💙 Way 4. Import PDF to Excel as Screenshots
If you want to attach PDF to Excel as images, there is a simpler method: take screenshots of every PDF page. You can use the built-in Windows snipper tool and Mac screenshot shortcut keys to make it with several clicks. However, this method is workable and efficient when your PDF file contains fewer pages. If you have multi-page PDF files, it’s wiser for you to use WorkinTool PDF Converter or other PDF tools to turn PDF into images.
🌍 Steps to Add PDF to Excel as Screenshots
- Step 1. Take a Screenshot.
- [Win] Press the Win + Shift + S hotkeys on your Windows PC to screenshot your PDF pages.
- [Mac] Press Shift + Command + 3 shortcut keys to capture the whole Mac window. Alternatively, you can hit Shift + Command + 4 hotkeys to capture a specific part of your PDF page.
- Step 2. Paste PDF Screenshots into Excel.
- Press Ctrl + V on Windows or Common + V on Mac to paste the PDF page screenshot to the Excel sheet. Then you can adjust the image’s size and crop it.
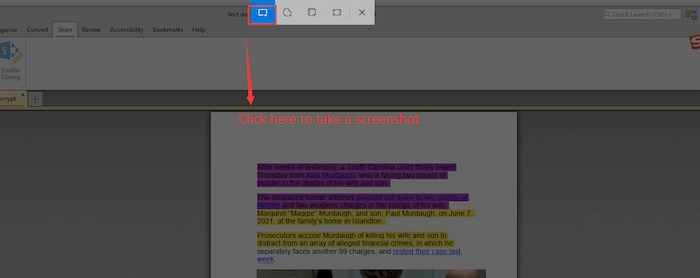
💙 Way 5. Insert PDF into Excel Comment Box
Besides the above two methods to embed PDF in Excel as an image, you can use the Insert Comment feature to add a PDF image/text as a cell annotation. When the reader’s cursor does not move to the annotated cell, the PDF image will not show up, which is very convenient and helpful for readers to understand.
This trick is suitable for the situation where you list a lot of complex data in the Excel sheet because adding PDF images in the comment boxes serves as a complementary explanation in the limited Excel cell.
🌍 Guide to Adding PDF into Excel Comment Box
- Step 1. Right-click the wanted cell to choose the Insert Comment button
- Step 2. Move your mouse to the fringes’ added comment box. Then right-click and select Format Comment > Colors and Lines. Next, click the drop-down arrow of Color to click Fill Effects.
- Step 3. Click Picture > Select Picture to enter the wanted PDF picture. Then click OK to confirm. Optionally, you can extract and paste the PDF text into the Excel comment box.
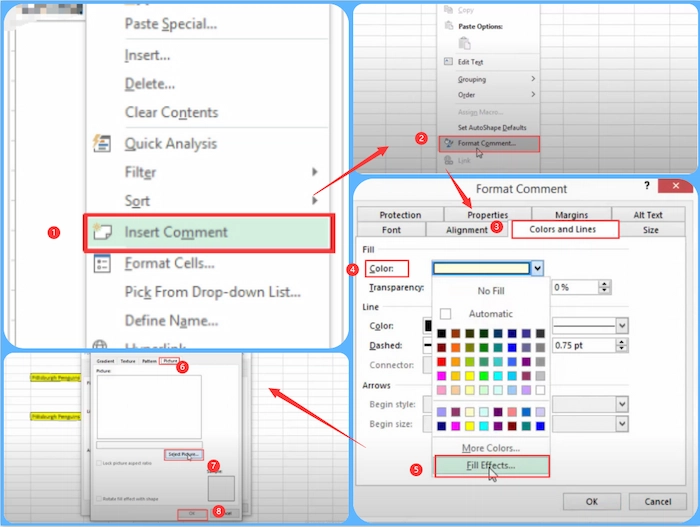
💙 Way 6. Add PDF to Excel by Converting
Besides inserting PDF to Excel as an attached item, you can convert PDF to Excel directly and edit the converted file easily. If you like this way, you can exert WorkinTool PDF Converter to complete this conversion in batches while keeping the original quality.
In this way, you can effortlessly insert PDF tables/data into Excel with the same formatting. Moreover, you can do more file format conversions, like Excel to PDF, PDF to Word, Word to PDF, PDF to PPT, etc. WorkinTool is your all-in-one solution for PDF conversion.
🌍 How to Insert PDF into Excel by Converting
- Step 1. In the Convert to/from PDF tab, click PDF to Excel to select your PDF file.
- Step 2. Insert more PDFs by tapping Add file. And change the saving folder if necessary.
- Step 3. Hit the Convert button to start. Within seconds, you can click Open file to see the converted PDF in Excel format.
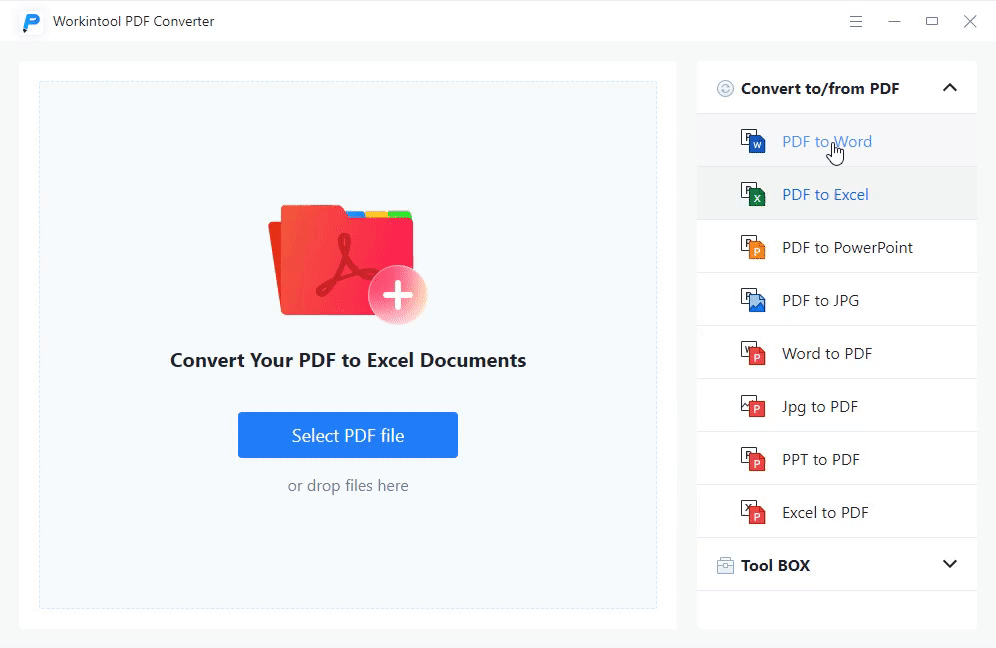
Quickly Insert a PDF into Excel Sheet by Converting without Losing Quality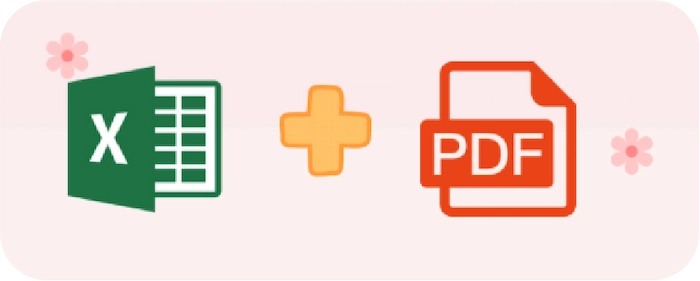
with the accessible WorkinTool PDF Converter online/offline |
💙 Way 7. Attach PDF to Excel as Hyperlink
Besides attaching PDF to Excel as objects, images, screenshots, or texts, you can embed PDF in Excel as hyperlinks. By this way, the inserted PDF link will relate to the source file. In other words, if the source PDF is edited with new changes, the linked PDF content will be altered accordingly. To make it come true, you have to find a PDF Converter like WorkinTool to quickly convert PDF to HTML and then paste the URL into PDF.
🌍 How to Link a PDF in Excel with WorkinTool
- Step 1. In the Convert to/from PDF tab, tap PDF to HTML to import your PDF document.
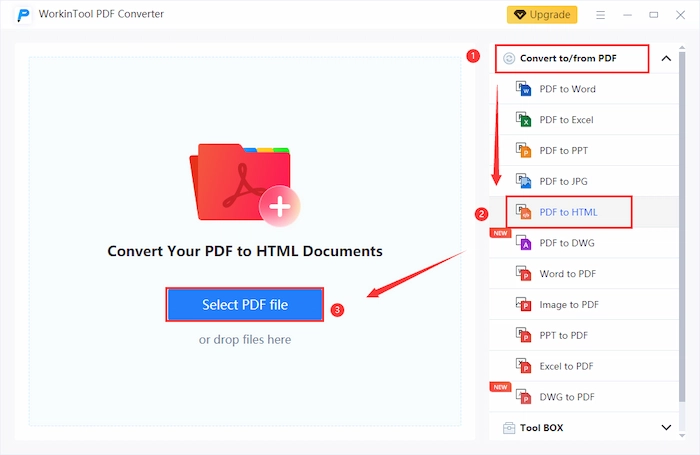
- Step 2. If you want to insert additional files, click the Add file.
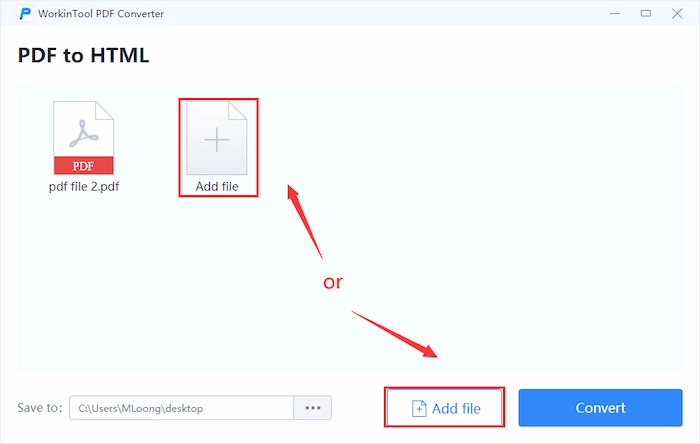
- Step 3. Hit the Convert button. After conversion, tap the Open file to access it in the browser. Finally, copy and paste the URL into the Excel cell.
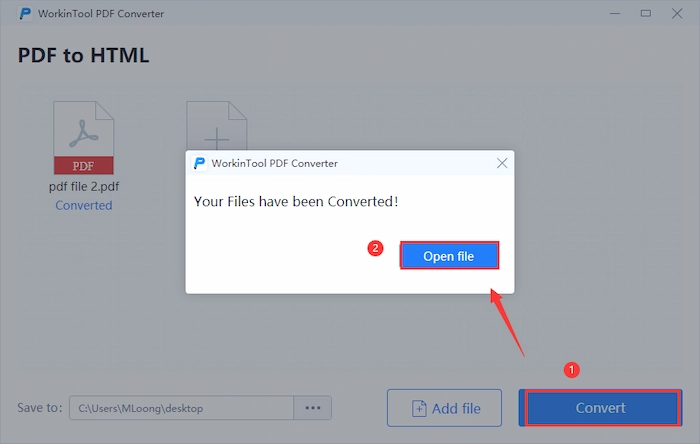
FAQs
🎨 How do I insert a PDF into Excel on a Mac?
If you intend to insert a PDF into Excel on a Mac, you can use the Excel 365 built-in Insert tool to insert any PDF file as object easily. Just follow the path to make it: Insert > text > Object.
🎨 Will my PDF format be changed during the conversion to Excel?
Due to our test, turning PDF files with text and charts into Excel will keep their format the same. However, if your PDF file is full of images, you can convert PDF to images first and insert those images into Excel using the mentioned methods.
The Best Way to Attach PDF Table to Excel Sheet without Losing Formatting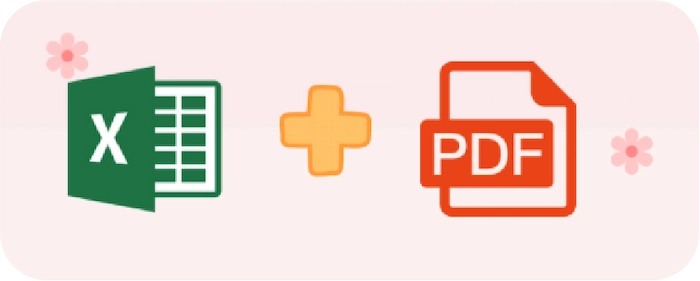
with accessible WorkinTool PDF Converter online/offline |
Wrapping Up
Generally speaking, when you want to combine all your work into a single Excel spreadsheet, you’d better know how to insert PDF into Excel spreadsheet with different methods. And this post tells your seven workable and easy ways to embed PDF into Excel by copying, converting, and adding it as objects, images, screenshots, and hyperlinks. By comparison, converting PDF to Excel with WorkinTool is a better choice, for it will make the file maintain the original formatting and is easy to perform.
Only Three Steps to Embed PDF in Excel Spreadsheet without Losing Quality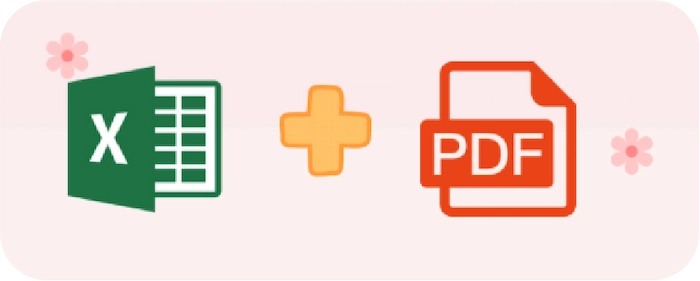
with accessible WorkinTool PDF Converter online/offline |
✨ More Features of WorkinTool
You can do more with your PDF files before insertion in WorkinTool:


