How to Combine JPEGs into One PDF on PC/iPhone/Online | 4 Ways
How to combine JPEGs/JPGs into one PDF on Windows, Mac, iPhone or online? However, it’s not easy to merge images into one PDF. But professional image mergers can make it simpler. Hence, this post will discuss how to combine JPEGs into one PDF in four accessible ways. They are:
🧐 Win: WorkinTool PDF Converter (Batch convert multiple images into one PDF in three moves)
😘 Mac: Preview (A free built-in image viewer and PDF tool.)
😆 iPhone/Online: Small PDF (Lightweight and easy-to-use to merge JPEGs/JPGs into one single file.)
✨ Bonus: Adobe (A professional and well-known PDF creator to combine images.)
How to Combine JPEGs into One PDF on PC/iPhone/Online | 4 Ways
3-Min Reading
Combining JPEGs into one PDF makes managing and viewing images easier while keeping the high quality on your phones or PCs. However, it’s not easy to merge images into one PDF. But with the suitable tools and methods, it can be easily achieved. Hence, this post will discuss how to combine JPEGs into one PDF in four accessible ways. Whether you want to combine multiple JPGs/JPEGs to single PDF on Windows, Mac, or iPhone/online, you can find a satisfactory solution in this article.
| 📌 Questions | ✅ Ways |
| 1. How to Merge JPEGs into One PDF Windows | WorkinTool PDF Converter HOT |
| 2. How to Combine JPEGs into One PDF Mac | Preview |
| 3. How to Merge JPEGs into One PDF iPhone/Online | Small PDF |
| 4. Bonus: Combine JPEGs into One PDF in Adobe | Adobe Acrobat |
1. How to Combine JPEGs/JPGs into PDF Windows 10/11
If you want to combine multiple JPEGs into one PDF on Windows 10/11, WorkinTool PDF Converter can be your best PDF image combiner. It is a comprehensive and accessible-to-use PDF tool for all Windows users. With it at hand, you can easily merge two, three, or more JPEG/JPG files into a single PDF file within seconds for free if you upload each image file within 0.5 MB every time. However, if the uploaded file size exceeds 0.5 MB, you need to upgrade to premium to enjoy unlimited size conversion.
Except JPEG/JPG, WorkinTool can support converting other common photo formats to PDF, such as PNG, SVG, BMP, GIF, PSD, TIFF/TIF, etc. More surprisingly, you can make a flexible image to PDF conversion by selecting the page size, orientation, and margin. Furthermore, you can convert Excel to PDF, Word to PDF, PPT to PDF, and vice versa.
| 📌 Merge JPEGs into one PDF with WorkinTool PDF Converter | |
|
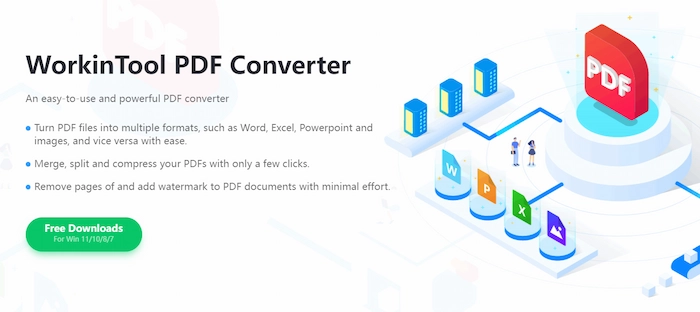 |
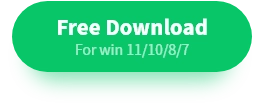 🚀 Combine JPEGs into One PDF with WorkinTool
🚀 Combine JPEGs into One PDF with WorkinTool
- Step 1. Download and open WorkinTool PDF Converter software and then click Convert to/from PDF > Image to PDF to select your JPEG/JPG file.
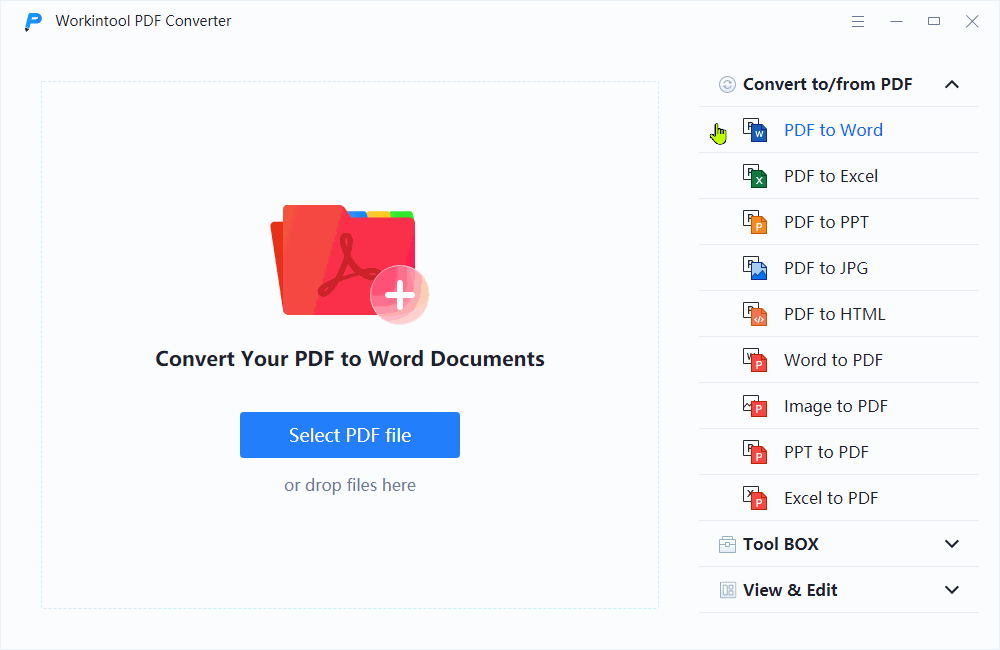
- Step 2. Click Add file to insert more image files. Then select the Page Size, Orientation, and Margin as you like.
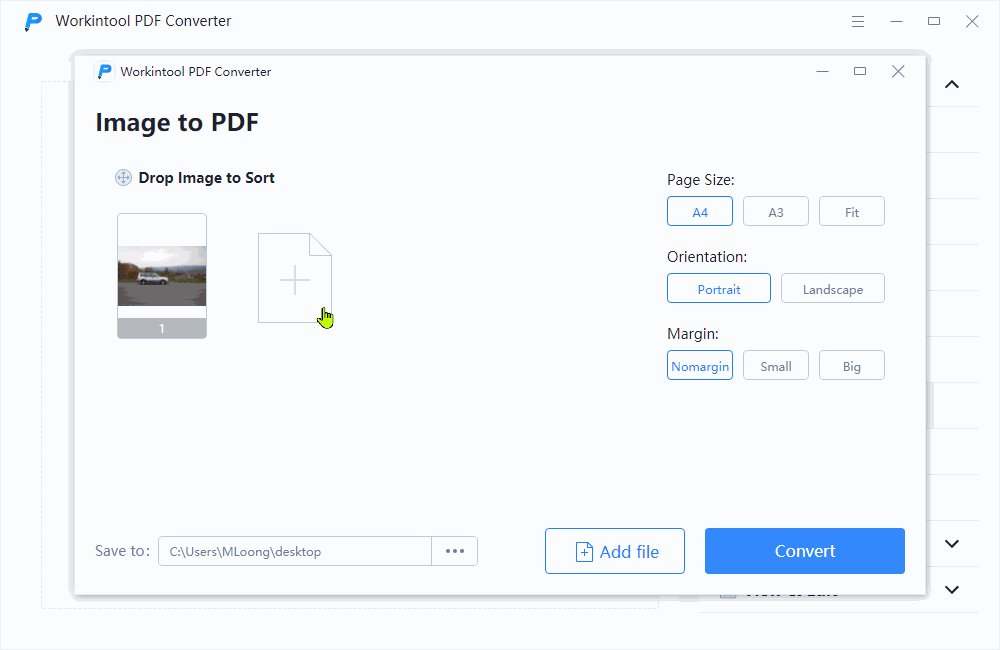
| 💬 Note: If wrongly adding a JPEG/JPG, put the cursor on it and click the red cross icon to delete it from the prepared list. Moreover, you can reorder the image files by dragging them to the correct sequence. |
- Step 3. Tap on the Convert button to start the transformation.
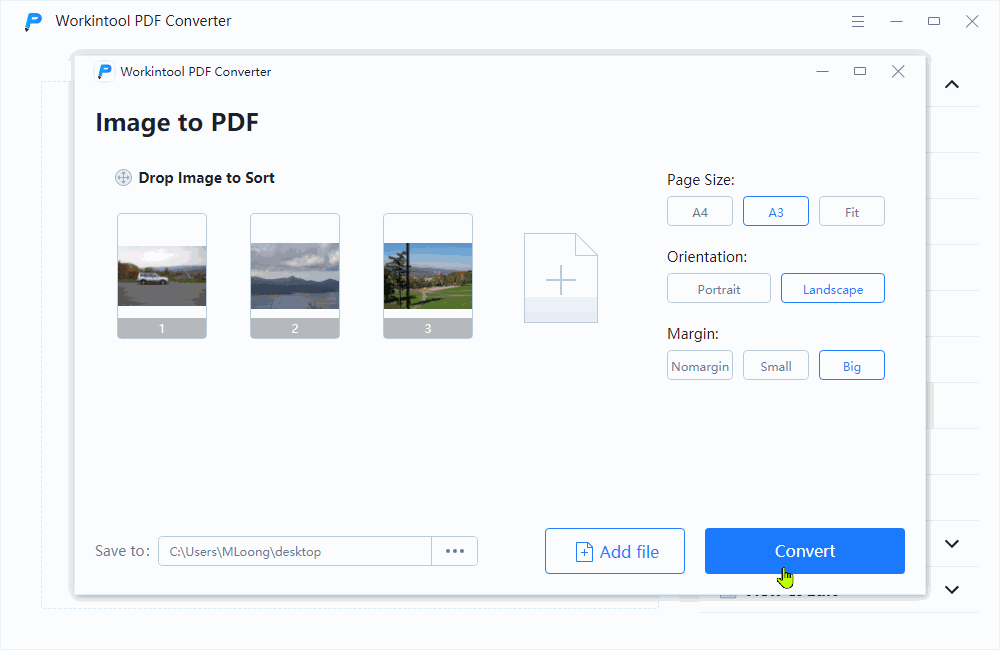
📝 More Related Articles on WorkinTool
2. How to Combine JPEGs into One PDF on Mac Free
The more complex operating system makes it harder to merge multiple JPGs to PDF on Mac than on Windows. However, the appearance of Preview makes it simpler for Mac novices. In fact, Preview is a free Mac default photo viewer and PDF editor with basic tools. So you can easily open multiple photos and combine them into one PDF in Preview. Besides image merger, Preview can redact, comment, add text/shapes to PDFs, and do more basic tasks with PDF files. However, if you are seeking more advanced PDF or image features, Preview cannot meet your demands anymore.
🚀 How to Merge JPEGs into One File Mac in Preview
- Step 1. Open your JPEG/JPG file in Preview. Then click View > Thumbnails to show the hidden sidebar.
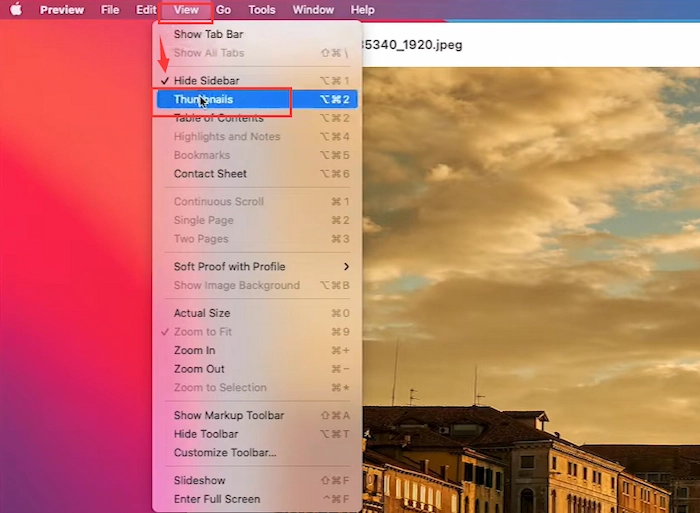
- Step 2. Drop the wanted images into the empty sidebar in Preview. Then long-press and drag the JPEG/JPG file to rearrange it if necessary.
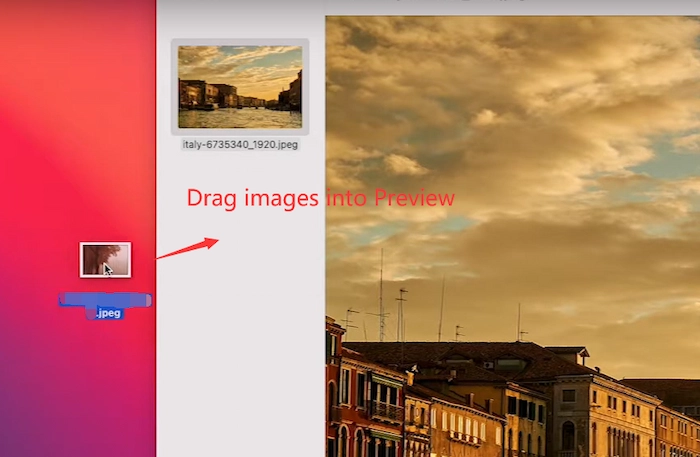
- Step 3. Click the first photo while pressing Command + A hotkeys to select all the inserted JPEG/JPG images. Then go to File > Print. Move to the bottom and click the drop-down icon of PDF to choose Save as PDF. At last, rename your file and click Save to get what you want.
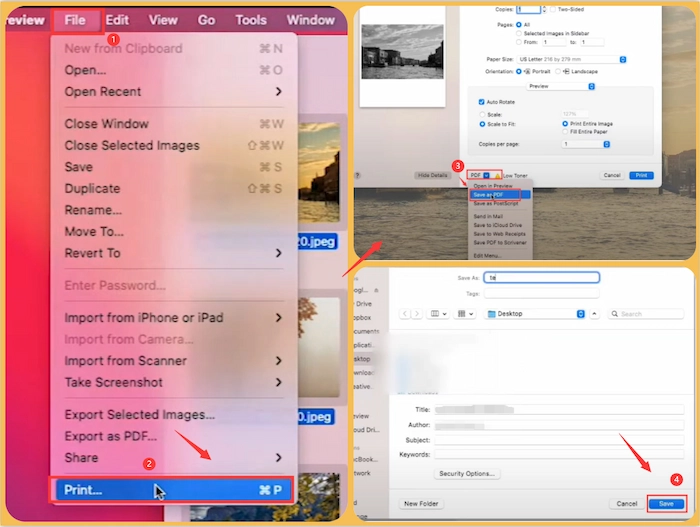
| 💬 Note: Don’t worry about saving files in white and black, the same color as the printing sample. It will keep the original color of images after saving in PDF format. Moreover, please don’t cheat by the Export as PDF button in the File menu because it cannot merge your JPEGs/JPGs files into a single PDF. |
3. How to Merge JPEGs into one PDF on iPhone/Online Free
If you are going to merge multiple JPEGs/JPGs into a single PDF file on your iPhone, you can use a lightweight PDF online tool to make it. And Small PDF is a versatile and easy-to-use online PDF program that allows you to create PDFs from multiple images. With the well-performed network, you can access the Small PDF official website on your iPhone without obstacles.
Then three moves can merge JPEG/JPG files into one PDF file in seconds. Moreover, you can find other desired PDF features on the Small PDF online page, such as unlocking PDF, editing PDF, Excel to PDF, PDF to JPG, etc. However, you can only have one free credit to merge JPG files. After that, you need to upgrade to the Pro with a 7-day free trial.
🚀 Convert Multiple JPG to Single PDF with Small PDF
- Step 1. Go to JPG to PDF tool in Small PDF online and then upload your JPEG/JPG file.
- Step 2. Touch Add files to add more image files. Then you can change the page size, orientation, and margin in the top tab.
- Step 3. Click Convert in the upper right-hand corner to start. Then click Download to save the merged PDF on your iPhone.
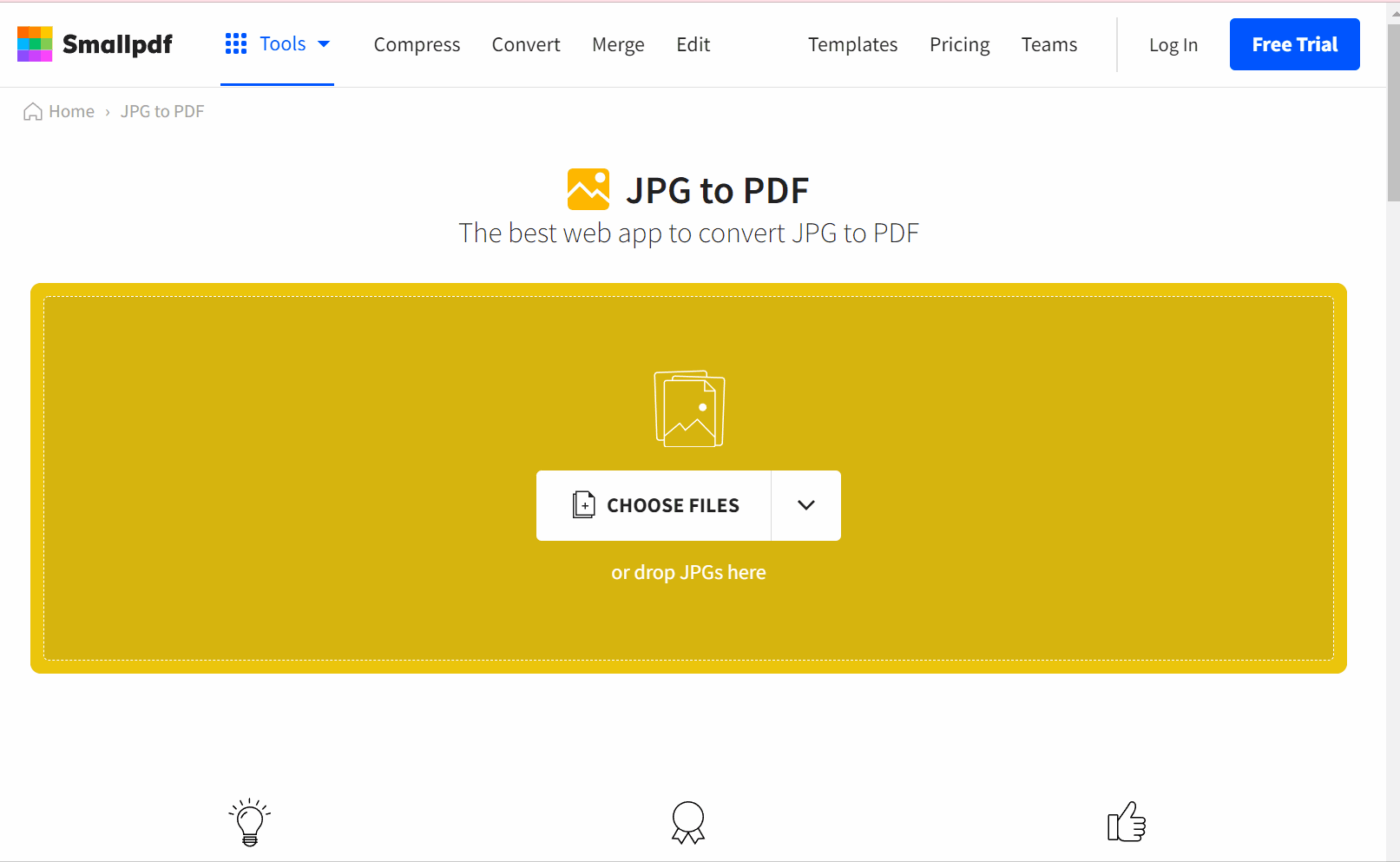
✨ Bonus: How to Combine JPEGs into One PDF in Adobe
If you have installed and purchased Adobe Acrobat on your device, you can follow the following step-by-step tutorial to combine images into PDF files. Moreover, Adobe provides full functions of PDF for you to create a PDF from various file formats, like JPEG/JPG, Excel, Word, TXT, PowerPoint, etc.
🚀 Guide to Combining Images into One PDF in Adobe
- Step 1. Launch Adobe Acrobat, and then click Tools > Combine Files.
- Step 2. Tap the Add Files button to add your JPEG files/folder to Adobe.
- Step 3. Drag the JPEG/JPG image to reorder them. Or click the Remove button to delete the unwanted image. At last, click the Combine button to start the combining process.
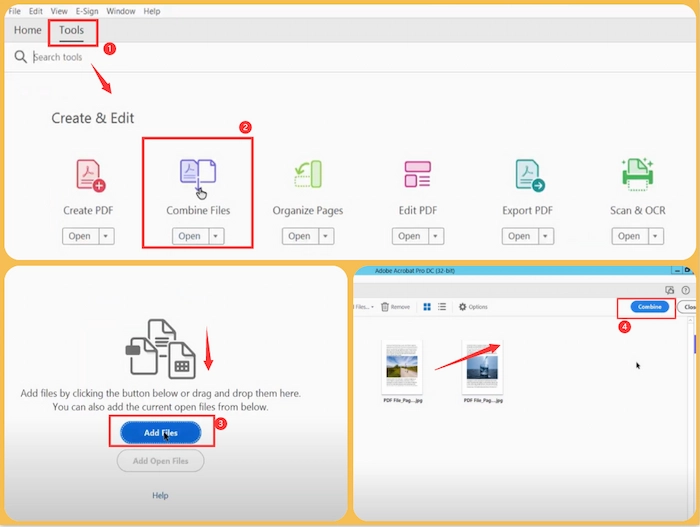
FAQs – How to Combine JPEGs into One PDF
| 🔎 How do I put multiple JPEGs into one file? |
If you want to put multiple JPEGs into one file, use WorkinTool PDF Converter to make it with minimal effort.
- Firstly, click Convert to/from PDF > Image to PDF to upload your JPEG file.
- Secondly, tap Add file to insert more JPEG/JPG files into WorkinTool.
- Lastly, click Convert to begin the merging process.
| 🔎 How do I convert multiple JPEGs to one PDF in Adobe? |
Want to convert multiple JPEGs to one PDF in Adobe? Just follow the detailed guide to merge JPEGs/JPGs into one single PDF file.
- Firstly, go to Tools > Combine Files.
- Secondly, click Add files to load your image files.
- Lastly, hit the Combine button to get the merged PDF file with multiple JPEG/JPG photos.
The Bottom Line
Generally speaking, this post has solved how to combine JPEGs into one PDF on Windows, Mac, iPhone, and online with four workable tools. If you are working with a Windows computer, WorkinTool PDF Converter is the most recommended image joiner for you to merge JPEGs/JPGs into PDFs. Just download it and get a free trial from now on.


