How to Annotate a PDF Free on Windows/Mac/Online/iPad
When you want to add some text boxes, comments, and highlights to annotate PDF more explicitly, it is hard to make it because of the non-editable feature. Do not worry. This post will illustrate how to annotate a PDF free on Windows/Mac/online/iPad with five PDF markup tools. They are
🤩 WorkinTool PDF Converter (Free and easy to make PDF annotations on Windows)
🤔 Adobe Acrobat (An all-in-one and costly PDF annotator on Mac)
🥰 Google Drive (Easy and worakble PDF markup tool online)
😎 Google Chrome (Annotate PDF in Chrome with Kami extension)
😍 WorkinTool PDF Converter Online (Free and handy online PDF markup tool on iPad)
How to Annotate a PDF Free on Windows/Mac/Online/iPad
5 Ways [with/without Adobe]
In this digital age, PDF files are much easier to read and view online for free than other file formats. However, when you want to add some text boxes, comments, and highlights to annotate PDF more explicitly, it’s hard to make it because of PDF’s non-editable feature. Don’t worry. This post will illustrate how to annotate a PDF free on Windows/Mac/online/iPad with several PDF markup tools. Moreover, whether you want to add PDF annotations with Adobe or not, you can find a satisfactory answer in this post. Just keep on reading.
| 🔎 Questions: | 💡 Fixes |
| 🕒 How to Annotate PDFs on Windows | WorkinTool PDF Converter Free |
| 🕐 How to Annotate PDFs on Mac | Adobe Acrobat |
| 🕓 How to Annotate PDFs Online | Google Drive & Google Chrome |
| 🕞 How to Annotate PDFs on iPad | WorkinTool PDF Converter Online |
____________________________________________________________________
Words Before PDF Annotating

👀 What are PDF Annotations?
PDF annotation is the extra object added to PDF to give some suggestions, stress content, and explain the tricky part. Moreover, the common PDF annotation examples are adding comments, text boxes, sticky notes, highlights, strikethroughs, and underlines.
👀 Can I Mark up PDF for Free?
Of course, you can annotate your PDF files with smart markup tools in most situations. If the PDF author has turned off the editing by third recipients, you will fail to edit, type or make any annotations on PDF in this situation.
💡 How to Annotate a PDF on Windows Free
If you want to annotate PDF documents on Windows PC, WorkinTool PDF Converter can help you make it simpler and faster. It is an all-featured but easy-to-use PDF markup tool for both novices and pros. Using WorkinTool’s PDF Edit tool, you can effortlessly insert comments, text boxes, digital sticky notes, stamps, shapes, and more annotation forms into PDF files with zero cost.
Furthermore, you can make flexible annotations on PDF by changing the color and symbols of sticky notes or adjusting the text’s font, color, and size. More importantly, there is no limitation on PDF size or use times in the PDF Edit tool. However, if you exert other tools in Convert to/from PDF or Tool Box, you can only select each file within 0.5MB in the free version. If you want to upgrade to the PRO, the price is low, only $39.95 for a lifelong, $29.95 for a year, and $10.95 for a month.
🔎 A Quick Guide with WorkinTool
Step 1. Go to the PDF Edit tool.
- Download and open WorkinTool PDF Converter. And navigate to View & Edit > PDF Edit to select your PDF file.
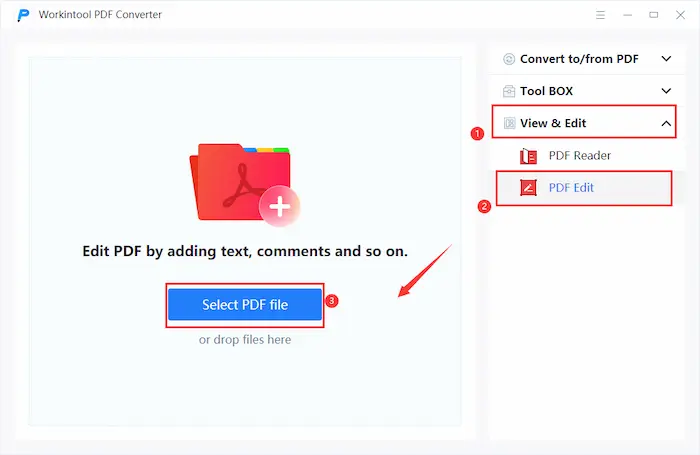
Step 2. Make PDF Annotations.
- 1. Add Sticky Notes:
- Click the Note button, and then you can select the color and note symbol as you like. Then tap the location where you want to insert the sticky notes.
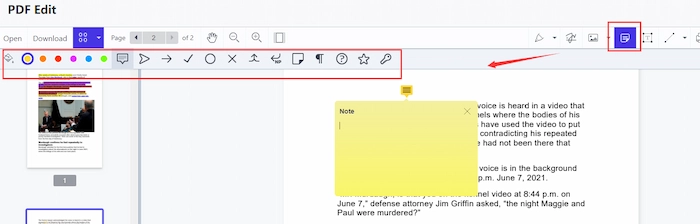
- 2. Make Image or Stamp Annotations:
- Hit the drop-down menu of the Image button, and you can add various stamps or images to your PDF to mark up PDFs.
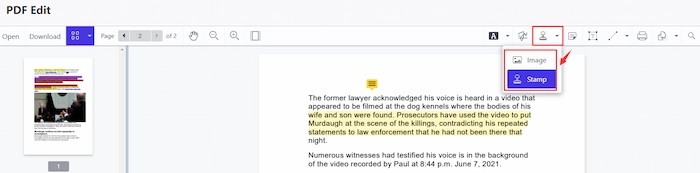
- 3. Comment with Text box:
- Tap the Text icon and click the PDF content to which you want to add annotations. Then you can alter the text color, font, size, and formatting to your preference.
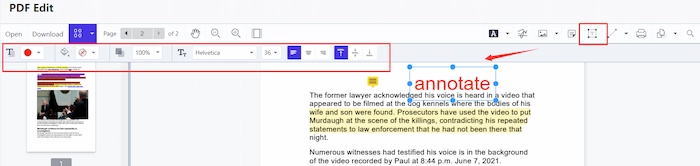
- 4. Highlight, Strikethrough & Underline:
- Find the drop-down arrow of the Drawing button and then choose the desired tool from Drawing, Freedom Highlight, Text Highter, and Eraser. Then you can stress text with multiple colored highlights. If you want to strikethrough or underline PDF text, just select the target text, which will appear automatically.
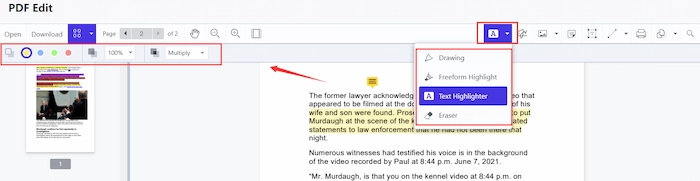
- 5. Draw Lines or Shapes:
- Click the drop-down menu of the Line icon, and then you can select the wanted shapes to insert PDF. Moreover, you can adjust the color, size, and stroke style as you like.
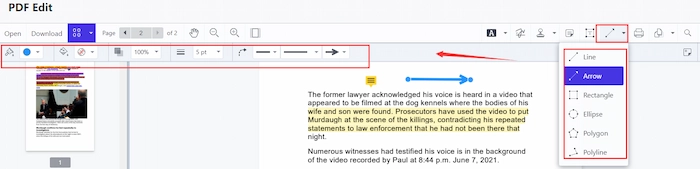
- 6. Insert Electronic Signatures:
- If you are going to sign PDF, tap the Sign button to easily create and add a signature to the PDF file.
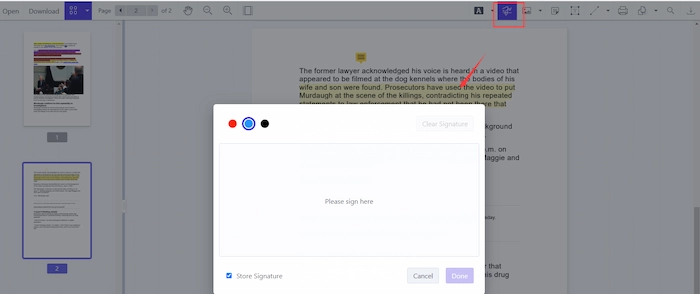
*If you want to learn more about the details, you can click these links to see the related articles.
Step 3. Save Annotated PDF.
- Click Download or Export button to save the edited PDF on your Windows PC.
💡 How to Annotate a PDF on Mac
Want to markup PDF on Mac? Adobe PDF annotator can provide all-in-one solutions to PDF annotating for Mac users. In other words, it is a professional and reliable PDF markup software with various annotation tools for Mac users. In Adobe, you can quickly add sticky notes, multiple shapes, signatures, text boxes, and highlights to PDF files in one go. Moreover, you can edit, protect, unlock, and convert PDFs while keeping their high quality. However, you can only have a 14-day free trial of Adobe. After that, you will only activate it again if you pay at least $19.99 per month.
🔎 Make PDF Annotating in Adobe
- Step 1. Open the PDF file in Adobe Acrobat and click Tools > Comment toolbar to access annotation tools.
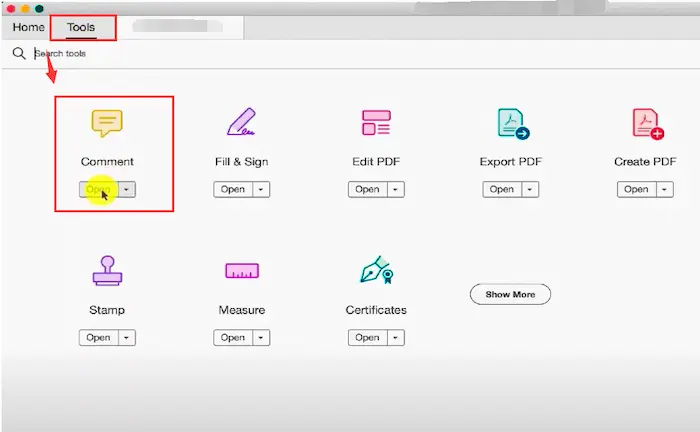
- Step 2. Then you can click Highlight Text, Drawing Tools, Sticky Note, Add Text Comment tool, and other desired markup tools.
- Step 3. Tap the save button to keep the newly-added annotations in PDF file.
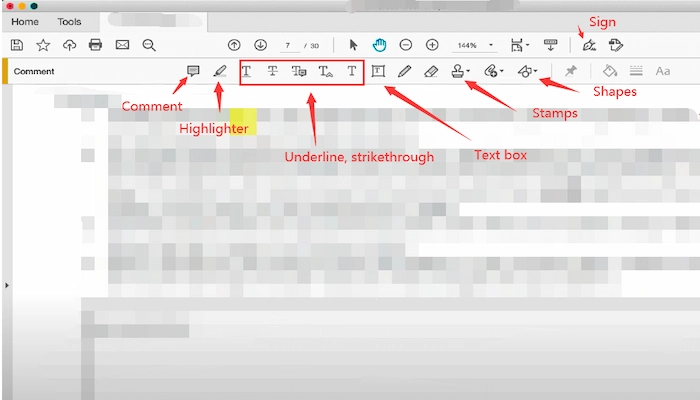
Reference to: Adobe Help
💡 How to Mark up a PDF Online for Free
#1 Using Google Drive
Google Drive is known for its convenience in managing, sharing, and backing up files in the cloud. What you might not know is that you can make PDF annotations in Google Drive using the Google Docs feature.
🔎 How to Add Annotations to a PDF in Google Drive:
- Step 1. Log in to your Google Drive account online on your device. Then right-click the desired PDF file to select Open with > Google Docs.
- Step 2. In the toolbar, tap Add comment or hit the hotkeys Ctrl + Alt +M to insert annotations to your PDF.
- Step 3. Click File > Download> PDF document (.pdf) to save the annotated PDF file to your device.
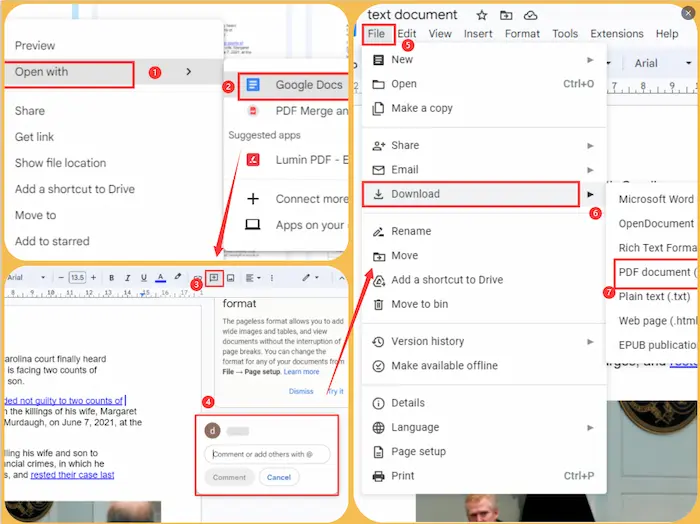
#2 Using Google Chrome
If you want to annotate a PDF in Chrome for free, you do not need to buy a paid Adobe online service, and downloading Kami Chrome extension can help you a lot. In fact, Kami is a free online platform for kids and teachers to learn, annotate and collaborate. However, you can use the free tool to add annotations to your PDF.
🔎 How to Annotate a PDF with Kami in Chrome
- Step 1. Go to the Chrome web store to add Kami to your Google Chrome by clicking Add to Chrome button.
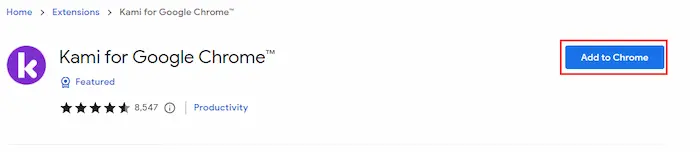
- Step 2. Open the Kami extension and sign in with your Google account. Then choose one method to open your file.
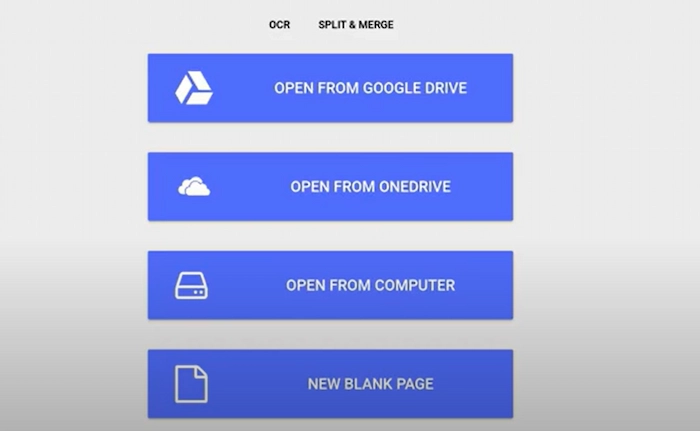
- Step 3. Move to the left sidebar and select the markup tools you want, such as text highlighter, strikethrough, underline, comments, etc. At last, click Download > Begin Export to save the file on your device.
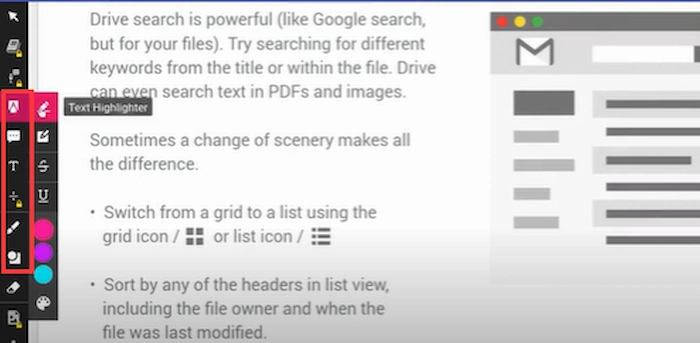
💡 How to Annotate a PDF on iPad for Free
If you want to annotate a PDF on iPad for free, you can find a PDF annotator online, like the WorkinTool PDF Converter Online version. It can provide multiple free tools to help you mark up your PDF. As long as your network connects, you can access WorkinTool online to add text boxes, highlights, strikethroughs, comments, and more to PDF files. However, you can only upload PDF file within 0.5 MB to WorkinTool online.
🔎 How to Add Annotations to PDF on iPad
- Step 1. Go to WorkinTool PDF Converter online and find PDF Content Editor > PDF Editor.
- Step 2. Upload your PDF from the iPad and annotate it with the built-in markup tools on the top tab.
- Step 3. Tap Download to save the annotated PDF file on your iPad.
FAQs – How to Annotate a PDF
🤔 Why can’t I annotate a PDF?
Two common reasons contribute to this question.
- 🕐 Scanned PDF: You cannot select or search text on scanned or image-based PDF files. Nor does PDF annotating. You cannot highlight, strikethrough, or underline PDF text.
- 🕒 Unauthorized Access: If you have unauthorized access to the PDF, you will also fail to mark up PDF files. In this situation, the PDF author occasionally closes the access to edit or comment on PDF.
🤔 How do I annotate a PDF without Adobe?
If you want to annotate a PDF without Adobe, you can employ WorkinTool PDF Converter online or on Windows or Google Drive and Google Chrome online for free. And the best way to annotate a PDF is WorkinTool PDF Converter for its 10+ markup tools, manageable steps, and fast speed.
Conclusion
To sum up, this post centers on how to annotate a PDF for free. Whether you want to make it on Windows, Mac, online, or iPad, you can find a corresponding solution to add PDF annotations. Hope you can find the best way to annotate PDFs.


