How to Convert DWG to PDF with(out) AutoCAD | 4 Ways [2024]
When you share DWG files with someone who doesn’t have AutoCAD software, you had better turn DWG into PDF, which can be compatible with more devices. Hence, it is necessary to know how to convert DWG to PDF with or without AutoCAD. And this post explains four ways to help you make a perfect DWG to PDF conversion.
🧏♂️ #1. AutoCAD – The way can keep the original DWG elements.
🙋♀️ #2. WorkinTool PDF Converter [Win] – The faster and easier tool.
🤷♂️ #3. Adobe Acrobat [Mac] – The professional but expensive converter.
🤷♀️ #4. CloudConvert [Online] – Compatible with all devices.
How to Convert DWG to PDF with(out) AutoCAD | 4 Ways [2024]
DWG is one of the drawing file formats that can store the design data and metadata generated by AutoCAD, a software that can design 2D/3D models and drawings. However, when you share DWG files with someone who doesn’t have AutoCAD software, you’d better turn DWG into PDF, which can be compatible with more devices. Hence, it’s necessary to know how to convert DWG to PDF with or without AutoCAD. And whether you are seeking for free DWG to PDF converters online or offline, you can find an answer in this post. Just go to the main body together.
|
Words Before Starting
👀 What is DWG (from Drawing) file?
DWG is a drawing file format and native format for CAD series, used to maintain the 2D or 3D design data and metadata after you create designs, models, or drawings in the AutoCAD app. Moreover, DWG has several file extensions, such as .bak, .dws, .dwt, etc. And the most significant feature is that DWG files can hold multiple layers, which is quite convenient for designers to retouch or modify.
👀 Why do We need to export DWG to PDF?
There are many reasons leading us to convert DWG to PDF. And below lists the most common causes. Let’s check them together.
- 🧏♂️ Easier to Open and View: Because DWG can only be opened in specialized drawing software, like AutoCAD, FreeCAD, LibreCAD, etc., it doesn’t have universal compatibility like PDF. Therefore, converting DWG to PDF allows users to access and view the DWG content more easily.
- 👔 Smaller File Size: DWG documents tend to contain various layers, so their size is frequently larger than standard PDF files. And with increasingly saving DWG files, your limited storage space will be occupied in the majority. So by making DWG to PDF conversion, you can easily optimize and save your storage space.
- 🏆 Better Present Designs: PDF is a better and more ideal file format than DWG in showing detailed drawings. Because compared with DWG, PDF can contain a broader image resolution and show image colors with a higher degree of accuracy.
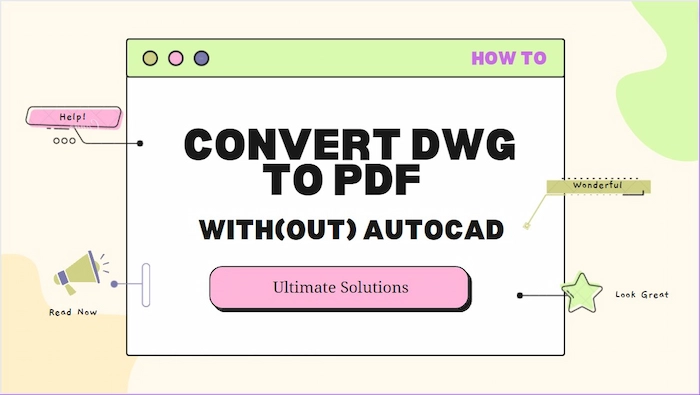
How to Convert DWG to PDF in AutoCAD
AutoCAD, short for commercial computer-aided design, is a drawing software launched by Autodesk in 1982. And DWG file is its specialized file format. Therefore, you can open DWG and export it to PDF in AutoCAD. Whether your AutoCAD is in 2010, 2015, 2007, 2016, or other versions, you can save DWG to PDF using the built-in Printer function while keeping the original layout and elements. But if you don’t have AutoCAD, no worries, you can make it by the following three DWG to PDF converters online or offline for free.
✨ A Tutorial to Save DWG as PDF in AutoCAD
- Step 1. Open your DWG file in AutoCAD. Then click Print > Plot.
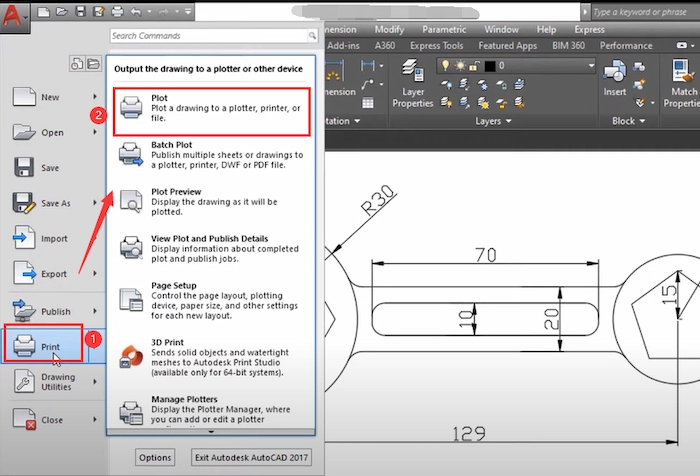
- Step 2. Select DWG To PDF.pc3 in Printer/plotter > Name. Then choose the wanted paper size and alter the Plot area to Window. Then Preview to check the effect.
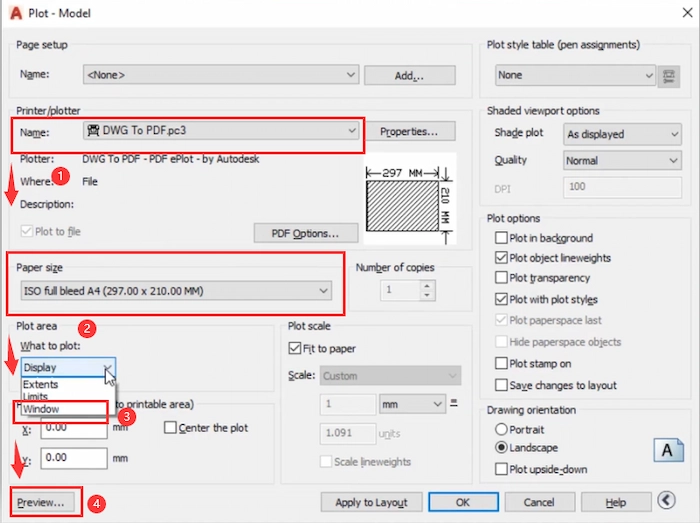
- Step 3. If you are satisfied with the effect, click OK. Then reselect a storage place and tap the Save button to finish DWG to PDF conversion in AutoCAD.
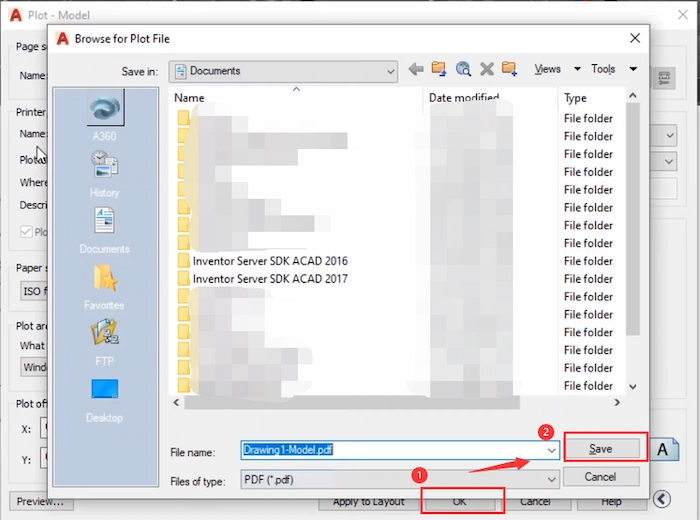
How to Convert DWG to PDF without AutoCAD
If you haven’t downloaded AutoCAD before, you can also convert AutoCAD DWG to PDF. And the following free PDF to DWG converters can make it easier and faster without AutoCAD. Let’s move ahead and learn more about them.
🔎 #1. Convert DWG File to PDF on Window
If you want to find an easier way to export DWG to PDF without AutoCAD, you cannot miss the best AutoCAD alternative – WorkinTool PDF Converter. By clicking the Convert button, WorkinTool will automatically change DWG files to PDF in seconds. To optimize your workflow, you can upload multiple DWG files and convert them to PDF together without quantity limits.
Fast as WorkinTool is, the original elements and formatting will keep the same as before. Moreover, you can convert PDF to DWG, turn DWG to DXF, and change DWG to different AutoCAD versions. However, WorkinTool only supports single file within 0.5 MB for free.
| 📌 Easily and Quickly Convert AutoCAD DWG to PDF Offline – WorkinTool | |
|
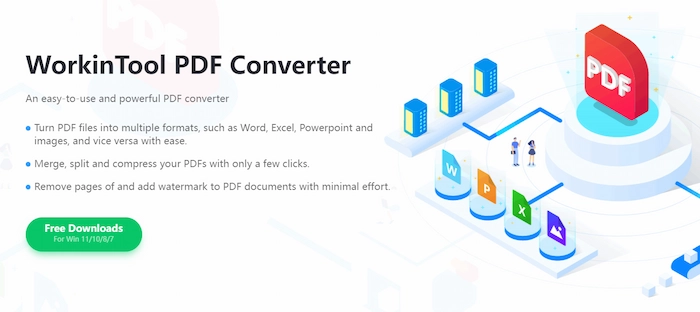 |
✨ Make it with WorkinTool Offline
- Step 1. Download and launch WorkinTool PDF Converter and then click Convert to/from PDF > DWG to PDF to upload your AutoCAD DWG file.
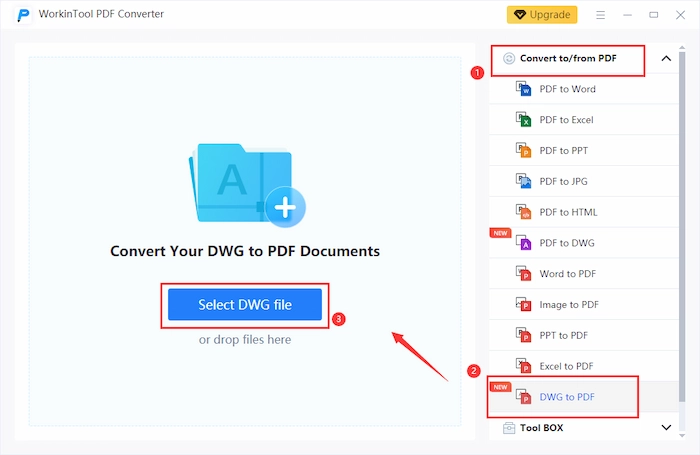
Step 2. Insert more files by clicking Add file if needed.
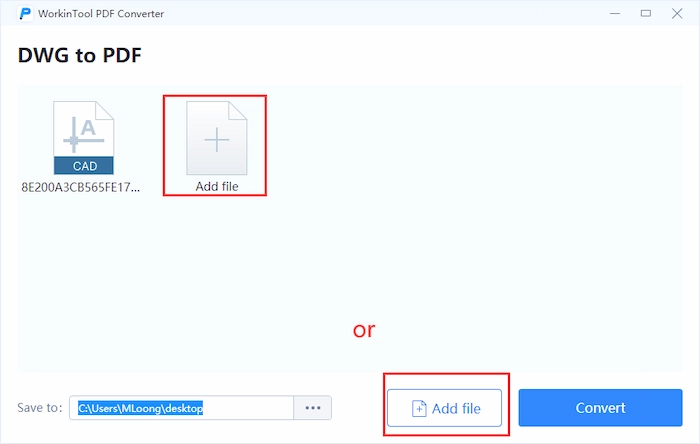
- Step 3. Press the Convert button. Then tap Open file to check the converted PDF files.
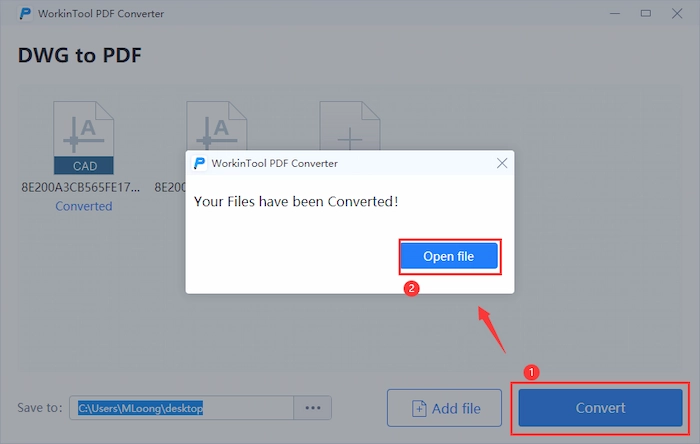
💗 More Tutorials of WorkinTool
| 🧐 |
🔎 #2. Save DWG as PDF on Mac
If you want to change DWG files to PDF files on Mac, Adobe Acrobat can be your good assistance. You can quickly create a PDF file from DWG file using Create PDF function. Then the DWG designs can be opened and viewed in Adobe. Moreover, you can edit the PDF with various tools before sending the DWG to others. However, you can only use Adobe for free within 14 days.
✨ How to Convert AutoCAD to PDF in Adobe
- Step 1. Open your Adobe Acrobat. Then navigate to Tools > Create PDF.
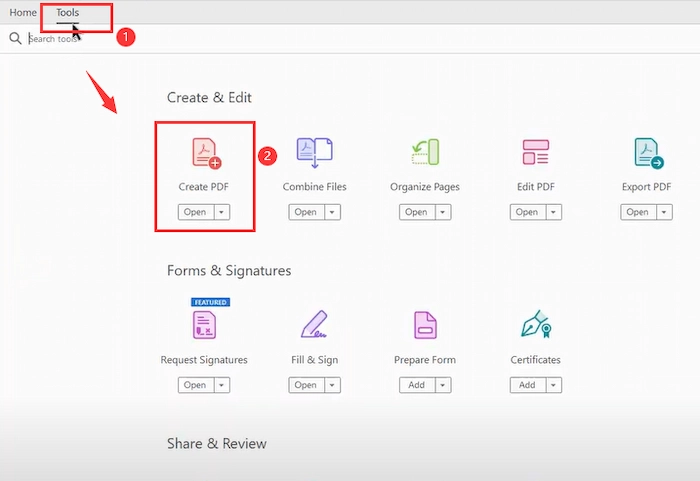
- Step 2. In the Single File tab, click Select a File or drop your AutoDWG file to Adobe.
- Step 3. Tap Create to make a PDF from DWG. Then click File > Save as to save the converted file.
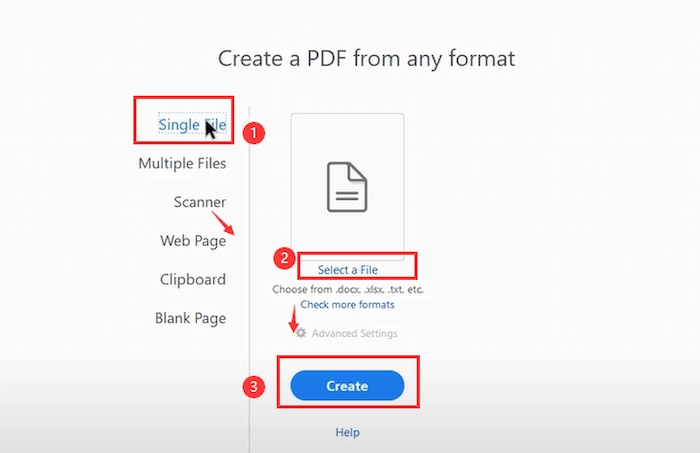
Reference to: Adobe Support
🔎 #3. Convert AutoCAD to PDF Online
If you don’t like to download any software to create PDFs from DWG, you can take advantage of online DWG converters, like CloudConvert. It is a free and comprehensive file converter. So DWG to PDF is one of the primary functions. In ClondConvert, you can effortlessly turn DWG files into PDFs without registration. Moreover, you can convert other 200+ file formats, like DXF, to PDF as well. However, the tasks you can convert are limited within one day. And the conversion speed is not as fast as offline software.
✨ How to Convert DWG to PDF in CloudConvert
- Step 1. Navigate to CloudConvert DWG to PDF. Then click Select File to upload your DWG files.
- Step 2. And you can add more DWG files by dropping them directly.
- Step 3. Click the Convert button to start conversion. Lastly, tap the Download button to keep the file on your device.
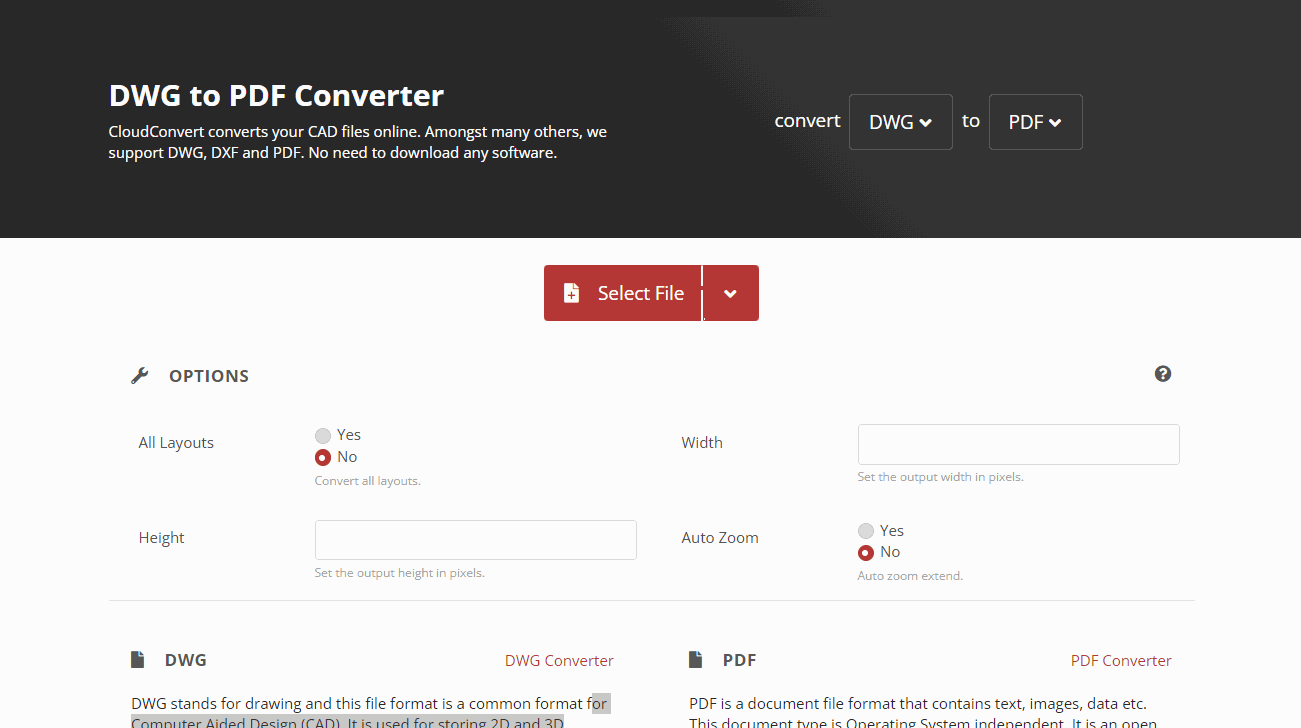
FAQs – How to Convert DWG to PDF
💡 Can you convert DWG to PDF without AutoCAD?
Of course, you can convert DWG file to PDF without AutoCAD. And all you need is lightweight but professional DWG converters like WorkinTool PDF Converter (Win/online), CloudConvert(Online), etc. Using their DWG to PDF function, you can easily make it like a pro.
💡 What is the best DWG to PDF Converter?
It’s hard to say which is the best DWG to PDF Converter because it depends on your needs. However, there are some well-performed DWG to PDF converters that you can test and pick the best one in your eyes.
- WorkinTool PDF Converter (Win/Offline)
- CloudConvert (Online)
- Adobe Acrobat (PC/mobile)
- Zamzar (Online)
- …
Final Words
If you are always working with DWG files, you’d better know how to convert DWG to PDF with or without AutoCAD. Because PDF files can be compatible with more devices which is more convenient for sharing and accessing the DWG drawings. And this post illustrates four ways to help you make a perfect DWG to PDF conversion. You can pick the one you most like.


