How to Decrypt a PDF File on Mac/Windows/iPhone/Online | 4 Ways
If you plan to decrypt a PDF file and access its content, you need to use some PDF protection removers or methods, depending on your platforms. This article will introduce how to decrypt a PDF file on Mac, Windows, iPhone, and online, along with their advantages and disadvantages. They are:
🚀 Mac: Preview (Free Mac built-in PDF tool)
🚀 Win: WorkinTool PDF Converter (Easily to decrypt PDF files in batches)
🚀 iPhone: PDF Expert (A lightweight but paid PDF password remover app)
🚀 Online: WorkinTool PDF Converter online (Free online PDF service)
How to Decrypt a PDF File on Mac/Windows/iPhone/Online | 4 Ways
3-Min Reading
PDF files are widely used for sharing documents, but sometimes they may be encrypted with passwords or restrictions to protect the content from editing or copying. If you plan to decrypt a PDF file and access its content, you need to use some PDF protection removers or methods, depending on your platforms. This article will introduce how to decrypt a PDF file on Mac, Windows, iPhone, and online, along with their advantages and disadvantages. Moreover, some frequently asked questions about PDF decryption will also be solved in this article. And let’s check it together.
| Questions | Solutions |
|
|
🚀 Part 1. How to Unencrypt a PDF File on Mac Free
If you always work on a Mac computer, you can use the built-in Preview app to decrypt a PDF file. Preview is a default PDF editor and reader that comes with every Mac. Although it doesn’t have such advanced tools as a third-party PDF password remover, it’s enough to solve your PDF decryption problem and meet all your daily demands about PDF, such as reading, editing, redacting, etc. More importantly, it is 100% free to use without a penny.
🔎 Steps to Decrypt a PDF File with Preview
- Step 1. Open your encrypted PDF file with Preview. Then enter your password to access the content.
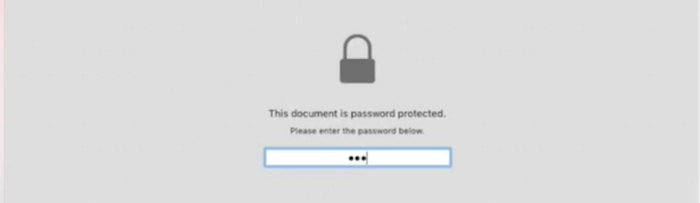
- Step 2. Go to File > Print.
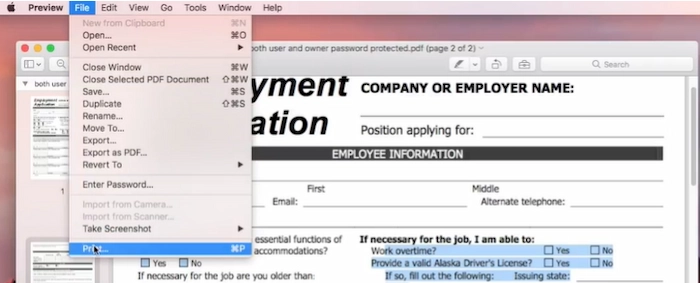
- Step 3. Once a window appears, enter your password and click Unlock button to remove encryption from PDF at once.
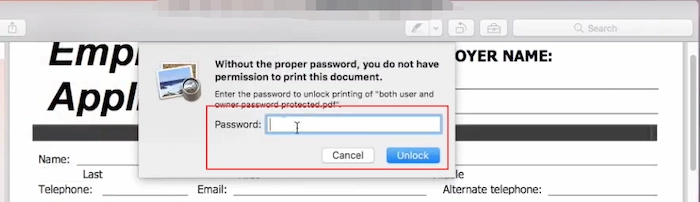
Overall Analysis:
| 😘 Pros: | 😥 Cons: |
|
|
💬 Note: User passwords prevent opening the PDF file without a password, while owner passwords avoid unauthorized permissions, like editing, printing, or copying the PDF file without the password.
🚀 How to Decrypt a PDF File on Windows
Want to unlock a PDF with or without password on Windows? WorkinTool PDF Converter can make it come true. You can remove the PDF’s simple permission restrictions without a password, like limited editing, copying, or printing right. At the same time, you can decrypt a PDF that can only open and view with the password. However, in this case, you need to enter the password to remove PDF security.
To save your time, WorkinTool supports batch processes to unencrypt PDF files in one go within seconds. However, the free version only supports processing single file within 0.5 MB for free. If you want to unlock PDF without size limits, you can upload to the premium in cost-efficient pricing: $10.95/mo, $29.95/yr, $39.95/lifetime.
![]()
🔎 Remove PDF Encryption with(out) Password in WorkinTool
- Step 1. Download and open WorkinTool PDF Converter. Then, go to Tool Box > Unlock PDF to select the PDF you want to decrypt.
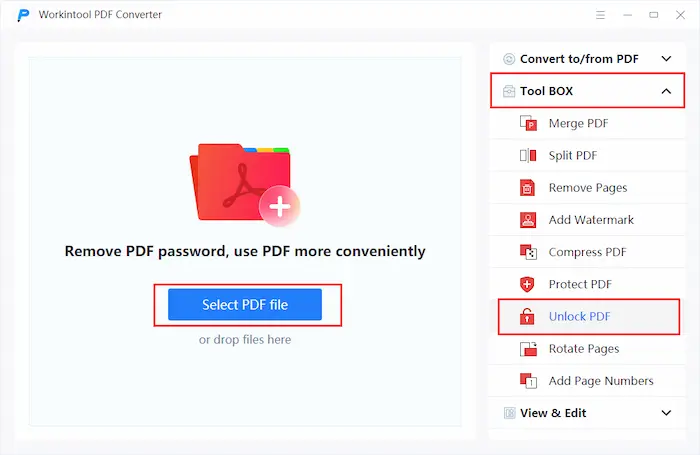
- Step 2. Enter the password or not. Then click Unlock PDF button to Continue.
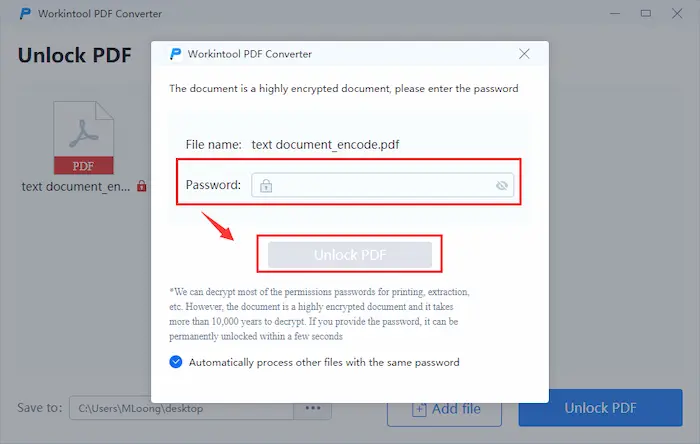
💬 Note: If your PDF is owner-password, which means restricting only some basic PDF permissions, like editing, selecting, copying, etc., you can unlock it without a password. However, if your PDF files are protected and cannot view without a password, you need to enter the permission key to remove them.
- Step 3. Click Add file to add more files if needed. At last, tap Unlock PDF icon to remove password from PDF files in seconds.
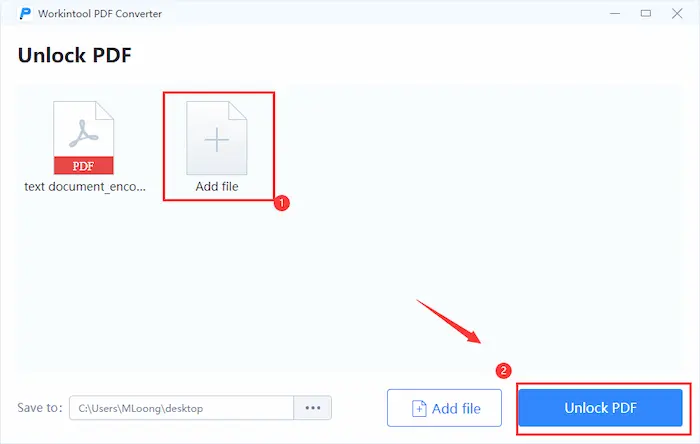
Overall Analysis:
| 😘 Pros: | 😥 Cons: |
|
|
🌍 More Related Articles of WorkinTool
🚀 How to Decrypt a PDF File on iPhone/iPad
If you are using an iPhone/iPad, you can make full use of some apps to decrypt a PDF file. One of the most popular PDF encryption remover apps is PDF Expert by Readdle. PDF Expert is a lightweight and comprehensive app that can view, edit, annotate, sign, and manage PDF files on your iPhone/iPad. And it’s a cinch for PDF Expert to unlock PDF for editing. However, you only try 7 days for free.
🔎 How to Unsecure a PDF with PDF Expert on iOS
- Step 1. Download and install PDF Expert on your iPhone/iPad from the App Store.
- Step 2. Select the secured PDF or open it in PDF Expert. Then enter the password and click Unlock to continue.
- Step 3. Touch the three dots in the upper right corner and select Change Password. At last, when an operating panel appears, click Remove Password to decrypt your PDF.
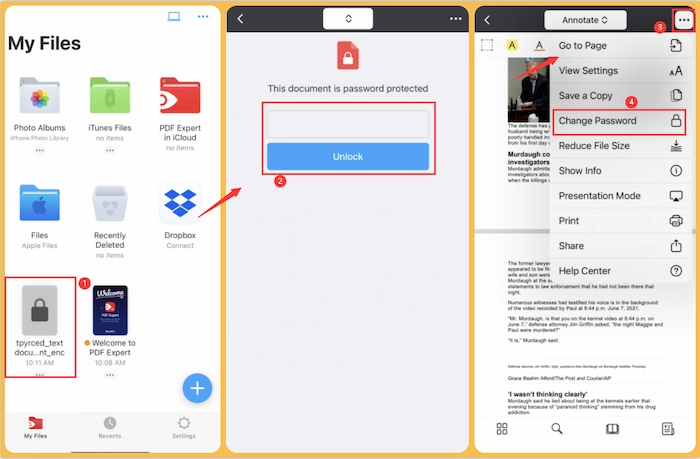
Overall Analysis:
| 😘 Pros: | 😥 Cons: |
|
|
🚀 How to Unprotect a PDF File Online Free
If you don’t like to install any software or app on your device, try WorkinTool PDF Converter Online to unencrypt PDF files. It is a 100% free and full-functioned web-based PDF service. As long as your network works well, you can access the Unlock PDF page to remove encryption from PDF with several clicks.
Moreover, it can perform various operations on PDF files, such as compressing, converting, merging, splitting, editing, signing, etc. More surprisingly, all these tools are free to use without hidden costs. However, it can only support uploading at most 4 files and single file within 0.5 MB at a time. Want to work without limits? It would be best if you got a Windows pro subscription.
🔎 How to Decrypt a PDF File online with WorkinTool
- Step 1. Go to WorkinTool PDF Converter Online and then click PDF File Security > Unlock PDF.
- Step 2. Enter your password or not according to the degree of PDF encryption.
- Step 3. Click + to insert additional secured PDF files. Finally, click Unlock to unencrypt PDF files in one go. And tap Download to save it on your device.
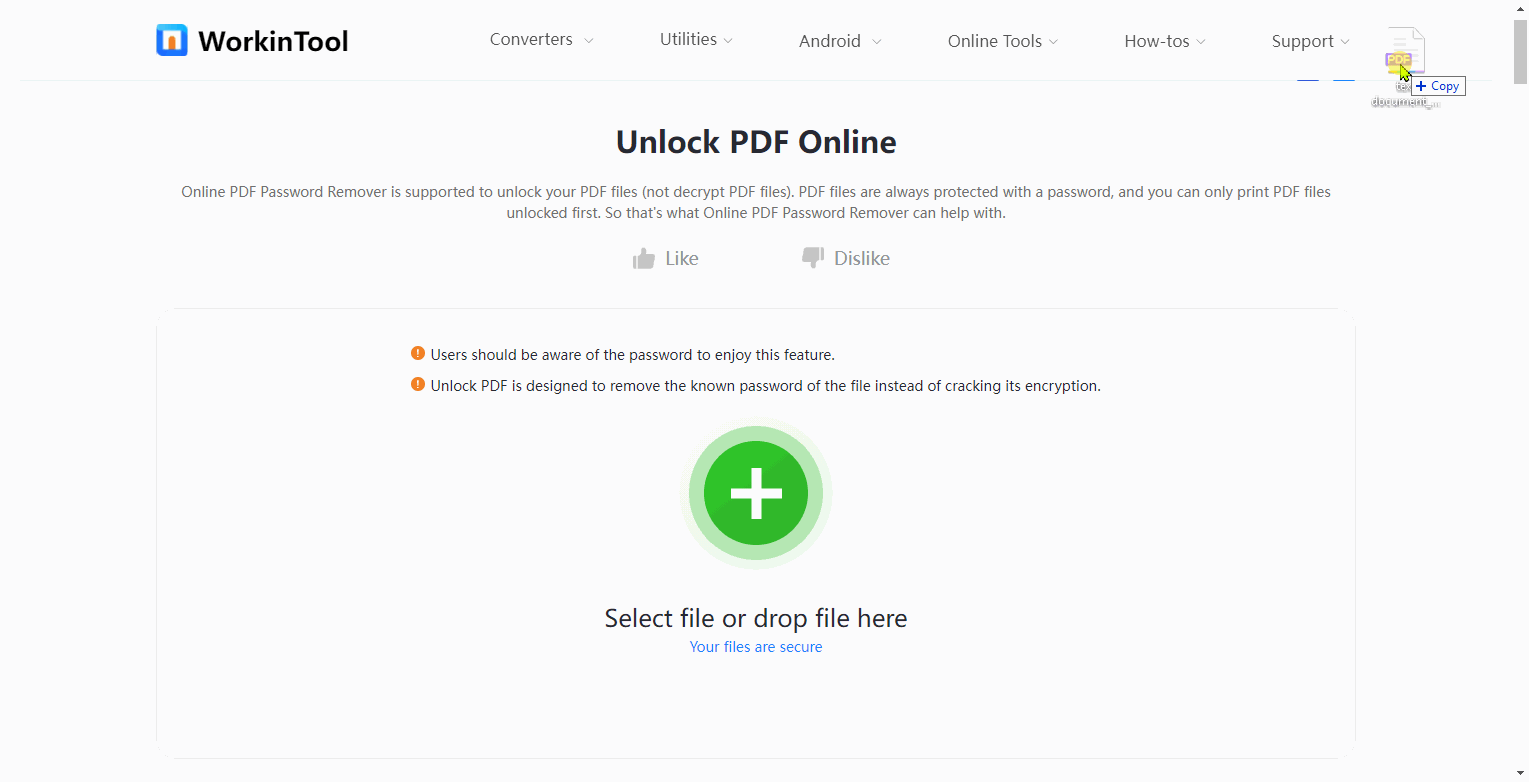
Overall Analysis:
| 😘 Pros: | 😥 Cons: |
|
|
FAQs for PDF Decryption
🧐 Q: What is the difference between user-password and owner-password protected PDF files?
A: User passwords prevent opening the PDF file without the password, while owner passwords, set by the file author, prevent the permissions like editing, printing, or copying the PDF file without the password. Some PDF files may have both types of passwords or none.
🧐 Q: Can PDF encryption be broken?
A: It depends on the password type. Suppose your PDF is protected with an owner password, which limits only several PDF permissions, like editing or copying. In this case, your PDF can be cracked or broken without password using professional PDF password removers, like WorkinTool PDF Converter. However, if PDF documents are secured with a user password, you can only remove encryption when you know the password.
🧐 Q: How do I remove encryption from a PDF without Adobe?
A: If you are going to remove encryption from a PDF without Adobe, you can use WorkinTool PDF Converter to make it.
- First, select your protected PDF files at Tool Box > Unlock PDF.
- Then enter your password or not.
- At last, click Unlock PDF to remove password from PDF with ease.
![]()
Conclusion
In brief, this article introduces how to decrypt a PDF file on different platforms such as Mac, Windows, iPhone, and online. We have also listed their advantages and disadvantages. You can pick one method to your preference. If you are using a Windows computer, the most recommended way is to exert WorkinTool PDF Converter for its versatile functions, fast PDF decryption speed, and batch processes. Just download it and unlock your PDF instantly!
![]()


