How to Create a PDF File on iPhone/Windows/Mac/Online [2024]
Besides viewing PDF files generated by others, you can create a fillable PDF with a signature and password from Word, images, or other common file formats. And this post will tell you how to create a PDF file on iPhone/Windows/Mac/online using 6 PDF generators in eight ways.
🌷 1. Make a PDF file on iPhone with Photos [iOS built-in software to easily generate PDF from photos.]
🌻 2. Do it with WorkinTool PDF Converter on Windows [Fast and securely create PDF from 10+ common file fomats.]
🌼 3. Create a PDF File in Microsoft Word [Make PDF from Word file in seconds.]
🌷 4. Generate PDF Files in Adobe on Mac [ Simplify PDF making and provide multiple PDF tools.]
🌻 5. Convert to PDF online with WorkinTool [100% free to get the wanted PDF file online.]
🌼 6. Make PDF files online with PDF24 Tools [Create a PDF form without any limits on all platforms.]
————— Start Your Reading —————
How to Create a PDF File on iPhone/Windows/Mac/Online [2024]
6 PDF Creators in 8 Ways | 5 Min Reading
Compared with other formats of files, the PDF format is safer and easier to read and share. Besides viewing PDF files generated by others, you can create a fillable PDF with a signature and password from Word, images, or other common file formats if you have the workable PDF creators. But where to find the tools and ways?
You’re lucky to be here to read this post which will explain how to create a PDF file on iPhone/Windows/Mac/online using 6 PDF generators in eight ways. And methods of creating a PDF from Word or photos with powerful PDF converter software and making a fillable PDF with Adobe, Microsoft Word, etc., are available here.
| Questions | Solutions |
| 🚀 PART 1. How to Make a PDF on iPhone from Photos | Photos |
| 🚀 PART 2. How to Make a PDF on Windows | WorkinTool PDF Converter HOT & Microsoft Word |
| 🚀 PART 3. How to Make a PDF on Mac | Adobe Acrobat |
| 🚀 PART 3. How to Make a PDF Online | WorkinTool Online & PDF24 Tools |
PART 1. How to Create a PDF on iPhone from Photos
iPhone devices have gradually replaced computers as our lovest item that we cannot put down because we can finish many processes without opening cumbersome computers at our fingertips, including making a PDF file from images. With the default Photos app, we can easily convert images to PDF in seconds and share them without losing quality in one go. Moreover, we can edit, crop, and rotate pictures before PDF creation.
📺 Guide to Making a PDF on iPhone from Photos
- Step 1. Touch the Photos app on your iPhone and then find the image from which you want to create PDF.
- Step 2. Tap the share icon to choose the Books option. Within seconds, it will be turned into PDF and opened in the Books app.
- Step 3. If you want to access the created PDF file on other platforms, click the three-dot icon and touch Share PDF to send it to any desired app or platform.
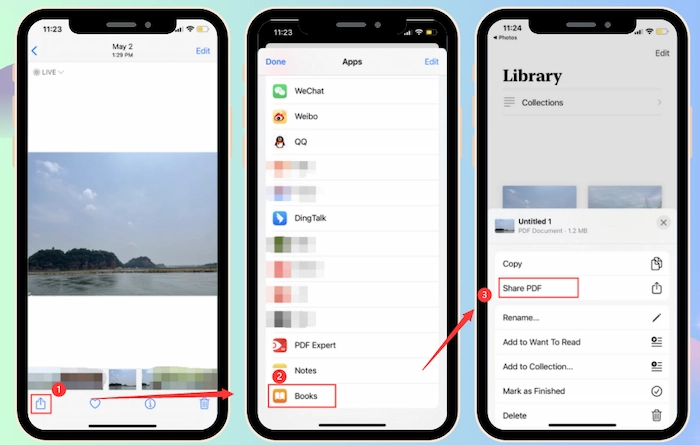
| 🌼 Note: If you cannot see the Books option when you click the share icon, you can slide the app row horizontally and tap the More button to click the hidden Books icon. |
🎯 The Verdict
| 😎 Pros: | 😥 Cons: |
|
|
PART 2. How to Make a PDF File on Windows
📂 #2.1 Generate PDF Files with WorkinTool
WorkinTool PDF Converter can be called one of the most comprehensive PDF generators compatible with Windows systems. With it, you can convert PDFs from/to nearly all mainstream file formats like Word, PPT, Excel, images, HTML, etc. The conversion results are pretty good without losing the file formatting and lack of text.
In addition to converting PDF, it also realizes editing the PDF with various tools, compressing PDF, adding text box to PDF, adding PDF pages, etc. Nearly all the PDF issues can be solved here easily and quickly. Prominently, it is free for all users, with no limits on uploaded file numbers or usage times. Also, there is an online counterpart of it that is suitable for any device, which will be mentioned in the later part.
Easily and Quickly Create a PDF File from Word/Images with Minimal Effort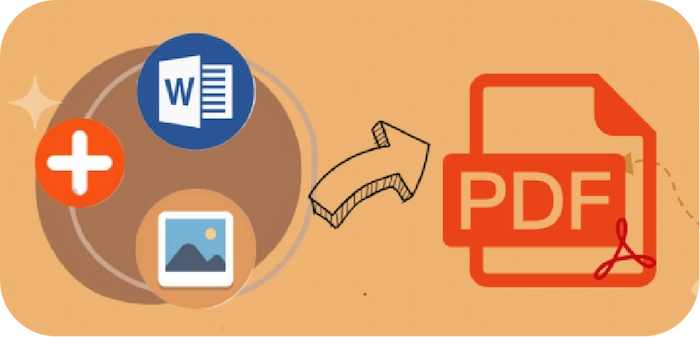
with the comprehensive WorkinTool PDF Converter |
📺 Method 1. Create a PDF File from Word >>
One effective way to make a PDF file is to create it from an editable Word document. It can benefit in creating a negative PDF file that is searchable and editable. This free and easy online PDF converter can convert your Word documents to PDF in just a few steps. There is no uploaded file quantity limit or watermark on it, so you can feel free to use it.
- Step 1. Open the software, click Convert to/from PDF > Word to PDF, then upload the DOC or DOCX file you want to create to PDF.
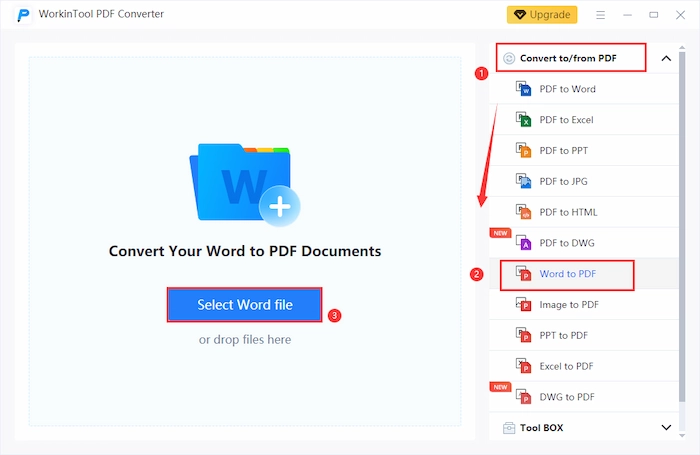
- Step 2. Upload more if necessary, then press Convert.
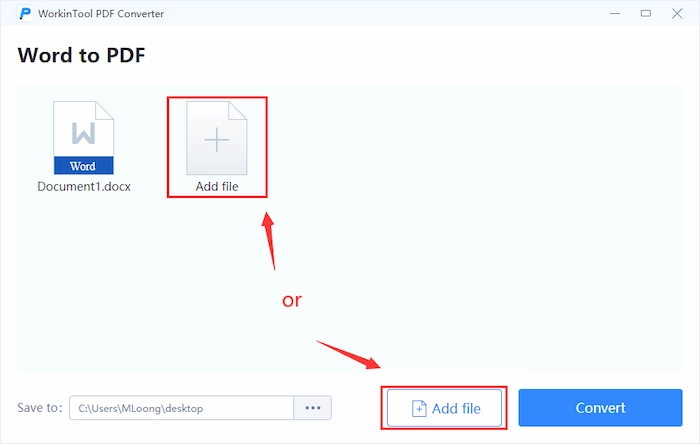
- Step 3. Open the converted PDF file to check.
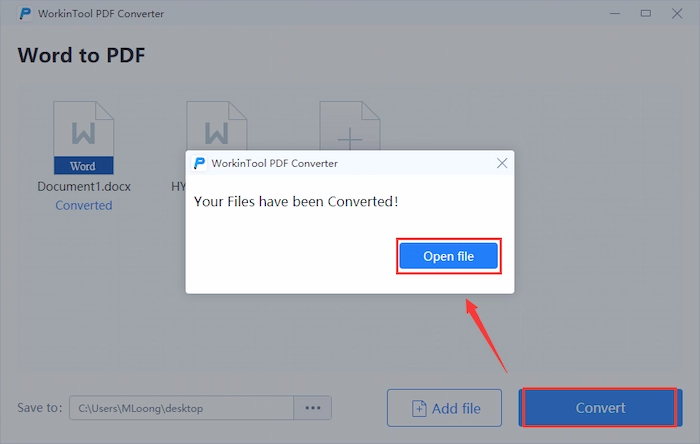
📺 Method 2. Make PDF File from Images >>
This software can also make a PDF from a photo in JPG, PNG, Webp, etc. Easily convert images to PDF files with the ability to change page sizes, decide on orientations, or set margins. This way, you can make a scanned PDF file that cannot be searched or edited.
- Step 1. Choose Image to PDF under Convert to/from PDF toolbar, then import a photo. It supports uploading multiple image formats like JPG, PNG, Webp, etc.
- Step 2. Select the PDF page size, orientation, and margin size. Then press Convert.
- Step 3. Click Open File to check the converted PDF file.
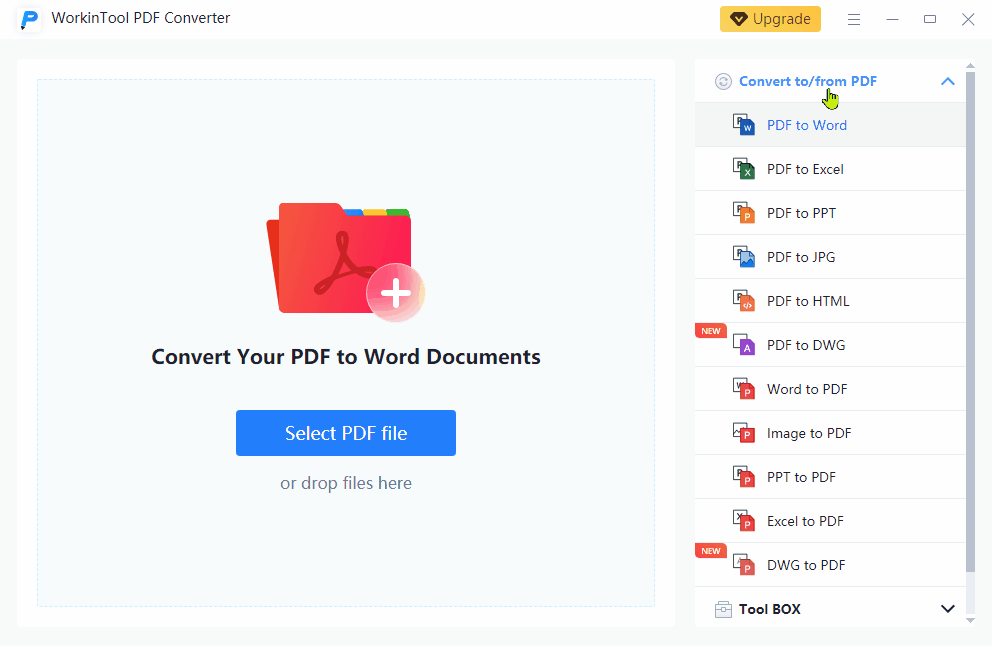
🎯 The Verdict
| 😎 Pros: | 😥 Cons: |
|
|
✨ Bonus: More Features of WorkinTool after PDF Making
After creating PDF files, you can add signatures and comments, rearrange PDF pages and lock PDF files with WithinTool. Let’s check some of the guides.
🕓 How to create an e-signature in PDF?
- Firstly, open your PDF file in View & Edit > PDF Edit.
- Secondly, click the Sign button to create a signature and click Done to insert it into PDF.
- Lastly, tap the Download button to finish creating the signature in PDF.
🕤 How to create a password-protected PDF?
- Firstly, navigate to Tool Box > Protect PDF to upload your unsecured PDF.
- Secondly, enter and repeat your password key in the blank boxes.
- Thirdly, tap the Protect PDF button to start creating a password protected PDF file.
| 🤍 |
#2.2 Make PDF File in Microsoft Word
Besides using third-party PDF creators, you can easily use Microsoft Word to make a fillable PDF with images. You can type wanted words, insert links and photos, and change the text font and size with minimal effort. At last, you only need to select PDF as your export format to instantly create a PDF in Word. And the steps are super easy.
📺 How to Create a PDF Form in Word
- Step 1. Create a new Word, edit the content, and insert wanted images.
- Step 2. Once you have finished the content, go to File > Export > Create PDF/XPS Document. Then click the Create PDF/XPS button on the right side.
- Step 3. Change a saving location and alter the file name if needed. Lastly, click the Publish button to save the Word as PDF easily.
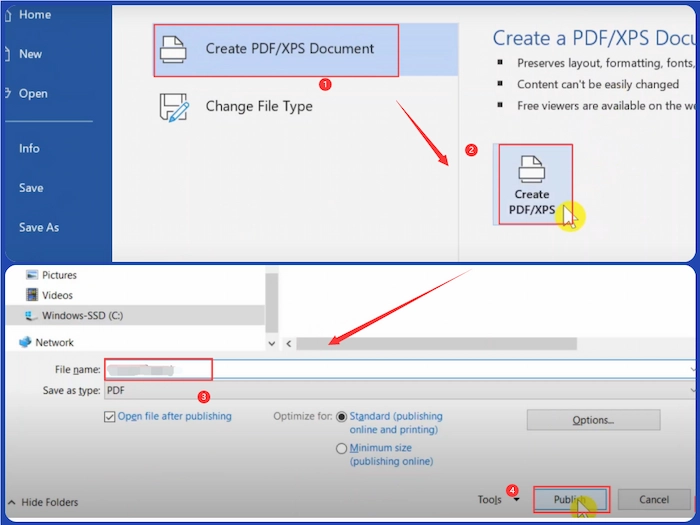
🎯 The Verdict
| 😎 Pros: | 😥 Cons: |
|
|
PART 3. How to Create a Fillable PDF on Mac
Adobe Acrobat DC is undoubtedly the most sophisticated PDF maker in the industry. With its built-in OCR tool, it can highly recognize the text in PDF and then make a PDF fillable. It is available on Windows, Mac, mobile phones, etc. It will be the best option if you plan to create a fillable PDF on Mac.
Multiple modes are optional, like building a single file from Docx, XLSX, or TXT files, combining multiple files into a PDF, turning web pages and clipboards into PDFs, creating a new PDF with a blank page, etc. However, it is not free. Wanting to possess its OCR feature, you have to subscribe to it. Before that, you can attain a forteen-day free trial.
📺 Method 1. Make a PDF from Files with Adobe PDF Creator >>
- Step 1. Open Adobe Acrobat DC, and then find Tools > Create PDF.
- Step 2. Decide whether to generate a single PDF or multiple files. It is also feasible to make a webpage a PDF by filling out the URL. Creating a PDF from the scanner is also available.
- Step 3. Choose the file you want to change to a fillable PDF from your folder. You can edit and make some changes to the PDF directly. Then choose the save button to download the PDF file.
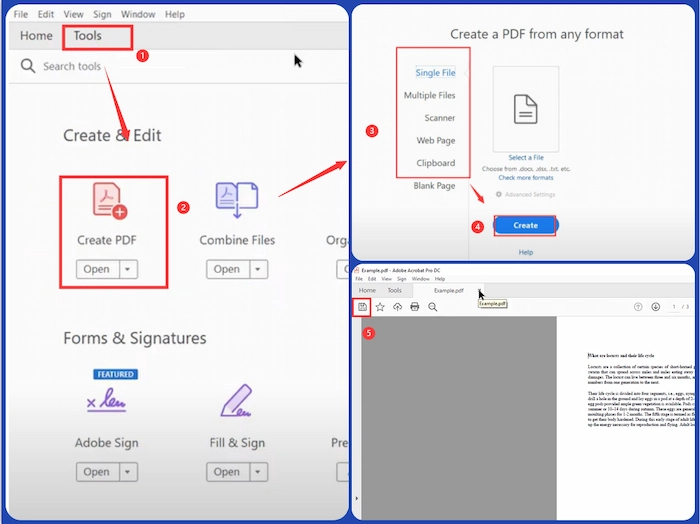
Reference to: Adobe Support
📺 Method 2. Generate a New Blank PDF in Adobe >>
Besides creating PDF from existing files, you can also build a completely-new PDF file with Adobe PDF creator. Let’s check how to do it together.
- Step 1. Open your Adobe and navigate to Tools > Create PDF. And choose the Blank page > Create at the bottom.
- Step 2. You can markup your blank PDF with text, annotations, images, signatures, and other annotations to your preference. Once done, click the save button to keep the newly-created PDF file.
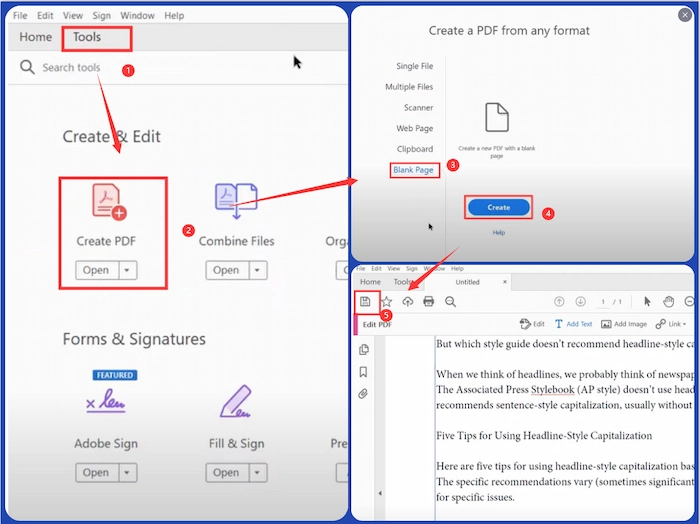
🎯 The Verdict
| 😎 Pros: | 😥 Cons: |
|
|
PART 4. How to Create a PDF Online Free
4.1 Make PDF Files Free with WorkingTool Online
When mentioning the best online PDF converter, WorkinTool PDF Converter online should be on the list. In fact, it is a 100% free and comprehensive PDF converter and editor. With it, users can easily convert PDF to/from other formats, like Word to PDF, Excel to PDF, PPT to PDF, JPG to PDF, and more. In comparison, it is more convenient to use free of installing extra programs. If you wish to create a PDF online, you can have a trial of it.
📺 How to Create a PDF from a Webpage with WorkinTool Online
- Step 1. Launch WorkinTool PDF Converter Online. Select the online tool you wish to use.
- Step 2. Select a file or more than one files to upload, then paste Convert. [Up to 4 files, each within 2 MB at a time.]
- Step 3. Download the converted file to the local folder.
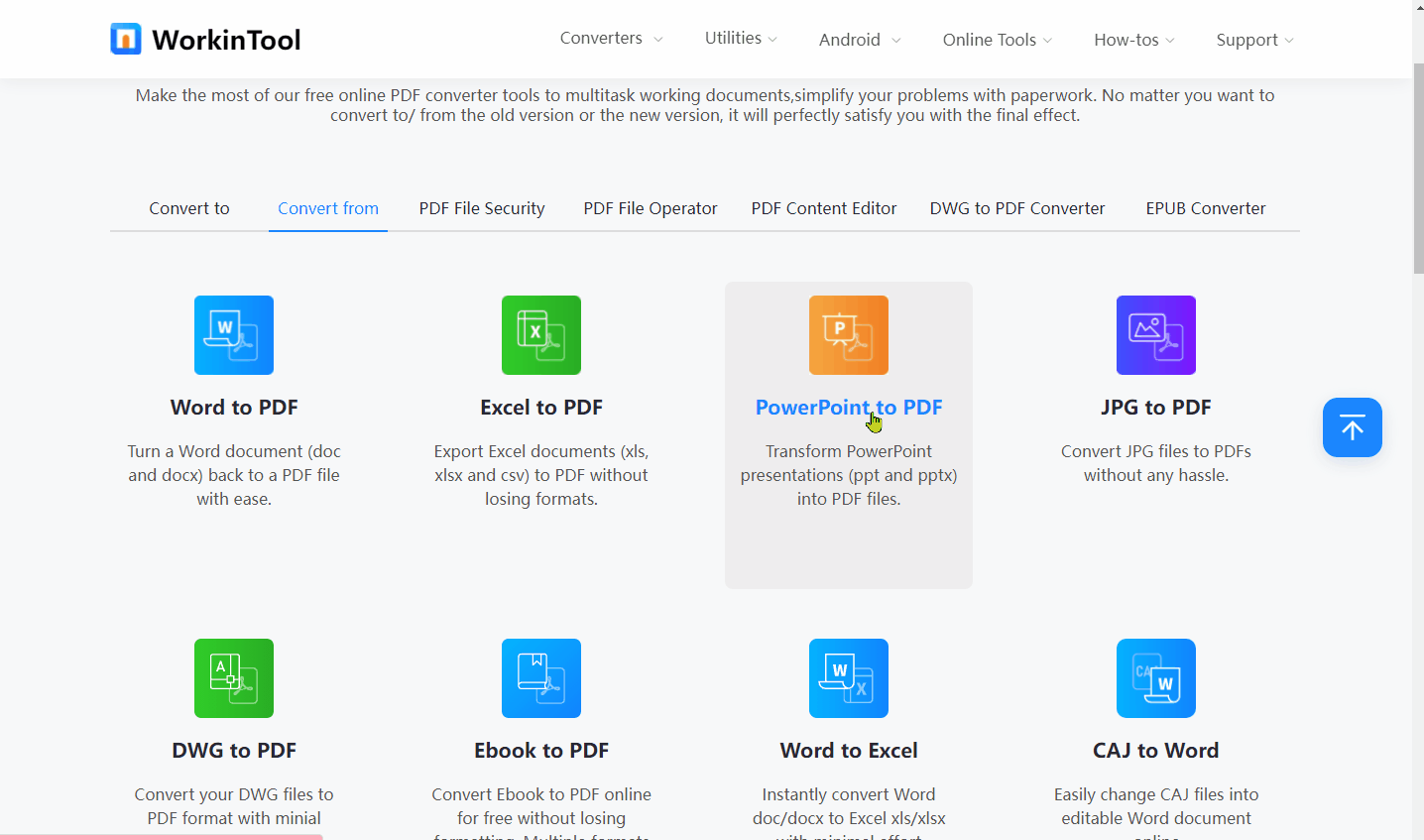
🎯 The Verdict
| 😎 Pros: | 😥 Cons: |
|
|
4.2 Using PDF Making Program – PDF24 Tool
Suppose you want to create a PDF document without downloading or registering. In this case, the most suitable way is to use PDF24 Tools to make it at any time. It is a free web-based PDF creator and editor compatible with all devices. Moreover, it provides all-range tools for you to create PDF files online. For example, you can make a PDF file by merging PDF, converting to PDF, creating PDF with a camera, PDF Printer, etc. And the interface is simple so you have no difficulty in operating this program.
📺 How to Create a PDF File with PDF24 Tools Online
- Step 1. Choose the wanted method to create a PDF file in the PDF24 Tool’s Create PDF online page. (Below takes the Image to PDF as an example.)
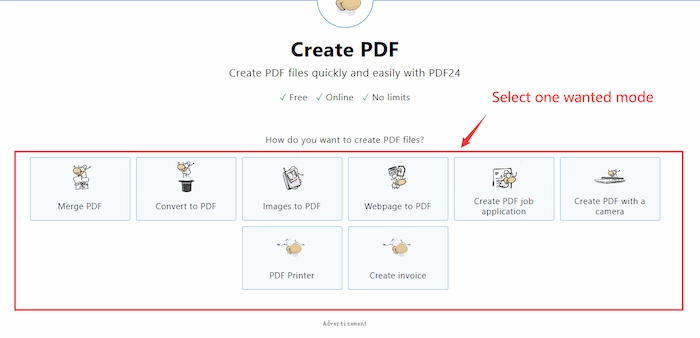
- Step 2. Click Choose file button or drop your image file into PDF24 Tool.
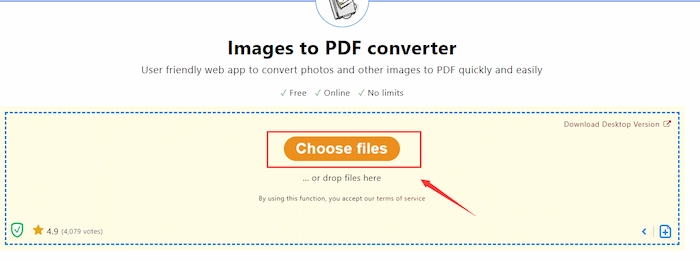
- Step 3. Click the rotating buttons to flip images. Or you can click the Add file button to insert more files. And you can tap the Sort ascending or Sort descending to reorder files. At last, press the Create PDF button to get what you want immediately.
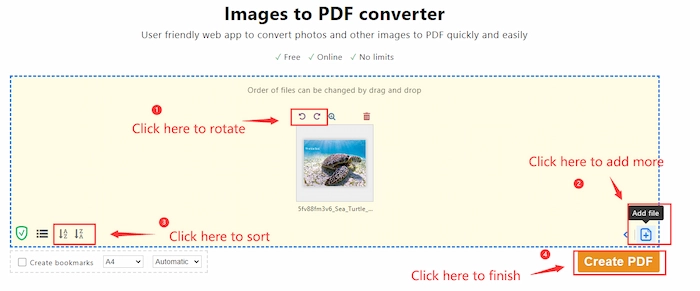
🎯 The Verdict
| 😎 Pros: | 😥 Cons: |
|
|
FAQ
😉 How do I make a file PDF?
If you want to make a file PDF with minimal effort, you can make full use of WorkinTool PDF Converter, an easy-to-operate and versatile PDF converter. Here, you can create PDF documents from Word, Excel, long images, PPT, and vice versa.
- First, open this PDF creator and tap Convert to/from PDF. Here, you can select the different PDF creation functions, including PPT to PDF, EXCEL to PDF, Image to PDF, and Word to PDF.
- Secondly, load your files into WorkinTool and click Add file to insert more files to convert.
- Lastly, click Convert to start creating PDF documents.
😎 How to create a PDF with pictures?
It’s super simple to make PDF files from multiple pictures with WorkinTool PDF Converter. Hence, let’s check how to make a PDF from photos together.
- Firstly, launch WorkinTool PDF creator and find Image to PDF in Convert to/from PDF.
- Secondly, tap Select Image file to open your picture. To insert additional photo files, click Add file.
- Finally, click Convert to confirm after selecting the output settings on the right toolbar.
🧐 What is the easiest way to make a PDF?
There are multiple ways to generate PDF files. However, the easiest way is to make PDF documents with WorkinTool PDF Converter. It can automatically turn something into a PDF within several clicks while keeping the original quality.
😆 How do I create and upload PDF?
If you want to make it, WorkinTool PDF Converter can help you simplify the process. If you want to create PDF files from Word, images, or other existing files, go to Convert to/from PDF to choose the desired converting mode. Then upload your PDF files without quantity limit and then hit Convert to obtain the wanted PDF files within seconds. Moreover, you can make a PDF by merging, compressing, splitting, etc., in the Tool Box of WorkinTool.
Only Three Steps to Make PDFs from Word/ Photos in Seconds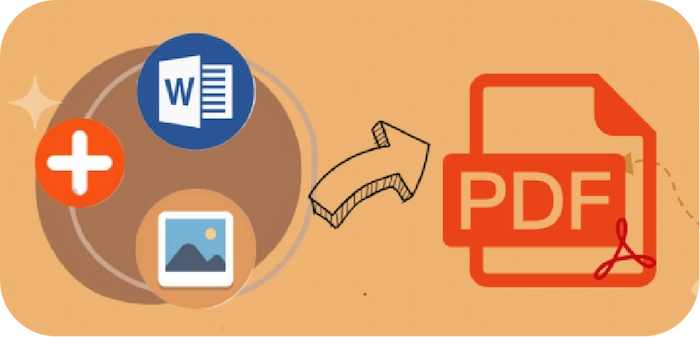
with the comprehensive WorkinTool PDF Converter |
The Bottom Line
After reading, you might have figured out how to create a PDF on iPhone/Windows/Mac/online. And six PDF generators with eight methods are available to achieve PDF making. By contrast, the most recommended method is to use WorkinTool PDF Converter to make a PDF. With it, you can generate PDF files by converting, merging, separating, etc. Moreover, you can re-edit the created PDF files with the free 10+ markup tools in PDF Edit functions. Just free download it and build PDF files with minimal effort instantly from now on!



