6 Ways | How to Take Notes on a PDF on iPad/Windows/Mac [2024]
Taking notes on a PDF is an indispensable issue in this age of electronic documents and online sharing. And finding a handy and suitable PDF note taker app can optimize your workflow and save your working time. Hence, this post recommends six PDF editors to help you solve how to take notes on a PDF on iPad/Windows/Mac.
😉 GoodNotes [The Best Note-Taking iPad App]
😎 PDF Expert [iPad PDF Reader with Note Taking]
🧐 WorkinTool PDF Converter [Professional but Easy-to-Use PDF Editor]
😘 OneNote [MS Built-in Note Taker Software]
😆 Preview [PDF Note-Taking with Mac Default App]
🥰 Adobe Acrobat [Noting with Prestigious PDF Editor]
6 Ways | How to Take Notes on a PDF File on iPad/Windows/Mac [2024]
Take Better Notes on PDF after 3-Min Reading
Taking notes on a PDF file is a common task in this digital age. And there are more and more PDF note takers in the market, which greatly facilitate us to add notes to PDF files. However, it’s time-easting to find the most suitable software to edit, highlight, annotate, and write on PDF. Hence, this post will recommend you the best 6 PDF editors to solve how to take notes on a PDF on iPad, Windows, or Mac. If you are interested in this topic, move on and make better annotations on PDF.
| 💬 Contents: |
|
Part 1. How to Take Notes on a PDF Slide on iPad
🚀 #1. Using the Best Note-Taking iPad App – GoodNotes
Suppose you want to take notes on PDF slides on iPad with your iPad Pencil. In this case, you can download the Note-taking apps from Apple Store. And GoodNotes is one of the most popular and versatile PDF note-taker apps in recent years. You can import PDFs, make digital handwriting notes like writing on paper and convert GoodNotes to PDF easily.
To improve your writing experience, you can change the tactile sensation of the pen, and text color. Furthermore, you can easily insert image notes into PDFs and cut them out. What’s more, it provides various notebook backgrounds and covers that you can combine to make an exclusive one to take notes.
📺 Write Notes on PDF on iPad with GoodNotes
- Step 1. Open a PDF and click the share tab to choose Open with GoodNotes. (You can import the PDF to an existing notebook or open it as a new document.)
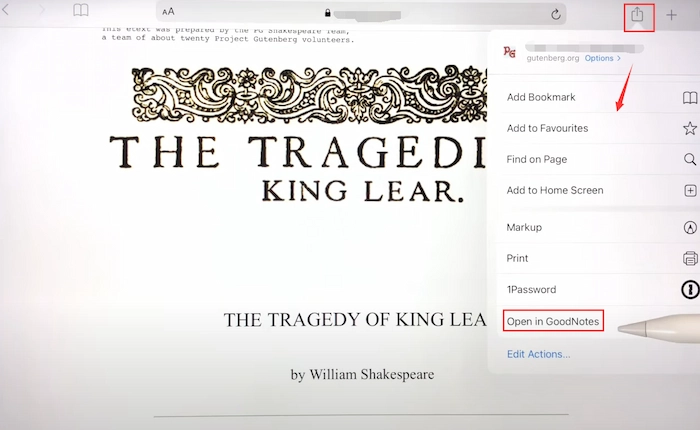
- Step 2. Use the built-in drawing tools to make handwriting notes on PDF as you like. Moreover, you can click the + button to insert a blank page or image into the current page.
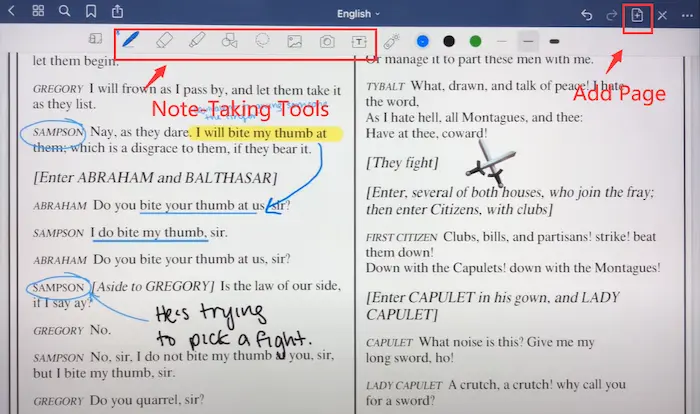
- Step 3. Click the share button to export and share the PDF with annotations.
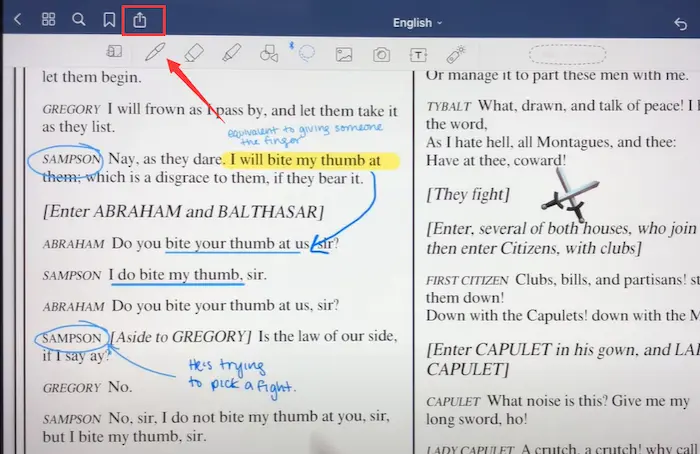
🚀 #2. Using iPad PDF Reader to Take Notes – PDF Expert
Another great note-taker app for iPad that you cannot miss is PDF Expert. It is developed by Readdle, a qualified document tool development Inc., thus able to make your iPad a powerful PDF editor and Apple pencil a customized drawing pen to write any wanted note on PDF at will. Moreover, you can improve your working efficiency by reading a PDF page on the left screen while taking notes on the right like an expert in the PDF Expert app. However, it is not a totally free app for you need to pay $79.99 per year to enjoy the fully-featured PDF Expert.
📺 How to Take Notes on PDF iPad with PDF Expert
- Step 1. Import PDF into the PDF Expert app and tap to open it.
- Step 2. Touch Annotate button to choose the desired note-taking tool, like a pen, highlighter, text box, underline tool, sticker feature, etc.
- Step 3. Make customized writing on PDF by altering the color, thickness, and tip sensitivity. At last, you can easily write or type notes with Apple Pencil with minimal effort.
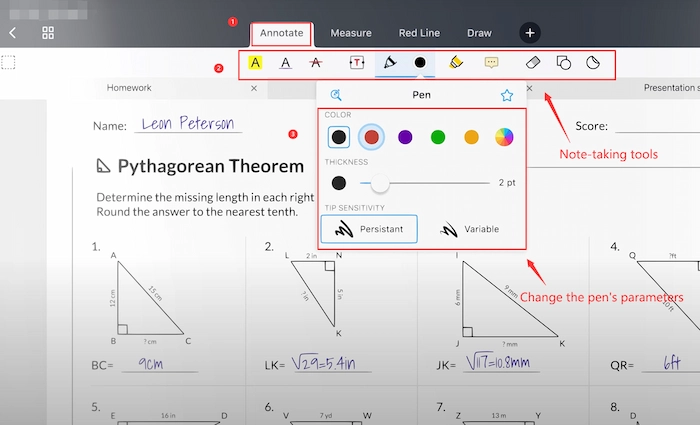
Part 2. How to Add Notes to PDF Files on Windows
🚀 #1. Using Professional PDF Editor – WorkinTool
If you want to insert sticky notes, annotations, commenting, shapes, lines, or other note formats into PDF on Windows, you cannot miss WorkinTool PDF Converter. It is a comprehensive and lightweight PDF editor, writer, and highlighter compatible with all Windows systems. You can use 10+ PDF note-taking tools in the WorkinTool PDF Edit feature without charge or limits, like commenting, adding text boxes, highlighting, etc.
More surprisingly, you can make a custom note on PDF by adjusting the pen color, filling color, thickness, transparency, etc. Besides noting PDFs, you can easily organize, delete/add pages, split PDF files, extract images from PDF, and convert to/from PDF in WorkinTool. However, you can only upload single file within 0.5 MB when using the tools in Convert to/from PDF and Tool Box for free.
| 📌 The Best Way to Take Notes on PDF – WorkinTool PDF Converter | |
|
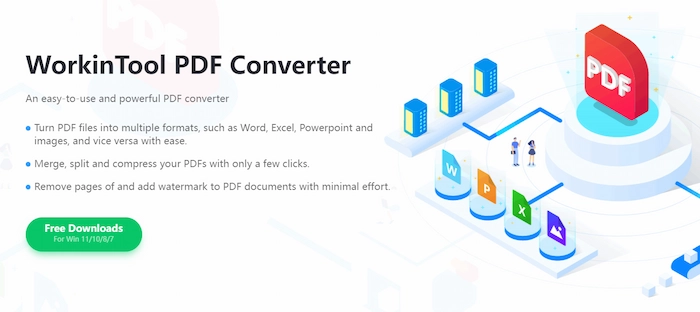 |
📺 How to Make Notes on a PDF by WorkinTool
- Step 1. Click PDF Edit Function
- Download and launch WorkinTool PDF Converter. Then go to View & Edit > PDF Edit to upload the PDF you want to take notes on.
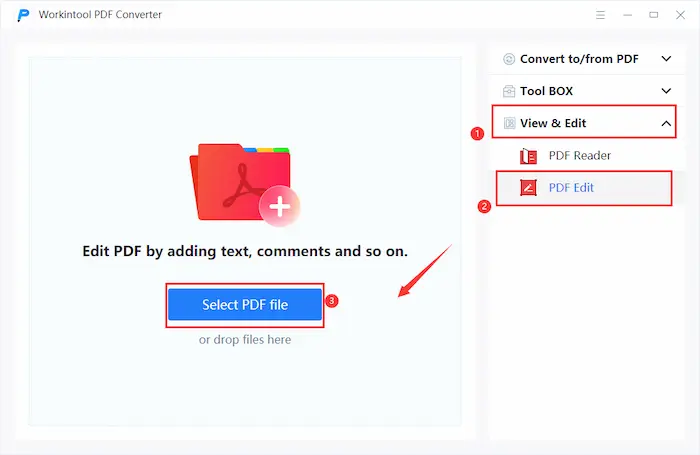
- Step 2. Add Notes to PDF
- Select the desired PDF markup tools to annotate your PDF file, like drawing, commenting, highlighting, etc.
- Write on PDF: Click the Drawing tool to activate the drawing pen. Then you can change the color, thickness, and opacity to your preference. Next, you can freely and smoothly draw on PDF.
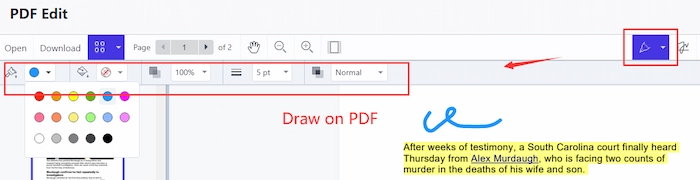
-
- Highlight Notes: Press the drop-down icon in the Drawing button. And select Freeform Highlight or Text Highlighter to highlight the critical text.
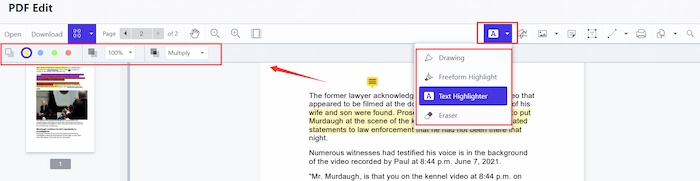
-
- Add Sticky Notes: Once tapping the Note button, a sticky note will be automatically inserted into PDF. Moreoever, you can alter the color and top symbol of the sticky note.
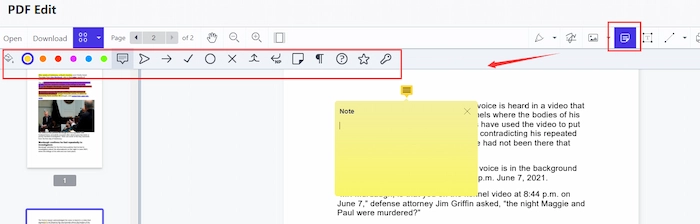
-
- Add Text Boxes: If you want to put text into a PDF file, just tap the Text button to add a text box and type the desired words. And you can change the font, color, and size as you like.
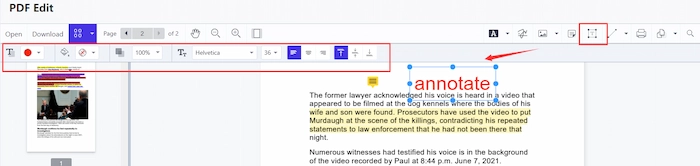
-
- Electronically Sign PDF: With the Sign tool, you can easily make an electronic signature and add it to PDF. Also, you can change the signature color to red, black, and blue.
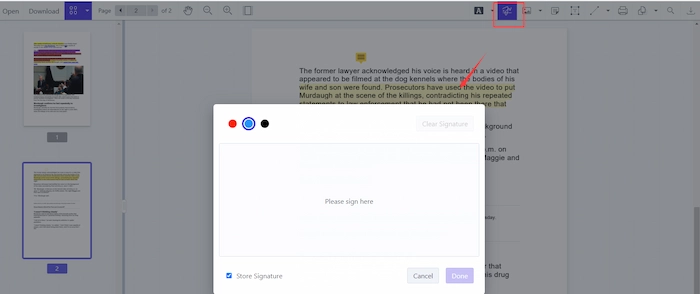
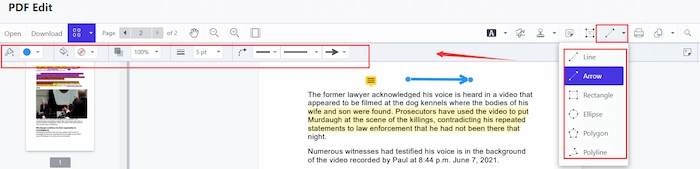
-
- Make Stamp/Image Notes: If you want to add stamps or image notes to PDF, click the drop-down arrow of the Image button to make it. And WorkinTool provides multiple stamp templates for free.
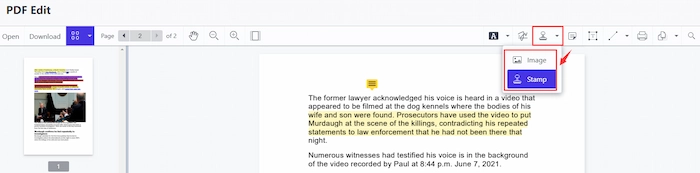
- Step 3. Save the PDF Notes
- Click the Export or Download button to save the changes and annotations to your PDF file.
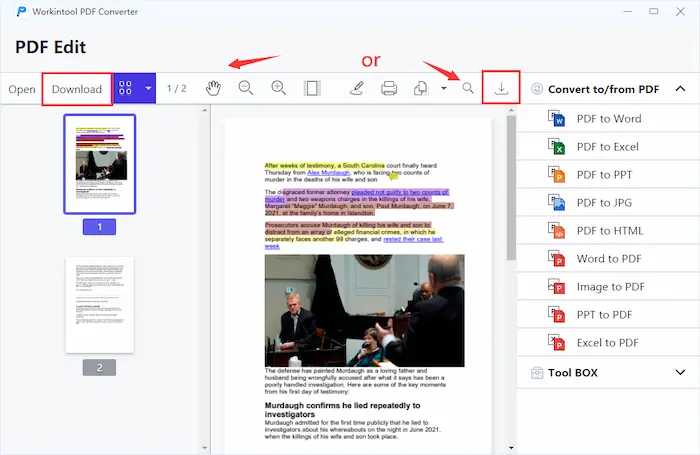
🚀 #2. Using MS Built-in Note Taker – OneNote
If you want to take notes on PDF Windows for free, OneNote will be an excellent helper to make note-taking easier. The built-in note-taking software in Microsoft 365 (Office) can change every device to be a workable digital notebook. With OneNote, you can easily highlight PDFs in different colors, circle or draw out the crucial contents and add wanted shapes/lines to PDFs. Moreover, you can one-click share the edited PDF files with friends in OneNote, which is quite convenient. However, OneNote has fewer PDF note-taking tools than a third-party PDF editor.
📺 How to Use OneNote Effectively in PDF Note-Taking
- Step 1. Open OneNote and then click Insert > File Printout to import your PDF to OneNote as images.
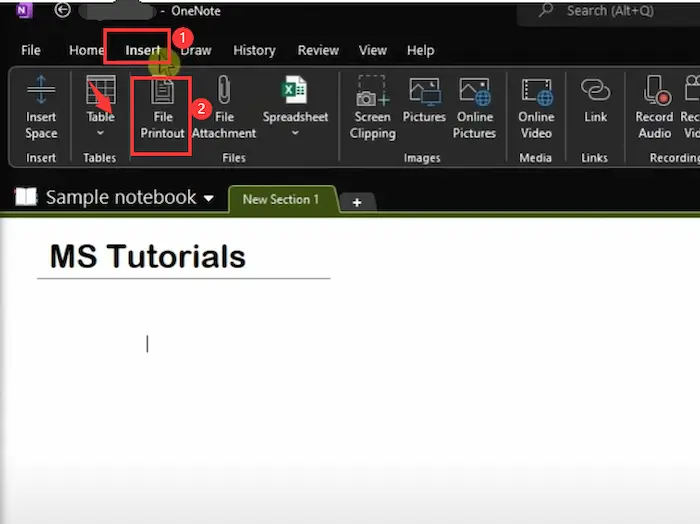
- Step 2. Once click the Draw button, various markup tools will pop up. You can highlight, write on PDF, and add shapes/lines to PDF.
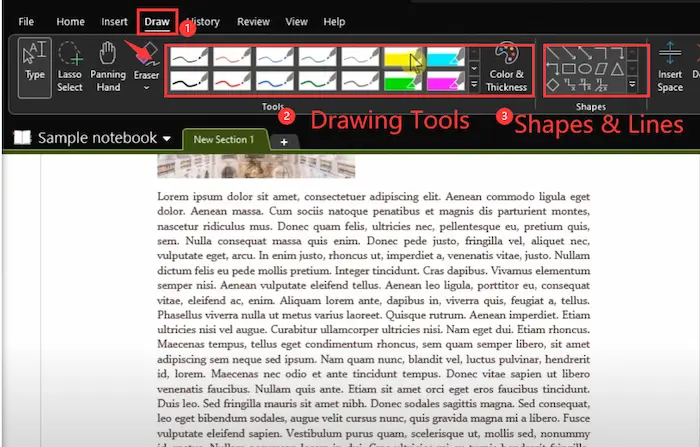
- Step 3. Come back to the home page. Then select the edited PDF notebook and move to the right upper hand to tap the three-dot tab. Next, choose Print and set the Pages as Current Notebook. Then click Print and select a new saving location in the Save Print Output As dialog box.
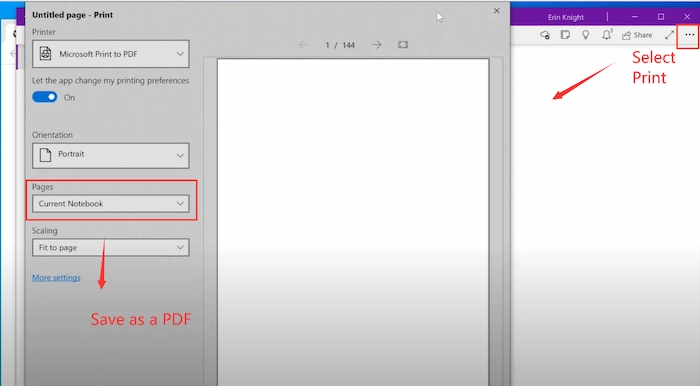
| 💬 Notes: There is no Save button in OneNote because it will automatically save the editing, annotation, and notes. If you want to export or download the PDF with annotations, use the Print button to make it. |
Part 3. How to Take Notes on a PDF File on Mac
🚀 #1. PDF Note-Taking with Mac Default App – Preview
Want to write notes on PDF on Mac for free? Preview will meet your requirements. It is a free but versatile PDF reader with note taking that comes with every Macbook. You can easily take notes on a PDF by redacting, highlighting, and adding shapes/stamps, etc. However, it doesn’t have more advanced annotation tools which only can satisfy your daily PDF note-taking needs
📺 Guide to Make it on Mac in Preview
- Step 1. Right-click the PDF file to open with Preview.
- Step 2. Click Show Markup Toolbar to see more note-taking tools. Then you can click the desired tools to add notes to PDF, such as Text, Redact, Drawing tool, etc.
- Step 3. Once you have finished noting on PDF, click File > Save to keep the notes on the file.
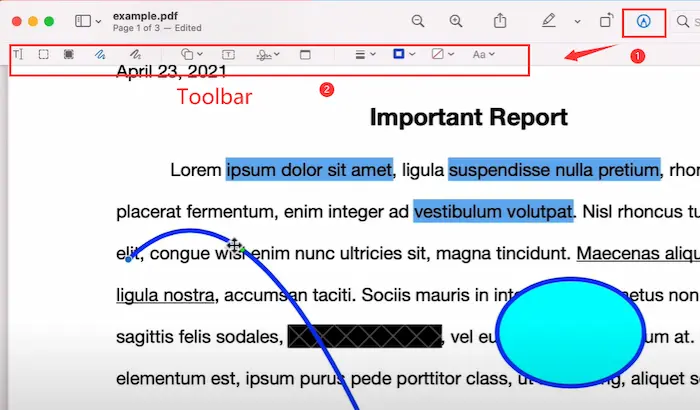
🚀 #2. Noting with Prestigious PDF Editor – Adobe
If you want more advanced note-taking tools, you can have another option to make notes on PDF on Mac: Adobe Acrobat. If you are a PDF expert or always cope with PDF files, you might have heard of Adobe Acrobat name. It is a fully-functioned and prestigious PDF note taker. With Adobe, you can effortlessly comment, highlight, underline, type, and add stamps/signatures to PDFs on the go to boost your working efficiency. However, after a two-week free trial, you need to pay at least $19.99 per month to retrieve all functions in Adobe.
📺 How to Make Notes on a PDF in Adobe
- Step 1. Import your PDF file to Adobe. Then tap Tools > Comment to take notes on the file.
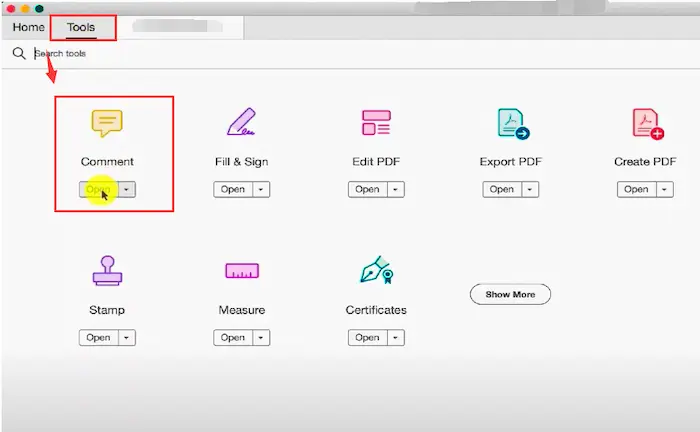
- Step 2. Click the wanted note-taking tools to annotate your plain PDF, such as Drawing Tools, Add Text Comment tool, Stamp/Shape tool, etc.
- Step 3. Press the save tab to maintain the PDF with notes and comments.
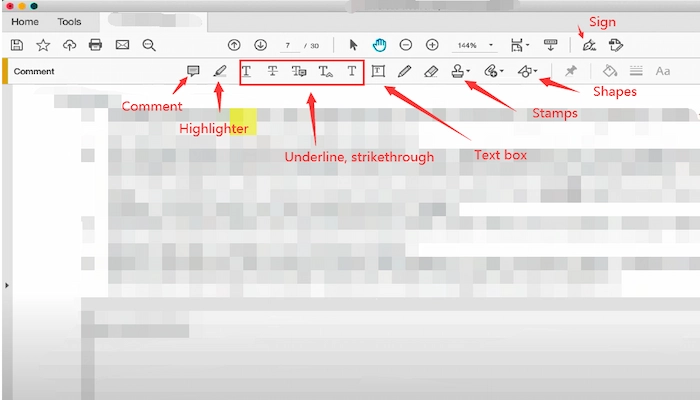
FAQs
❓ How to highlight and take notes on a PDF?
It’s pretty easy to highlight and take notes on a PDF with WorkinTool PDF Converter. Just follow the step-by-step tutorial to make it come true.
- Firstly, open WorkinTool and click View & Edit > PDF Edit to load your PDF.
- Secondly, click the Drawing tab to select Freeform Highlight or Text Highlighter to highlight PDF. Or you can choose other note tools to note PDF.
- Lastly, click the Export or Download icon to save the edited PDF.
❓ What app can I use to take notes on a PDF?
There are various note-taking apps to help us make annotations on PDF. And below is a list of the easy ways to take notes on Windows, Mac, and iPad.
- WorkinTool PDF Convert
- OneNote
- Preview
- Adobe Acrobat
- GoodNotes
- …
❓ How do you take notes on a PDF on a Mac?
The best way to do it on Mac is to employ a professional PDF editor to make it, like Preview, Adobe Acrobat, etc. Select the desired note-taking tools to annotate, highlight and draw on PDF with minimal effort.
Conclusion
Generally speaking, taking notes on a PDF is an indispensable issue in this age of electronic documents and online sharing. And finding a handy and suitable PDF note taker app can optimize your workflow and save your working time. Hence, this post recommends six PDF editors to help you solve how to take notes on a PDF on iPad/Windows/Mac. You can pick the one you prefer and instantly add notes to PDF!


