WorkinTool PDF Converter | Expand your PDF Converter knowledge
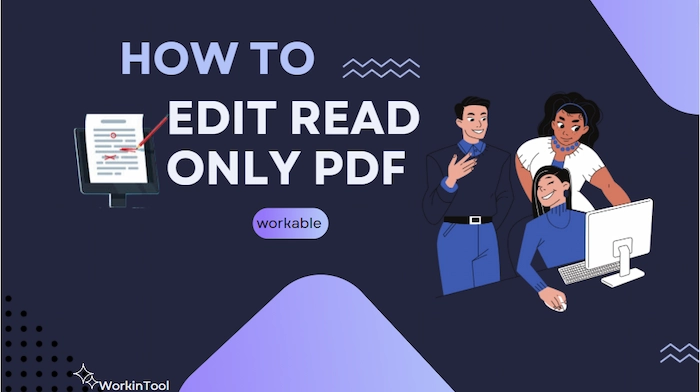
How to edit read only PDF for free in mobile or on PC? This post will end all your worries about read-only PDFs in 5 workable ways. Whether the PDF read-only feature results from password permissions or file attributes, you can find a suitable solution to make it. Let us explore the read-only PDF world together.
😎 WorkinTool PDF Converter Online (Free to edit a read-only PDF file in mobile and any other devices.)
😍 WorkinTool PDF Converter offline (Faster and safer to remove read-only from PDF and edit with 10+ tools.)
🤩 Adobe Acrobat (Professional but expensive solution to edit PDF that is read only.)
😆 Microsoft Word (Free built-in way to do it but the formatting might change.)
🤗 Google Drive (Free online fix to convert read-only PDF to edit.)

When you want to add some text boxes, comments, and highlights to annotate PDF more explicitly, it is hard to make it because of the non-editable feature. Do not worry. This post will illustrate how to annotate a PDF free on Windows/Mac/online/iPad with five PDF markup tools. They are
🤩 WorkinTool PDF Converter (Free and easy to make PDF annotations on Windows)
🤔 Adobe Acrobat (An all-in-one and costly PDF annotator on Mac)
🥰 Google Drive (Easy and worakble PDF markup tool online)
😎 Google Chrome (Annotate PDF in Chrome with Kami extension)
😍 WorkinTool PDF Converter Online (Free and handy online PDF markup tool on iPad)
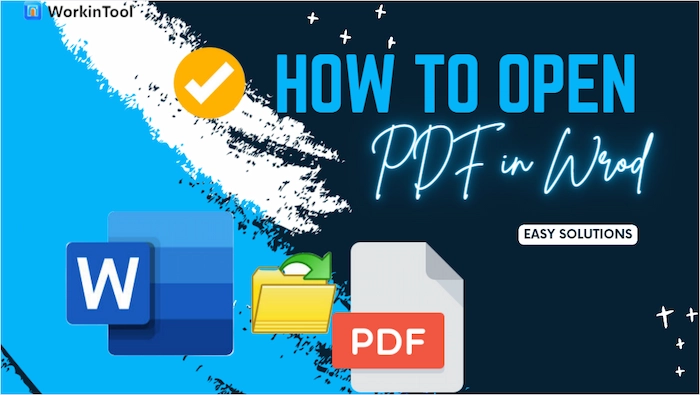
If you want to open a PDF in Word for editing, professional PDF converters can help you make it. Hence, this article will tell you how to open a PDF in Word without losing formatting on Mac, Windows, iPhone, and online for free. Moreover, opening PDF in Word without converting using Microsoft Word will also be covered in this article.
🕐 Microsoft Word (Suitable for Word 2013 and later versions.)
🕓 Adobe Acrobat ((Professional Mac PDF reader and converter.)
🕡 WorkinTool PDF Converter (Easy and comprehensive PDF solution.)
🕤 WorkinTool PDF Converter Online (a free online PDF tool to help you open a PDF in Word)
What is your selection?
——————————————————- Start Your 2-Minute Reading ——————————————————-

How to add stamp to PDF will not be a question for you any more after reading this article. Because this article tells you three ways to create, remove or add stamp to PDF on Windows and Mac for free. They are:
1️⃣ Adobe Acrobat (Workable but expensive to use)
2️⃣ WorkinTool PDF Converter (Easy and free to add PDF stamps)🔥
3️⃣ Preview (Able to create PDF stamps but does not have sample stamps)
———- Start Your 3-minute Reading ——————
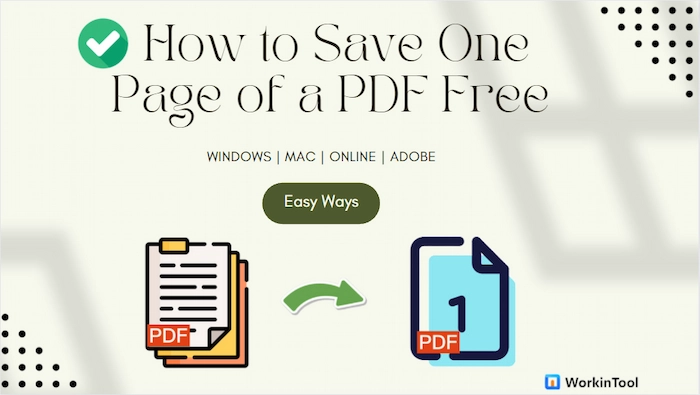
Sometimes, you may only need one certain page of a PDF for your work or personal use. How to save one page of a PDF without losing formatting or quality? In this article, we will illustrate you 7 easy ways to split and save a single page of a PDF on Windows, Mac, online and iPhone. Of course, the most recommeded is WorkinTool PDF Converter. You can use Split PDF or PDF Edit tool to export single page of PDF with high quality.
🏆 Save PDF as individual pages with high quality and fast speed.
⭐ Only three moves to extract certain page from PDF.
🏆 Edit, compress, lock, unlock and convert PDF in one station.
⭐ Save one page from PDF as an image with minimal effort.
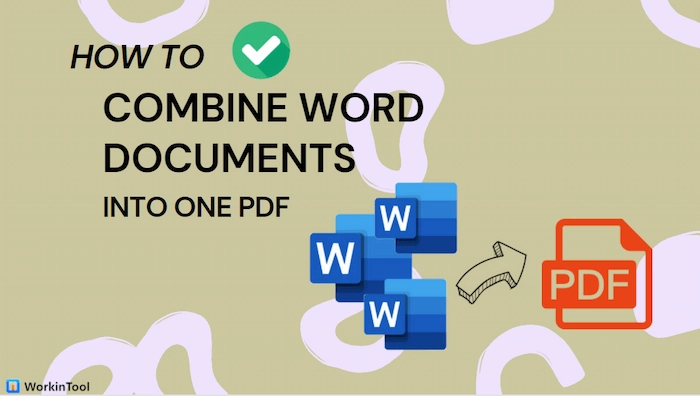
Merging multiple Word documents into one PDF makes saving and managing files easier. However, you might not know how to combine Word documents into one PDF online or on Windows/Mac for free. Luckily, this post will provide four proven and simple four ways to help you merge multiple Word documents into one PDF. After reading, you will learn:
🎄 Online Way: WorkinTool Online [Combine multiple word documents into one PDF online free within 0.5 MB.]
🎄 Windows Way: WorkinTool PDF Converter Offline [Fater to combine Word docs into one PDF without quantity limit.]
🎄 Mac Way: Adobe Acrobat [Combine Word documents into one PDF without losing formatting but only have 14-day free trial.]
🎄 Bonus Way: Microsoft Word [Merge Word documents into PDF for free manually.]
——————- Start Your Reading ——————-
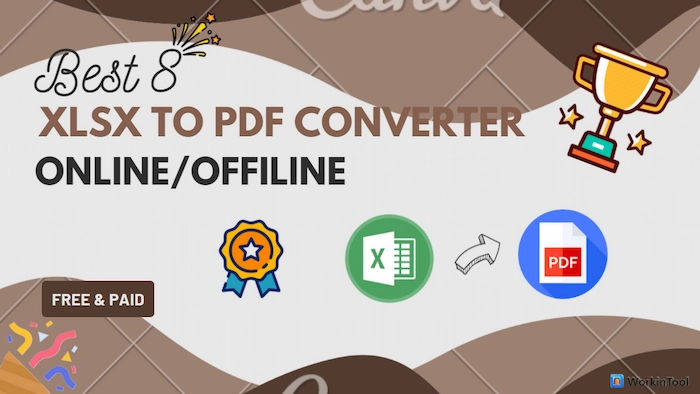
What is the best (Excel) XLSX to PDF converter offline and online? If you have made the final decision yet, you can take a free trial of WorkinTool PDF Converter. It can convert Excel to PDF in batches with high quality in seconds. Moreover, you can edit, sign, lock, unlock, and merge PDF files in WorkinTool. Just start a free trial now!
💡 Free to use all functions without time limits.
💡 Convert XLS/XLSX to PDF while keeping the original formatting.
💡 Convert, edit, combine, merge, and sign PDFs in one station.
💡 Fast and safe to perform Excel to PDF conversion.
💡 User data privacy is guaranteed.
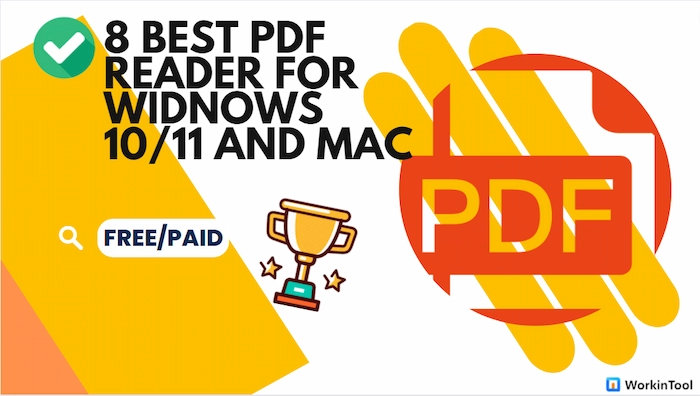
Want to find the best PDF reader/viewer for Windows 10/11 or Mac? If you frequently work with PDF files, your answer might be yes to the answer. Luckily, this post will tell the 8 best PDF readers/viewers including free and paid ones. After reading, you can certainly select a suitable tool to help you read PDF files more easily or comformtably.
🏆 #1. WorkinTool PDF Converter [Win] The most cost-effective choice for PDF reading beginners.
🏅 #2. Adobe Acrobat Reader DC [Win/Mac] Best PDF viewer for PDF experts with enough budget.
🏆 #3. Preview Best PDF Reader [Mac] Suitable for Mac users with basic PDF demands.
🏅 #4. Foxit Best PDF Reader[Win/Mac] The best PDF reader for professional users.
🏆 #5. Soda Best PDF Reader [Win/Mac] The most popular online free PDF reader for Windows and Mac.
🏅 #6. Wondershare PDFelement [Win/Mac] Popular with its free version.
🏆 #7. PDF XChange Editor/Viewer [Win] Reliable Windows PDF reader.
🏅 #8. PDF Expert [Mac] All-in-one PDF reader for Mac/iPhone/iPad.
———————– What Is Your Pick? ———————–
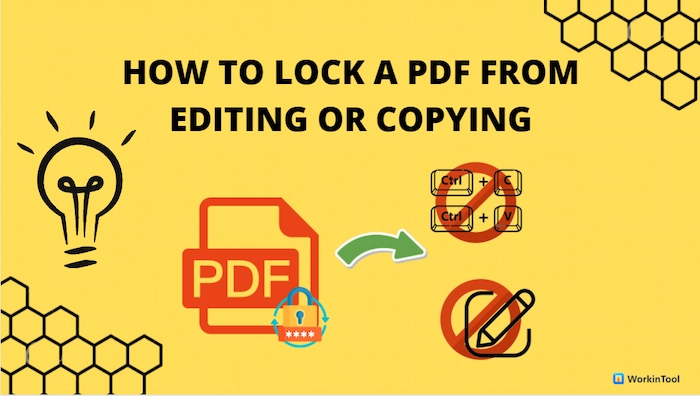
Are you struggling with locking PDF from editing, copying or printing for free? This post will tell you four ways to protect PDF from editing with or without password on Windows, Mac and online. Among them, the top recommended method is WorkinTool PDF Converter for its easy steps, fast speed, and batch operations. No more hesitation; lock your private PDF files from editing with WorkinTool.
🏆 Only three steps to lock PDF from editing without tech help.
🏆 Quickly and efficiently protect PDFs from editing with/without passwords.
🏆 Safer to work offline with confidential PDF files.
🏆 Protect, unlock, edit, redact, convert, and split PDFs in one station.
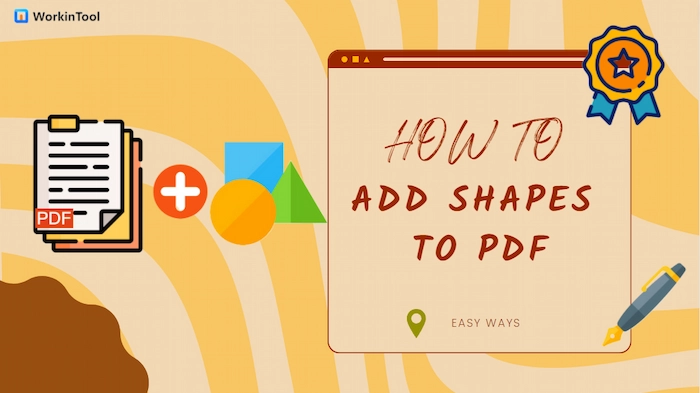
Want to add shapes to PDF? This post explains four easy but workable ways to add shapes to PDF on Windows, Mac, and online. If you are confused about which one to select, WorkinTool PDF Convert deserves your first try for its easy operations, powerful functions, and quality promised. Just download it and have fun with your PDF by adding liked shapes.
🏅 Only three moves to insert shapes in PDF with minimal effort.
🥇 Provides multiple styles and shapes for users, like arrows, lines, rectangles, etc.
🥈 Faster and safer to retouch and add wanted shapes to PDF files.
🥉 Compress, combine, edit, unlock, protect, and split PDFs in one station.
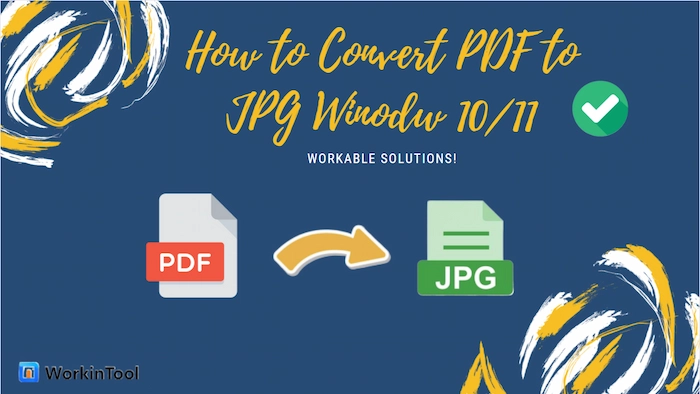
How to convert PDF to JPG Windows 10/11? This post tells you five easy ways to change PDF to JPG/JPEG for free. And the most try-deserving way is the WorkinTool PDF Converter desktop version. You can easily and quickly convert PDF to JPG/JPEG in batches within seconds without losing quality or formatting. Just click the following download button to get a PDF wizard on your Windows desktop.
⭐ Save PDF as JPG without losing formatting.
💡 Convert multiple PDFs to JPG/JPEG in batches without times limits.
💦 Everyone can change PDF to JPG/Word/Excel/PPT and vice versa.
🧩 Safer to load and convert from/to PDF files locally.
🌝 Enjoy a fast and stable PDF to JPG conversion with WorkinTool.
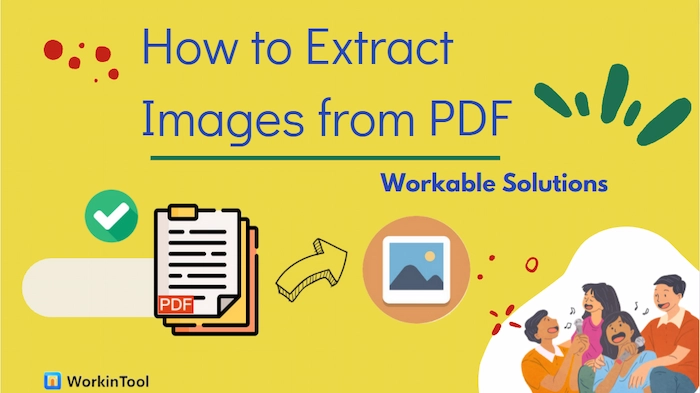
Are you struggling with extracting images from PDF for free? Do not want to copy and paste embedded pictures from PDF any more? No worries. This post will explain 5 PDF image extractors in 7 ways to help you save images from PDF files on Windows, Mac, and online for free. Let us have a quick look at them before we start.
🥝 #1. WorkinTool Online [Extract JPEG/JPG Images from PDF FREE with time limits.]
🍊 #2. PDFCandy Online [Export pictures from PDF FREE without size limits.]
🥑 #3. WorkinTool PDF Converter (Win) [Convert PDF to JPG and save all images from multiple PDFs quickly.]
🍏 #4. Adobe Acrobat (Mac) [Extract specific or the whole pictures from PDF easily.]
🍑 #5. Photoshop (Mac) [Copy images from PDF while keeping high quality.]
————————- Enjoy Your Reading ————————-

Want to open a password protected PDF without password online or offline? This post explains four workable ways on Windows, Mac, mobile phones, and online for free. With the four PDF lockers, you can keep the original layout, formatting, and fonts after opening a locked PDF file. No more hesitation, and take action now!
⭐ Online Way: Google Drive [Open a password proteced PDF online for free]
⭐ Windows Way: WorkinTool PDF Converter [Three moves to unlock PDF with/without password]
⭐ Mac Way: Adobe Acrobat [Professiaonlly remove the security and open PDF on Mac.]
⭐ Android/iPhone Way: iLovePDF [Free to open password-procted PDFs without password at your fingertips.]
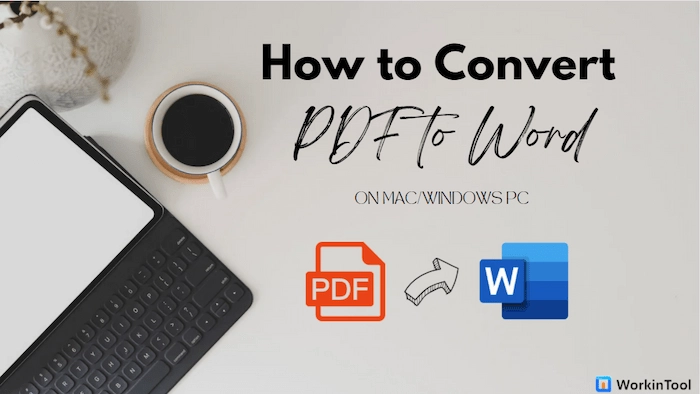
How to convert PDF to Word on Windows/Mac laptop will not be a hassle for those who read this post carefully. Moreover, the most recommended way is to exert PDF to Word function of WorkinTool PDF Converter for its batch process, easy operation, and promised data security.
⭐ Convert PDF to Word without losing formatting.
⭐ Save PDF as DOC/DOCX with only a few clicks.
⭐ Private security promised.
⭐ Various PDF converting and editing functions.
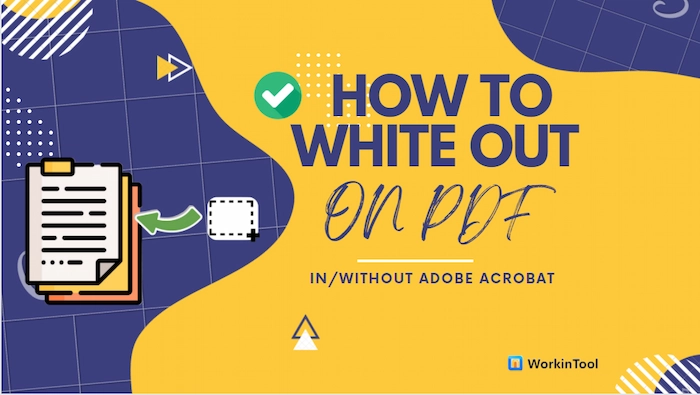
How to white out on PDF? This post will provide 6 proven ways to help you white out text in PDF in/without Adobe Acrobat. And in the ways without Adobe, WorkinTool PDF Converter is the most popular and recommended one for its powerful PDF editing capabilities, easy operations, and fast speed. Just download it and take a free trial!
✅ Erase secret info in PDF without losing quality.
✅ White out text in PDF with only a few clicks.
✅ Private security promised.
✅ Various PDF editing functions.
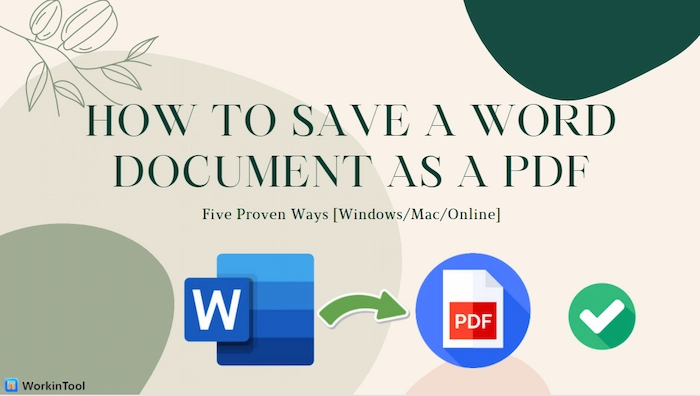
How to save a Word document as a PDF? This post will tell you the five free but workable ways to turn a Word doc into a PDF without losing formatting on Windows, Mac, and online. And if you are working with a Windows PC, the most recommended way is to resort to WorkinTool PDF Converter, a comprehensive and efficient PDF tool. Just download it and change the Word doc to PDF within seconds!
✅ Convert Word to PDF without losing formatting.
✅ Save a Word document as a PDF with only a few clicks.
✅ Privacy Security Promised.
✅ Various PDF functions.
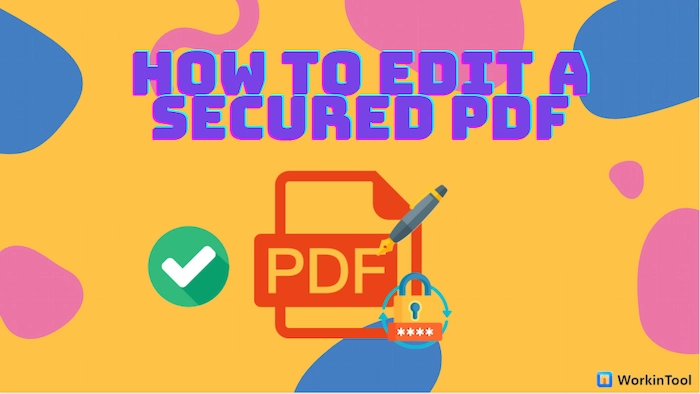
Locking PDF files is a common way to protect your shared PDF from editing/printing. But it’s tough to edit encrypted PDF files. No worries. This post will tell you how to edit a secured PDF with or without password with three PDF unlockers/editors in 5 fixes to edit a locked PDF on Windows, Mac, and online. Let’s have a quick look together.
🍊 #1. iLovePDF [Edit a locked PDF file without password online.]
🥑 #2. WorkinTool PDF Converter [Easy to open and edit a secured PDF file with 10+ markup tools.]
🍑 #3. Adobe Acrobat [Quickly access and modify encrypted PDF files with password.]
———————— Start Your Reading ————————

There are various tools helpful if you need to strike out content in a PDF. The post here will elaborate on how to highlight a PDF on Windows, Mac, online and in Google Chrome. For Windows, WorkinTool PDF Converter is a fabulous free PDF editor that deserves your try. The reasons are:
💛 Free PDF editing tool without limits
💜 Comprehensive PDF mark-up tools
🧡 Various styles of highlighters
💙 Easy to install and use
💚 Safe to use without viruses
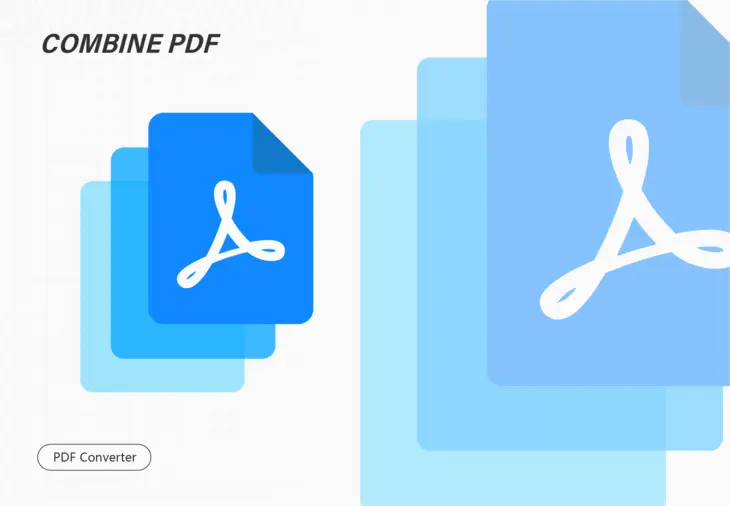
From time to time, we may need to merge separate PDF pages or files into one for better file checking or transfer. The most well-known PDF editing tool may be the Adobe Acrobat. Unfortunately, it is not free to use. So this post explains
5 ways to help you combine PDF files without acrobat. These PDF combiners are
#1 WorkinTool PDF Converter – Win (Merge PDF quickly in batches with three moves.) 🔥
#2 Preview – Mac (A default PDF merger to meet all your basic PDF demands.)
#3 Finder – Mac (Organize, access and merge PDFs in one go.)
#4 WorkinTool PDF Converter Online (Popular free online PDF combiner and editor.)
#5 Google Drive (Add a plugin to combine your PDF files online for free.)
What is your pick?
——————————————————- Start Your 2-Minute Reading ——————————————————-
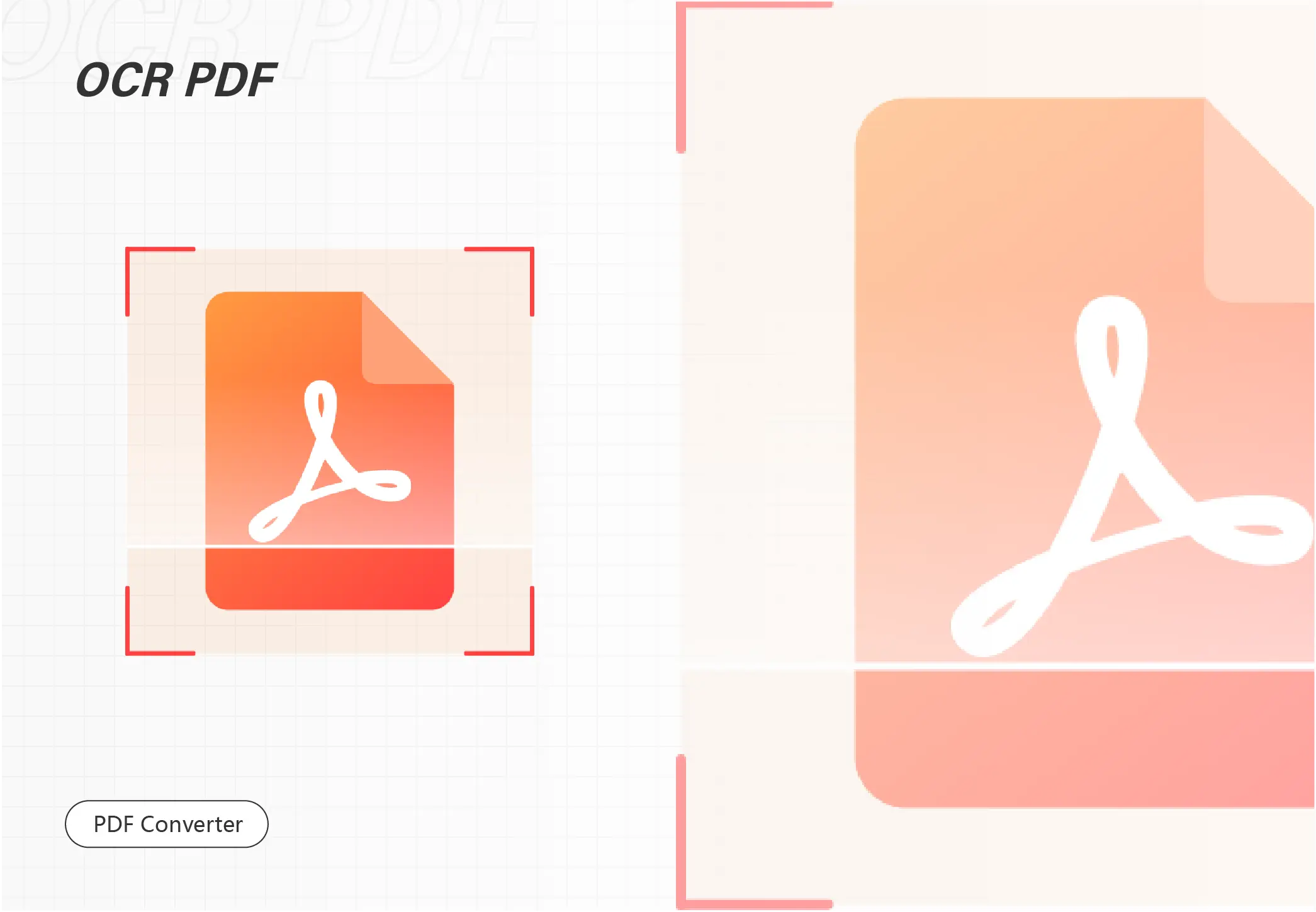
How to extract text from a PDF? Want to extract the table from PDFs? All you need is WorkinTool PDF Converter. It is a cost-effective and powerful PDF converter and editor for all Windows users. Hence, WorkinTool can make PDF text extraction while keeping the original formatting in batches using the advanced OCR. Just get a free download and export text from PDFs instantly!
🥇 Unlimited times to use and ad-free.
💦 Only three clicks to extract PDF text.
⏰ High quality & efficiency.
💾 Privacy Security Promised.
🏆 Various PDF functions.
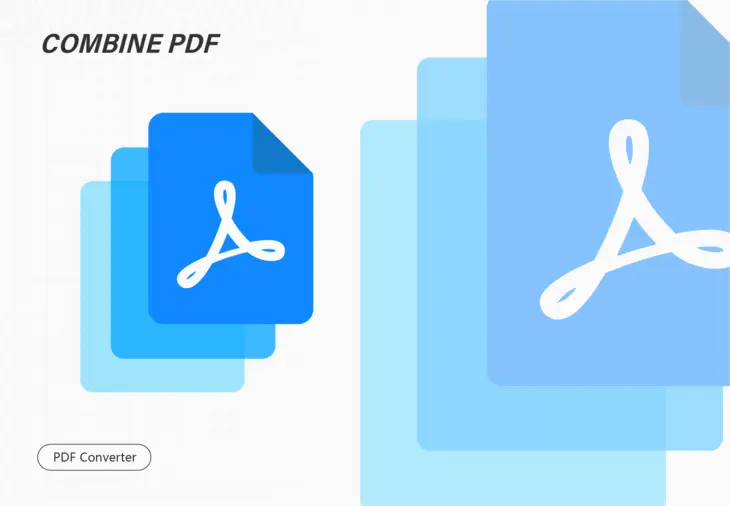
Want to scan multiple pages into one PDF for free? All you need is WorkinTool PDF Converter. It is a cost-effective and comprehensive PDF Tool for all Windows users. Even without a scanner, you can easily scan multiple pages into one PDF with WorkinTool. As long as you can imagine, you can find a solution in WorkinTool PDF Converter. Just download it and combine your documents instantly.
🥇 Unlimited times for use and ad-free.
💦 Easy to use.
⏰ High quality & efficiency.
💾 Privacy Security Promised.
🏆 Various PDF functions.
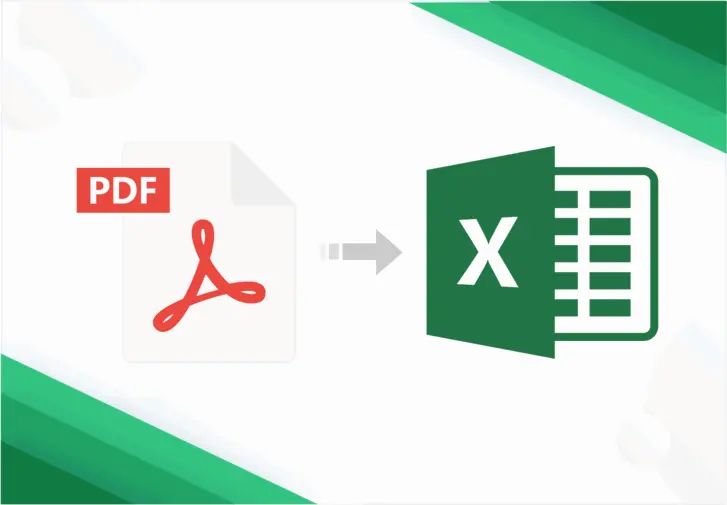
This post covers how to copy a table from PDF to Excel with formatting for free. Three free solutions are here. After reading, users can successfully copy PDF tables on Windows, Mac, Linux, and online. Each way is easy to use, enabling users to get an intact table in a few steps. The first solution is highly recommended for the following features.
💙Free for single file within 0.5MB
🤍Easy to use
💙Batch conversion
🤍Multiple features
💙Quality ensured
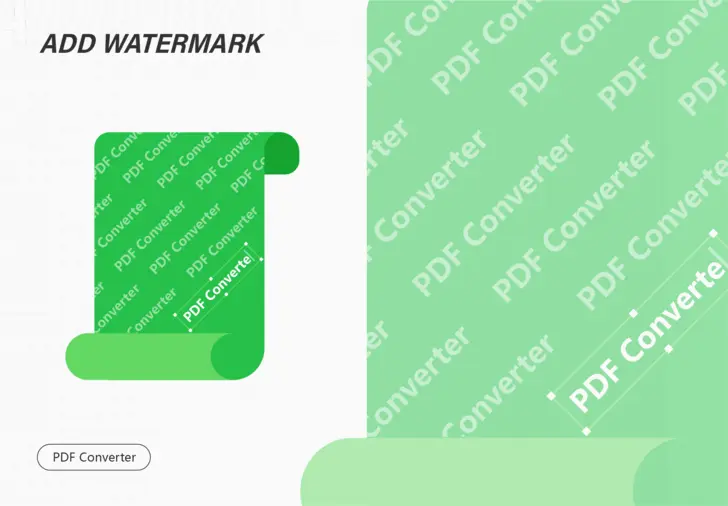
You’d better put a watermark on your PDFs if you are a content creator who frequently uses them to complete and present your original works. The primary tool in my mind may be Adobe Acrobat DC. However, it will be invalid when its 7-day free-trial period ends. Is there a new way to fulfill this goal without Adobe? Yes. Please spend a few minutes reading this article on how to add watermark to PDF without Adobe in 2023. We will introduce you to two methods of adding watermark to PDF:
💡Desktop Software-WorkinTool PDF Converter
💡An Online Tool-Sedja PDF
However, it is highly recommended to try WorkinTool PDF Converter since it is:
💖 Lightweight and Simple
🧡Watermark Settings Optional
💛Batch Conversion
💚High-quality Outcome Guarantee
💙Free for Single File with 0.5MB
💜Green
💝Secure and User-Oriented
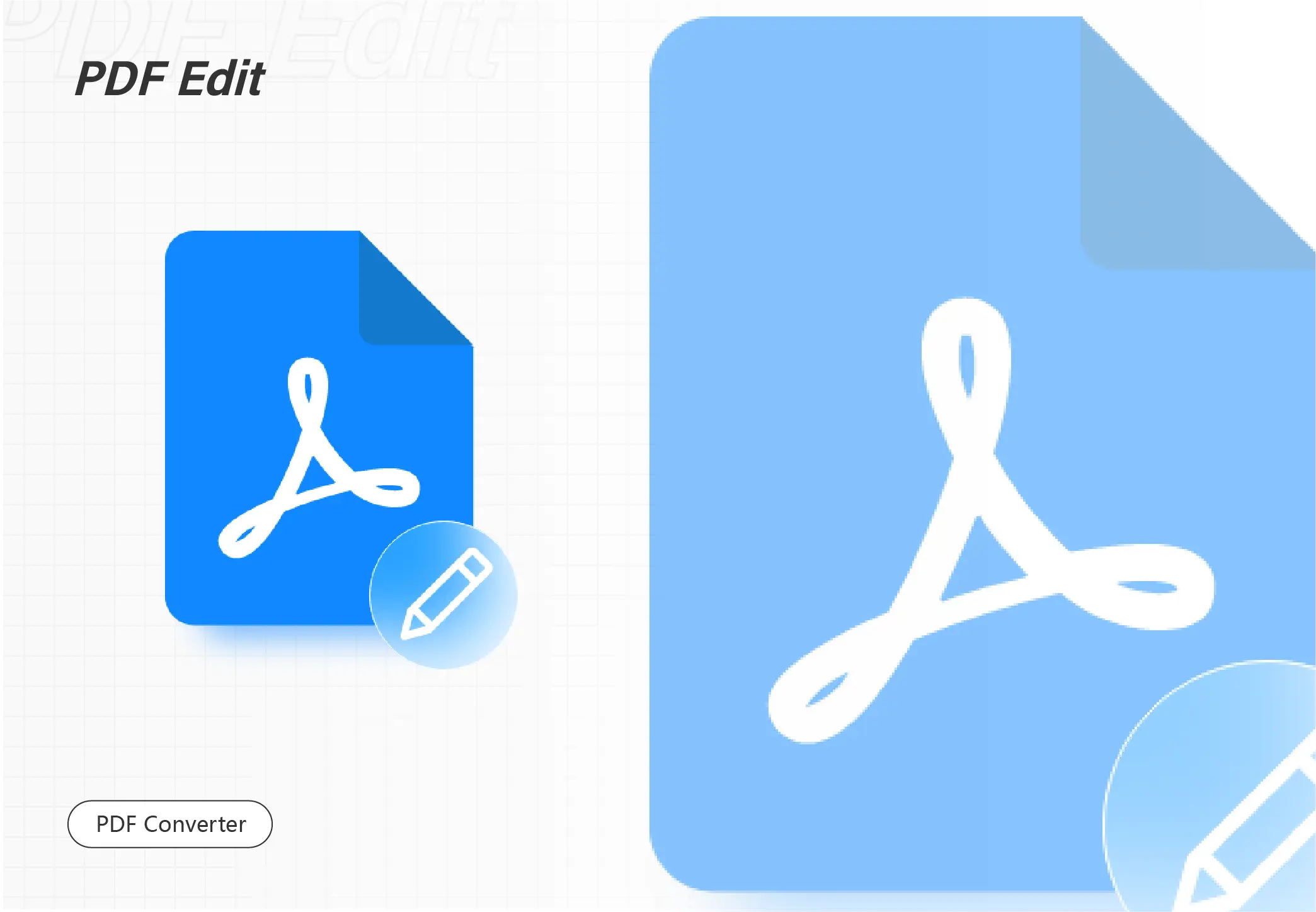
Do you know how to edit a signed PDF file on Windows 2023? Don’t worry. Check out this post for the best solution, and get the WorkinTool PDF Converter to make your PDF job easier than before.
😍 1. FREE to upload each file within 2MB with NO ads.
🤩 2. Easy interface for users to edit and convert PDFs in THREE STEPS.
😎 3. Quickly edit and convert PDF files the way you want.
🥳 4. Multiple PDF features for users to operate without times limits.
😊 5. Available for all office file format conversations.
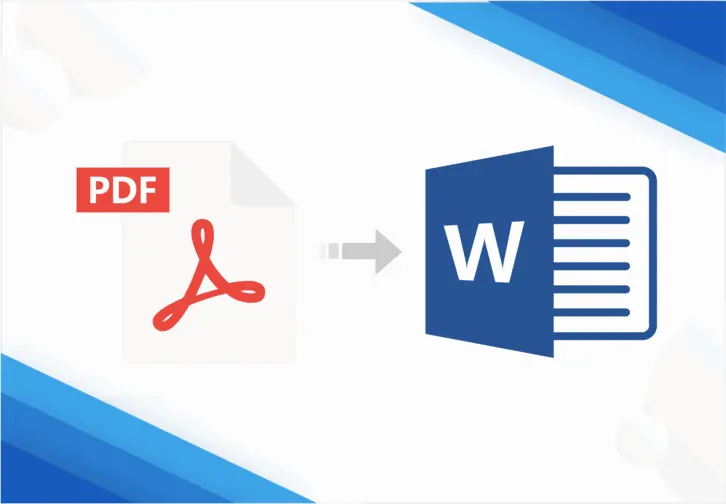
How to spell check a PDF effectively? You may ask Adobe for help. However, Adobe can only check comments, sticky notes, forms, etc. It can’t spell check the existing words in PDF. To do that for free, you can try to convert PDF to Word with WorkinTool PDF Converter, spell check it in Microsoft Word, and modify and then convert it back to PDF with WorkinTool. This PDF Converter is:
✅ Free to convert single file within 0.5MB
✅ Batch convert PDFs without number limits
✅ Main file formatting when converting
✅ Free of watermarks, ads, pop-ups, etc.
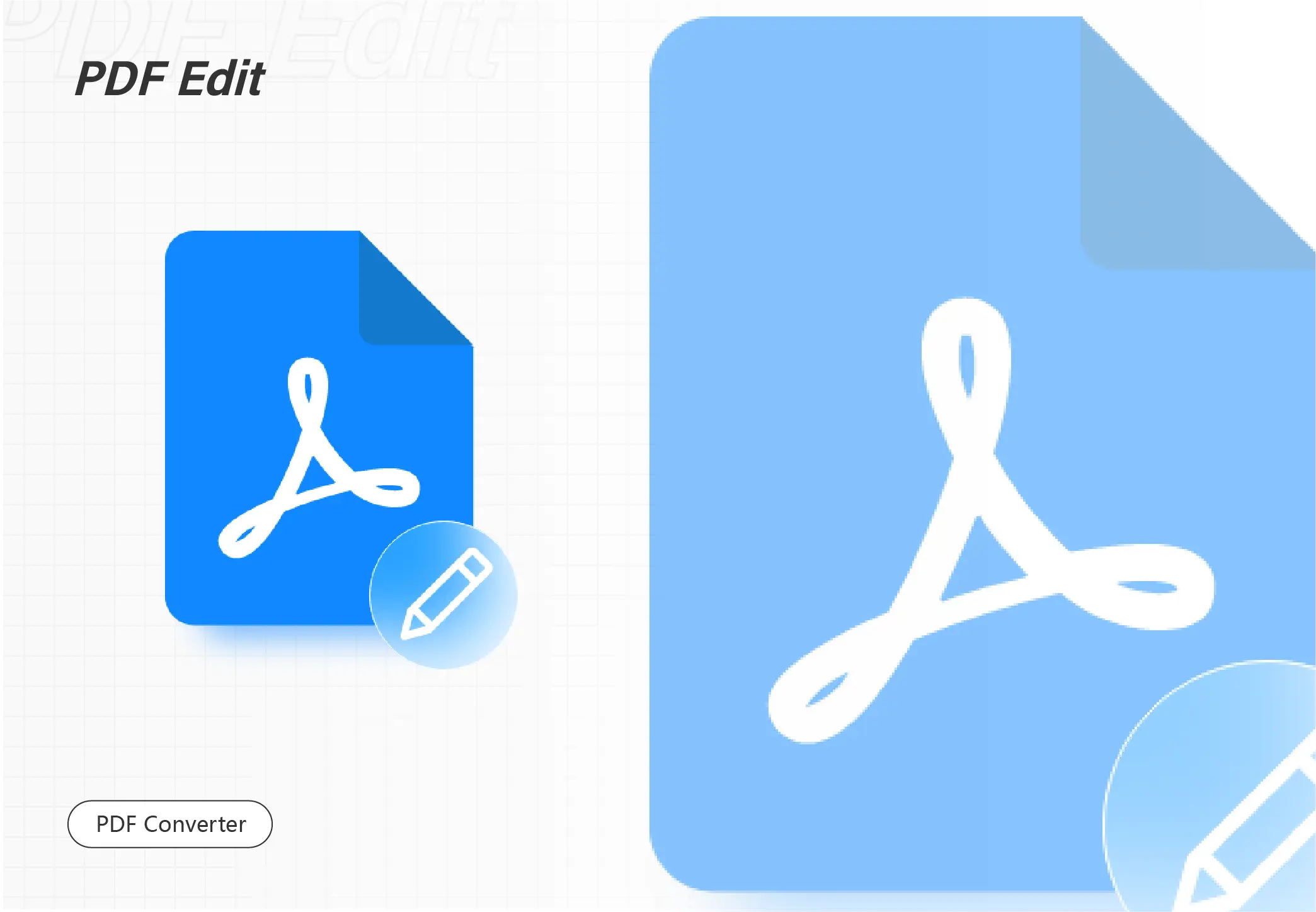
Need to electronically sign a PDF without any cost? This free WorkinTool PDF Converter does a great job. It allows you to add your handwritten signature, image signature and text content to your PDF document. It is:
✅ 100% free to read and edit PDF documents
✅ Free to process single file within 0.5MB in Convert to/from PDF and Tool Box
✅ Various signature types to insert
✅ Storage e-signature for using it next time
✅ Download the edited PDF without any limits
✅ Free of watermarks, ads, pop-ups, etc.
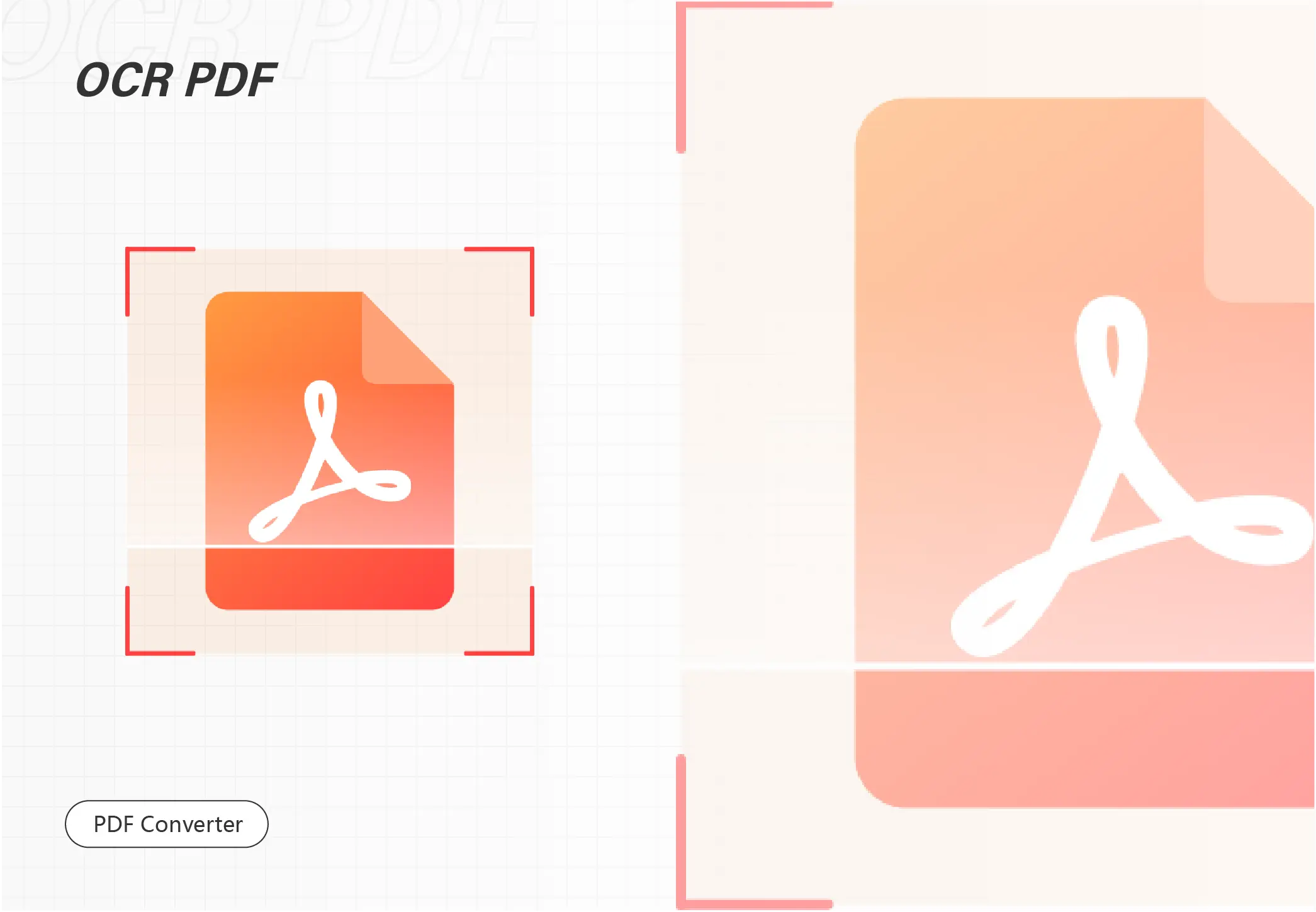
Are you struggling with converting PDF to searchable PDF? Cannot find or copy words in PDFs? Luckily, WorkinTool PDF Converter will be your free and powerful searchable pdf converter. Using OCR technology, WorkinTool will first recognize text in scanned or image-only PDFs. Then it will help you make PDF searchable with minimal effort. Just download it and find the word in PDFs instantly!
📚 100% Free to Upload Each File within 0.5 MB
🥇 Keep Files in Original Quality
⭐ Various PDF Features Supported
📝 Batch Process and Fast Speed
💾 Privacy Security Promised
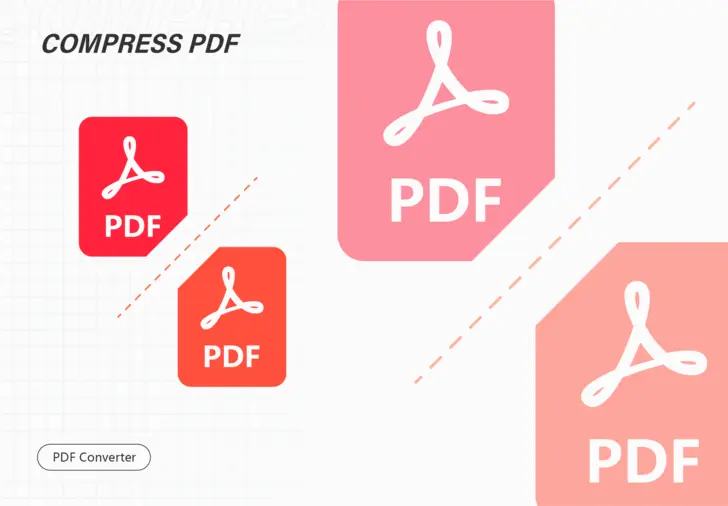
Do you know how to make a PDF smaller on Windows and Mac for free? Don’t worry, check out this post for the best solution and get the WorkinTool PDF Converter to make your PDF job easier than before.
😍 1. 100% FREE to edit and read PDFs with size limits.
🥰 2. Free to select single file with 2MB in Convert to/from PDF and Tool Box.
🤩 3. Easy interface for users to edit and convert PDFs in THREE STEPS.
😎 4. Quickly edit and convert PDF files in the way you want.
🥳 5. Multiple PDF features for users to operate without limit.
😊 6. Available for all office file format conversations.
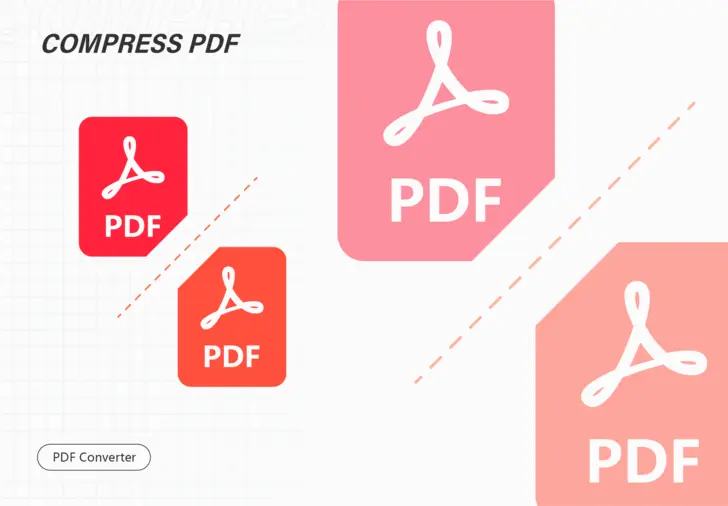
The scanned PDF file size is definitely one of the painful moments for someone with occasional or frequent interaction with this file format. Are there any quick and simple ways to compress a scanned PDF file? The answer is affirmative. Today, this problem can be effectively solved after you read this article that focuses on how to reduce scanned PDF file size in Windows. All the solutions here prove to be easy and helpful Adobe alternatives without a license payment. The following topics will be introduced: How to Reduce Scanned PDF Size Without Adobe in an Offline Way (a tool called WorkinTool PDF Converter) and How to Compress a Scanned PDF Without Adobe by an Online Method (an online tool named WorkinTool PDF Converter online). It is highly recommended to try the first approach as it is:
💖 Lightweight and Simple
🧡Two Compression Modes Optional
💛Batch and Unlimited Compression
💚High-quality Outcome Guarantee
💙Free to Compress Single File within 0.5MB
💜Green
💝Secure and User-Oriented

Struggled with compressing a PDF for email on Windows/Mac/online? Want to email a large PDF file? No worries. This articles will explain 7 ways to reduce PDF file size for email attachments. Whether you want to use PDF Ccompressors or not, you can find a suitable way in this article.
👑 Win: WorkinTool PDF Converter (Fast and batch compress PDF files for email)
✨ Mac: Preview (Mac default PDF compressor and reader)
🥇 Mac: Adobe Acrobat (Professional PDF optimizer)
⭐ Online: WorkinTool Online (100% free online PDF compressor)
📝 Other ways: Zipping, uploading to Google Drive, deleting.
