How to Open a Password Protected PDF without Password Online/Offline | 4 Ways
Want to open a password protected PDF without password online or offline? This post explains four workable ways on Windows, Mac, mobile phones, and online for free. With the four PDF lockers, you can keep the original layout, formatting, and fonts after opening a locked PDF file. No more hesitation, and take action now!
⭐ Online Way: Google Drive [Open a password proteced PDF online for free]
⭐ Windows Way: WorkinTool PDF Converter [Three moves to unlock PDF with/without password]
⭐ Mac Way: Adobe Acrobat [Professiaonlly remove the security and open PDF on Mac.]
⭐ Android/iPhone Way: iLovePDF [Free to open password-procted PDFs without password at your fingertips.]
How to Open a Password Protected PDF without Password Online/Offline | 4 Ways
Protecting PDFs with a password is a secure and simple way to ensure the security of PDF contents. However, when you forget the password, you cannot bypass the password to open a PDF. And it’s troublesome to enter a PDF when you have to type a password every time.
Luckily, this post will be centered on solving both of the above hassles and tell you how to open a password protected PDF without a password. More specifically, two situations will be included: removing the password to open a secured PDF without password next time and opening a locked PDF without a password for the first time. If you want to open secured PDFs without password, just head to the main body of this post!
💬 You will learn about
|
1. How to Unlock PDF without Password Online
If you hate entering a password to open a locked PDF every time, you can use Google Drive to open your locked PDF file, save a new PDF or Word document and remove the password. Therefore, you don’t need to enter the PDF access permission again. In fact, Google Drive is an online data backup tool and offers cross-platform for users to work on Google Docs and Gmail with colleagues in real-time. However, the layout and formatting might change slightly when opening in Google Docs. If you never mind it, this method is best for you to open a secured PDF without a password for free on any device.
🤍 Quick Guide to Do It in Google Drive
- Step 1. Login to your Google Drive. Then click + New > File upload button to upload the locked PDF file.
- Step 2. Right-click the PDF and choose Open with > Google Docs.
- Step 3. Click File > Download. Then you can select the original PDF or new Word format as you like. Hence, you can open it without entering the password again next time.
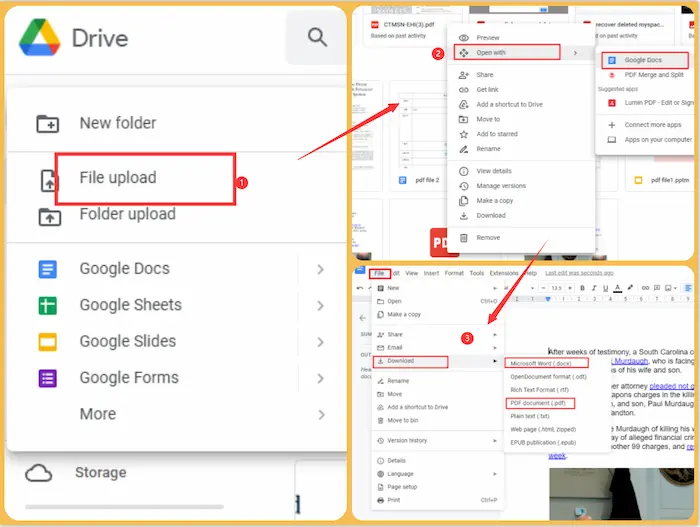
2. How to Open Password Protected PDF on Windows
If you want to open a locked PDF on Windows and enter it without a password next time, WorkinTool PDF Converter can make it come true. It is specialized in PDF files with various useful tools like protecting PDFs, unlocking PDFs, editing PDFs, converting PDFs, etc. With WorkinTool, you can easily access a locked PDF file with the password and remove the password to open it without access permission next time.
Opening and unlocking locked PDF files with WorkinTool will keep the original formatting and font style without changes to the contents. Moreover, with a clear and intuitive interface, you can effortlessly navigate to the desired PDF functions and finish the process in several clicks.
Easy to Open Password Protected PDF without Password
with the all-in-one WorkinTool PDF Converter |
🤍 Guide to Opening a Protected PDF with WorkinTool
- Step 1. Download and launch WorkinTool. Then press Tool Box > Unlock PDF. And click Select PDF file to insert your locked PDF.
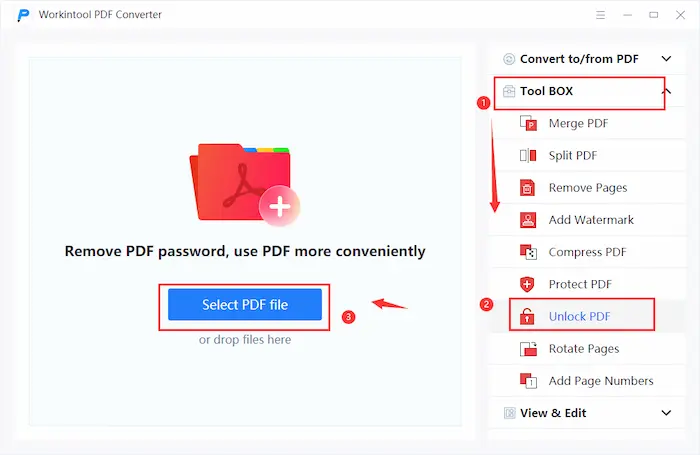
- Step 2. Enter your PDF password and click Unlock PDF.
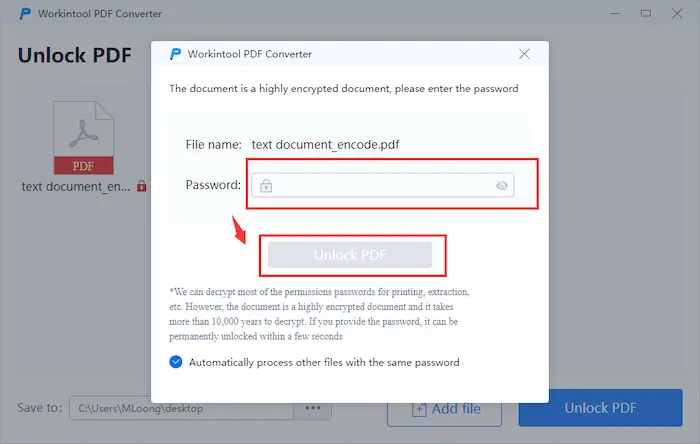
- Step 3. Click Unlock PDF. The process will automatically begin and end in seconds. At last, you can use PDF more conveniently and open a locked PDF without password next time.
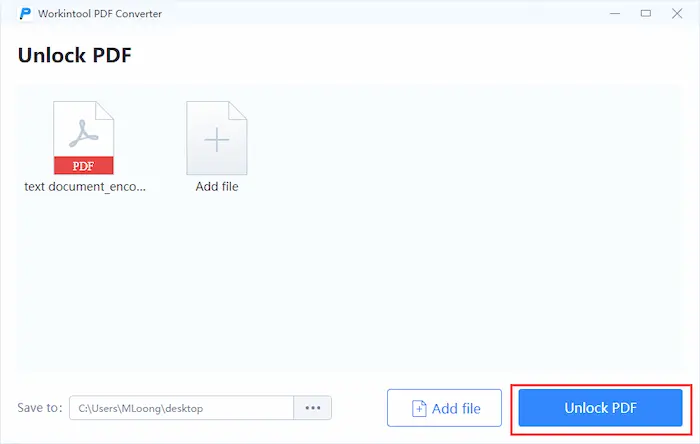
✨ Bonus: Review the Whole Process with GIF
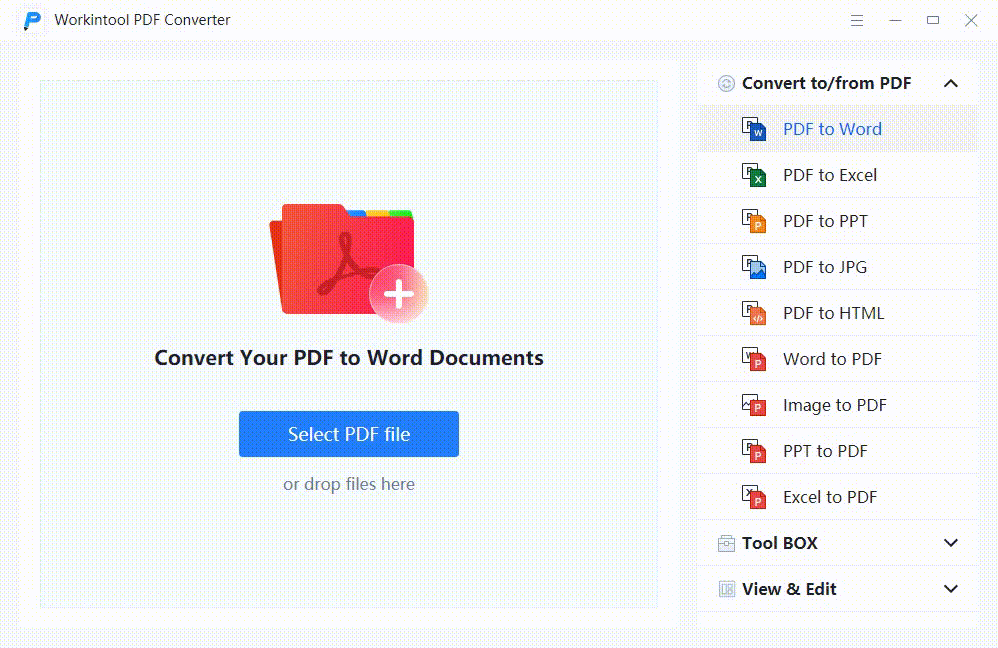
More Tutorials You Probably Need
| Convert to/from | PDF Editing |
Fast to Open Password Protected PDF without Password
with the all-in-one WorkinTool PDF Converter |
3. How to Open a Password Protected PDF on Mac
If you want to open a secured PDF and remove the security on Mac, Adobe Acrobat is the first PDF tool that comes to mind. It is a professional and comprehensive PDF wizard to easily open, read, edit, and unlock your locked PDF files. Adobe can open the password protected PDF files and remove the password that is more convenient to use next time. However, you can only obtain a 2-week free trial.
🤍 Guide to Open a Locked PDF without Password with Adobe
- Step 1. Open your secured PDF file with Adobe and then type the access key to unlock your PDF.
- Step 2. Navigate to Tools > Protect.
- Step 3. Click Advanced Options > Remove Security. Once a notification window appears, press the OK button to unlock the locked PDF. And go to File > Save as to keep the unlocked PDF file.
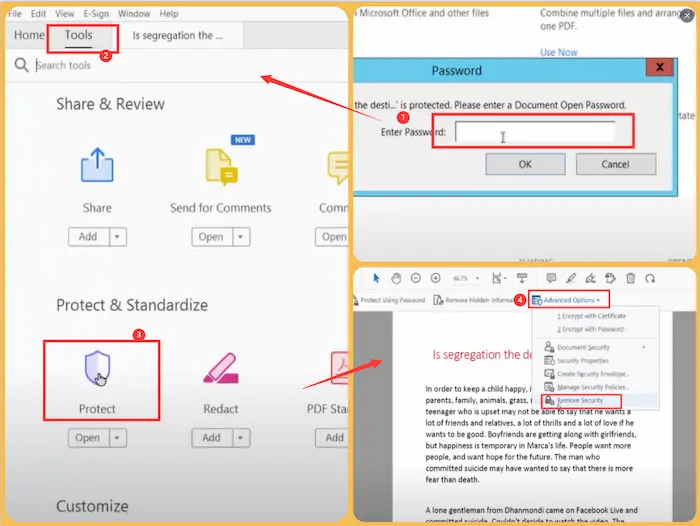
Reference to: Adobe Help
4. How to Open a Password Procted PDF on Mobile Phone
When you cannot remember your PDF password and want to open it next time or even for the first time, you can exert iLovePDF which can unlock a locked PDF without password for free. It supplies web-based PDF services, including unlocking, editing, compressing, combining PDF, and more. No matter what mobile devices you like, such as Android, iPad, iPhone, etc,., you can easily open a locked PDF file without password for the first time.
🤍 Unlock a Locked PDF on Android/iPhone with iLovePDF
- Step 1. Click the Unlock PDF function on the iLovePDF website. Then upload your secured PDF by touching the Select PDF file.
- Step 2. Tap Unlock PDF to start removing PDF security even without entering password.
- Step 3. Click Download unlocked PDFs, and then you can open the once-locked PDF easily without password anymore.
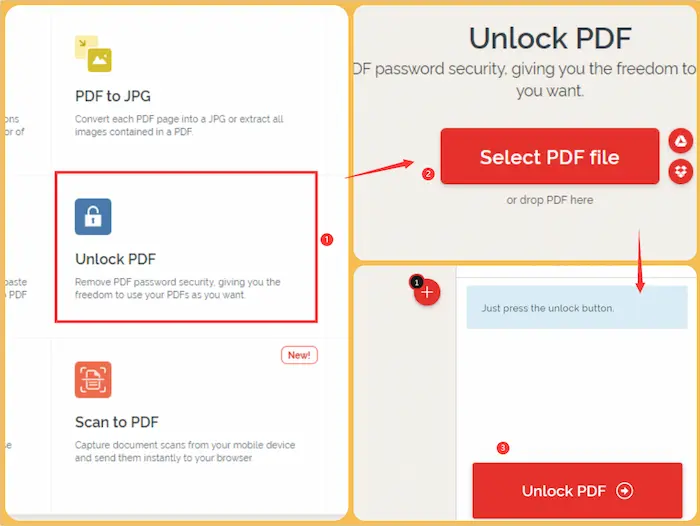
FAQs
📖 Can you open a password protected PDF?
If you remember or know the password for a locked PDF file, you can certainly open it with PDF viewers like WorkinTool. However, if you forget the access permission, you will fail to enter the PDF in most situations. However, you can use iLovepdf to unlock the secured PDF without a password.
📖 What is a document open password?
It is an access permission set by the document authors to protect their files from stealing or copying. And third-party recipients need to obtain the password if they want to open a secured PDF document. If you’re going to protect your PDF files with a password, WorkinTool PDF Converter can greatly help you. You only need to use the Protect PDF function to make it to reality.
📖 How to password protect a scanned document?
It’s pretty simple to lock a scanned document with WorkinTool PDF Converter. Follow the easy guide below to protect your scanned PDF with a password.
- Firstly, open WorkinTool and click Tool Box > Protect PDF.
- Secondly, select a PDF file. Then enter and repeat the wanted password in the two blank boxes.
- Thirdly, press Protect PDF to lock the PDF document.
Instantly Open Locked PDF without Losing Formatting
with the all-in-one WorkinTool PDF Converter |
Conclusion
In brief, this post explains how to open a password protected PDF with four workable ways on Windows, Mac, mobile phones, and online for free. And our first recommendation is WorkinTool PDF Converter, a comprehensive and reliable PDF wizard. More importantly, it can keep the original layout, formatting, and fonts after opening a locked PDF file. No more hesitation, and take action now!


