How to White out on PDF with(out) Adobe Acrobat | 6 Proven Ways
How to white out on PDF? This post will provide 6 proven ways to help you white out text in PDF in/without Adobe Acrobat. And in the ways without Adobe, WorkinTool PDF Converter is the most popular and recommended one for its powerful PDF editing capabilities, easy operations, and fast speed. Just download it and take a free trial!
✅ Erase secret info in PDF without losing quality.
✅ White out text in PDF with only a few clicks.
✅ Private security promised.
✅ Various PDF editing functions.
How to White out on PDF with(out) Adobe Acrobat | 6 Proven Ways
In the era of the digital office, we are constantly working with computers and shuttling through different documents. And PDF, as a valid file format, is one of the most convenient file friends that we can see. It’s very convenient to view and send PDF files to our colleagues due to its non-editable feature. However, this trait will become a drawback sometimes.
When we want to hide some confidential or private content on PDFs, whiting out text on PDFs is a good way, but you might feel it challenging by ourselves. However, don’t give up. Fortunately, this post will provide six proven ways to tell you how to white out on PDF with(out) Adobe Acrobat. Whether you want to white out confidential content on Windows, Mac, or online, workable solutions are available in this article.
Quick Look:
|
Part 1. How to White out in Adobe Acrobat
📌 #Way 1. Using PDF Whiteout – Adobe Acrobat
Adobe Acrobat is a well-known and all-featured PDF editor to solve all PDF-related problems. Moreover, it is designed with various workable PDF tools, such as Create PDF, Protect PDF, Edit PDF, Redaction tool, and more. Hence, it’s a piece of cake to white out and erase text in Adobe Acrobat with the Redaction tool. To some degree, the PDF whiteout is equal to redact PDF, which uses blackout space rather than white to mask confidential or wrong contents. However, only a 14-day free trial is given to you if you are not Adobe premium. Otherwise, you must pay $12.99 or $19.99 monthly to enjoy its full features.
💌 Guide to Whiting out in Adobe Pro DC
Step 1. Launch Adobe Acrobat and then click Tools > Redact.
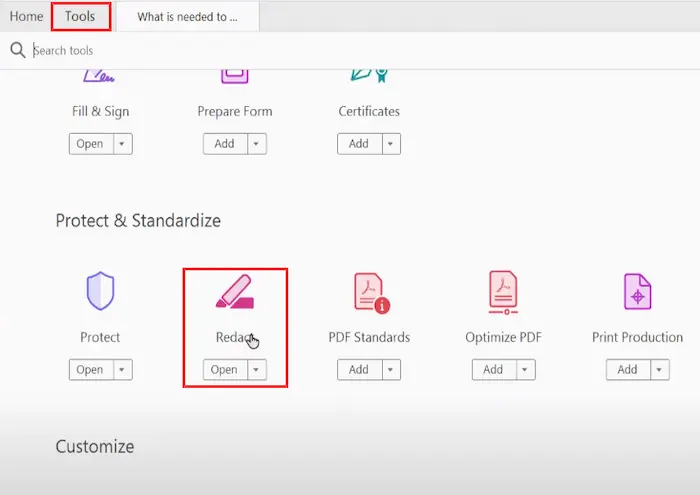
Step 2. Tap the drop-down menu of Mark for Redaction. And choose the Text & Images option forthwith. Then click OK in the pop-up window.
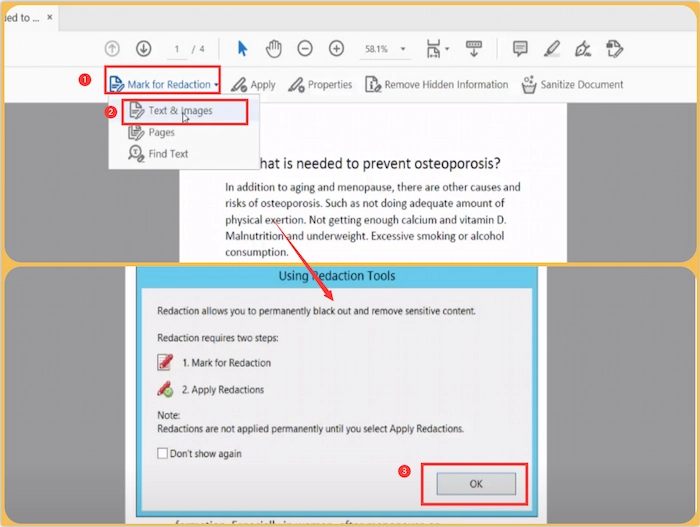
Step 3. Click Properties, set the Redacted Area Fill Color as white, and tap OK to continue.
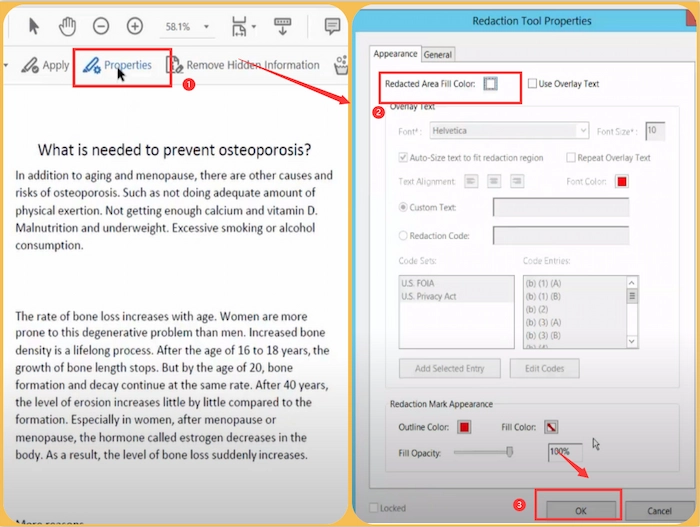
Step 4. Select the text and click Apply > OK to automatically erase the text with a white mask. Lastly, hit File > Save/Save as to keep the whiteout PDF file.
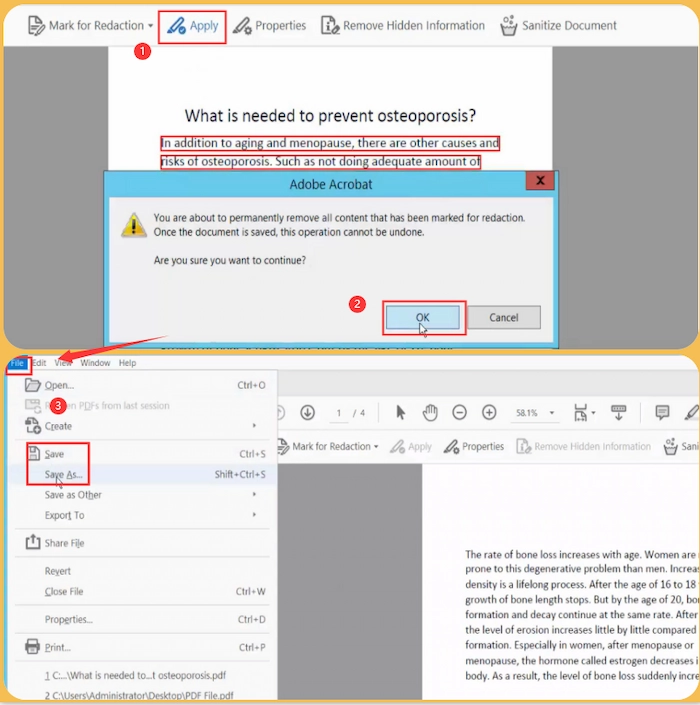
Part 2. How to White out on PDF without Adobe Acrobat
Although you haven’t bought Adobe Acrobat yet, no worries because there are four workable ways to white out on PDF without Adobe Acrobat. If you are interested in the solutions, just move ahead and keep on reading.
📌 #Way 1. White out PDF on Windows with WorkinTool
If you want to white out text and add new content on the white space on Windows PC, WorkinTool PDF Converter can make it easier. With WorkinTool, you can effortlessly white text or image out on PDF and remove whiteout while keeping PDF quality and formatting. Furthermore, everyone is accessible to multiple PDF editing tools, like writing, commenting, signing, underlining, etc. Hence, you can use these tools to add correct info to the blank area. To our surprise, WorkinTool has the capabilities to protect, unlock, compress, merge, and split PDF files within seconds.
Easily and Quickly White out Text & Image in PDF with Minimal Effort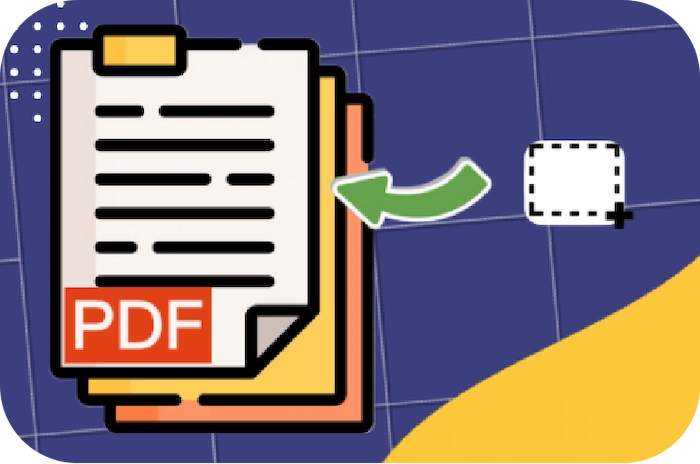
with the all-in-one WorkinTool PDF Converter |
💌 How to White out on PDF with WorkinTool on Windows
Step 1. Ensure you have installed WorkinTool PDF Converter on your desktop. Then open it and choose View & Edit > PDF Edit. And click Select PDF file to insert your PDFforthwith.
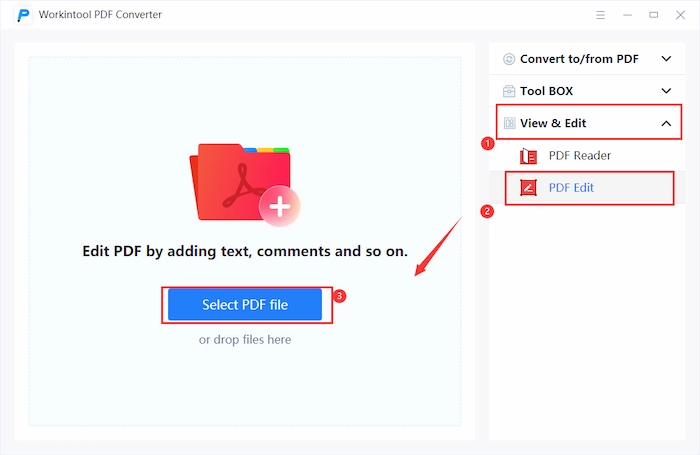
Step 2. Click the Drawing tool and set the Brush and Fill Color as white. Then you can move your cursor to white out text and images on a PDF file. (BTW, you can click Drawing > Erase to remove whiteout space if you mark by mistake.)
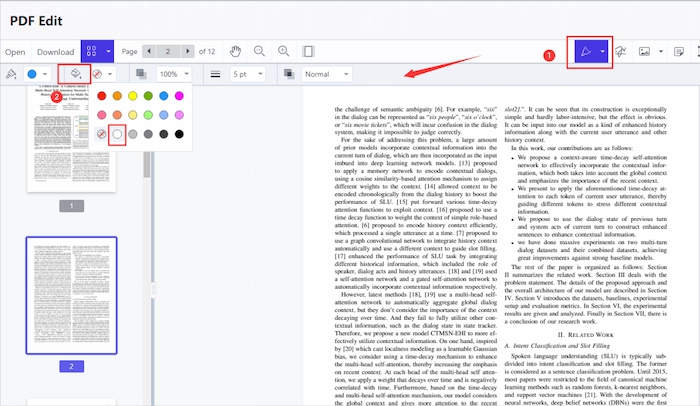
[Optionally] If you intend to add text to the whiteout field, you can click Text function and choose the specific font parameter. And type the words forthwith.
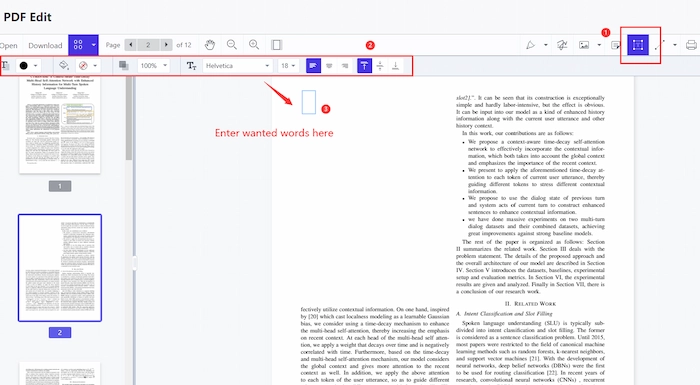
Step 3. Click either the Download or Export button to save the changes.
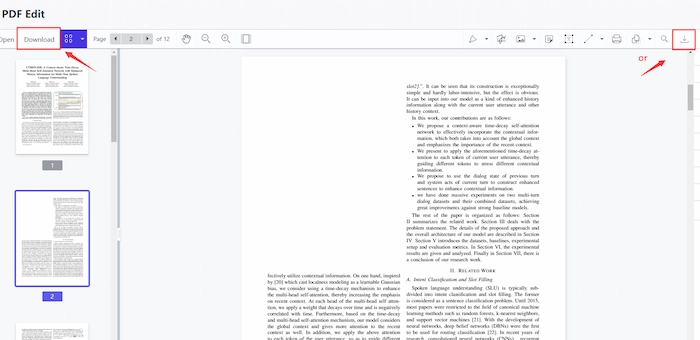
📌 #Way 2. White out Text in PDF with Word on Windows
If you want to erase PDF text on Windows, another option is Word. It is an elementary and standard office software worldwide. You can not only edit DOC/DOCX documents but also white out secret content on PDF with Word. And the steps are super simple, so everyone can make it with several clicks. No more words; let’s see how to do it together.
💌 Steps to Whiting out on PDF with Word
- Step 1. Open your Word and then drag a PDF into Word.
- Step 2. Click Insert > Shapes and choose Rectangles. Then you can put the shape to PDF to shelter the unwanted content.
- Step 3. Configure the fill color and shape outline as white. Then you will get a whiteout area. Lastly, click File > Save as to keep your changes.
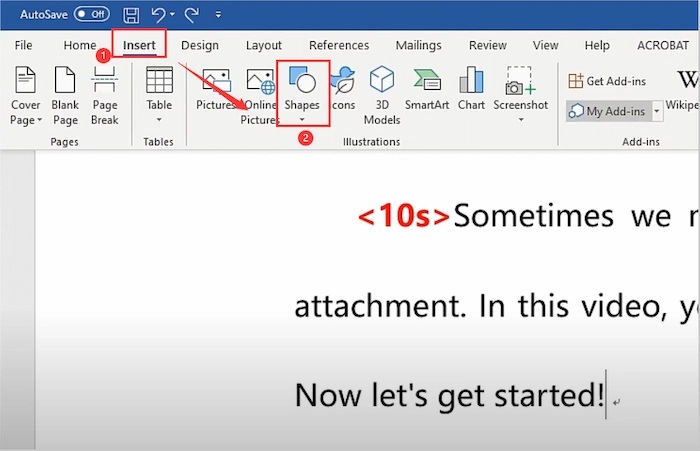
📌 #Way 3. White Something out on PDF on Mac with Preview
As for people who work with Mac computers, the best solution to white out on PDF is to use Preview software. It is a free built-in PDF tool that comes with your Mac PC from the beginning. When you open a PDF, it will automatically open with Preview if you don’t download other PDF editors. In Preview, you can use the Annotate tool to white out contents with minimal effort. Moreover, you can view, merge, split, and edit PDFs.
💌 How to White out Text in PDF with Preview on Mac
- Step 1. Open your PDF file with Preview. Then click Show Markup Tools with a pen icon. Instantly, the editing toolbar will pop up in the upper.
- Step 2. Click the shape icon and choose Square. Then set the frame and filling colors both as white color.
- Step 3. Drag your mouse to select the whiteout area, and you can adjust the size by moving the handles.
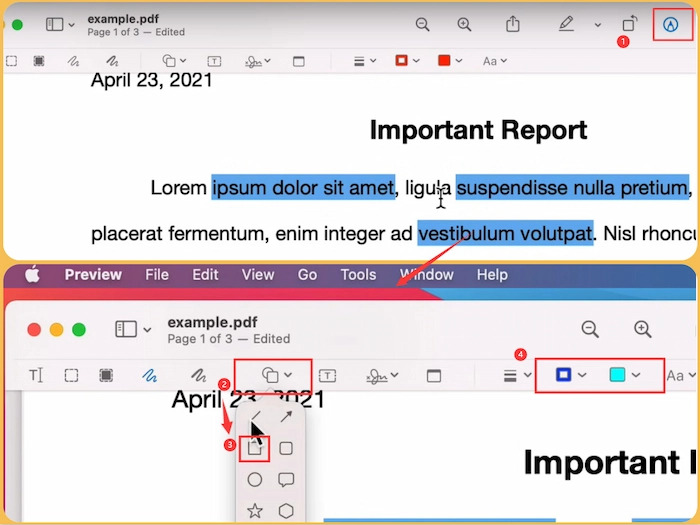
📌 #Way 4. PDF White out Online with WorkinTool
If you like to white out text without downloading, WorkinTool PDF Converter can end your search and easily get you what you want. It realizes free pricing and provides powerful PDF tools for all users on any platform. Everyone can enjoy the fast, zero-cost service of whiting something out on PDF in WorkinTool. Moreover, you can add a text box, remove text, add shapes, and do more with your tedious PDF files in WorkinTool.
💌 How to White out on PDF Online with WorkinTool
Step 1. Go to WorkinTool PDF Converter online website. Then click PDF Content Editor > PDF Editor. And click the + button to upload your PDF file instantly.
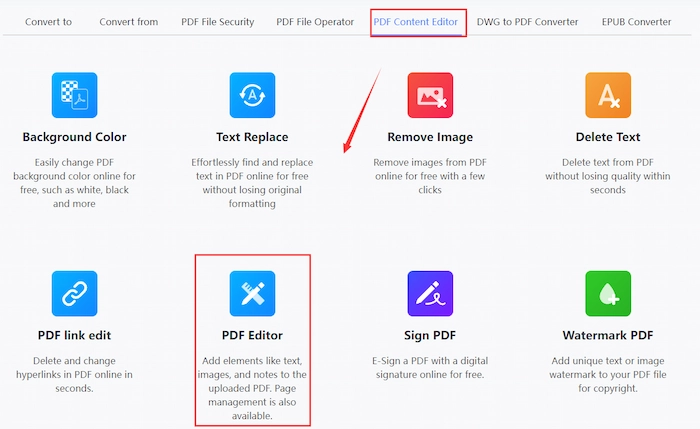
Step 2. Tap the Drawing tool in the toolbar. Then set white as the brush and filling color.
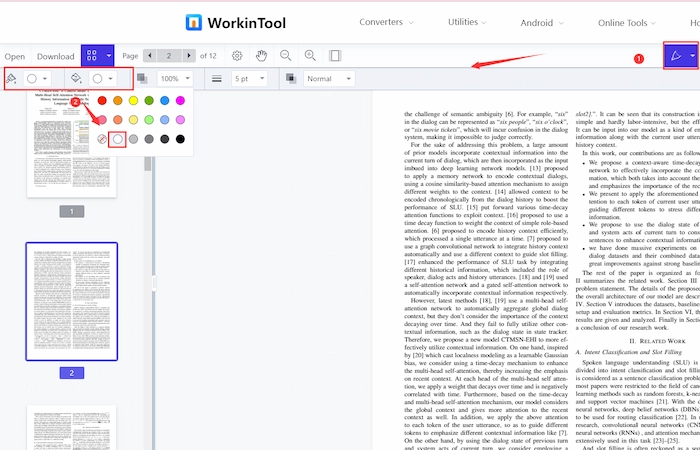
Step 3. White out text or images on PDF. Once you are satisfied with the whiteout effect, click Download to save the edited PDF on your device finally.
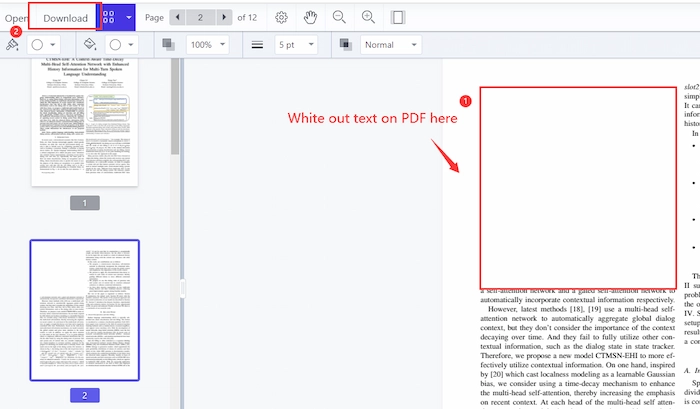
Easily and Quickly White Something out on PDF with Minimal Effort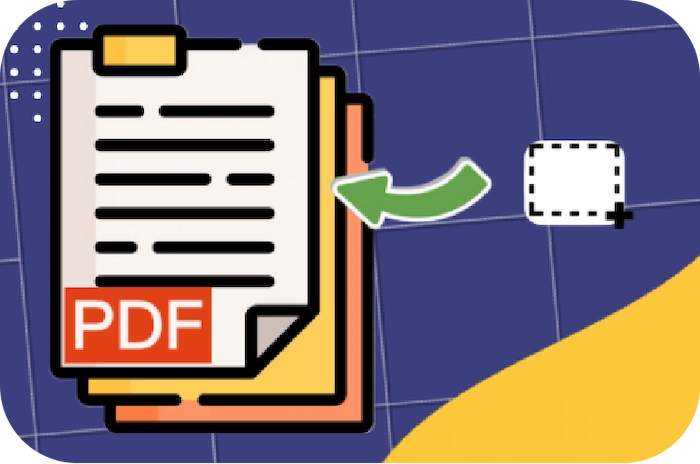
with the comprehensive WorkinTool PDF Converter |
📌 #Way 5. Erase Text with Whiteout on PDF with Smallpdf
If you want to use the handy Smallpdf online tool, follow the step-by-step tutorial below to white out a PDF online for free. However, you can only have a week’s free trial. After it, you need to spend $108 per year.
💌 How to White out on PDF with Smallpdf Online for Free
Step 1. Go to Smallpdf Editor online page. Then tap CHOOSE FILES to upload your PDF file.
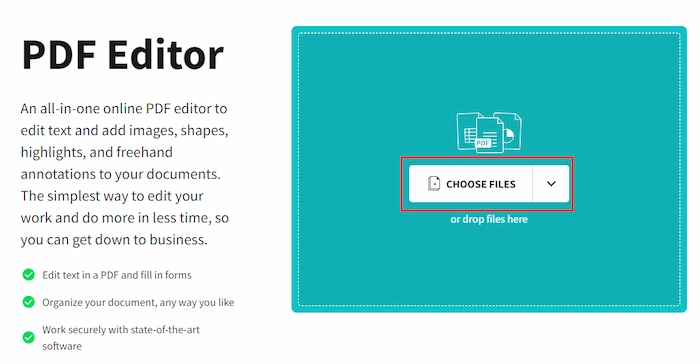
Step 2. Click Shapes > Rectangle. Then you can draw a rectangle shape to mask the unwanted contents.
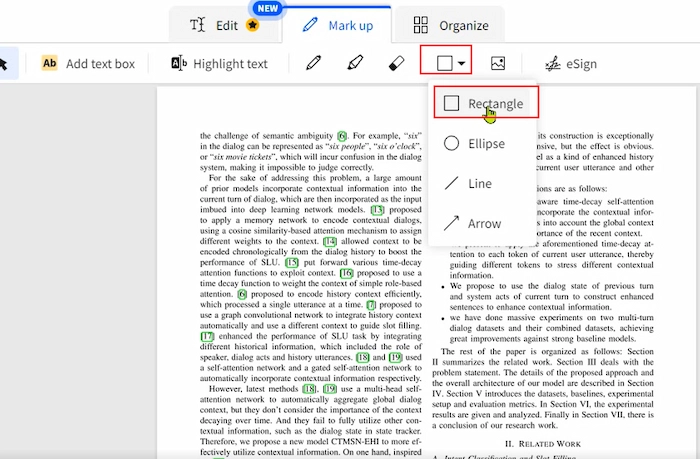
Step 3. Click Background color and Outline and choose white color. At last, click Export to save the modified PDF.
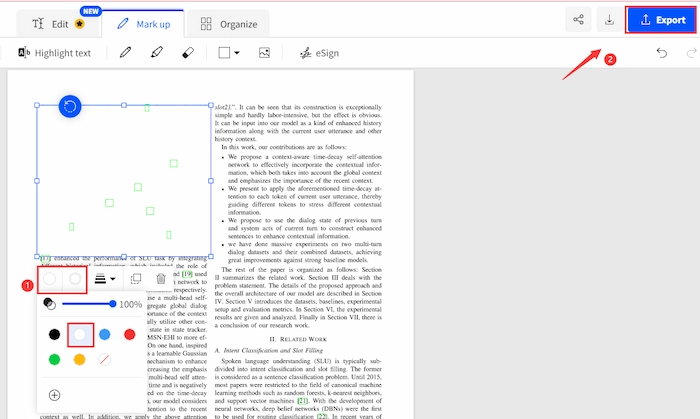
Reference to: Smallpdf Blog
FAQs
| 💡 Why should we white out text in PDF? |
Two major reasons contribute to this question.
- 💾 Erase Confidential Contents: When you share PDF with a third recipient, you notice some private info on the PDF that you don’t want to tell others. However, deleting text in PDFs is difficult because PDF files have a non-editable feature. Hence, whiting out is a good and convenient way to hide and erase the secret content on PDF in this situation.
- 📑 Type over Seamlessly: After checking the PDF content, you find some flaws in PDF and want to update it with correct info. Therefore, you can white out text in PDF and type it over with new text.
| 💡 Is it safe to white out on PDF with WorkinTool PDF Converter? |
The answer is certainly yes to this question. WorkinTool will use the latest encrypt technology to guarantee users’ data privacy. And if you use the desktop version, your files are local without uploading to the website, which is safer than online PDF editors. On the other hand, if you exert the online version to white something out on pdf, WorkinTool will permanently remove the uploaded files after 24 hours.
| 💡 How do I insert a white box in a PDF? |
It’s convenient and easy to insert a white box in a PDF with WorkinTool PDF Converter. Let’s check the steps together.
- Firstly, click View & Edit to select the PDF Editor function. Then select your PDF files.
- Secondly, tap the Drawing tool and set the filling and brush color as white. Then you can drag a white box on your PDF easily.
- Finally, click Download to save the edited PDF.
Easily and Quickly White out Text & Images in PDF with Several Clicks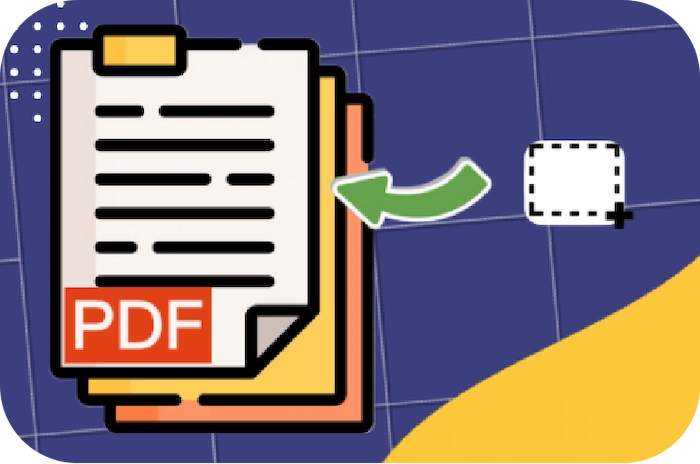
with the all-in-one WorkinTool PDF Converter |
Summing up
How to white out on PDF? This post tells you six proven ways to white out text and images in PDF on Windows, Mac, and online. Moreover, you can find a solution to erase text on PDF with whiteout in or without Adobe. Moreover, in the ways without Adobe, WorkinTool PDF Converter is the most popular and recommended one for its powerful PDF editing capabilities, easy operations, and fast speed. At last, just download it and take a free trial!


