How to Extract Images from PDF Free on Windows/Mac/Online
Are you struggling with extracting images from PDF for free? Do not want to copy and paste embedded pictures from PDF any more? No worries. This post will explain 5 PDF image extractors in 7 ways to help you save images from PDF files on Windows, Mac, and online for free. Let us have a quick look at them before we start.
🥝 #1. WorkinTool Online [Extract JPEG/JPG Images from PDF FREE with time limits.]
🍊 #2. PDFCandy Online [Export pictures from PDF FREE without size limits.]
🥑 #3. WorkinTool PDF Converter (Win) [Convert PDF to JPG and save all images from multiple PDFs quickly.]
🍏 #4. Adobe Acrobat (Mac) [Extract specific or the whole pictures from PDF easily.]
🍑 #5. Photoshop (Mac) [Copy images from PDF while keeping high quality.]
————————- Enjoy Your Reading ————————-
How to Extract Images from PDF Free on Windows/Mac/Online
PDF is a popular file format to present various contents (images, text, hyperlinks, etc.) together and keep neat formatting during sharing and transferring. However, if you want to extract images from PDF separately, copying and pasting is the simplest and most convenient way. When there are various images in PDF or the PDF is image-based and cannot extract any content, it’s a hassle to pull pictures from PDF. Luckily, this post will end your worries and tell you how to extract images from PDF free in both situations. Whether you want to do it online or on Windows/Mac, you can find a workable solution in this article.
📝 Table of Contents
| 🔎 Platforms | ✅ Workable Ways |
| PART 1. How to Extract Photos from PDF Online | WorkinTool Online & PDFCandy |
| PART 2. How to Extract Image from PDF on Windows | WorkinTool PDF Converter [HOT] |
| PART 3. How to Extract Pictures from PDF on Mac | Adobe Acrobat & PDFCandy |
PART 1. How to Extract Images from PDF Online Free
🚀 #1.1 Using WorkinTool PDF to JPG Converter Online
Extracting images from pdf online is a cross-platform and helpful way to get the wanted images. However, when uploading our private PDF files to a strange website, we might feel unsafe and fear data leakage. Hence, there is a necessity to select a reliable and trust-deserved image PDF extractor online.
By comparison, WorkinTool PDF Converter online stands out because it will use HTTP (SSL encrypted) to protect the users’ safety and delete uploaded files permanently after 24 hours. As for the extracting capability, it can not only extract all the embedded images from PDF but also export every PDF page to a whole image. However, it can only support up to 4 PDF files within 2 MB at a time.
📌 10-Second Guide to Make It with WorkinTool Online
- Step 1. Navigate to the WorkinTool PDF Converter online website and click Convert to > PDF to JPG.
- Step 2. Click the plus icon to select your PDF that contains images.
- Step 3. Press + icon to load more PDF files. Then choose Extract JPG and click Convert at last.
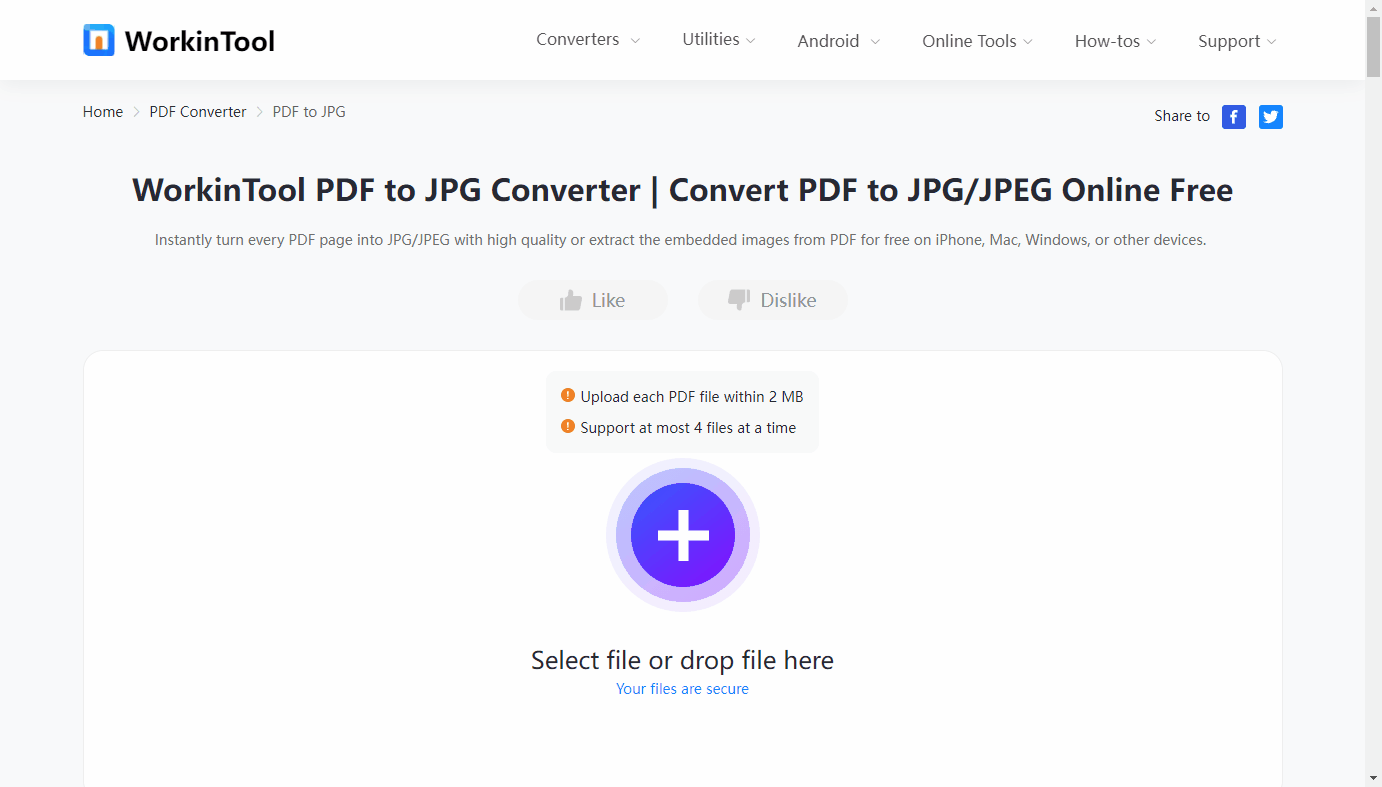
💬 The Verdict
| 🌝 Pros: | 🌚 Cons: |
|
|
🚀 #1.2 Extract Photos from PDF with PDFCandy
If you want to copy images from large PDF files online for free, PDFCandy is your best option. In fact, it is a comprehensive and qualified PDF image extractor online. In PDFCandy, you can save images from PDF without file size limits. And only one click can bring the embedded pictures out of PDF files while keeping the original quality. However, you can only finish one task per hour.
📌 How to Extract Images from PDF in PDFCandy Online
- Step 1. Go to PDFCandy Extract Images online page and then click ADD FILE to import your PDF file.
- Step 2. After the auto-conversion, click the Download file button to keep the extracted images on your device.
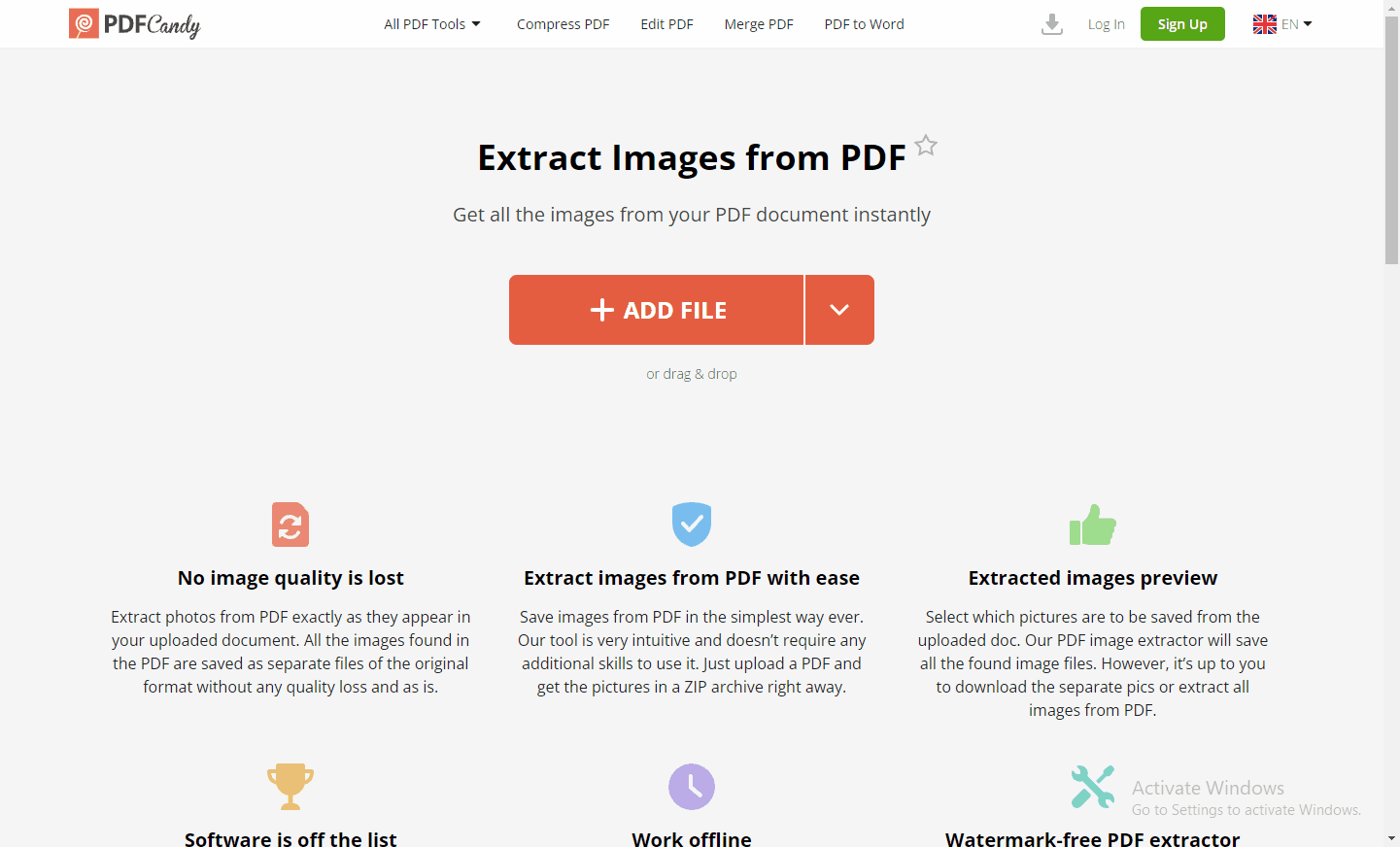
💬 The Verdict
| 🌝 Pros: | 🌚 Cons: |
|
|
PART 2. How to Save an Image from a PDF on Windows
If you want to extract JPG/JPEG from PDF with high quality on Windows, the most efficient solution is to employ a professional PDF tool with OCR technology. (OCR, short for Optical Character Recognition, can identify the text and image info from scanned PDF files.) WorkinTool PDF Converter is our top recommendation after a series of texting and comparisons.
With advanced OCR technology, it can recognize your images from scanned PDF files with high accuracy and fast speed. Then you can easily get all inserted pictures from PDF files with high quality. Besides images, you can also extract words from PDF with WorkinTool PDF Converter.
| 💡 Easily Extract Images from PDF files with WorkinTool PDF Converter | |
| 🏆 Extract JPEG/JPG Images from PDF with High Quality.
⭐ Fast and Accurate to Identify PDF Images Using OCR. 🏆 Get All Embedded Images from PDF in Batches in One Go. ⭐ Only Three Steps to Extract Pictures from PDF with Minimal Effort. |
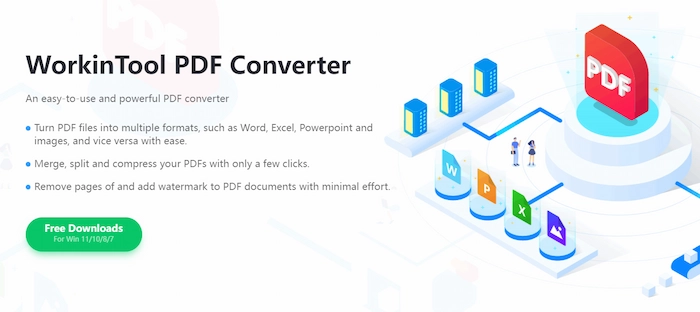 |
📌 Method 1. Using Extract JPG Tool in WorkinTool
If your PDF is searchable or text-based, this method can work excellently with high efficiency to extract all images from PDF in one go.
- Step 1. Download and install WorkinTool PDF Converter on your desktop.
- Step 2. Open it and click Convert to/from PDF > PDF to JPG. And upload your PDF file with images forthwith.
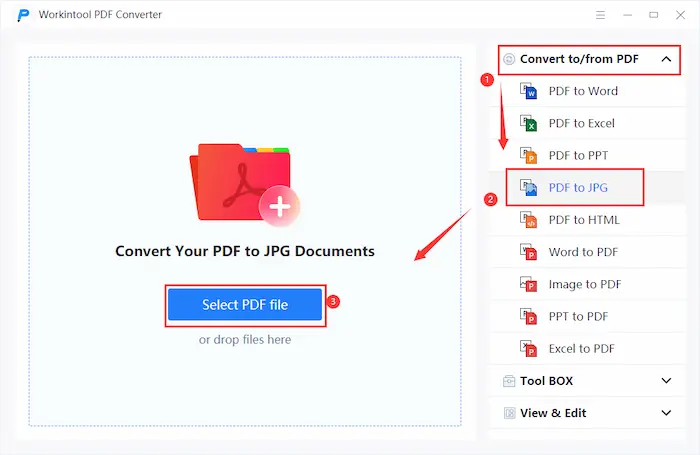
- Step 3. Click Add file to add more PDF files if needed. Then select the Extract JPG option in the toolbar and click Convert to start.
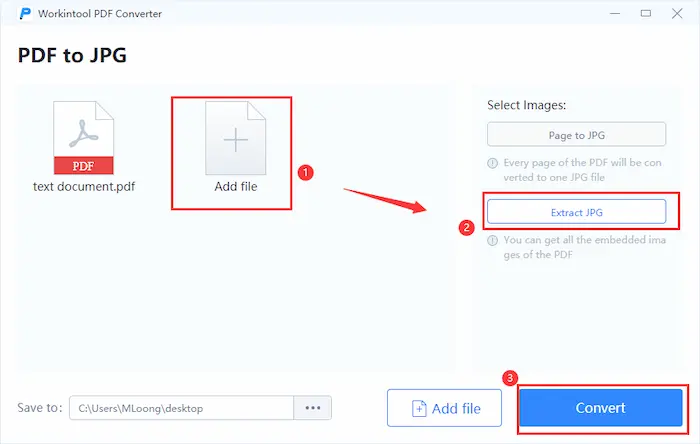
| 📝 Page to JPG: Convert every page of PDF to JPG. Extract JPG: Extract all embedded pictures from PDF at a time. |
✨ Bonus: Overview of the Whole Steps with GIF
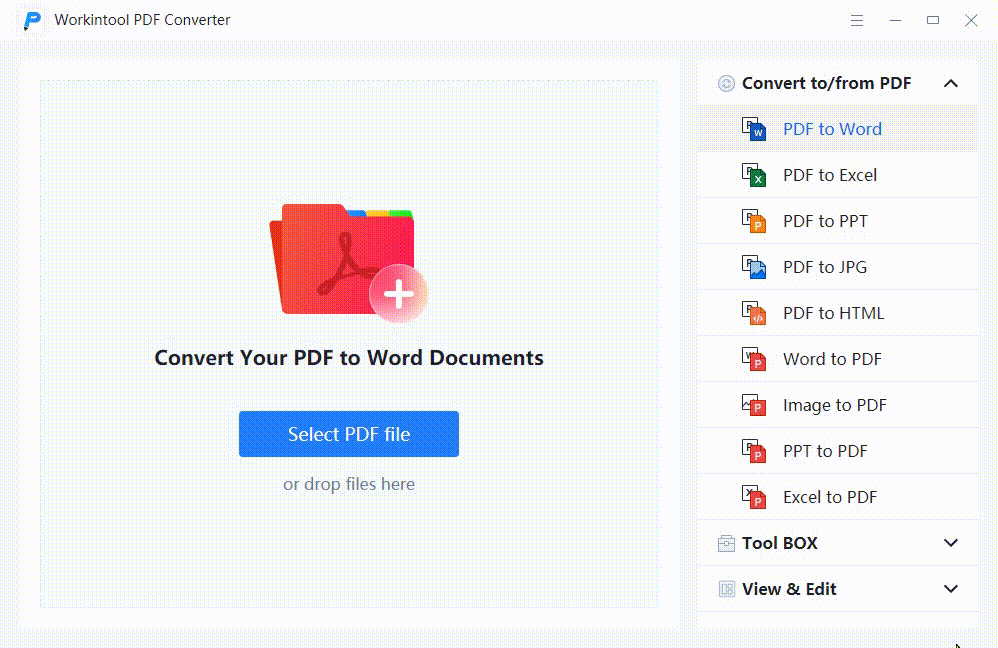
📌 Method 2. Using PDF to Word Function in WorkinTool
When PDF files are scanned and cannot be selected any image, you need to convert PDF to Word first and then copy the PDF images.
- Step 1. Download and launch WorkinTool.
- Step 2. Click Convert to/from > PDF to Word. And select your PDF files forthwith.
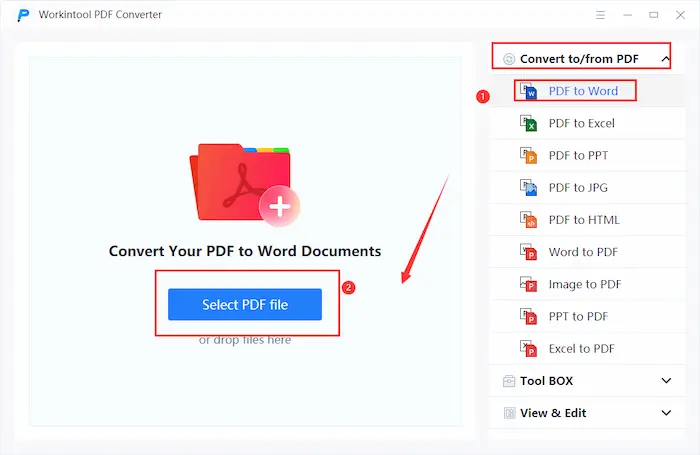
- Step 3. Click Convert to start conversion. Within seconds, the non-editable PDF files will turn into editable Word documents. Then you can copy and paste the wanted images into new files.
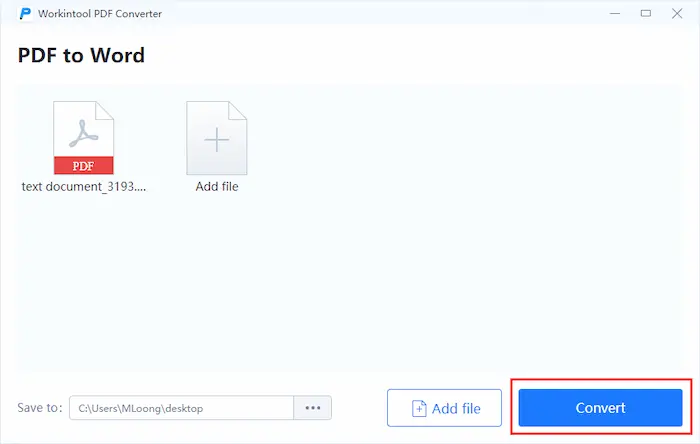
💬 The Verdict
| 🌝 Pros: | 🌚 Cons: |
|
|
💕 Desktop Version vs. Online Version
After knowing how to save an image from a PDF with WorkinTool, if you are confused to make a decision between desktop and online version, you can read the following contrasting table carefully to pick the one you like.
| 🌝 Desktop Version | 🌚 Online Version: |
|
|
🎊 More Tutorials You Probably Need
| Convert to/from | PDF Editing |
PART 3. How to Extract Images from PDF on Mac
🚀 #3.1 Using Adobe Acrobat
If you are used to working on a Macbook and want to find a way to export images from PDF files, Adobe Acrobat can be your best assistance. With Adobe Acrobat at your hand, you can easily extract all images from PDF within several clicks. Moreover, Adobe PDF image extractor can identify and export images into JPEG, TIFF, PNG, or JPEG 2000 as you need. Besides extracting photos, it is equipped with other powerful PDF-related tools, like creating, combining, protecting, editing PDFs, etc.
📌 Method 1. Export Specific Images from PDF with Adobe
- Step 1. Open your PDF with Adobe Acrobat DC. Then click Export PDF on your right side.
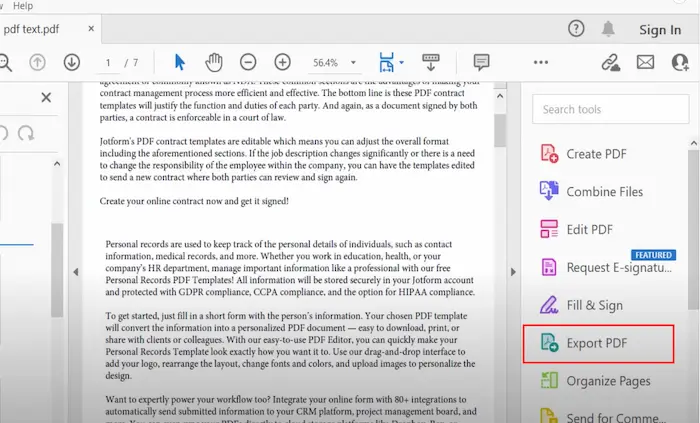
- Step 2. Click Image, and then select the export format from JPEG, JPEG 2000, PNG, and TIFF. And click Export all images and press Export to copy all the photos from PDF.
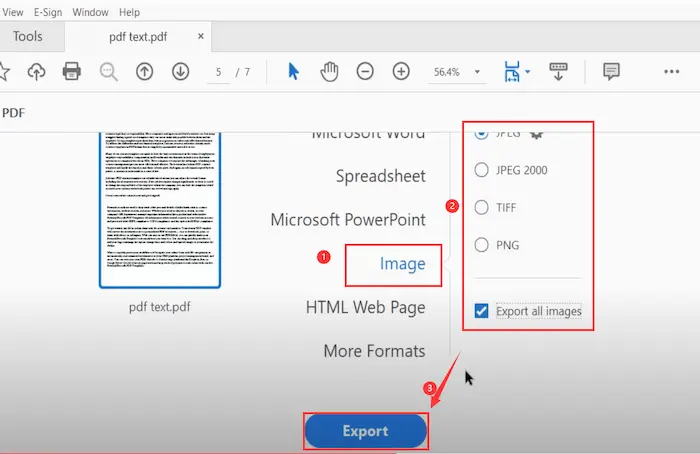
📌 Method 2. Extract the Entire Image Pages in Adobe
If the image is occupied the whole margin of a PDF page, the following fix using Adobe online version is more suitable for you.
- Step 1. Open the PDF file with Adobe. Then click the Page Thumbnails icon and right-click one of the page thumbnails to select Extract Pages.
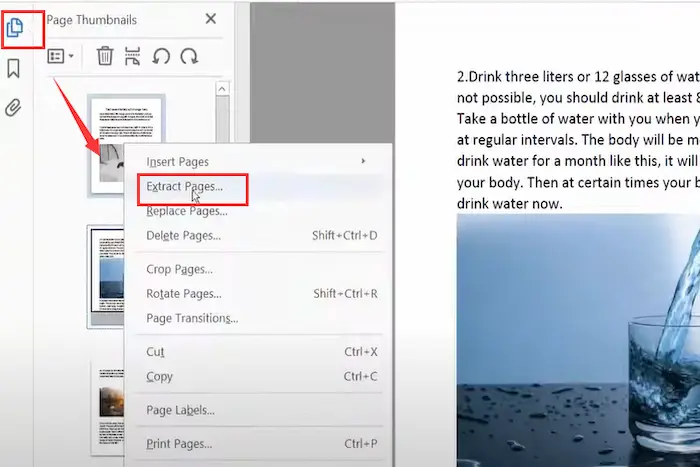
- Step 2. Enter the page number that includes images. (Separate with commas to extract multiple pages in one move.) Then click OK to confirm.
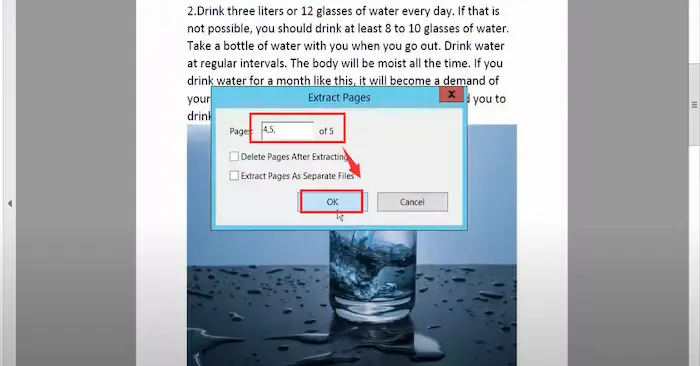
- Step 3. Once it automatically creates a PDF only with the extracted image pages, go to File > Save as option to keep the changes.
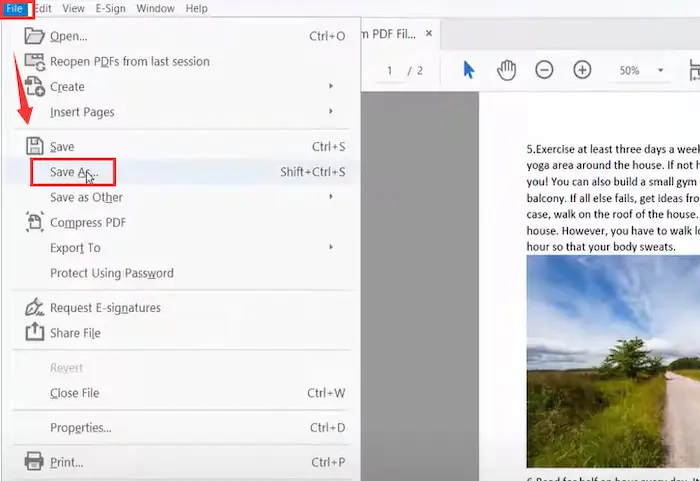
💬 The Verdict
| 🌝 Pros: | 🌚 Cons: |
|
|
🚀 #3.2 Extract Pictures from PDF in Photoshop
Besides Adobe Acrobat, you have another choice to save images from PDF on Mac – using Photoshop. It is a powerful photo editing and creating software, loved by many designers and photographers. To our surprise, it can not only refine our images but also extract photos from PDF with high quality. Moreover, after extraction, you can rotate, flip, add filters, crop size, and do more modifications to perfect the PDF images in Photoshop.
📌 How to Extract Images from PDF on Mac in Photoshop
- Step 1. Launch Photoshop at first and then click File > Open to import your PDF with images.
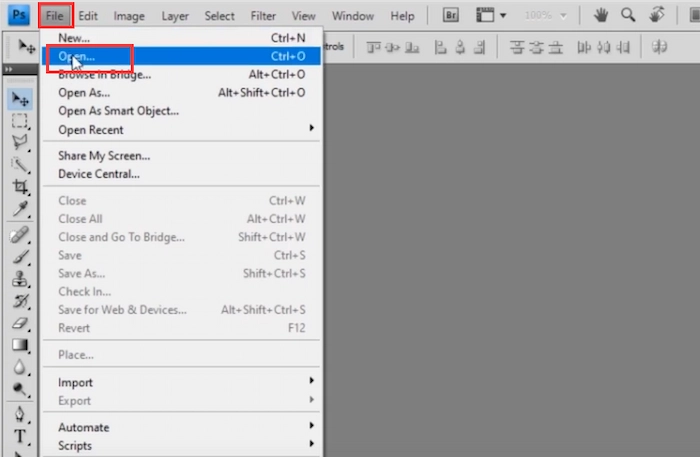
- Step 2. Use the crop tool in the left sidebar to select your image. Secondly, click the selected image again to automatically crop it from PDF.
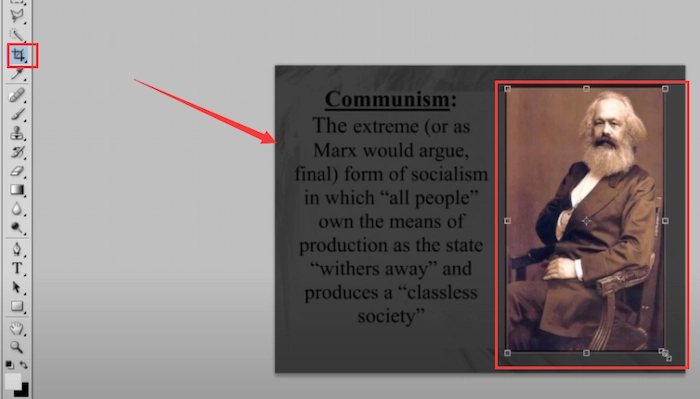
- Step 3. Tap File > Save As to save the extracted JPG/JPEG on your computer at last.
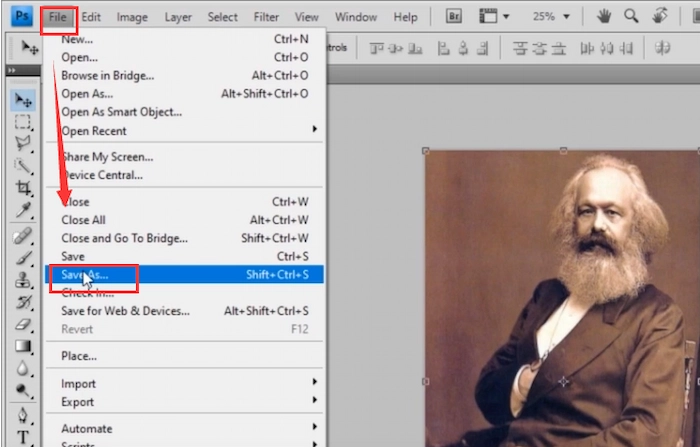
💬 The Verdict
| 🌝 Pros: | 🌚 Cons: |
|
|
FAQs
1️⃣How do I extract images from a PDF to Word?
If you want to learn how to extract images from PDF to Word, follow the steps and WorkinTool PDF Converter will greatly benefit you with its robust PDF-to-Word function.
- Firstly, open and click Convert to/from PDF > PDF to Word.
- Secondly, select your PDF files without size or quantity limits.
- Lastly, press the Convert button to start converting. Within seconds, you can get an editable PDF in Word format and easily extract images from a PDF to Word.
2️⃣ How to copy images from PDFs?
If your PDF is searchable, you can directly copy and paste your images from PDF. Just select and right-click your photos, then choose Copy Image button.
3️⃣ How to extract high-resolution images from a PDF?
If you intend to extract high-resolution images from a PDF, a professional PDF tool like WorkinTool can make it. In fact, WorkinTool can export all built-in photos from PDFs without quality loss in seconds. Let’s check how to make it together.
- Firstly, download and open WorkinTool. Then navigate to Convert to/from > PDF to JPG.
- Secondly, load your PDF embedded with images. And click Extract JPG in the right toolbar.
- Finally, hit the Convert button to begin copying pictures from PDF files.
Summing up
To sum up, this post introduces you to how to extract images from PDF with five PDF image extractors in 7 ways on Windows, Mac, and online for free. And you can extract pictures from PDF either with or without Adobe Acrobat. And WorkinTool PDF Converter is the most recommended one for its straightforward interface, workable extraction performance, and easy operations. Lastly, just download it and export images from PDF instantly.


