How to Lock a PDF from Editing or Copying | 4 Fixes
Are you struggling with locking PDF from editing, copying or printing for free? This post will tell you four ways to protect PDF from editing with or without password on Windows, Mac and online. Among them, the top recommended method is WorkinTool PDF Converter for its easy steps, fast speed, and batch operations. No more hesitation; lock your private PDF files from editing with WorkinTool.
🏆 Only three steps to lock PDF from editing without tech help.
🏆 Quickly and efficiently protect PDFs from editing with/without passwords.
🏆 Safer to work offline with confidential PDF files.
🏆 Protect, unlock, edit, redact, convert, and split PDFs in one station.
How to Lock a PDF from Editing or Copying | 4 Fixes
[Windows/Mac/Online with(out) Adobe]
In this info-sharing age, we are accustomed to sharing PDF files or other documents online with friends or strangers. However, when there are some sensitive contents that you don’t want to let others copy or edit, you can lock PDF from editing, copying, or printing with/without password. And this post will focus on the four workable ways to lock a PDF from editing or copying. Whether you want to protect PDF from editing with or without password, you can find a suitable solution in this article.
| 🔎 Quick Look |
| 📝 1. How to Lock PDF from Editing in WorkinTool Windows [HOT]🏆 |
| 📝 2. How to Lock PDF from Editing in Preview Mac |
| 📝 3. How to Lock PDF from Editing in Adobe Acrobat |
| 📝 4. How to Lock PDF from Editing in Smallpdf Online |
1. How to Protect a PDF from Editing or Printing Windows with WorkinTool
If you are looking for a fix to encrypt a PDF from editing, copying, or printing on Windows computers, WorkinTool PDF Converter can be your best choice. It offers a host of powerful PDF tools, including protecting PDFs, reading PDFs, converting PDFs, editing PDFs, etc. Hence, with the help of WorkinTool, users can easily protect PDF from printing and editing with three moves. To fasten the workflow, WorkinTool supports users to lock PDFs in batches with no limits to size or quantity. Moreover, you can remove security from PDF, open a password-protected PDF and edit a secured PDF in WorkinTool without looking for other software.
Method 1. Lock a Fillable PDF from Editing with Password
If you want to set a password to protect PDF from printing or editing, this method is suitable for you using WorkinTool. Let’s check how to make it by a GIF first.
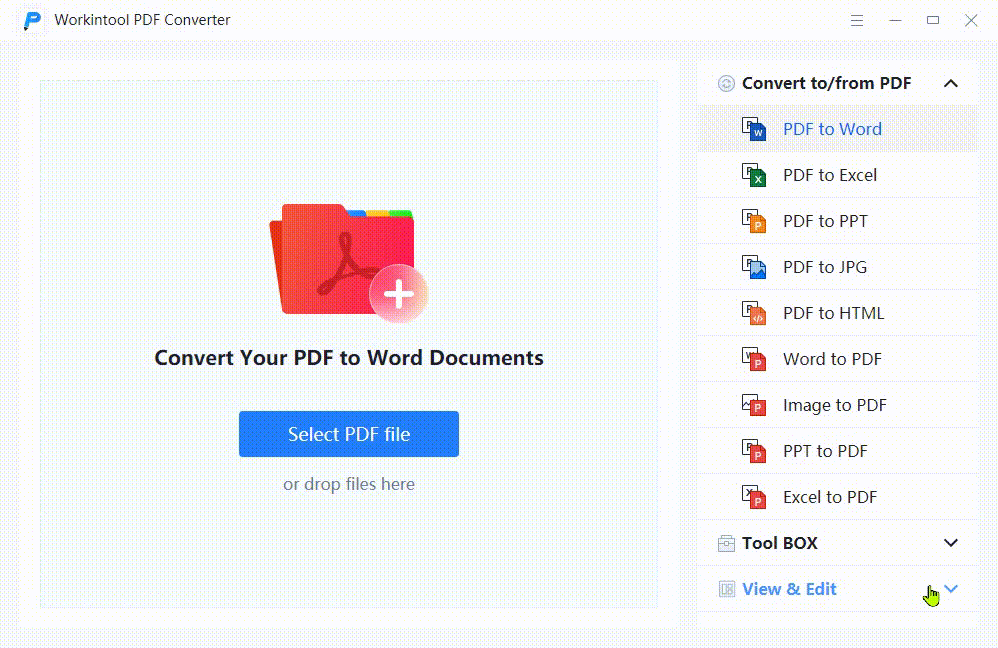
- Step 1. Download and Launch WorkinTool PDF Converter software.
- Step 2. Click Tool Box > Protect PDF and select one PDF into which you want to insert a password.
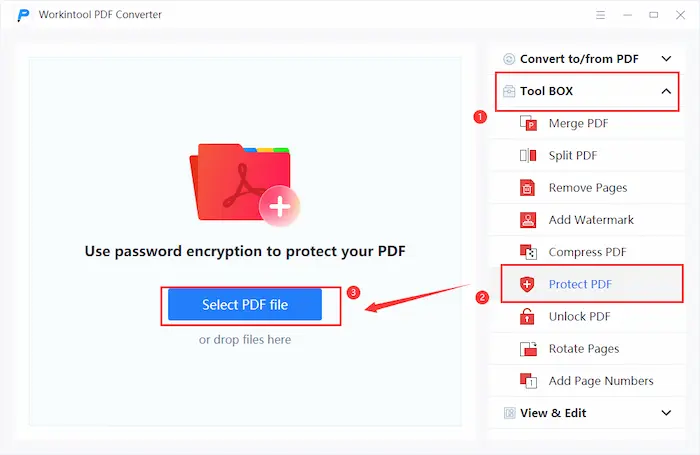
- Step 3. Enter and repeat the wanted password in the right-side blank boxes. Tap Protect PDF to begin locking PDF.
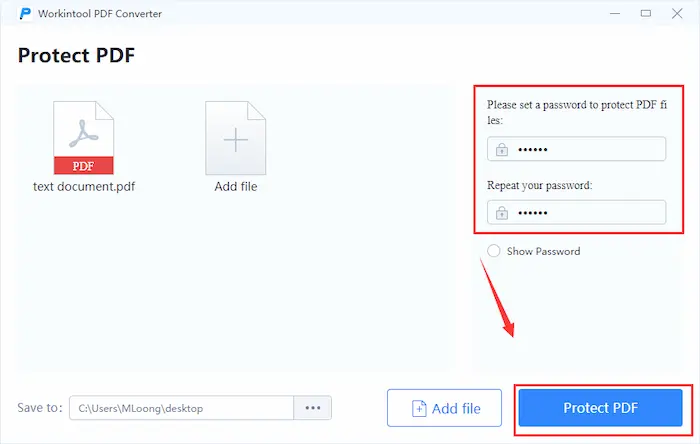
| 💬 Note: If you want to encrypt multiple PDFs in one go, click Add file to insert additional files. Moreover, tick the Show Password option to double-check the password’s correctness. |
Final Effect
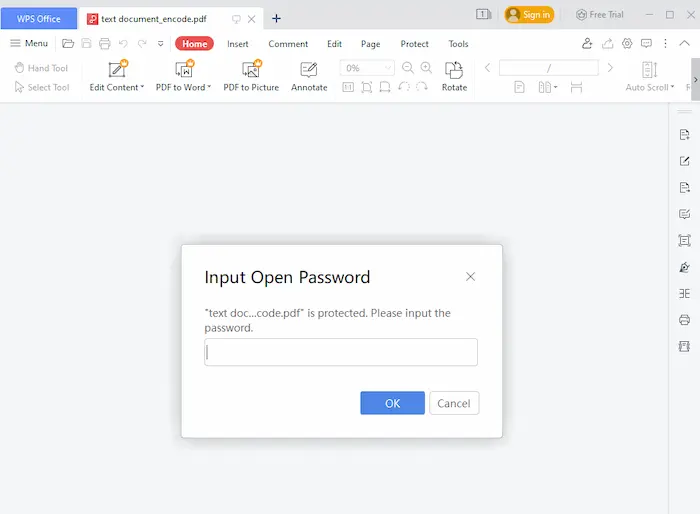
Method 2. Protect PDF from Editing without Password
If you think typing a password to enter PDF is troublesome but still want to protect PDF from editing or copying, you can convert PDF files to JPG images, making the PDF file non-editable.
- Step 1. Open WorkinTool PDF Converter and navigate to Convert to/from PDF > PDF to JPG. Then click Select PDF file to choose a desired PDF.
- Step 2. Select Page to JPG on the right. Then click Convert to start conversion.
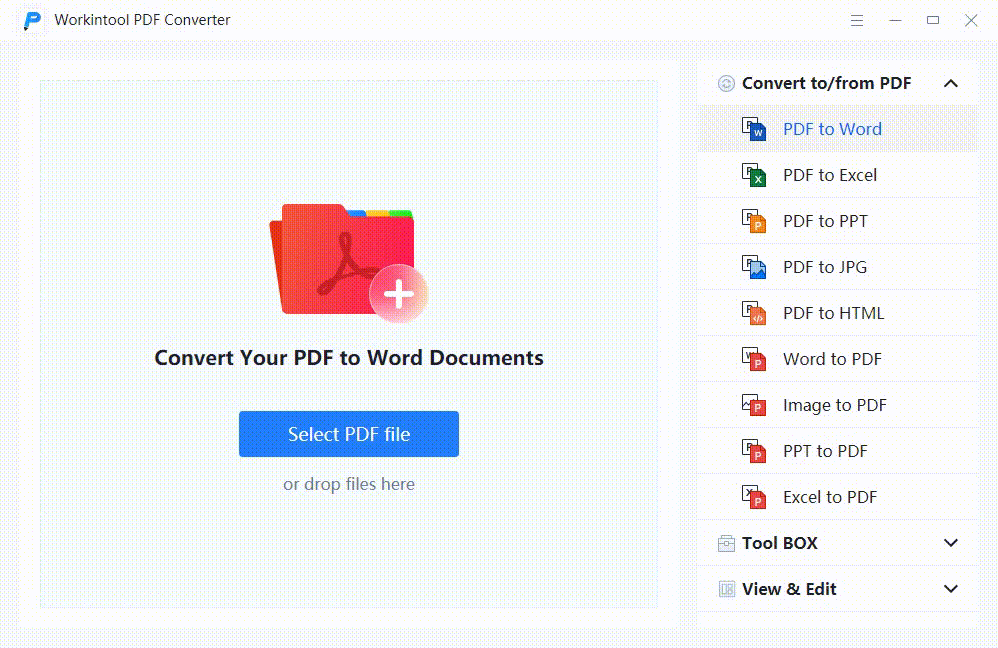
Before vs. After
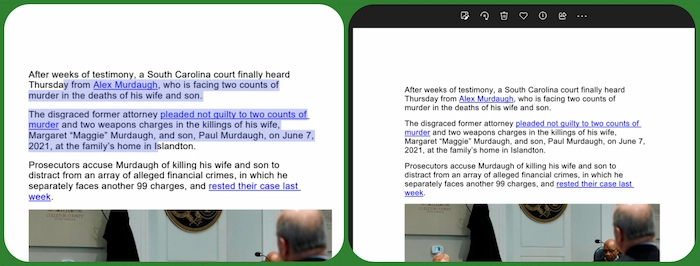
💌 The Verdict
| 🌝 Why we like it: | 🌚 Why we dislike it: |
|
|
🎊 More Guides You Probably Need
| PDF Security | PDF Editing |
2. How to Lock a PDF from Editing or Copying on Mac in Preview
Preview is one of the best free PDF lockers on Mac, which you can’t miss. Actually, it is a built-in Mac PDF reader, editor, and locker for all Mac novices. Moreover, Preview is designed with a straightforward interface that allows users to encrypt PDFs from editing after signing within several clicks. Moreover, you can redact sensitive text, remove unwanted contents and read PDF files in Preview. However, if you seek more advanced PDF features, Preview will upset you.
A 10-Second Toturial to Encrypt PDF in Preview
- Step 1. Open the PDF file in Preview. Then go to File > Export… option.
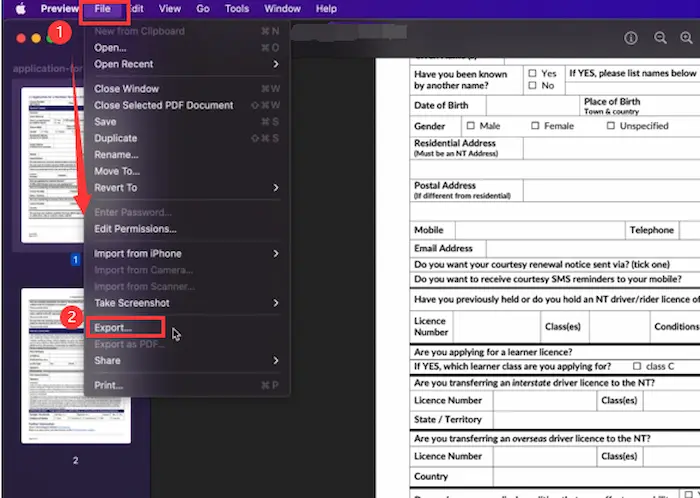
- Step 2. Tap Permissions and select Require Password To Open Document. Then enter the wanted access permission key. Next, click Apply. At last, click the Save button.
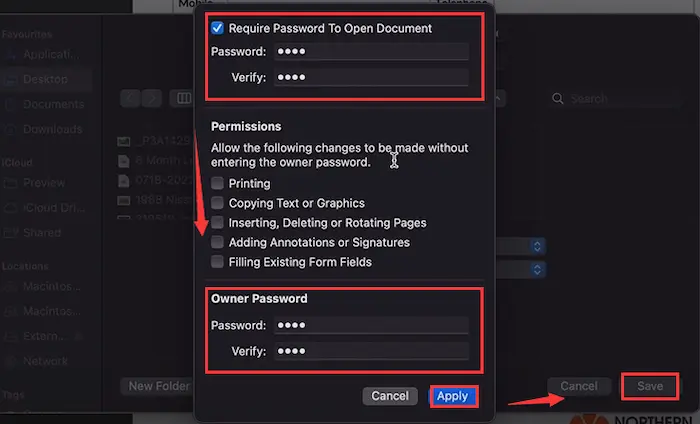
Reference to: Apple Support
| 💬 Note: In the entering password panel, you can make DIY PDF protection by selecting different permissions without entering the owner’s password. More specifically, you can allow Printing, Copying Text or Graphics, Inserting, Deleting, or Rotating Pages, Adding Annotations or Signatures, and Filling Existing Form Fields without a password. |
💌 The Verdict
| 🌝 Why we like it: | 🌚 Why we dislike it: |
|
|
3. How to Encrypt PDF from Editing in Adobe Acrobat Pro
If you are used to working with PDF files, you might have heard of Adobe Acrobat Pro, a PDF locker wizard worldwide. Adobe Acrobat provides all-in-one PDF-related methods. Hence, locking PDFs from editing is one of the basic Adobe features. With Adobe Acrobat, you can quickly encrypt PDF with a password and remove security from PDFs. However, it isn’t long-term happiness because users only enjoy a 14-day free trial.
Lock a PDF from Editing in Adobe
- Step 1. Open unsecured PDF in Adobe Acrobat and then go to Tools > Protect. Alternatively, you can select Protect in the right toolbar.
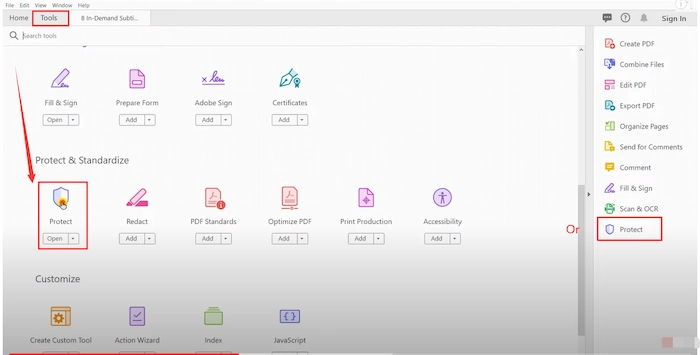
- Step 2. Find the new tab of the sort and click Protect Using Password. Then select Editing in the Requires user to enter a password for. And type and re-type the desired password. At last, click Apply and save the secured PDF.
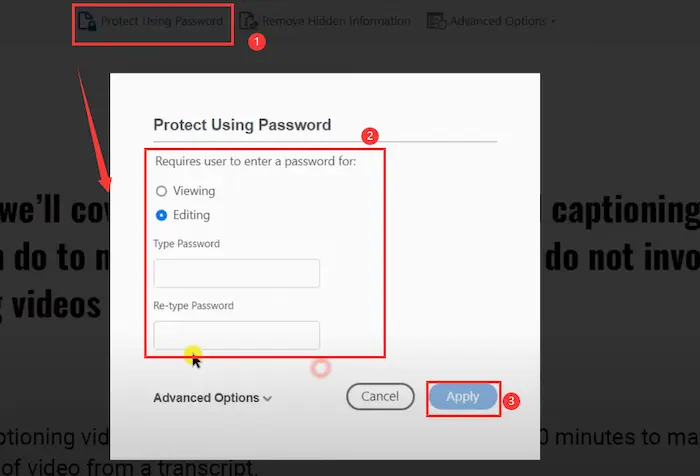
Reference to: Adobe Support
| 💬 Note: In the two options of Requires user to enter a password for, the Editing option means that you allow the third recipients to read but cannot change the PDF content. In comparison, the Viewing option does not allow entering the protected PDF without the correct password. |
💌 The Verdict
| 🌝 Why we like it: | 🌚 Why we dislike it: |
|
|
4. How to Protect PDF File from Copying and Printing Online
If you are looking forwards to an online solution to protect PDFs from printing or editing, Smallpdf can be your first choice. It is a reliable and powerful PDF tool for all devices with a long history. With Smallpdf, you can easily encrypt PDFs with the password to avoid unauthorized copying or editing. Moreover, you can unlock, compress and edit PDFs after adding passwords in Smallpdf.
Guide to Make it with Smallpdf Online
- Step 1. Go to the Smallpdf website and navigate to Tools > Sign & Security > Protect PDF. Then upload your PDF file.
- Step 2. Choose and repeat your password in the blank boxes. Then click ENCRYPT PDF. When the process finishes, touch the Download button to keep the secured PDF on your device.
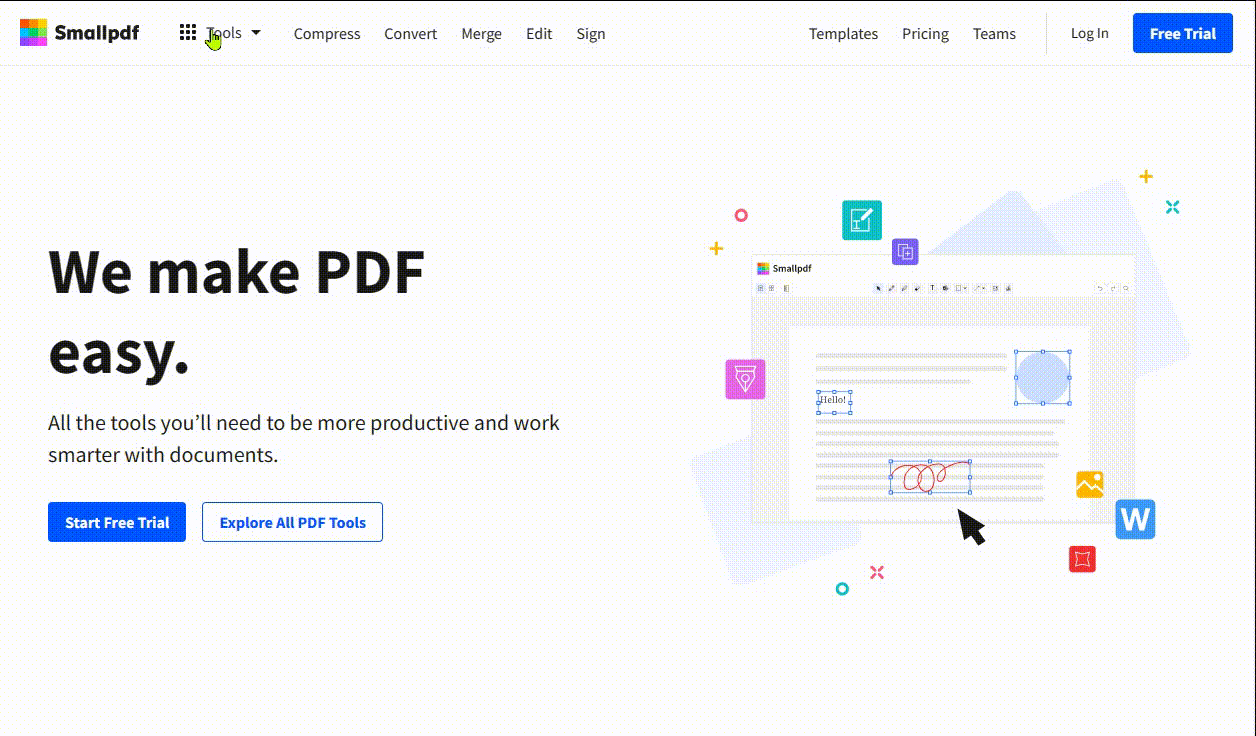
💌 The Verdict
| 🌝 Why we like it: | 🌚 Why we dislike it: |
|
|
FAQs
| 🔎 How do I make a PDF uneditable? |
If you want to make a PDF uneditable, you have two ways to make it. One is to protect PDF files with passwords. The other is to convert PDF to image, which can prevent others from copying or editing.
| 🔎 How do I protect a PDF from tampering? |
If you need to protect a PDF from tampering or copying, WorkinTool PDF Converter can make it simpler with three steps.
- Firstly, open WorkinTool and go to Tool Box > Protect PDF.
- Secondly, select PDF file and preset the password.
- Thirdly, click Convert to start adding password protection to PDF files.
| 🔎 How to lock a PDF form after Filling out? |
WokinTool PDF Converter helps you lock a PDF form after filling out with minimal effort. You just need to use the Protect PDF tool to encrypt PDF files with passwords. Without password authorization, others cannot enter your PDF form after filling out or signing.
The Bottom Line
On the one hand, if you intend to share PDF files with limited persons, you can try to lock PDF files with password. On the other hand, if you are eager to lock a PDF from editing without password, you can convert PDFs to images which changes PDF into a non-editable one. And this post involves the two situations with four workable ways on Windows, Mac, and online for free. Among them, the top recommended method is WorkinTool PDF Converter which can protect PDF from editing or copying with/without password in three steps. No more hesitation; lock your private PDF files from editing with WorkinTool.




