How to Add Shapes to PDF Free | 4 Easy Ways
Want to add shapes to PDF? This post explains four easy but workable ways to add shapes to PDF on Windows, Mac, and online. If you are confused about which one to select, WorkinTool PDF Convert deserves your first try for its easy operations, powerful functions, and quality promised. Just download it and have fun with your PDF by adding liked shapes.
🏅 Only three moves to insert shapes in PDF with minimal effort.
🥇 Provides multiple styles and shapes for users, like arrows, lines, rectangles, etc.
🥈 Faster and safer to retouch and add wanted shapes to PDF files.
🥉 Compress, combine, edit, unlock, protect, and split PDFs in one station.
How to Add Shapes to PDF Free | 4 Easy Ways
[Windows, Mac, Online with(out) Adobe ]
💬 “Oops, I forget to circle something in Word before converting to PDF. And I don’t know how to edit and circle something in PDF. Are there any solutions to add shapes like circles to PDF? Who can help me? Thanks a lot.”
You might see this question in Quora or suffer from this trouble now. Don’t worry. It’s super easy to insert shapes to PDF documents for free if you have read this post. It will deal with the four easy ways to add shapes to PDF free on Windows, Mac, and online. You can add circles, lines, rectangles, or draw shapes on PDF with Adobe or not as you like.
| 🔎 Troubles | ✅ Easy Fixes |
| 📝How to Add Shapes in PDF with Adobe | Adobe Acrobat |
| 📝 How to Add Shapes in PDF without Adobe | WorkinTool PDF Converter [HOT] 🔥 |
| Preview (Mac) | |
| WorkinTool PDF Editor (Online) | |
| iLovePDF (Online) |
How to Add Shapes in Adobe Acrobat Pro DC
You might have downloaded and installed Adobe Acrobat Pro DC if you are a PDF pro. It is an all-in-one station to create and edit PDF files on Mac and Windows PCs. Hence, it’s a cinch to add basic shapes like lines, arrows, rectangles, ovals, etc., to PDF using the Adobe Comment tool. Moreover, you can insert comments or sticky notes to annotate PDF files with the Comment tool. Nonetheless, non-premium can only access a 14-day free trial.
Step 1. Launch Adobe Acrobat. Then click Tools > Comment to open your PDF file.
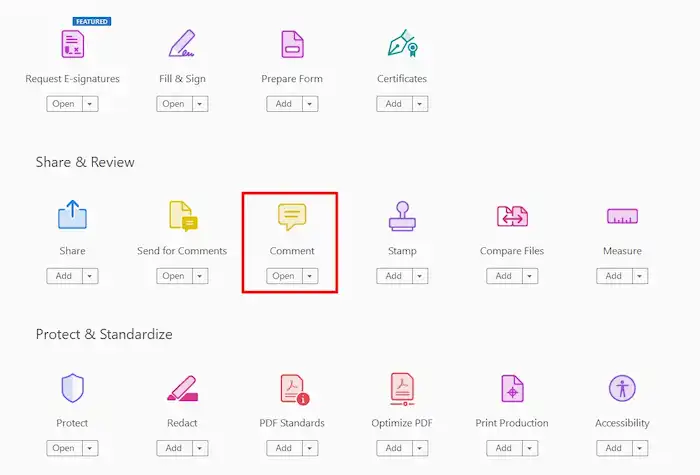
Step 2. Tap the Drawing Tools to select your desired shape. Then move to the wished area and press your mouse to draw a shape. Next, adjust the color, thickness, and opacity to your preference.
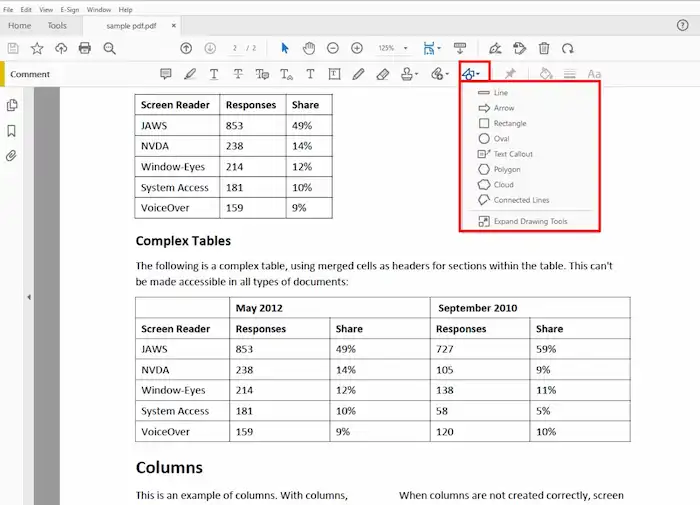
| 💡 Note: Click Expand Drawing Tools to see and insert more shapes, if you want to add other forms, expect Line, Arrow, Rectangle, Oval, Text Callout, Polygon, Cloud, and Connected Lines, |
Step 3. Hit File > Save As to keep the changes on the PDF.
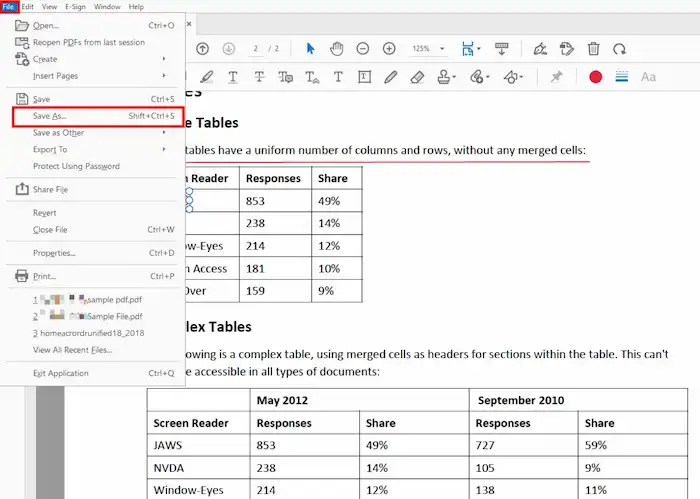
Reference to: Adobe Support
How to Add Shapes to PDF without Adobe Acrobat
👀 How to Insert Shapes in PDF Windows with WorkinTool
If you don’t plan to use Adobe Acrobat to insert shapes in PDF, you can try the Adobe alternative – WorkinTool PDF Converter. In fact, born with various powerful PDF editing tools, WorkinTool also can easily add lines, arrows, rectangles, ellipses, polygons, and polylines in PDF within seconds. Moreover, you can make a DIY exclusive shape in PDF by changing the color, thickness, opacity, and line style. Furthermore, you can exert the Drawing tool to draw heat, triangles, or any shapes you like. More importantly, WorkinTool will keep the original quality and formatting of your PDF after editing.
| 📌 Easily Add Basic Shapes to PDF with WorkinTool PDF Converter | |
|
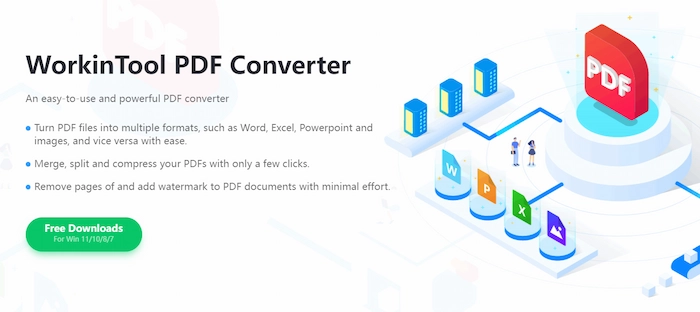 |
Quickly learn a how-to guide by the GIF.
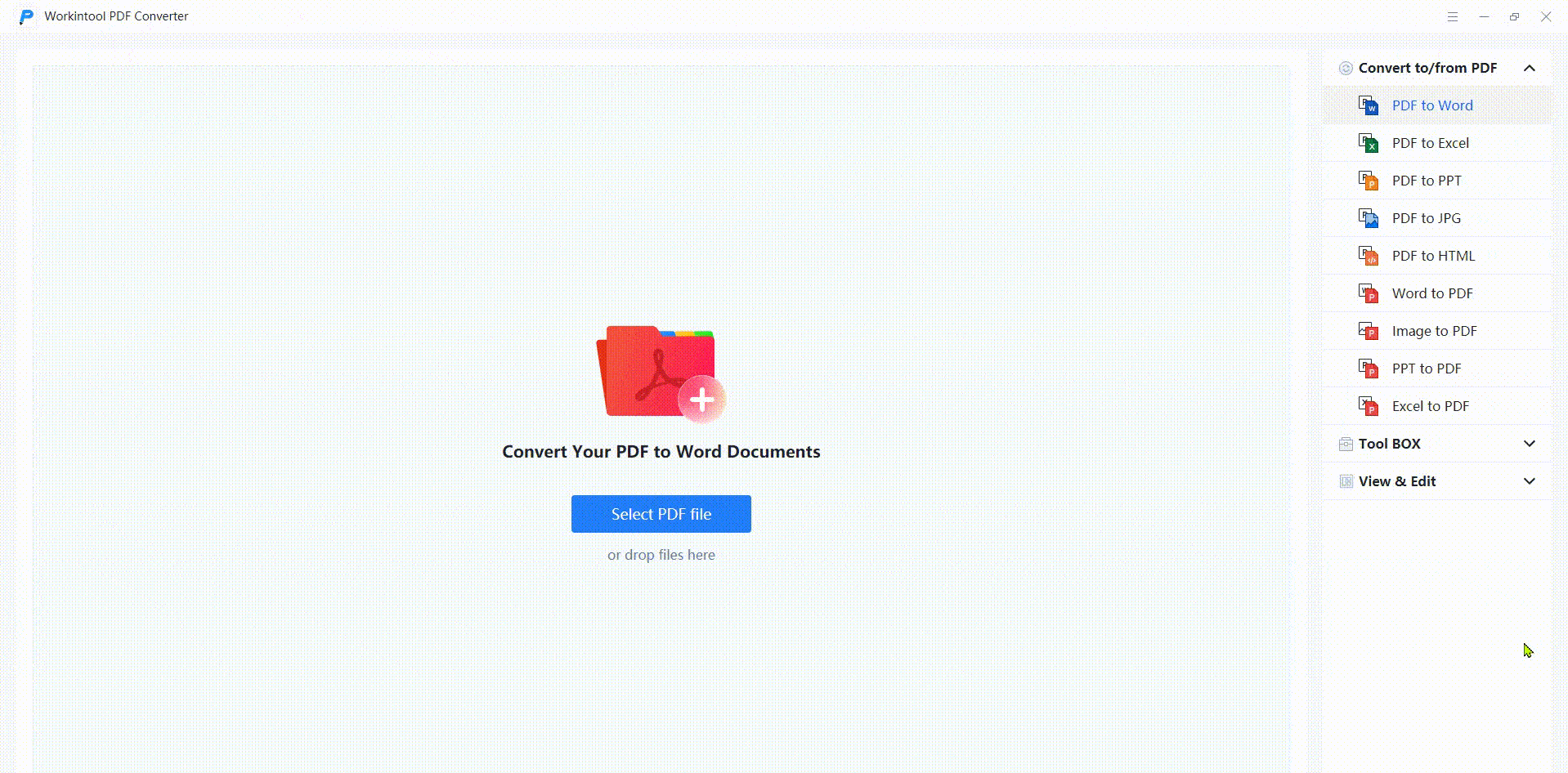
Step 1. Download and Install WorkinTool PDF Converter without registration on your Windows desktop.
Step 2. Launch it and navigate to View & Edit > PDF Edit to insert the PDF in which you want to add shapes.
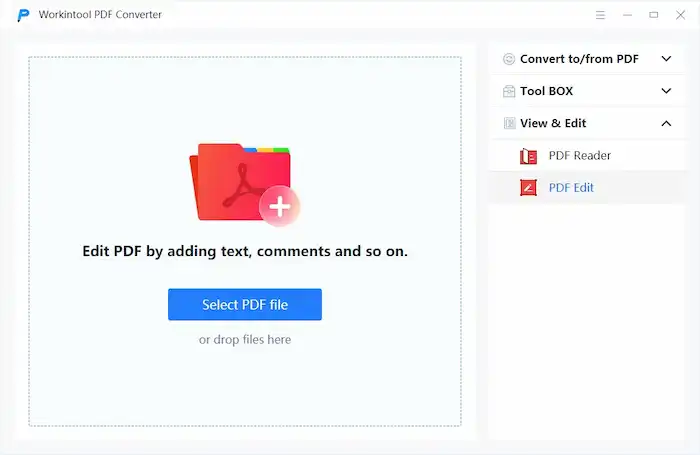
Step 3. Click the drop-down arrow next Line button. Then choose the shapes you wish to insert into PDF.
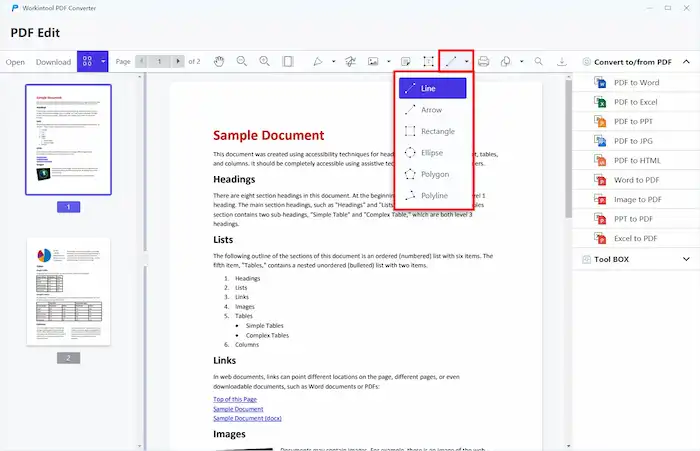
Step 4. Long press your cursor to draw a shape in the wanted place. At last, click Export with a drop-down arrow to save the modified PDF on your device.
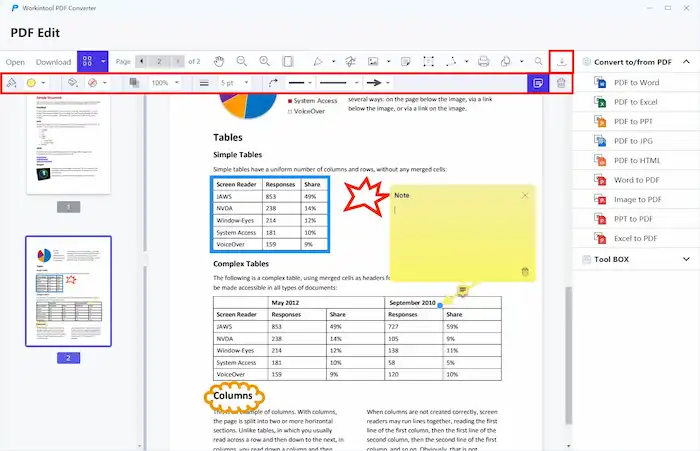
| 💡 Note: To refine the shapes that you add to PDFs, you can adjust the color, opacity, thickness, and line styles before exporting. Moreover, adding notes in the shapes is also available using the Note tool in WorkinTool. |
🎊 More Tutorials You Probably Need
| How to Write on PDF | Edit a PDF | Add Comments on PDF |
| Insert Sticky Notes to PDF | Add Text Box to PDF | Extract Images from PDF |
| Open a Password Protected PDF | Remove Text from PDF | Extract Pages from PDF |
👀 How to Add Shapes to PDF Mac Using Preview
Suppose you want to add an arrow or line to PDF files for free on Mac. In this case, Preview is your best option. It is a free Mac defaulted PDF reader and editor for all entry-level Mac users. With Preview, you can effortlessly draw circles, lines, rectangles, and other wanted shapes to PDFs using the Sketch tool. The most impressive advantage is that Preview can automatically correct the sketch drawing to standard shapes.
Step 1. Open your PDF in Preview and then click the Show Markup Toolbar icon to obtain all editing tools.
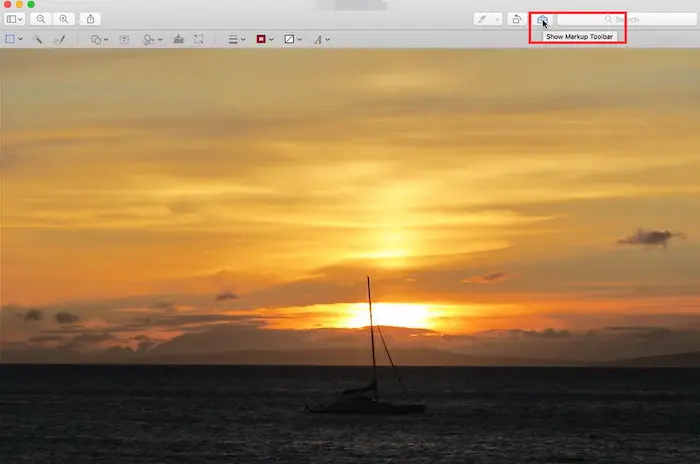
Step 2. Select the Sketch tool and change the line color.
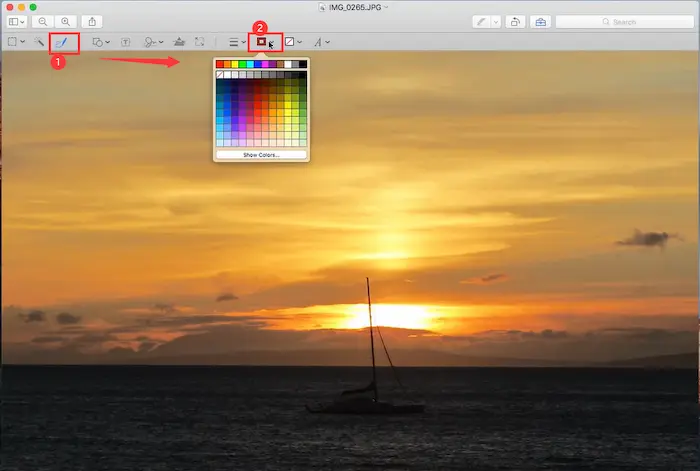
Step 3. Draw rough shapes as you want. Then Preview will automatically correct shapes to perfect ones. Finally, click File > Save to maintain the shapes on PDF.
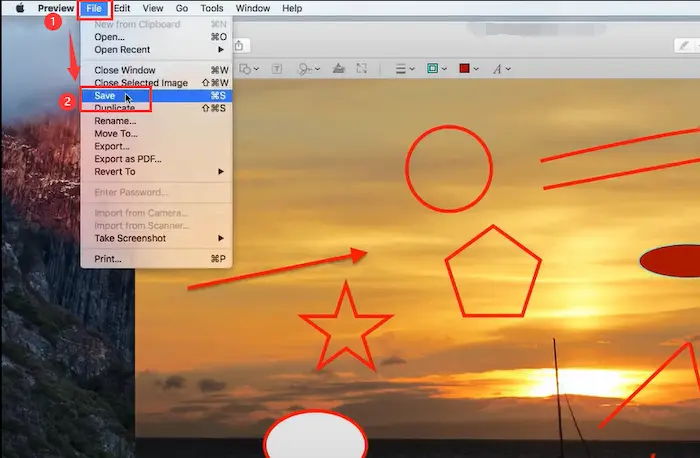
👀 How to Insert Shapes in PDF Free with WorkinTool Online
If you want to circle something in PDF or add shapes to PDF without software, an online PDF editor like WorkinTool PDF Converter Online can realize all your fantasy. It is a free PDF editor online. Compared with other online products, its advantages lie in the zero cost, fast speed, and guaranteed data security. You can easily add lines, ellipses, and arrows to PDF on any platform quickly for free for PDF files less than 0.5MB with WorkinTool online. Moreover, you do not need to worry about data security in WorkinTool online server because it will clear the uploaded files after 24 hours from its server for good.
- Step 1. Go to WorkinTool online and find PDF Content Editor > PDF Editor. Then click the plus icon to upload your PDF file.
- Step 2. Touch the drop-down icon of the Line button to select the desired shapes.
- Step 3. Draw a shape on PDF and then adjust the color, opacity, or other parameters to make it more perfect. At last, click the Export button to save the modified PDF on your device.
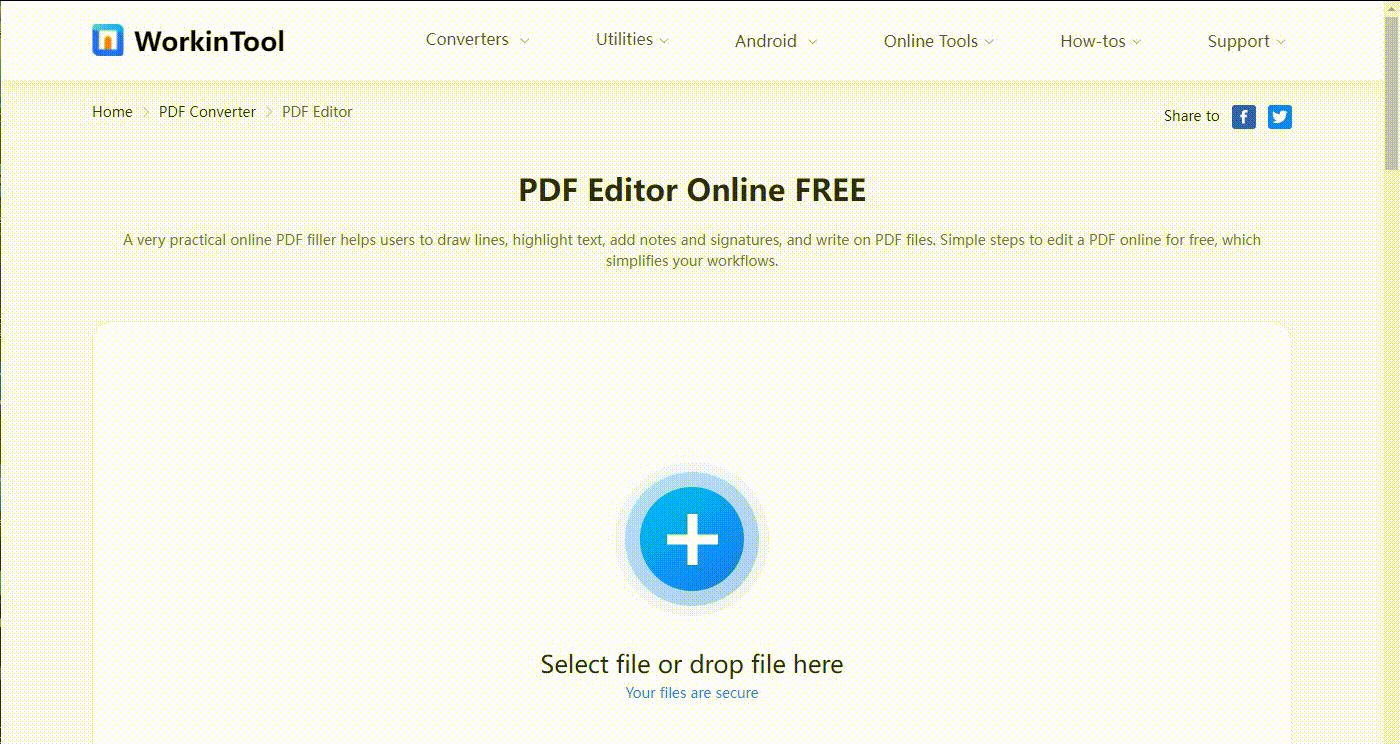
👀 How to Circle Something in PDF Online with iLovePDF
Want to add shapes to PDF online for free? Except for WorkinTool online, you have another excellent option – iLovePDF. It is a free but workable PDF editing website with multiple PDF functions. Therefore, it’s a piece of cake for iLovePDF to draw shapes in PDFs. You can not only add normal shapes like circles and lines but also insert symbols like checks, crosses, and hearts into your PDF. Moreover, as long as the network performs well, you can go to iLovePDF online page to create an exclusive PDF with different shapes on any device at any time.
- Step 1. Go to iLovePDF PDF Editor online service. Then click Select PDF file to upload your PDF.
- Step 2. Touch Add shape button. Then you can click Line, Rectangle, Ellipse, or Symbol to draw on PDF.
- Step 3. Change the location, size, color, and stroke of shapes. Moreover, you can overlay the different shapes. Lastly, click Edit PDF > Download PDF > Download to save the edited PDF on your device.
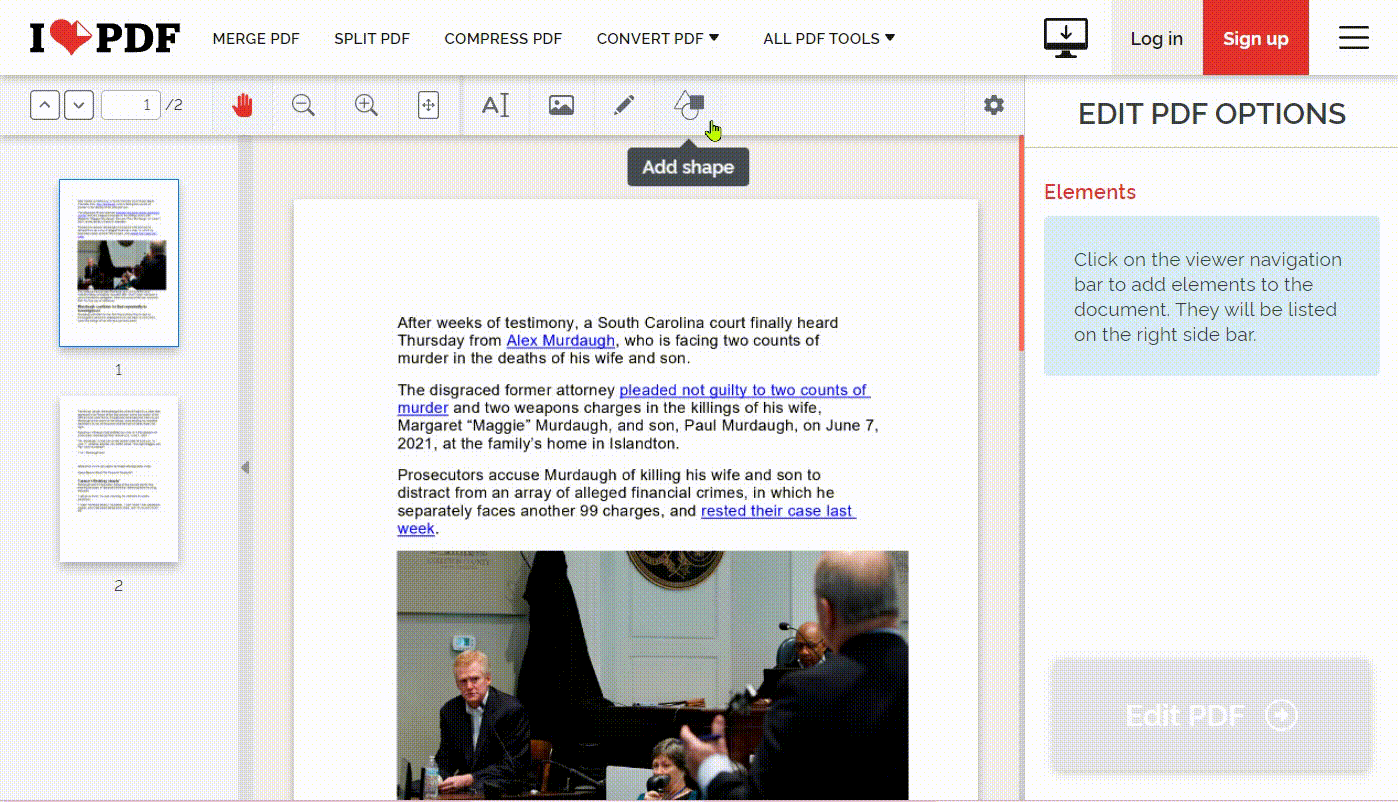
💡 Note:
|
FAQs
| ✅ How do I draw a shape in a PDF? |
If you want to draw a shape in PDF, WorkinTool PDF Converter can help you make it easier in three steps.
- Firstly, click View & Edit > PDF Editor to select your PDF file.
- Secondly, click the drop-down button next to the Line icon. Then choose your favorite shapes.
- Lastly, draw a shape at the wanted location. Then click Export to save the edited PDF.
| ✅ Can you add symbols to a PDF? |
Of course, you can add symbols to a PDF. And professional PDF editor can help you a lot. You can use WorkinTool PDF Converter to make it on a Windows computer, while Preview can insert symbols to PDFs on Mac for free. Moreover, you can use iLovePDF online to add wanted shapes to PDF files for free.
Conclusion
In brief, this post explains four easy but workable ways to add shapes to PDF on Windows, Mac, and online. Moreover, the methods with Adobe Acrobat or not are also available in this post. You can pick the most suitable one to insert circles, lines, or rectangles into PDF files with minimal effort. If you are confused about which one to select, WorkinTool PDF Convert deserves your first try for its easy operations, powerful functions, and quality promised. Just download it and have fun with your PDF by adding liked shapes.




