How to Make PDF Searchable in/without Adobe Acrobat [2024]
Are you struggling with converting PDF to searchable PDF? Cannot find or copy words in PDFs? Luckily, WorkinTool PDF Converter will be your free and powerful searchable pdf converter. Using OCR technology, WorkinTool will first recognize text in scanned or image-only PDFs. Then it will help you make PDF searchable with minimal effort. Just download it and find the word in PDFs instantly!
📚 100% Free to Upload Each File within 0.5 MB
🥇 Keep Files in Original Quality
⭐ Various PDF Features Supported
📝 Batch Process and Fast Speed
💾 Privacy Security Promised
How to Make PDF Searchable in/without Adobe Acrobat [2024]
PDF files are practical tools for us to read and make some comments. And we find it easy to search for exact text in PDFs when reading or editing. However, this situation also occurs when we fail to find words in PDF on scanned or image-based PDF files. Don’t worry. This post will explain how to make PDF searchable without/with Adobe Acrobat and on Windows, Mac, and online as well. If you are in this terrible unsearchable situation and eager to know the methods, just keep on reading!
Overview of Converting PDF to Searchable PDF
💌 What Is a Searchable PDF?
A searchable PDF refers to a PDF file with texts or words that can be selected, searched, copied, and pasted. Moreover, this feature is critical and convenient for PDF users to locate certain pages or paragraphs when editing or reading.
💾 Why Is My PDF no Longer Searchable?
1. This occurs when you edit and save a PDF file through the Print function twice. Your PDF files will then be unable to search for text. 2. This takes place because you have scanned your text-based PDF into an image-based one. And the texts on image-based PDF files cannot be recognized or copied. However, you can make it researchable with professional PDF software. For your better understanding, the following list of three types of PDFs.
- Text-based PDF: It is the PDF that we normally save from Word. You can freely search or duplicate a word in the text-based PDF.
- Image-based PDF: It refers to the PDF only with images that are unable to recognize text. If you scan a file into PDF, this PDF is an image-based PDF. Or your PDF files composed of entire pictures without words are also the image-based PDF.
- OCR (make-readable) PDF: It means the PDF is using OCR technology which can turn image-only PDFs into text-based PDF files.
![]()
How to Make PDF Searchable without Acrobat
🟢 #1 Convert PDF to Searchable PDF on Windows FREE
Are you struggling with converting PDF to readable text on Windows? Cannot find or copy words in PDFs? Luckily, WorkinTool PDF Converter will be your powerful searchable pdf converter. Using optical character recognition (OCR) technology, WorkinTool will first recognize text in scanned or image-only PDFs. Then it will make PDF text searchable and machine-readable within seconds. You do not need to worry about damage to the original files because WorkinTool will create a new searchable Word document and doesn’t change the original content or formatting.
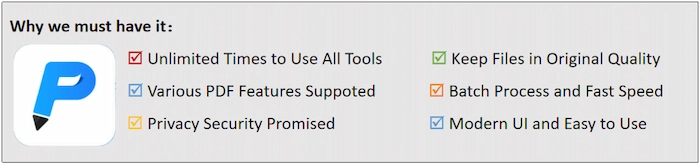
Moreover, it can make your PDF editable and provide you with various PDF editing tools to add texts, comments, highlights, icons, and write on PDF files. As for its extensive PDF capabilities, it can be your free PDF reader, compressor, merger, splitter, etc. All you want about PDFs is in the WorkinTool PDF Converter. Download it and make your PDF files searchable instantly!
👀 How to Make PDF Text Searchable with WorkinTool
Step 1. Download and open WorkinTool PDF Converter. Click on Convert to/from PDF > PDF to Word. Select or drag your scanned PDF into WorkinTool.
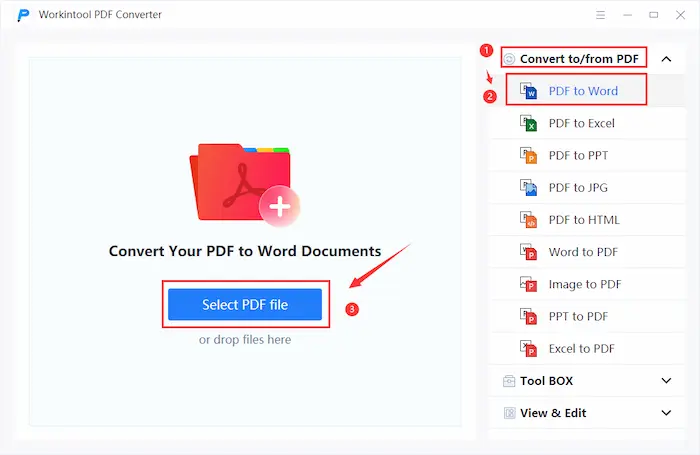
Step 2. You can click Add files to add more PDF files. Then click on Convert to convert scanned files to searchable documents.
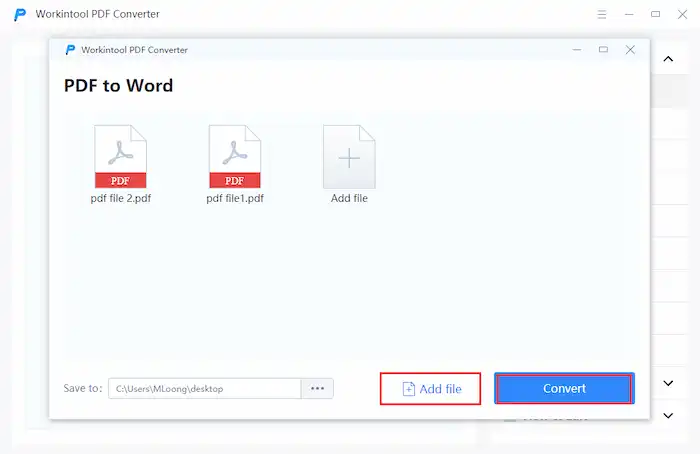
Step 3. You can not only search and select but also copy the text in this searchable document. Or, if you want to have a PDF version, convert this document to PDF again. However, this time, it will completely convert to a text-based PDF because the PDF is no longer image-based.
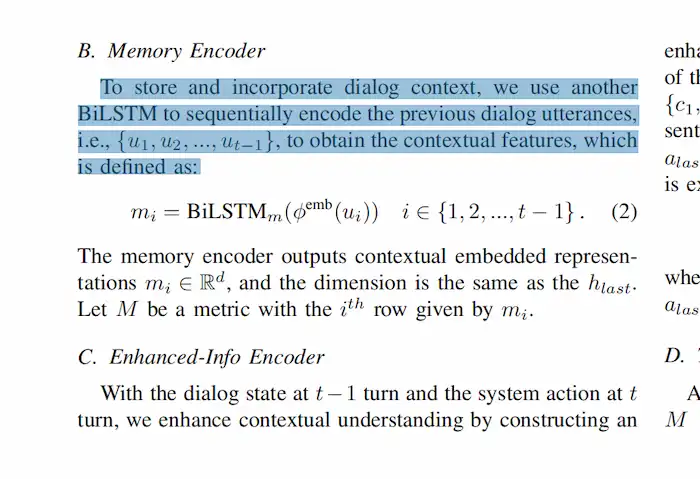
More Tutorials You Probably Need
🔵 #2 Convert PDF to Readable Text on Mac
Suppose you have a scanned PDF and intend to search for PDF documents on Mac. In this case, all you need is Preview, a Mac built-in function. It meets all your basic PDF requirements, including creating a searchable PDF. Although it fails to have more advanced features, you are 100% free to use all its functions, so you can omit this disadvantage.
Let’s check how to make PDF searchable on Mac with Preview
- Step 1. Open your PDF file in Preview by right-clicking
- Step 2. Click File > Export and tap on the Format drop-down arrow to choose Microsoft Word.
- Step 3. Tap on Export, and you can select the storage location in Save As. Lastly, click on the Save button you will have what you want.
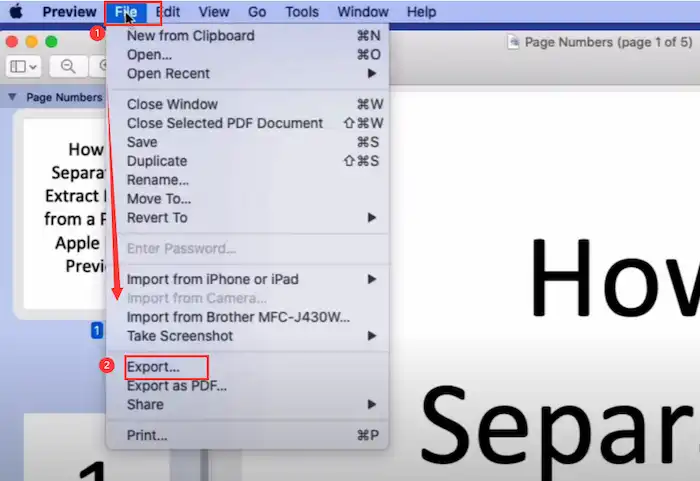
🟠 #3 Make PDF Searchable Online FREE
If you do not have enough storage space to download third-party software or you want to make PDF files searchable on different devices, WorkinTool PDF Converter online version will satisfy all your demands. It is a web-based but comprehensive PDF converter. You can use the optical character recognition (OCR) function even without registration or installation to convert PDF to Word or TXT. More importantly, it also realizes the 100% free price for all its PDF functions. You can make PDF text searchable without any limit. Moreover, it supports converting up to four files simultaneously to boost your work efficiency.
How to Make a Scanned PDF Searchable with WorkinTool Online
- Step 1. Go to WorkinTool PDF Converter online page and find the PDF OCR function in Additional Features.
- Step 2. Tap on the + icon or drag your PDF file to upload.
- Step 3. Choose one of the modes – Convert to Docx or Convert to TXT – according to your demands. Then click on Convert and you will get the desired results.
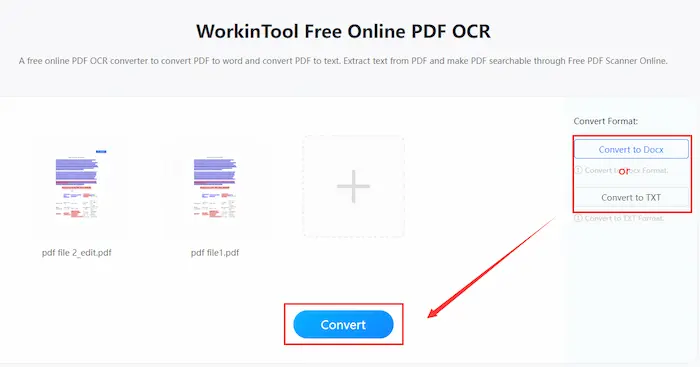
How to Make a PDF Searchable in Adobe Acrobat
Adobe Acrobat is a prestigious and all-in-one software for immense users to read, edit, manage and share PDF documents. However, given its powerful functions, its price is extremely high compared to similar PDF converters. Anyway, regardless of its cost at first, it can quickly recognize PDF words and make them into machine-readable texts. In other words, it can identify PDF words and turn them into machine-readable texts without breaking a sweat. Moreover, there are two ways to convert your PDF files to searchable PDFs. But no worries. The following part will contain both methods for you to pick the most suitable one.
🔵 Method 1: Convert Scanned PDF to Searchable PDF with Acrobat Online
- Step 1. Go to the Acrobat PDF to Word converter online page.
- Step 2. Click Select a file to upload your PDF. (It only supports one file at a time.)
- Step 3. Tap on Download to save your searchable document.
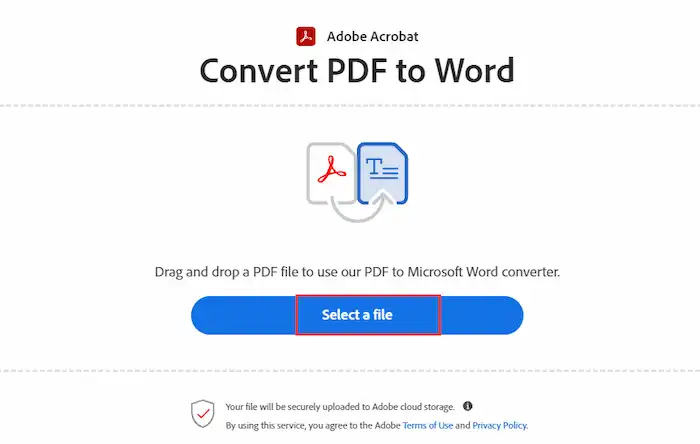
Reference to: Adobe Solutions
🟢 Method 2: Make PDF Searchable in Adobe Desktop Version
Step 1. Open your PDF with Adobe Acrobat Pro DC. Then, click on Tools > Scan & OCR.
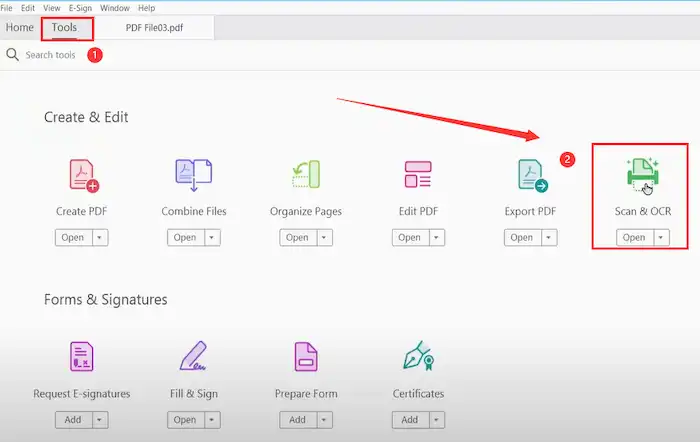
Step 2. Find the Scanned Documents in the Enhance drop-down menu.
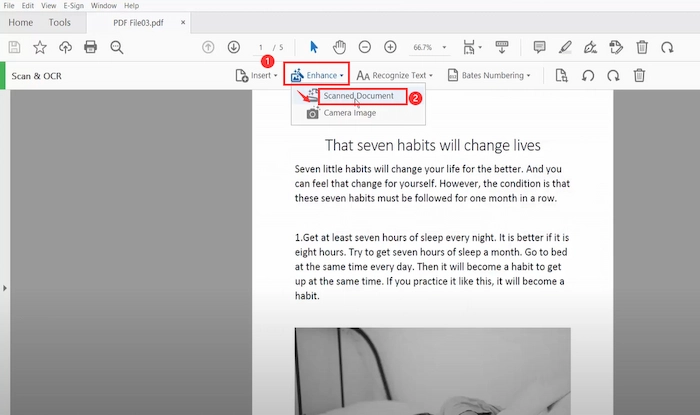
Step 3. Tick on the Recognize Text option and All Pages in the Pages drop-down menu. Then tap on the Enhance button. Afterward, you can select and search for any word in this document in seconds.
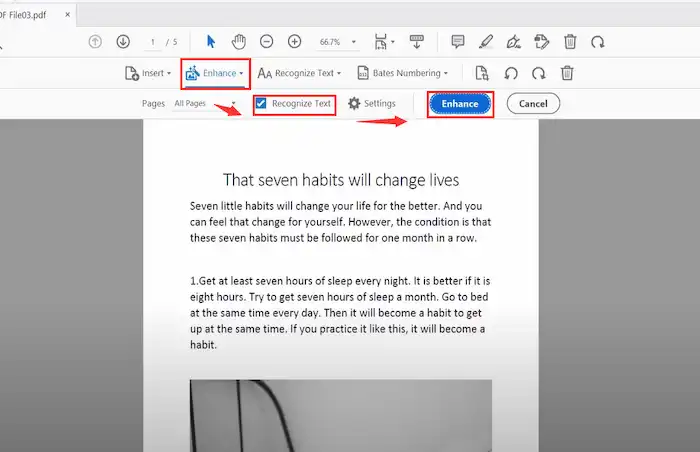
Summing up
You will be disappointed and confused when PDF texts cannot be copied or searched. However, OCR technology can make texts searchable again. Accordingly, this post tells you five ways with OCR to create a searchable PDF. Whether you intend to make PDF searchable on Windows, Mac, online, or in/without Adobe Acrobat, you can find detailed tutorials in this post. By comparison, WorkinTool PDF Converter desktop and online versions deserve your trust and try. They both support batch processing, and hold various PDF functions. All in all, just get a free trial and search texts in PDF today!


