How to Add Watermark to PDF Without Adobe [FREE 2024]
You’d better put a watermark on your PDFs if you are a content creator who frequently uses them to complete and present your original works. The primary tool in my mind may be Adobe Acrobat DC. However, it will be invalid when its 7-day free-trial period ends. Is there a new way to fulfill this goal without Adobe? Yes. Please spend a few minutes reading this article on how to add watermark to PDF without Adobe in 2024. We will introduce you to two methods of adding watermark to PDF:
💡Desktop Software-WorkinTool PDF Converter
💡An Online Tool-Sedja PDF
However, it is highly recommended to try WorkinTool PDF Converter since it is:
💖 Lightweight and Simple
🧡Watermark Settings Optional
💛Batch Conversion
💚High-quality Outcome Guarantee
💙Free for Single File with 0.5MB
💜Green
💝Secure and User-Oriented
How to Add Watermark to PDF Without Adobe? | 2024 FREE Offline and Online Ways
Inserting a watermark into a PDF file is a free, easy and helpful way to “copyright” it, which serves to remind the viewers that it is a sort of property owned by the author and any duplication or unauthorized transmission is generally forbidden. Therefore, you’d better put a watermark on your PDFs if you are a content creator who frequently uses them to complete and present your original works. The primary tool in my mind may be Adobe Acrobat DC. However, it will be invalid when its 7-day free-trial period ends. Is there a new way to fulfill this goal without Adobe? Yes. Please spend a few minutes reading this article on how to add watermark to PDF without Adobe in 2024.
We will introduce you to two methods of adding watermark to PDF:
- Desktop Software-WorkinTool PDF Converter
- An Online Tool-Sedja PDF
Also, you will find some extra useful information in the section of Additional Words for Watermark Addition in PDF.
Now, let’s start our journey.
How to Add Watermark to PDF Without Adobe Through Desktop Software
A handy desktop program is undoubtedly the most supportive and convenient approach to watermark insertion into PDF. However, you may have difficulty in deciding which one to choose since the options vary in the market. Here, please take a look at a powerful PDF solution–WorkinTool PDF Converter.
📕How to Insert Watermark into PDF Using WorkinTool PDF Converter?
Step 1. Open the tool, find Tool BOX > Add Watermark, and then click Select PDF file to upload your document.
(You can also drag your PDF files to this area to complete document uploading.)
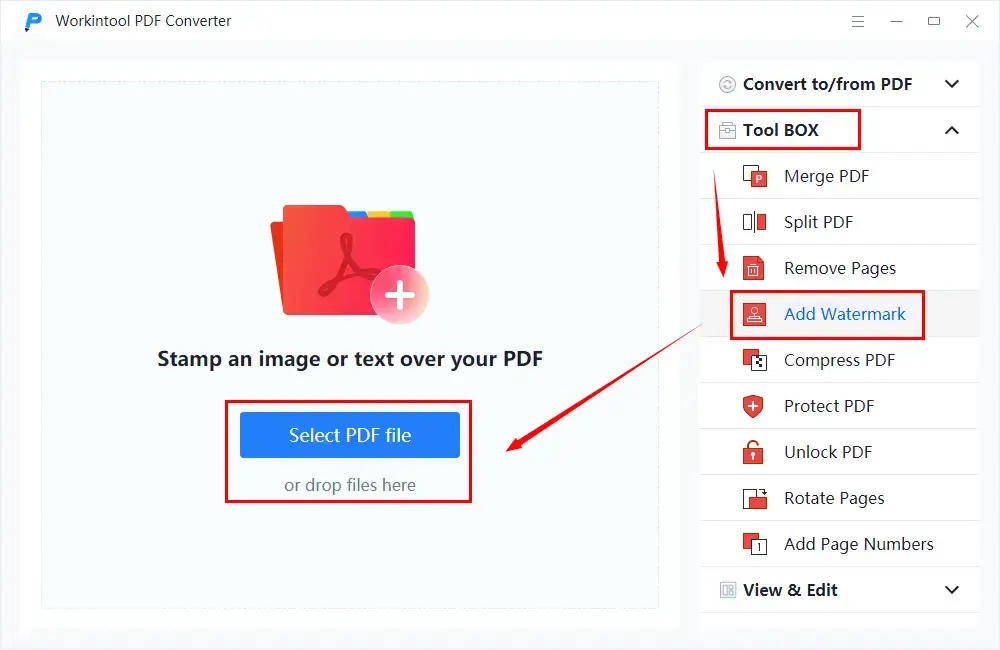
Step 2. Two types of watermarks are available here: a text watermark or an image watermark.
- To add a text watermark, you should mark the option-Place text, adjust the settings as you like, set your save path and then hit Add Watermark.
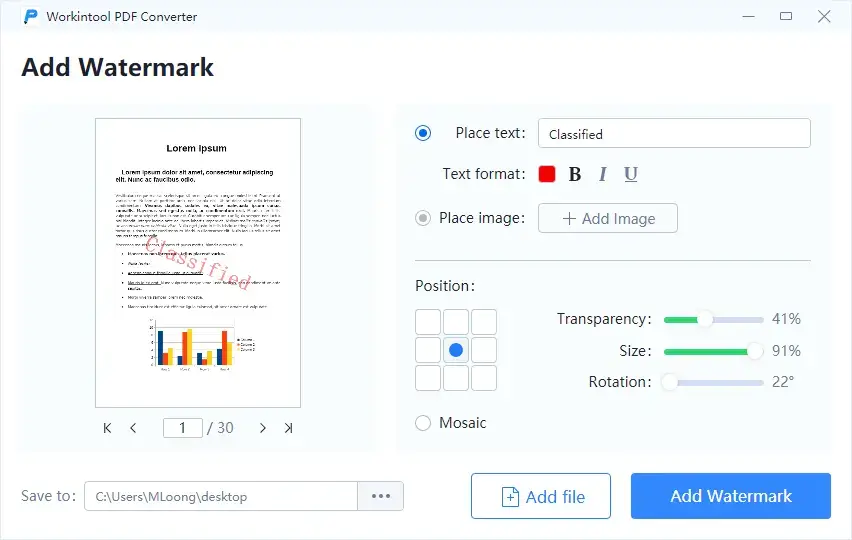
| Text Watermark Settings (from left to right) | |
| Color | You can endow your text watermark with any color that fascinates you. |
| Bold | Increase the boldness of your text watermark to make it thicker. |
| Italics | Present your text watermark in a tilted form. |
| Underline | Place a line under each character of your text watermark. |
- To put an image watermark, simply tick the choice-Place image, change the settings, change the storage location if you want and then press Add Watermark.
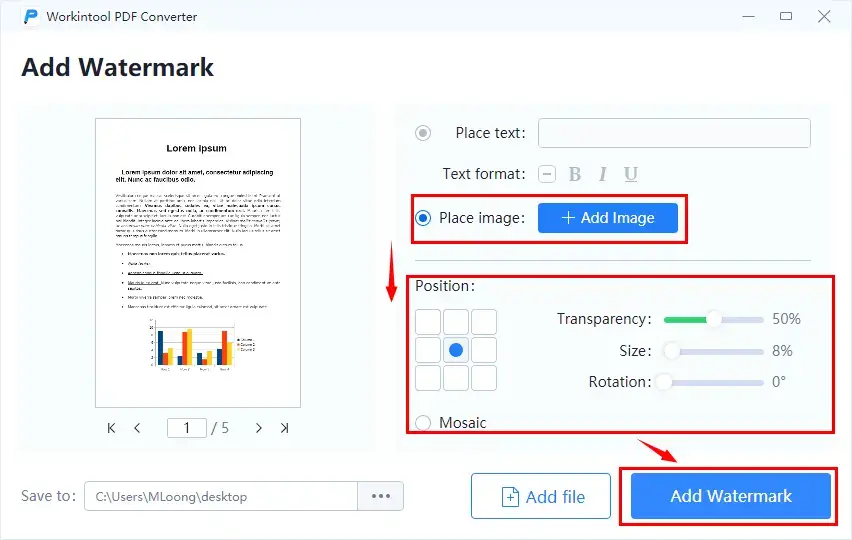
Step 3. Click Open file to lead you to the PDF file with your original or chosen watermark.
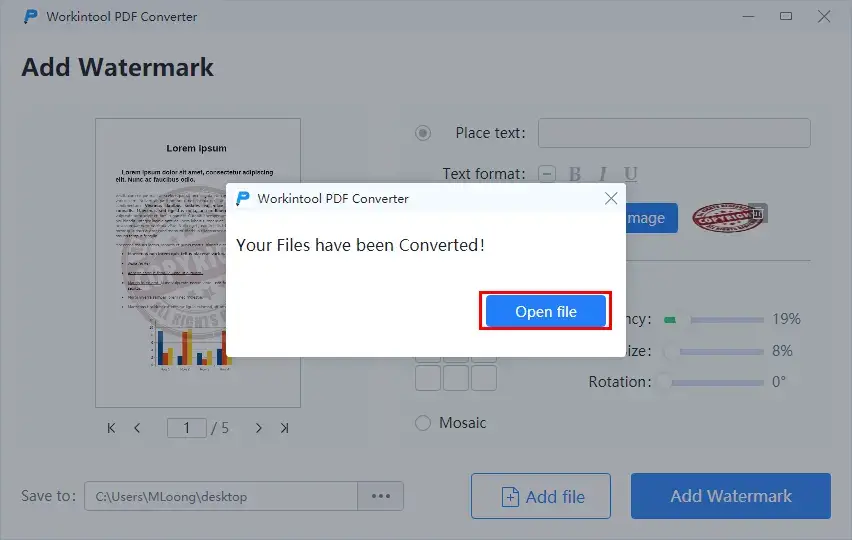
| Additional Settings for the Watermark Feature | |
| Position It decides where your watermark is located. There are ten modes for you here. |
North, South, East, West, Center, Southeast, Southwest, Northeast, Northwest and Mosaic (Tile) |
| Transparency It helps you determine how transparent your watermark should be. |
0%-100% (Completely transparent–Entirely visible) |
| Size Use it to finalize how large your watermark is. |
0%-100% (Small-Large) |
| Rotation Rely on it to pinpoint the final direction of your watermark. |
0-360 degrees |
More to Share About WorkinTool PDF Converter
WorkinTool PDF Converter is the first but significant product launched by a SaaS provider–WorkinTool. It captures the users’ minds with its simplicity, convenience and powerful feature. You should not miss this practical tool due to the following reasons:
|
For more information, you can refer to its official PDF how-to tutorials on its website.
How to Add Watermark to PDF Without Adobe via an Online Tool
An online tool will be a fast way to place a watermark over your PDF files whenever you have internet access, which will also save the cumbersome process of downloading and installing a program. However, limitations will always apply to most free online tools. So please find and read the official notifications carefully before your attempt. Here, you can give Sejda PDF online a try.
📕How to Generate Watermark on PDF with Sejda PDF Online?
1. Open Sedja PDF and then navigate to All Tools > SECURITY > Watermark.
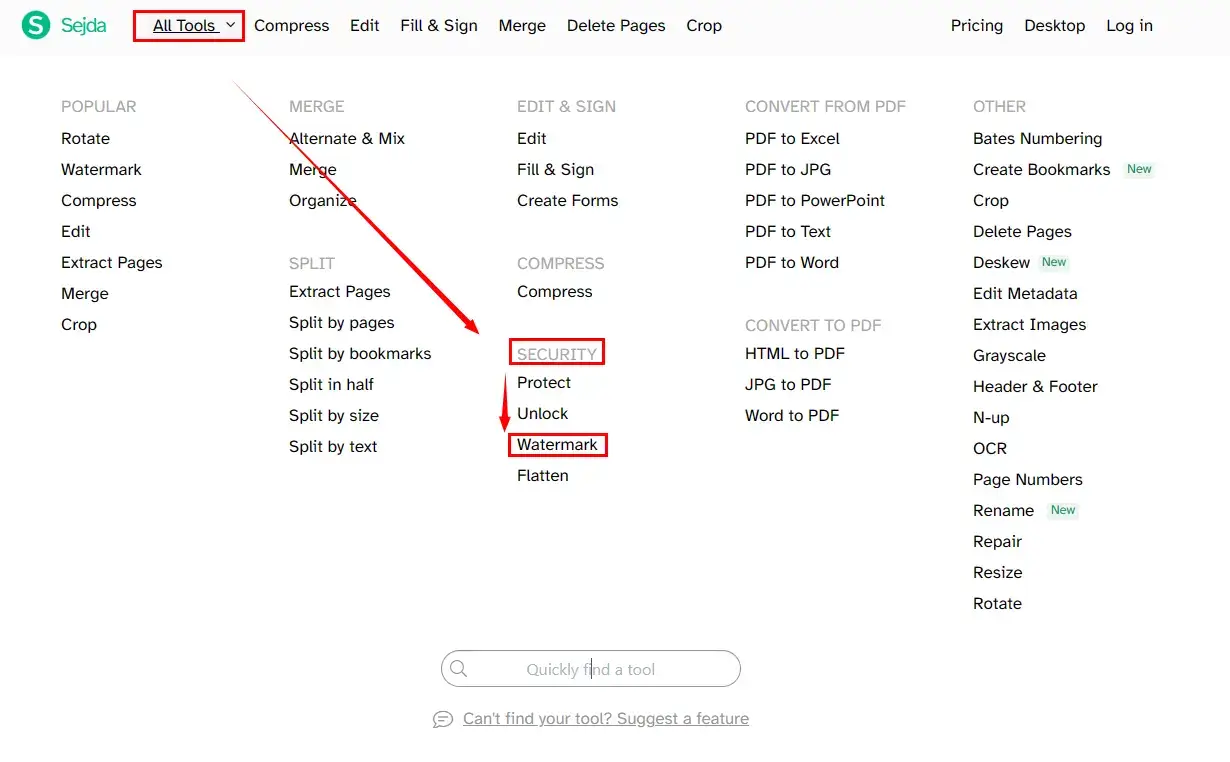
2. Click Upload PDF files or drag your documents here.
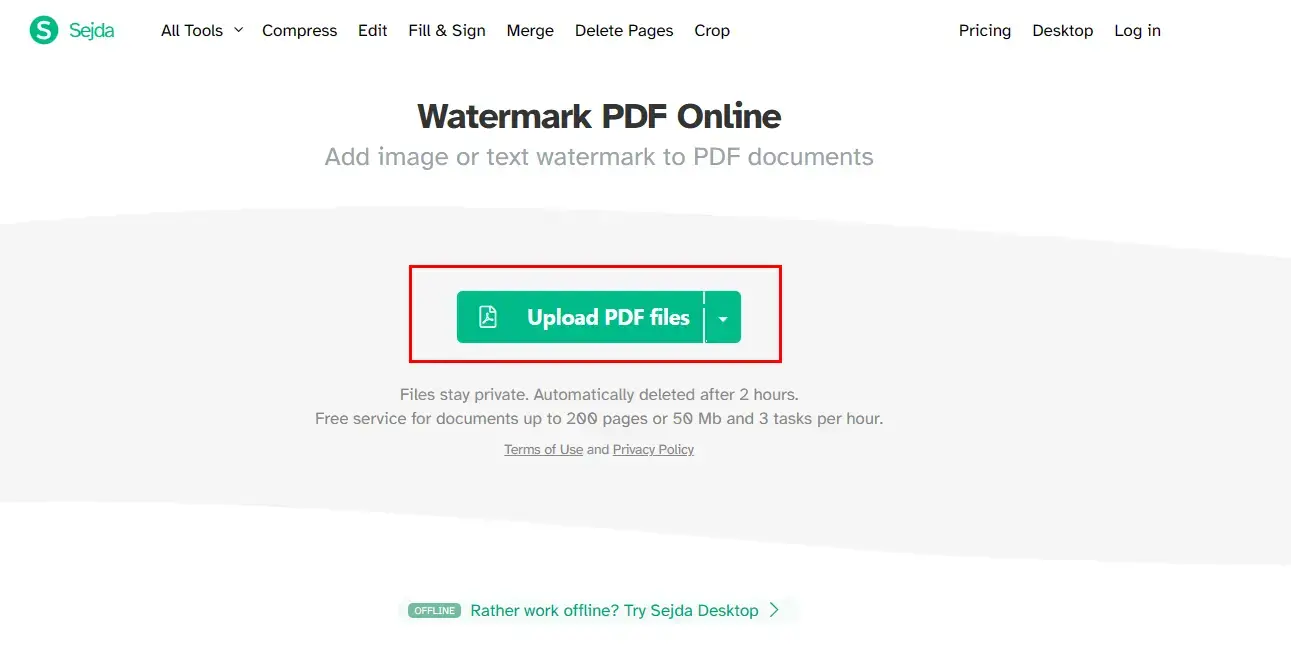
3. You can place a text or an image watermark over a PDF file
💡Text Watermark
Choose Add Text, enter your text in the section-Watermark text(s), make your adjustments and then hit Watermark PDF.
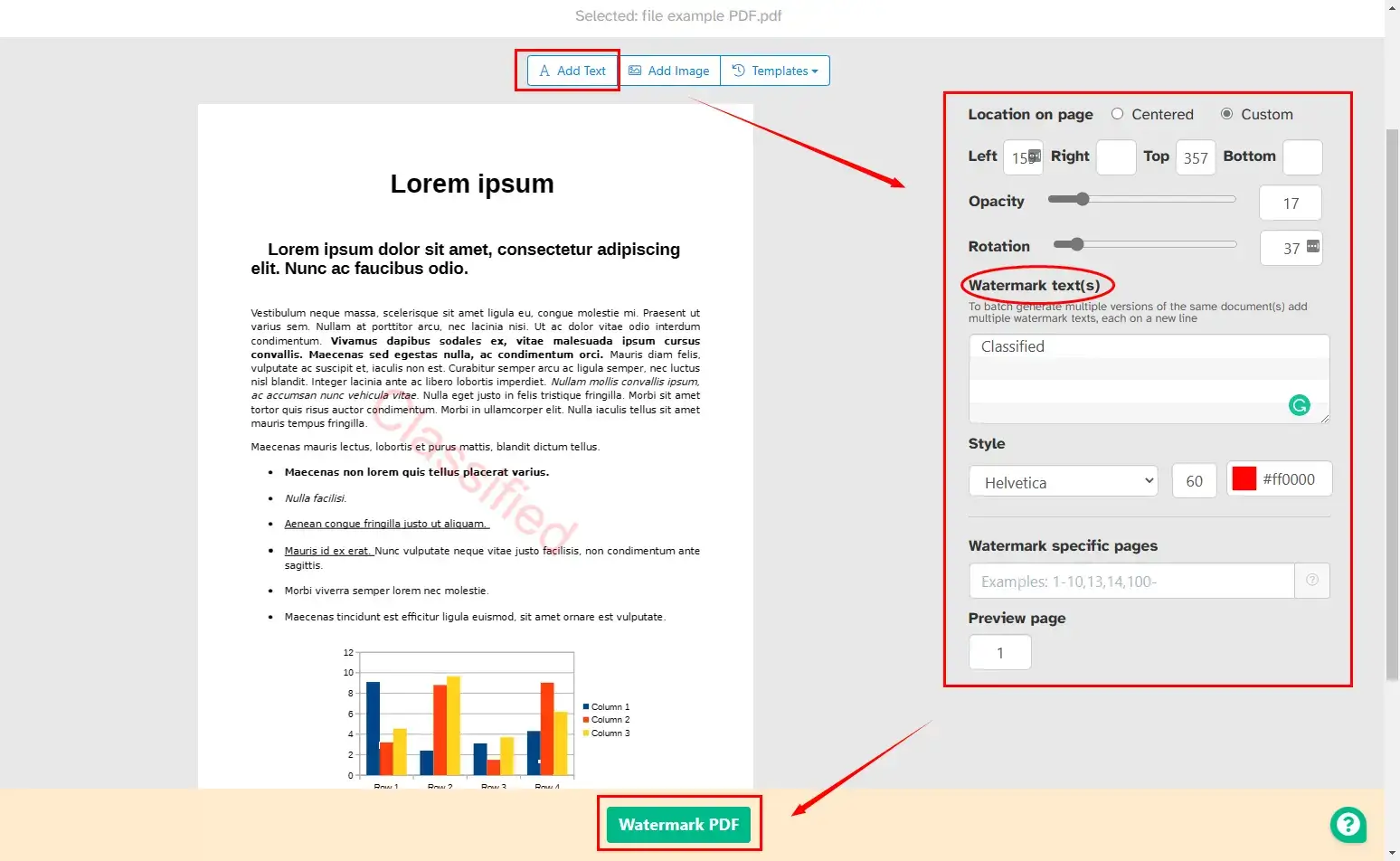
| Settings Notes | |
| Location | Center and Custom (drag the text or use the part below it to adjust the parameters to decide its final location-Left, Right, Top and Bottom) |
| Opacity | 0-100% |
| Rotation | 0-360 degrees |
| Style | Font, size and color |
| Watermark specific pages | Generate a text watermark on the chosen page(s). |
| Preview page | View the designated page in advance |
💡Image Watermark
Select Add Image, upload your picture, adjust the settings and then click Watermark PDF.
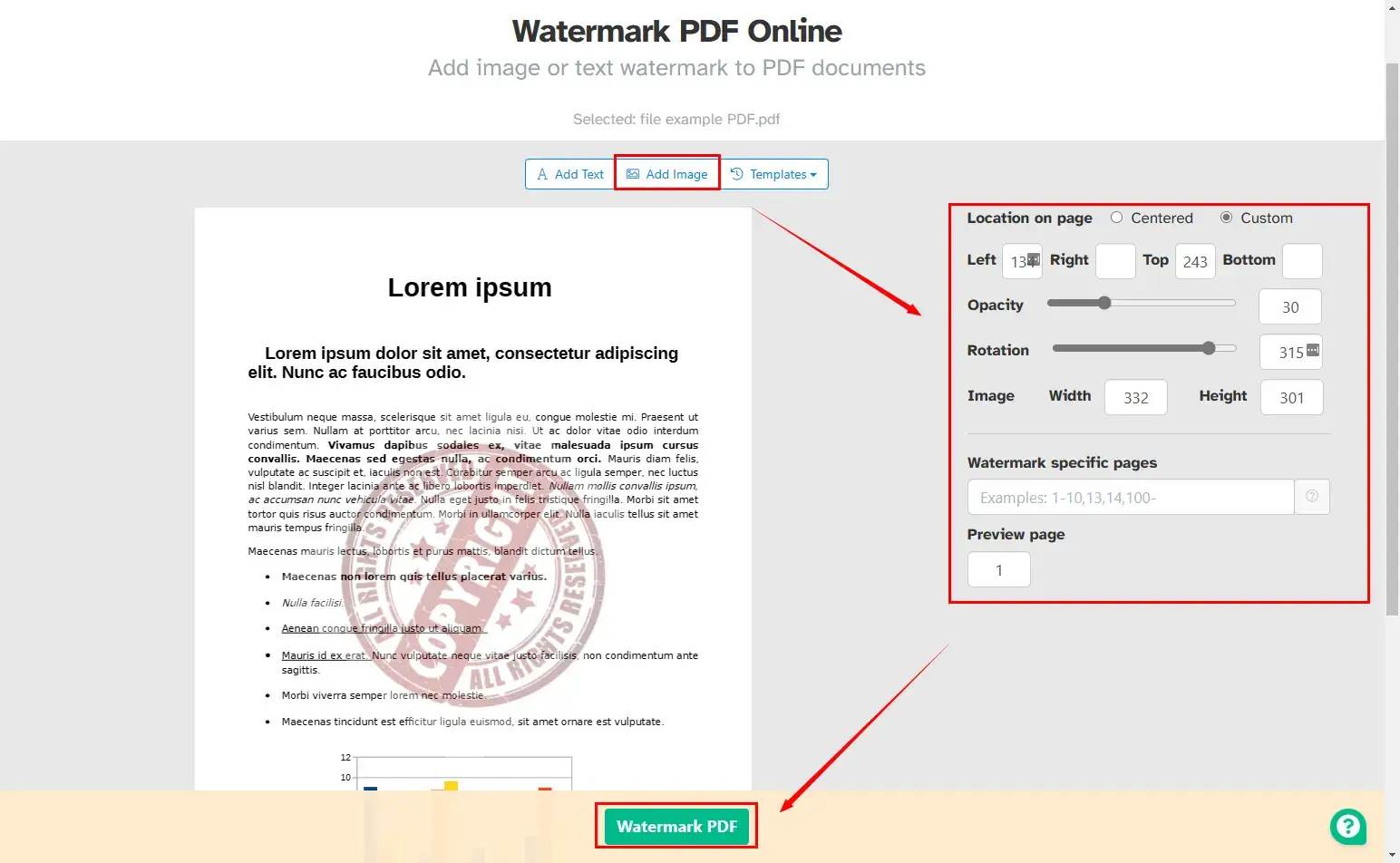
| Settings Notes | |
| Location | Center and Custom (drag the image or adjust the parameters below this section to determine its final location-Left, Right, Top and Bottom) |
| Opacity | 0-100% |
| Rotation | 0-360 degrees |
| Image Size | Simply drag the edges of the image or change the parameters (Width and Height) |
| Watermark specific pages | Create an image watermark on the specified page(s). |
| Preview page | View the chosen page before watermarking. |
4. Click Download to get your watermarked PDF file.
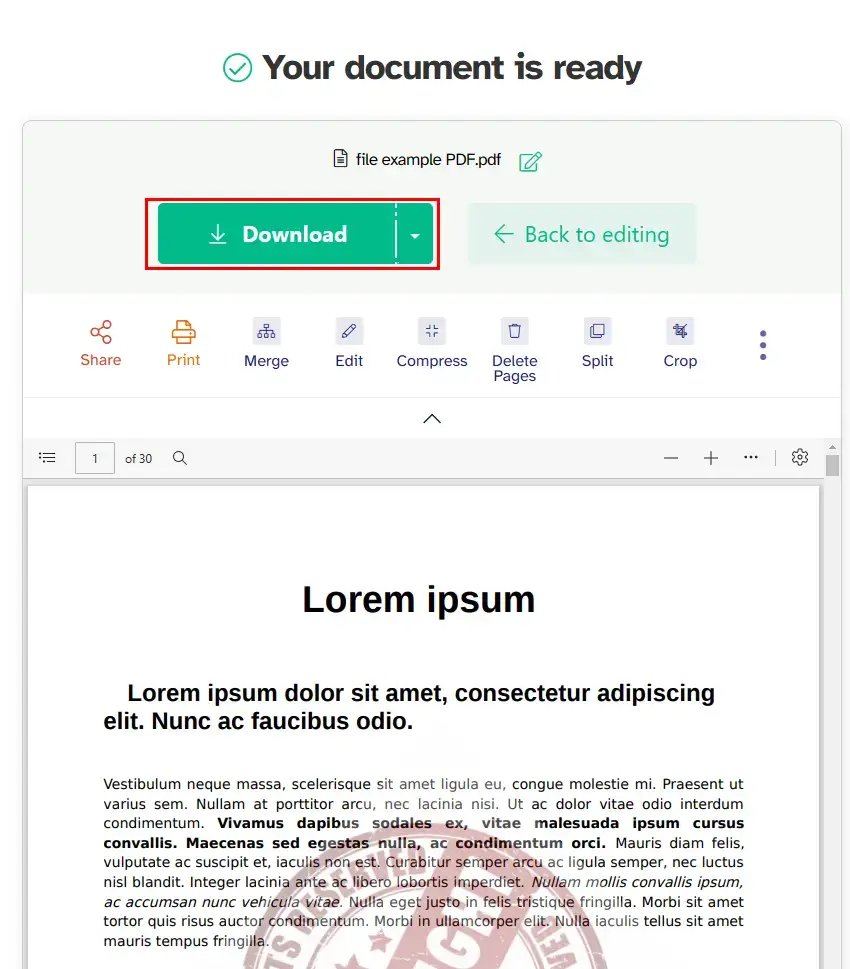
Nevertheless, limitations apply to the free version of Sejda PDF:
- Page Limit: 200
- File Size: 50 MB
- Task Limit: 3/hour
Additional Words for Watermark Addition in PDF
📌How to Insert Watermark into PDF with Adobe Acrobat?
If Adobe Acrobat DC is still preferable, here are the instructions on watermark insertion in PDF with Adobe Acrobat.
1. Activate the tool and then find File > Open to import your PDF file.
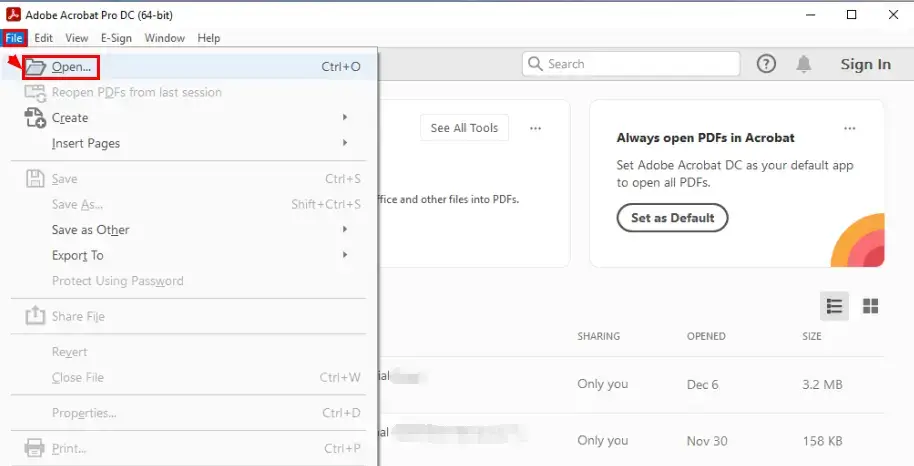
2. Then select Edit PDF.
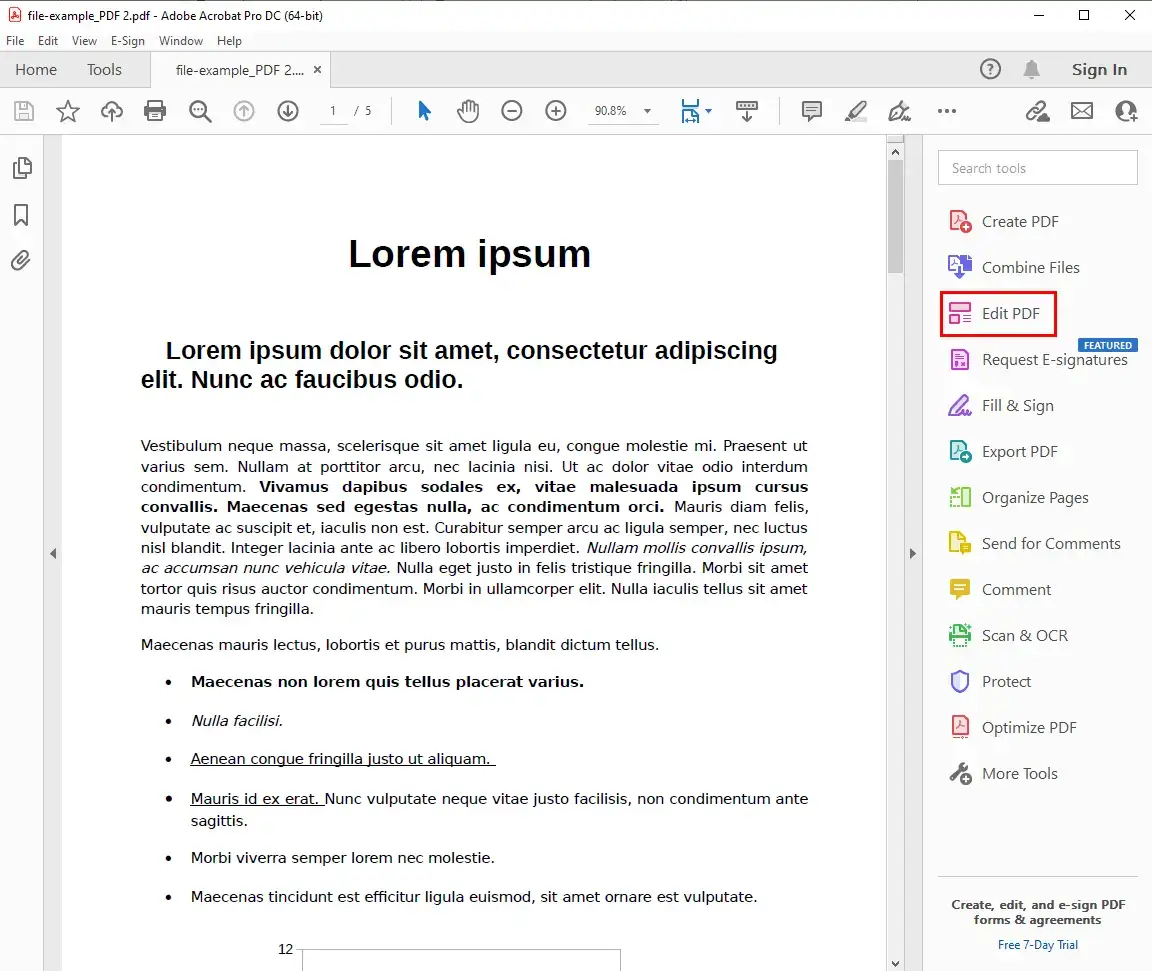
3. Then click Watermark > Add.
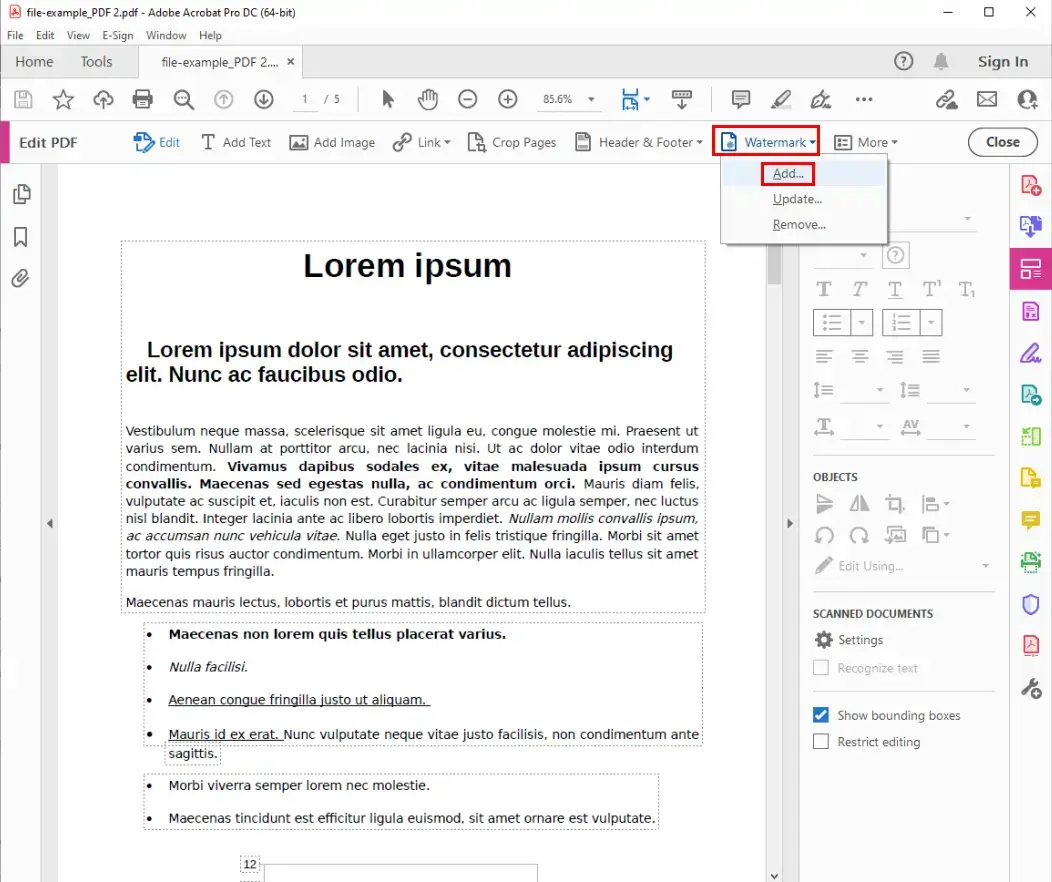
4. Add a text or an image watermark as you will
📃Text Watermark
Mark Text, edit your text, make your settings (font, color, location, appearance and position) and then hit OK or Apply to Multiple Files.
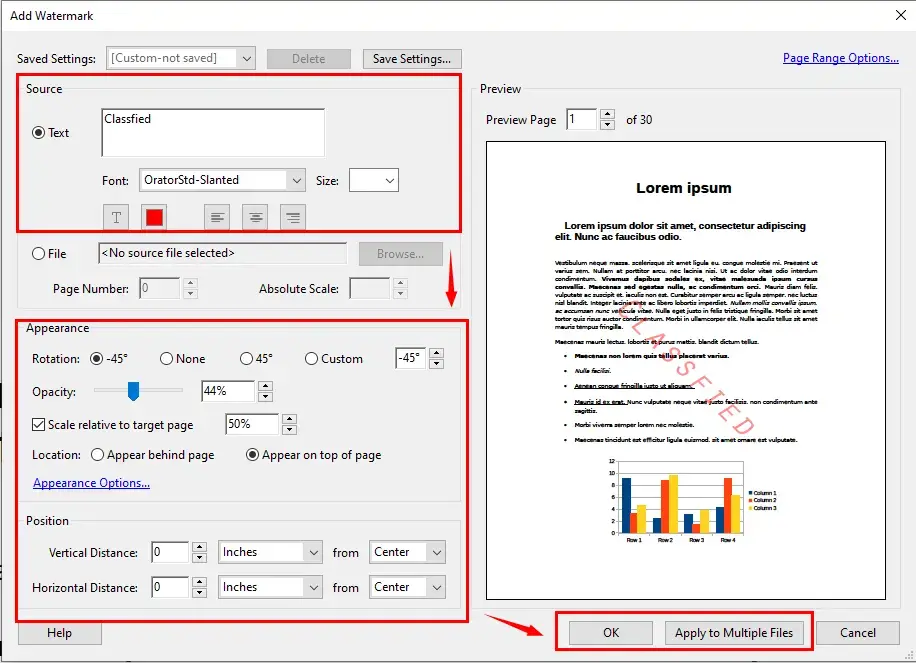
📃Image Watermark
Opt for File, click Browse to upload your image, adjust the settings (page number, scale, appearance and position) and then press OK or Apply to Multiple Files.
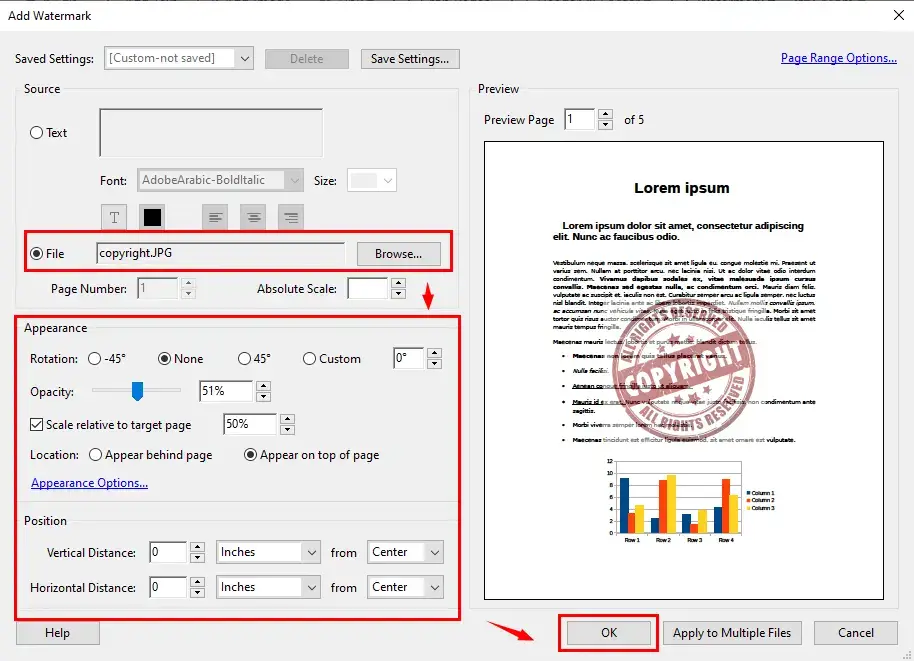
5. Then hit OK after the additional settings are made in a new window.
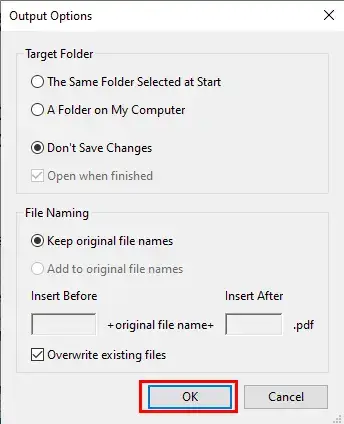
📌Which method should you choose?
| Topics | WorkinTool PDF Converter | Sejda PDF | Adobe Acrobat DC |
| Download & Installation | Yes | No | Yes |
| Internet Access | No | Yes | No |
| Interface | Simple and user-friendly | Easy | A bit Complex |
| Convenience | Yes | Yes | A bit No |
| Price | FREE for single file within 0.5MB or $10.95- 39.95 | FREE with limitations | 7-day Free Trial 12.99/month (individual) |
| Supported OS | Windows | Any Device with Internet Access | Windows and Mac |
| Features | Read PDF Convert PDF Edit PDF |
Read PDF Convert PDF Edit PDF OCR |
Read PDF Convert PDF Edit PDF OCR |
📌How to Add Watermark to Images or Videos?
You can resort to WorkinTool’s another product called WorkinTool Watermark Eraser to insert watermark into image or add watermark to video.
Final Words
This is our discussion on how to add watermark to PDF without Adobe. We hope you find the aforementioned Adobe-alternative methods useful and practical. However, it is strongly advisable to try WorkinTool PDF Converter since it is lightweight, easy, convenient, powerful and cheap.
Now, are you ready to place a watermark over your PDF file?



