How to Save a Word Document as a PDF Free | 5 Ways
How to save a Word document as a PDF? This post will tell you the five free but workable ways to turn a Word doc into a PDF without losing formatting on Windows, Mac, and online. And if you are working with a Windows PC, the most recommended way is to resort to WorkinTool PDF Converter, a comprehensive and efficient PDF tool. Just download it and change the Word doc to PDF within seconds!
✅ Convert Word to PDF without losing formatting.
✅ Save a Word document as a PDF with only a few clicks.
✅ Privacy Security Promised.
✅ Various PDF functions.
How to Save a Word Document as a PDF Free | 5 Ways
Word is one of the most common file formats in our daily life. We create, edit and view Word documents almost every day. However, when we print or share a Word file, the formatting and font will be changed sometimes. Don’t worry. The best way to solve this hassle is to convert Word documents to PDF, which can maintain the perfect formatting and font.
And how to save a Word document as a PDF? This post will tell you the five free but workable ways to turn a Word doc into a PDF without losing formatting on Windows, Mac, and online. Whether you want to use a professional PDF converter, Microsoft Word, Preview, or Adobe Acrobat, you can find answers in this post. Just go ahead and pick the most suitable fix.
What you will learn in this post:
|
How to Save a Word Document as a PDF in Windows 10/11 Free
✅ Way 1. Using Microsoft Word 2007/2010/2016
🏆 Recommended Ranking: ⭐⭐⭐ 💲 Price: Free 🥏 Batch Operations: Not Support 📌 PDF Editing: No
If you want to export Word ad PDF on Windows 10/11, the most convenient and straightforward solution is to make full use of Microsoft Word. Whether your Word is 2007, 2010, 2016, or other versions, you can easily go to the File option and create a PDF from a Word document with several clicks. However, the detailed steps might change slightly from different versions, but the overall train of thought is similar. Anyway, the steps are super simple; let’s first check it together.
📝 How to Convert a Word Document to PDF in Word 2007/2010/2016
Step 1. Open your Word file with Microsoft Word, then go to File in your upper-left corner.
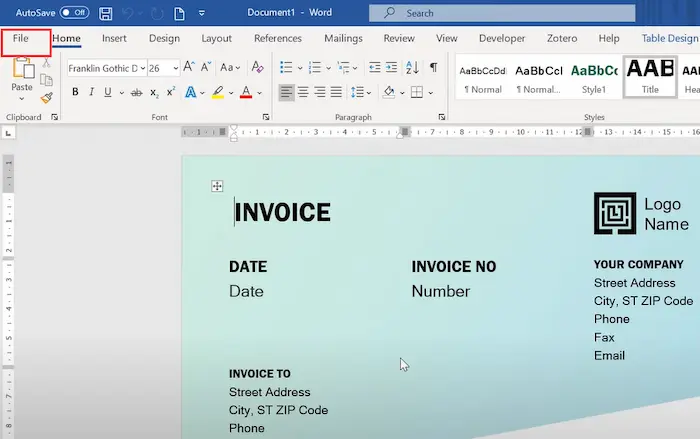
Step 2. Click Save as > Browser to enter the saving file interface.
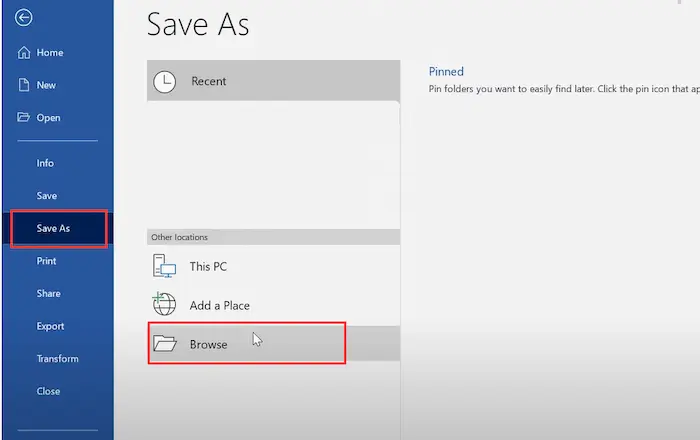
Step 3. Tap the drop-down menu of Save as type to select PDF (*.pdf). Lastly, click Save to export Word as PDF easily on your device.
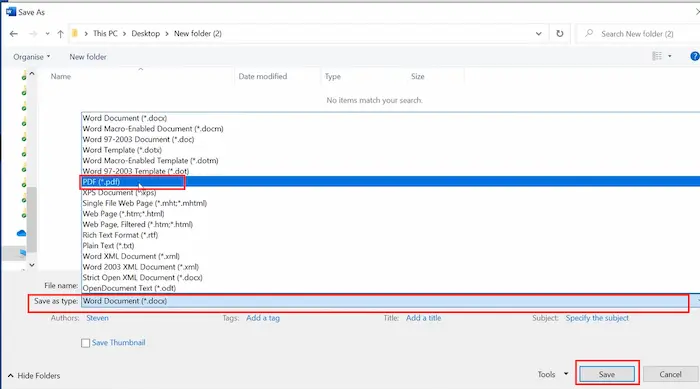
| 💡 Note: If your device is in macOS or iOS systems, you can check the step-by-step guide in Microsoft Support. After reading the official article, you will quickly change a Word document to a PDF on Mac and iPhone for the web. |
✅ Way 2. Using Professional PDF Converter – WorkinTool
🏆 Recommended Ranking: ⭐⭐⭐⭐ 💲 Price: $0-25.95 🥏 Batch Operations: Yes 📌 PDF Editing: Yes
Although turning a Word doc into a PDF in MS Word is easy, Word cannot add text, comments, shapes, or other modifications to PDF after conversion. Luckily, a professional PDF converter like WorkinTool can provide a more comprehensive solution to turning Word documents into PDFs and editing converted PDF files.
In WorkinTool PDF Converter, you can load multiple Word files and convert them simultaneously in seconds. Moreover, it will change Word documents to PDF and keep the formatting and hyperlinks with tracked changes. Furthermore, it offers multiple powerful PDF editing tools to refine and modify your converted PDF files with minimal effort.
Easily and Quickly Save a Word Document as a PDF with Minimal Effort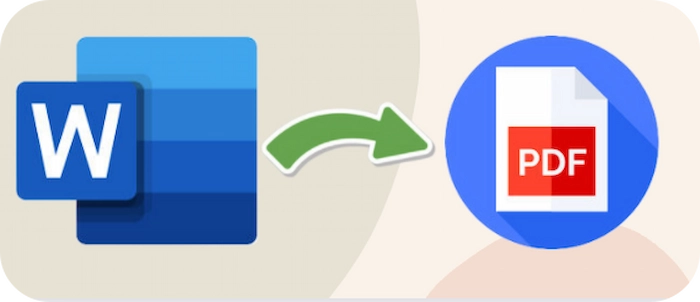
with the all-in-one WorkinTool PDF Converter |
📝 How to Save a Word Document as a PDF with WorkinTool on Windows
Step 1. Make sure you have downloaded WorkinTool PDF Converter on your desktop. Then open it and go to Convert to/from PDF > Word to PDF.
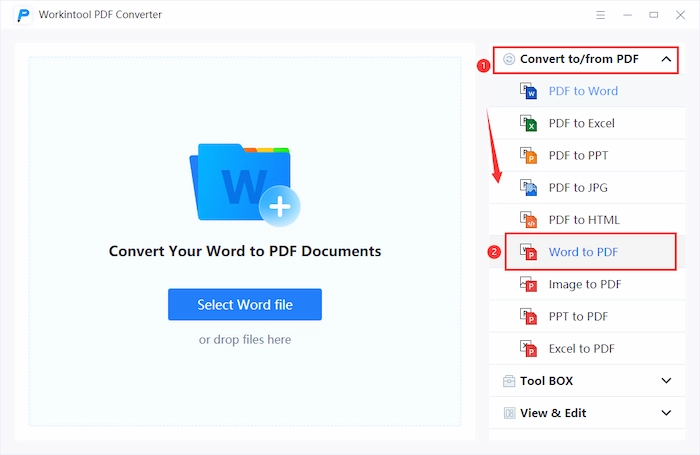
Step 2. Click Select Word file to load your Word document. Then you can click Add file to insert additional files if needed.
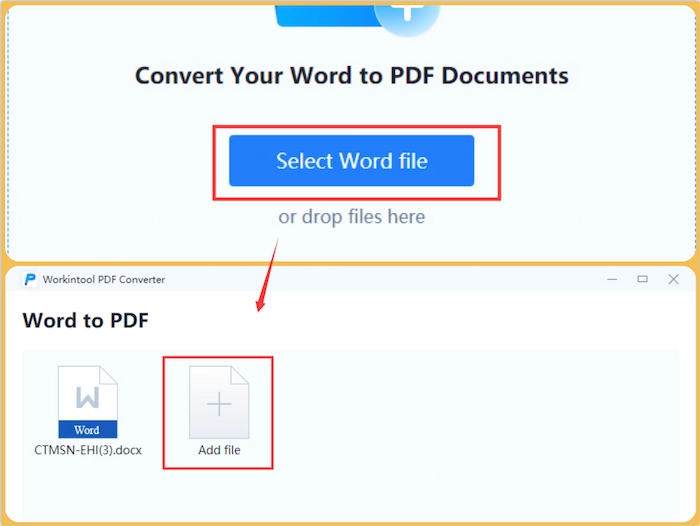
Step 3. Click the … button in Save as to reselect your storage location. Lastly, click Convert to start. Within seconds, you will get the converted PDF files without losing formatting.
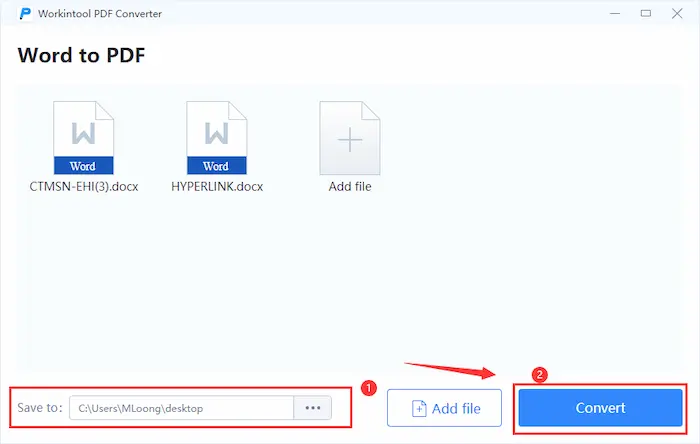
After vs. Before
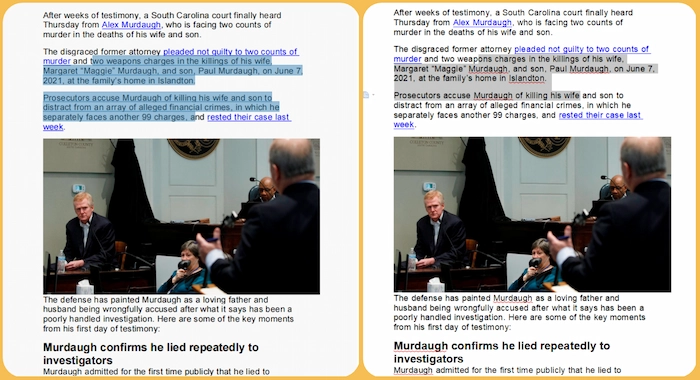
| 💡 Note: If you want to continue editing your PDF files, go to the home page and click View & Edit > PDF Edit to mark up your PDFs. And you can click How to Edit a PDF to see the step-by-step guide with pictures. |
More Guides of WorkinTool PDF Converter
| Compress & Split PDF | Ranking Articles |
| Convert to/from | PDF Editing |
How to Save a Word Document as a PDF on Mac Free
✅ Way 1. Using Built-in Converter – Preview
🏆 Recommended Ranking: ⭐⭐⭐ 💲 Price: Free 🥏 Batch Operations: Not Support 📌 PDF Editing: Yes
Suppose you plan to turn Word doc into PDF on Mac for free. In this case, Preview can be your good option. It is a free Mac built-in PDF tool to convert, split, merge, and edit PDF files. With Preview, you can quickly make a Word document into a PDF with several clicks without losing the original quality or formatting. Moreover, you can view, black out text, add a text box to PDF and do more with converted PDFs. However, you can only convert one Word document to PDF at a time which is time-wasting if you have multiple Words waiting to convert.
📝 How to Convert Word Doc to PDF on Mac with Preview
- Step 1. Right-click your Word file first and then choose Open with > Preview.
- Step 2. Tap File > Export as PDF in the top toolbar forthwith.
- Step 3. Rename your new file optionally and tap the Save icon to save the Word document as PDF at last.
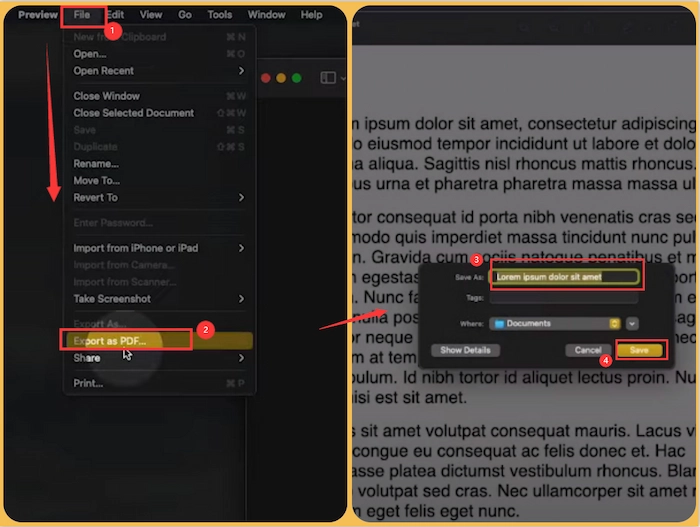
Reference to: Apple Support
✅ Way 2. Exerting Adobe Word to PDF Converter
🏆 Recommended Ranking: ⭐⭐⭐ 💲 Price: $0 -$12.99-19.99/Month 🥏 Batch Operations: Not Support 📌 PDF Editing: No
A skilled PDF pro might have held and purchased Adobe Acrobat because it can make work with PDF easier by providing various tools. For example, you can effortlessly create a PDF from a Word document using the Create PDF function. More importantly, Adobe Acrobat can maintain the original format, track changes, and design choices during the DOC/DOCX to PDF conversion. Furthermore, it can also convert PPT/Excel/photos to PDFs. However, it fails to support batch conversion, and the price of Adobe Acrobat is a little high.
📝 How to Change a Doc to a PDF on Mac with Adobe Acrobat
- Step 1. Launch Adobe Acrobat and then tap Tools > Create PDF option.
- Step 2. Tap Create button to choose your DOC or DOCX file. Then it will perform an auto conversion from Word to PDF.
- Step 3. Once the new PDF file is open in Adobe, click File and choose the Save or Save as button to keep the converted PDF file on your Mac device.
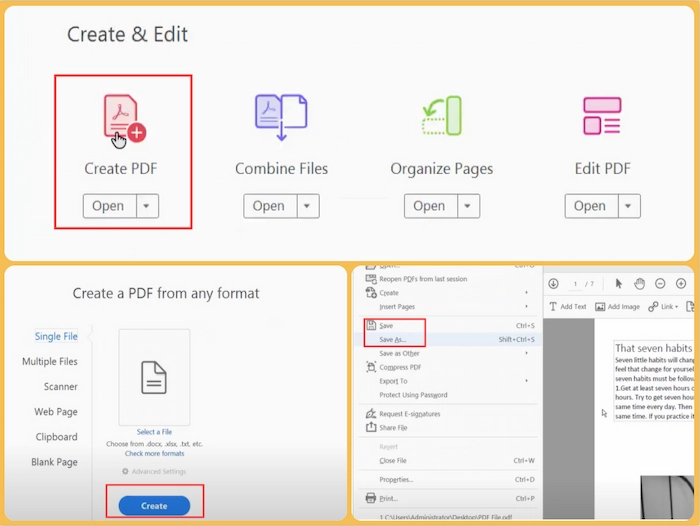
Reference to: Adobe Support
How to Save a Word Document as a PDF Online Free
✅ Way 1. Exerting Free Tool – WorkinTool PDF Converter Online
🏆 Recommended Ranking: ⭐⭐⭐⭐ 💲 Price: Free 🥏 Batch Operations: At most 4 files 📌 PDF Editing: Yes
Suppose you prefer not to download any third-party software on your device. In this case, you can find an online Word to PDF Converter like WorkinTool to make it come true. WorkinTool PDF Converter online is a free and powerful Word to PDF tool for all device users. You can upload at most four DOC/DOCX files within 2 MB in one go and change them to PDF format within 10 seconds.
There will be no blur or any changes in the exported PDF files. Moreover, WorkinTool will delete the uploaded files permanently after 24 hours to ensure users’ data security. Furthermore, you can turn Excel/JPG/PPT/Ebook/Dwg into PDF for free as well, and it supplies powerful PDF editing tools for users.
📝 How to Change a Word Document to a PDF Online Free with WorkinTool
Step 1. Go to WorkinTool PDF Converter online page first and find Word to PDF in Convert from menu.
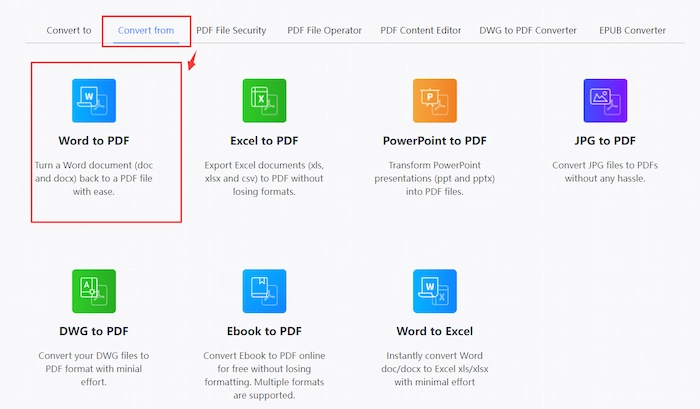
Step 2. Click the + button to select your DOC/DOCX file, and you can upload up to four Word files at a time.
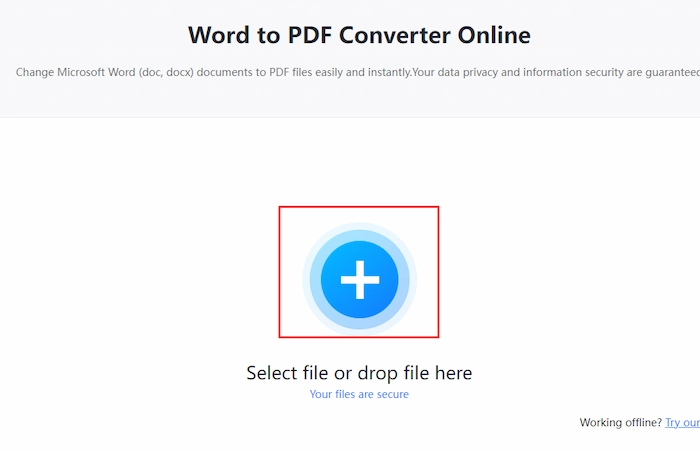
Step 3. Tap Convert to begin the process, and after conversion, click the Download button to save the PDF files on your device at last.
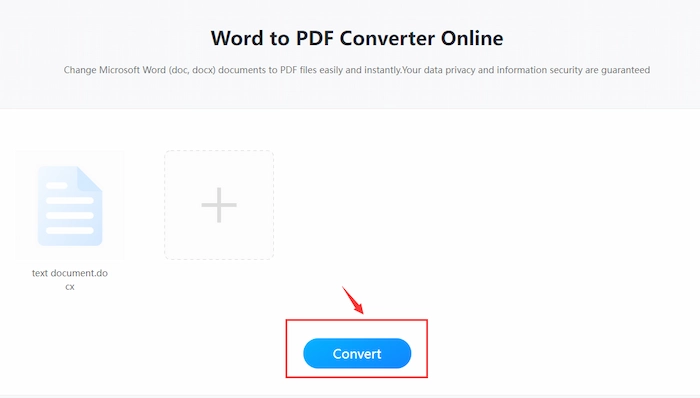
FAQs
| 1. How do I convert Word documents to PDF? |
Generally, making a Word document into a PDF is a piece of cake if you take advantage of WorkinTool PDF Converter. Just select Word to PDF function, upload your DOC/DOCX files and click the Convert button. Within 5 seconds, you will get what you desire. Moreover, you can re-edit the converted PDF files in WorkinTool without breaking a sweat.
| 2. How to save a Word document as a PDF without comments? |
If you would like to convert Word to PDF without showing comments or other track changes, you can turn off the displace function before turning a Word doc into a PDF. The detailed guide is put below:
- Firstly, Open a Word file in Microsoft Word. Then click Review on the tool bar. and select Reviewing option.
- Secondly, click Show Markup > Comments. And then, you can delete all the comment boxes.
- Lastly, click File > Save as and select PDF as the output format.
| 3. How to convert PDF to Word without losing formatting? |
If you plan to convert PDF to Word without losing formatting, WorkinTool PDF Converter can greatly help you. It will not alter the original font or formatting during conversion. Moreover, the guide is accessible to follow, and let’s learn about how to save PDFs as DOC/DOCX documents with WorkinTool together:
- Firstly, open WorkinTool and select PDF to Word from Convert to/from PDF.
- Secondly, insert your PDF file by clicking Select PDF file. To add more files, click Add file button.
- Thirdly, hit the Convert button to start converting process.
Easily and Quickly Save a Word Document as a PDF with Minimal Effort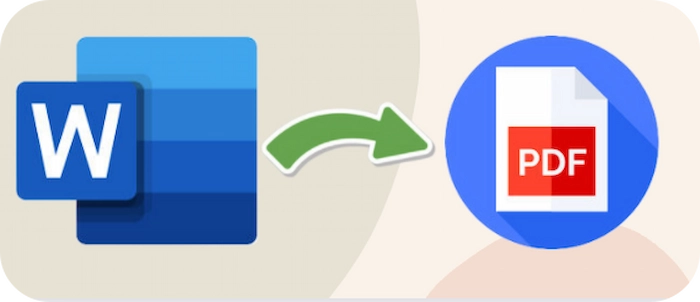
with the all-in-one WorkinTool PDF Converter |
Conclusion
After reading this post, you might have learned the secret of how to save a Word document as a PDF. Moreover, if you are working with a Windows computer, the most recommended way is to resort to WorkinTool PDF Converter, a comprehensive and efficient PDF tool. All in all, just download it and change the Word doc to PDF within seconds!



