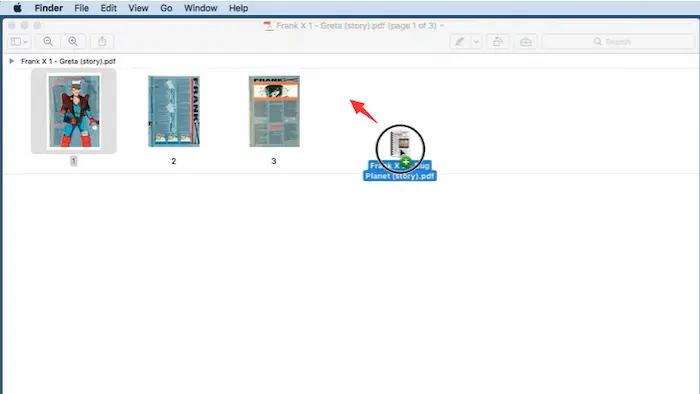How to Scan Multiple Pages into One PDF on Windows/Mac/Phones
Want to scan multiple pages into one PDF for free? All you need is WorkinTool PDF Converter. It is a cost-effective and comprehensive PDF Tool for all Windows users. Even without a scanner, you can easily scan multiple pages into one PDF with WorkinTool. As long as you can imagine, you can find a solution in WorkinTool PDF Converter. Just download it and combine your documents instantly.
🥇 Unlimited times for use and ad-free.
💦 Easy to use.
⏰ High quality & efficiency.
💾 Privacy Security Promised.
🏆 Various PDF functions.
4 Fixes | How to Scan Multiple Pages into One PDF on Windows/Mac/Phones
It’s not convenient to scan and read files separately. Hence, scanning multiple pages into one PDF document is easy for users to view and manage scanned files. However, you may want to know how to scan multiple pages into one PDF for free. Luckily, this post will introduce 4 workable fixes to help you combine scanned documents into one PDF on Windows and Mac. If you are searching for methods, just keep on reading.
| 🕵️♀️ Table of Contents |
|
How to Scan Multiple Pages as One Document with Scanner
🔎 Fix 1. How to Scan Multiple Pages into One PDF with HP Scanner
As an American multinational information technology company, HP has been committed to developing PCs, printers, and 3D printing solutions. And Hp printer scanners are efficient and intelligent tools for us to copy, scan and combine documents. Moreover, with its development, it has several versions, including HP Envy 4500, HP Scanjet G3010, HP 4650, etc. If you have an HP scanner and want to scan a multi-page PDF, just follow the below step-by-step tutorial. Although the precise method varies slightly in different versions, the general idea is consistent.
📝 Guide to Scan Multiple Pages at Once with HP Envy 4500
- Step 1. Download HP Smart software and then register an HP account first. Because the application can help you to connect the printer, scan, and fax files.
- Step 2. Open this software and load your file into it. Then tap on Scan. Immediately, there will be a preview panel, and touch the + icon on the left to add more scanned files. [Alternative] If you don’t employ an ADF, you should put the paper page on the HP printer glass to load extra pages.
- Step 3. Tap on Save to keep the scanned document while keeping HP Scan open. Lastly, tap on Done to finish the processes.

Reference to: HP Support
How to Scan Multiple Pages into One PDF without Scanner
🔎 Fix 1. How to Combine Scanned Pages into One PDF Windows 10/11
If you want to scan multiple documents into one pdf on Windows 10/11 without a scanner, what you need is WorkinTool PDF Converter. It is a cost-effctive and comprehensive PDF Tool for all Windows users. Even without a scanner, you can easily scan multiple pages into one PDF with WorkinTool. To be more specific, you can scan and combine several files into one PDF document, including images, PPT, Word, Excel, and PDF.
Moreover, WorkinTool will process fast while maintaining the original file quality without adding watermarks. Besides as a multiple-page scanner, it can convert, edit, compress, read, split, protect, and unlock your PDFs. As long as you can imagine, you can find a solution in WorkinTool PDF Converter. If your single file is not over 0.5MB, workinTool PDF Converter is totally free for you. However, if you want to scan over 0.5MB files, you need to buy a premium plan like $10.95 per month, $29.95 per year and $39.95 forever.
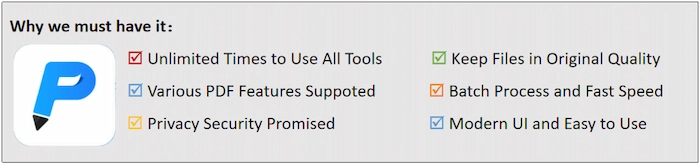
📝 Easy Guide with WorkinTool
Method 1. Using Merge or Convert Function.
Step 1. Download and open WorkinTool PDF Converter. Go to Tool Box > Merge PDF. Then click Select PDF file or drag files to open your files with WorkinTool.
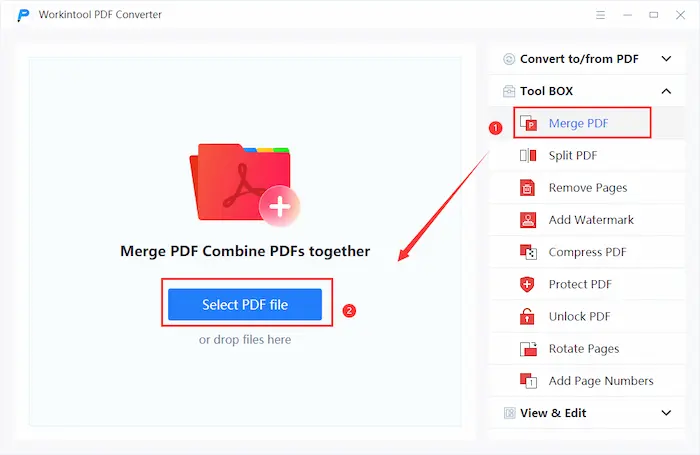
Step 2. If you want to add more PDF pages, just click Add file. Then you can drag the PDF image to adjust the sequence. Lastly, click on Convert, and the combined PDF file will appear on your desktop within seconds.
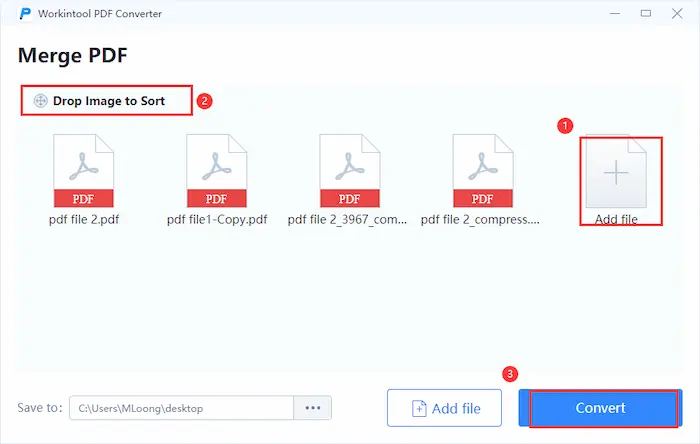
Step 3. [Alternative] If you want to scan other file pages into one PDF, such as images, Word, Excel, or PPT. You can click Convert to/from PDF. Then choose one mode from Word to PDF, Image to PDF, PPT to PDF, or Excel to PDF. Finally, add files to combine them into one PDF document.
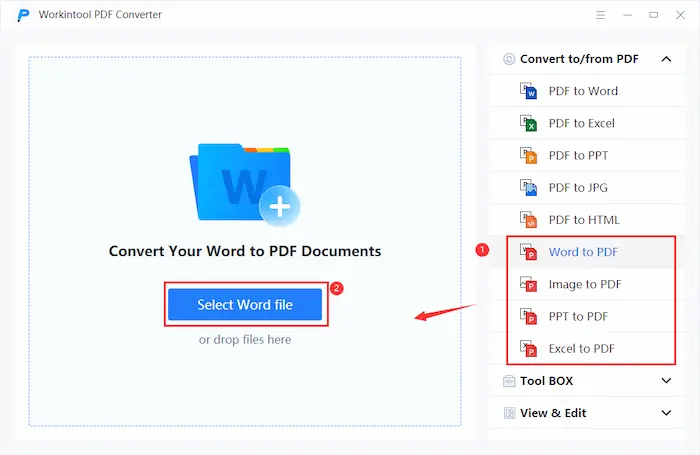
Method 2. Using PDF Editor Tool.
- Step 1. Open WorkinTool and click View & Edit > PDF Edit. Then click Select PDF file to load your file in WorkinTool.
- Step 2. Tap Document Editor > … > Import Document. Then you can add new PDF files to the original document. Lastly, click Save as and select the save location. The document with multiple pages will be kept on your device within seconds.
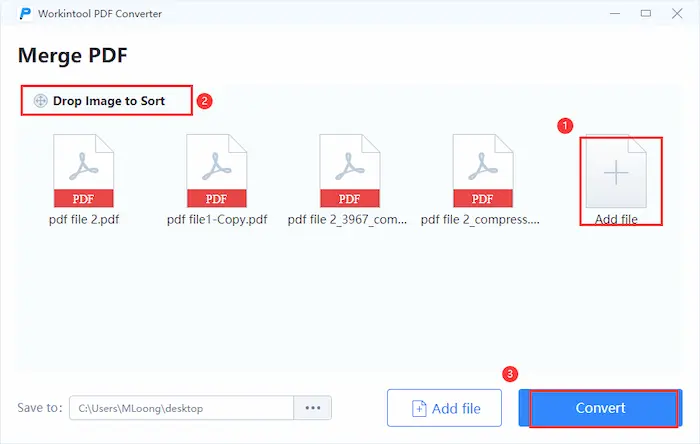
More Related Articles You Probably Need
🔎 Fix 2. How to Scan Multiple Pages into One PDF on Mac Free
Suppose you want to scan more than pages into one PDF document on Mac for free. In this case, you can use Preview to combine the separate pages into one PDF document without s scanner. In fact, Preview is a free and workable built-in PDF software for all Mac users. With it at hand, you can easily scan multiple files into one document in seconds.
Moreover, with a simple and clear interface, it’s pretty simple for entry-level users to combine files with minimal effort. Although it is a default software, it can meet all the basic demands of PDFs, such as reading, editing, redacting, splitting PDFs, etc. However, if you want more advanced PDF features, Preview will let you down.
📝 Steps to Do with Preview
Step 1. Right-click on your PDF file and select Preview to open this file in Preview. Then tap on View and choose Thumbnails in its drop-down options.
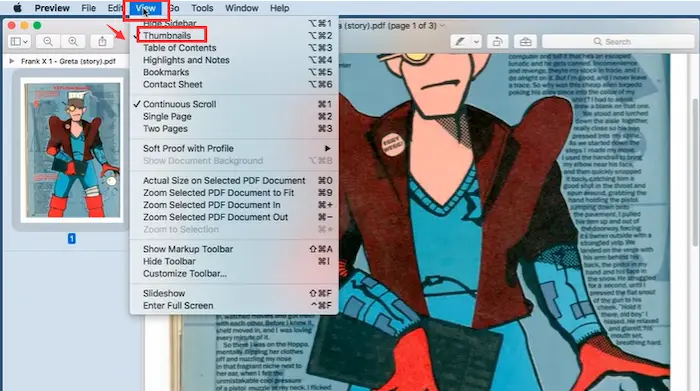
Step 2. Drag the desired files to Preview, which you want to scan as one PDF document.
Step 3. Click on File and select Export as PDF. Then you can rename and reselect a storage location. Finally, click on Save, and the combined file will be downloaded to your Mac immediately.
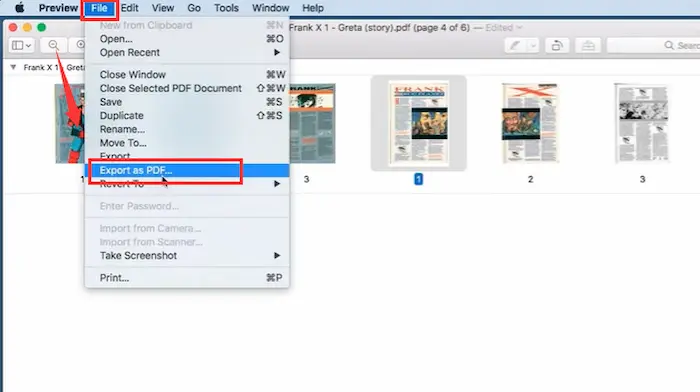
🔎 Fix 3. How to Scan Multiple Pages into one PDF on iPhone/Android
If you intend to scan multiple pages at once on iPhone/Android without a scanner, you can use WorkinTool PDF Converter Online for free. No matter your mobile phone’s brand, you can access the WorkinTool PDF Converter online page to scan multiple pages into one PDF within seconds. Moreover, as long as the network performs well, you can edit, compress, split PDFs, and more in WorkinTool without installation or download. More importantly, all its functions are 100% free to use without times limitation.
📝 Detailed Tutorial with WorkinTool Online
- Step 1. Explore the WorkinTool PDF Online page. Then click Convert from, and you can choose Word to PDF, PowerPoint to PDF, JPG to PDF, Excel to PDF, DWG to PDF, or Ebook to PDF, according to your demand.
- Step 2. [Below is an example of JPG to PDF.] Click + to select your PDF file after you choose the mode. Then tap on the + icon again to add more files.
- Step 3. After choosing the page size, orientation, and margin, click on Convert to combine your four photo files into one PDF document in seconds.
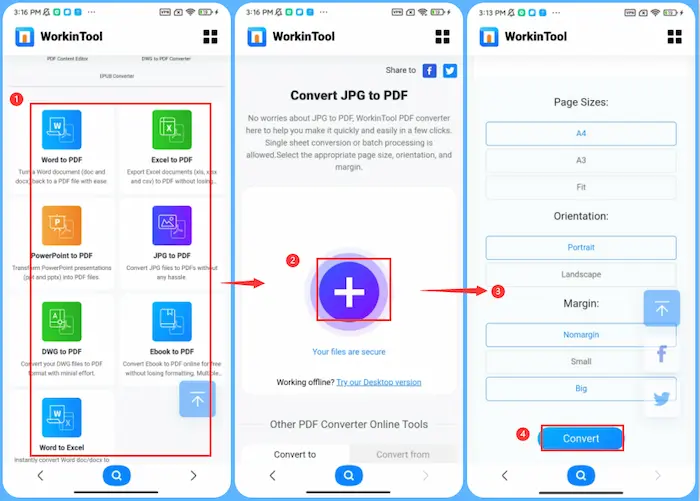
FAQs
| 1️⃣ How to separate scanned documents? |
It’s super simple to split scanned PDF documents with WorkinTool PDF Converter:
- Firstly, click Tool Box > Split PDF and then upload your PDFs.
- Secondly, select the split pages.
- Lastly, tap on Convert to save your split PDF files.
| 2️⃣ How do I make a PDF with multiple pages? |
If you intend to make a PDF with more than one page, you can use the WorkinTool PDF Converter desktop version:
- Firstly, tap on Tool Box > Merge PDF.
- Secondly, add more files that you want to combine.
- Finally, click on Convert to save the combined PDF with multiple pages on your Windows.
Summing up
Generally speaking, scanning multiple pages into one document is not challenging if you have a multiple-page scanner or a handy PDF editor. Hence, this post introduces 4 excellent PDF tools to tell you how to scan multiple pages into one PDF on Windows, Mac, iPhone, and Android. Moreover, this post will satisfy you whether you want to scan with a printer scanner or PDF software. By comparison, WorkinTool PDF Converter ranks in the front for its cheap pricing, versatile PDF capabilities, and easy navigation. All in all, just download it and combine your documents instantly.