How to Convert PDF to JPG Windows 10/11 Easily | 5 Ways
How to convert PDF to JPG Windows 10/11? This post tells you five easy ways to change PDF to JPG/JPEG for free. And the most try-deserving way is the WorkinTool PDF Converter desktop version. You can easily and quickly convert PDF to JPG/JPEG in batches within seconds without losing quality or formatting. Just click the following download button to get a PDF wizard on your Windows desktop.
⭐ Save PDF as JPG without losing formatting.
💡 Convert multiple PDFs to JPG/JPEG in batches without times limits.
💦 Everyone can change PDF to JPG/Word/Excel/PPT and vice versa.
🧩 Safer to load and convert from/to PDF files locally.
🌝 Enjoy a fast and stable PDF to JPG conversion with WorkinTool.
How to Convert PDF to JPG Windows 10/11 Easily | 5 Ways
PDF is one of the most prevailing file formats for sharing and viewing documents. However, when you send PDF files to someone else, they need a PDF reader to open them. If not, they will fail to see the document info, which is inconvenient. In this situation, you can convert PDF to JPG image format, which is more compatible and can open on almost every device. Moreover, changing PDF to JPG on Windows 10/11 can be space-saving because JPG has a smaller size than PDF files in most situations. Therefore, here comes a question – how to convert PDF to JPG Windows 10/11 easily? Luckily, this post will deal with this hassle and provides five workable and simple methods.
🤔 Have a Quick Look:
|
#Way 1. Change PDF to JPG Window 10/11 with WorkinTool
Are you still searching for the best PDF to JPG Converter Windows 10/11? WorkinTool PDF Converter is the one destined to find and will handle all your PDF conversion problems in one go. In fact, WorkinTool PDF Converter holds a variety of robust PDF tools, like PDF to JPG, PDF to DOC/DOCX, PDF to Excel, PDF to PPT, etc. Using PDF to JPG function, you can easily convert PDF to JPG image or extract embedded JPG images from PDF on Windows 10/11 in batches without losing formatting. More surprisingly, there is no blur or change during PDF to JPG conversion.
| ✅ The Best PDF to JPG/JPEG Converter Windows 10/11 – Free Download | |
|
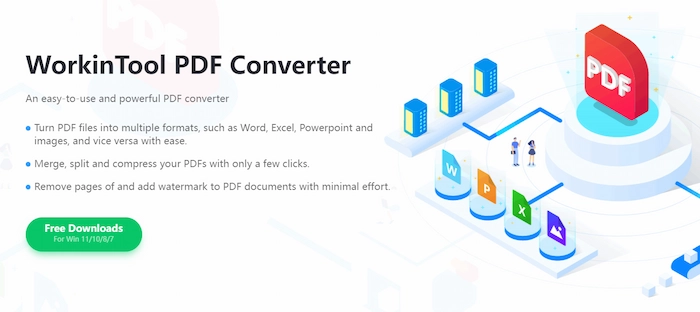 |
📗 How to Change PDF to JPG on PC with WorkinTool
👀 Quick Look at the Media Tutorial:
Step 1. Get a free download and install WorkinTool PDF Converter.
Step 2. Select Convert to/from PDF > PDF to JPG. Then select your PDF files.
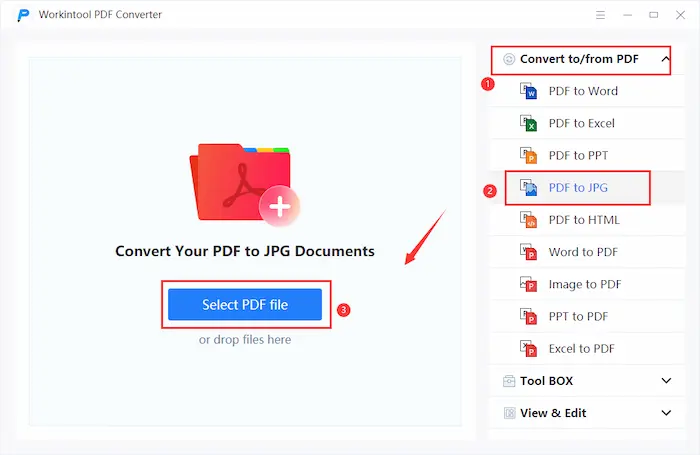
Step 3. Select the Page to JPG option on the right side. Then click Convert to start.
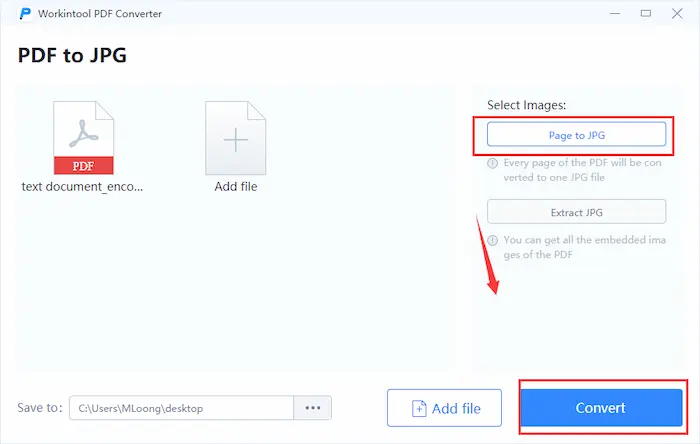
| 💬 Note: Page to JPG function is to change every PDF page to JPG format. While the Extract JPG function is to extract all inserted images from PDF simultaneously. |
🧐 Overview the Whole Steps by GIF
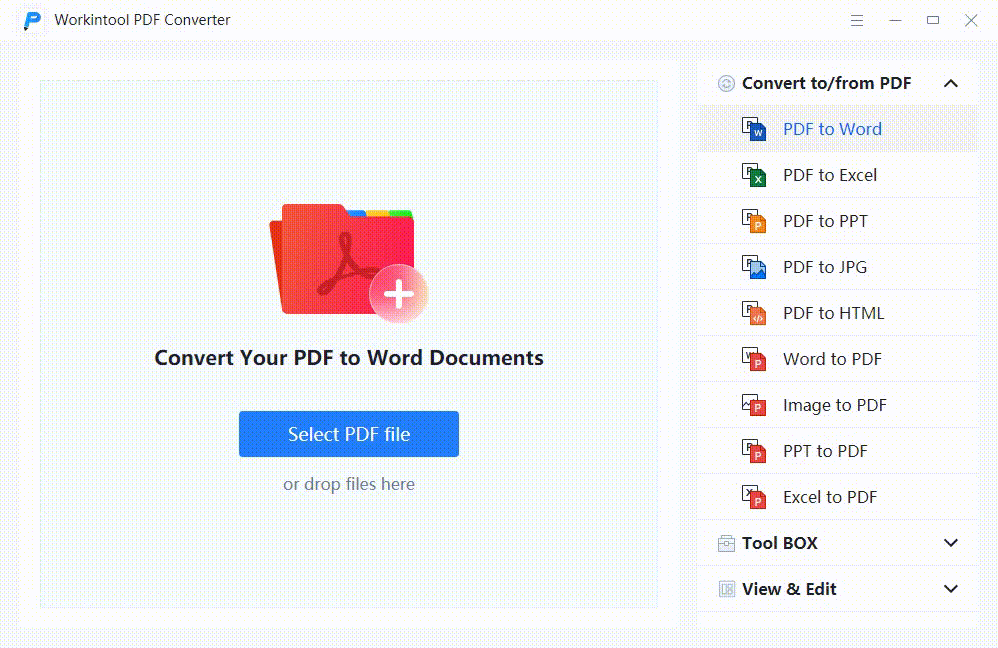
📌 Overall Analysis
| 🌝 Pros: | 🌚 Cons: |
| Easy to convert PDF to JPG.
Change PDF to JPG file while keeping the formatting and quality. No more wait to get the wanted JPG files from PDF. Users’ file security is guaranteed. |
Only compatible with Windows systems. |
🎊 More Guides You Probably Need
| Convert to/from | PDF Editing |
#Way 2. Convert PDF to JPG Windows 10/11 in Adobe Acrobat
If you have bought and installed Adobe Acrobat on your Windows PC, you can take the following steps carefully to turn PDF into JPG/JPEG with minimal effort. Moreover, you can use the Export PDF function to convert PDF to TIFF, JPEG 2000, and PNG for your preference. Besides conversion, Adobe Acrobat can offer other features for users to edit, redact, protect, unlock, and do more with PDF documents. However, the interface is full of tools that make novices confused.
📗 How to Convert Adobe PDF to JPG/JPEG
Step 1. Launch Adobe Acrobat and then open your Adobe PDF. Then move to the right side and find the Export PDF tool.
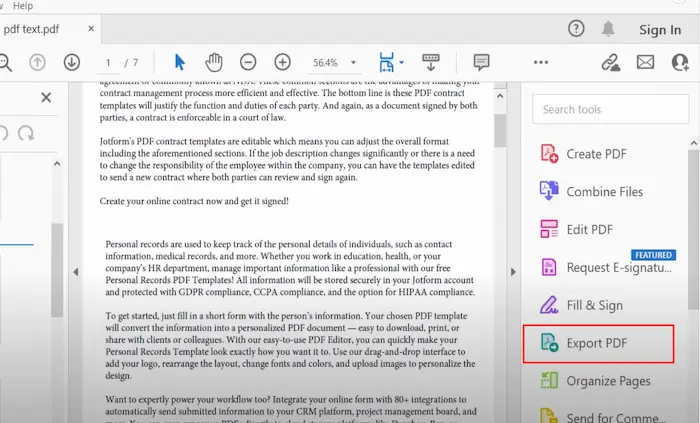
Step 2. Navigate to Image > JPEG/JPEG 2000 as you like. Then click Export. Within seconds, you will get the dream results.
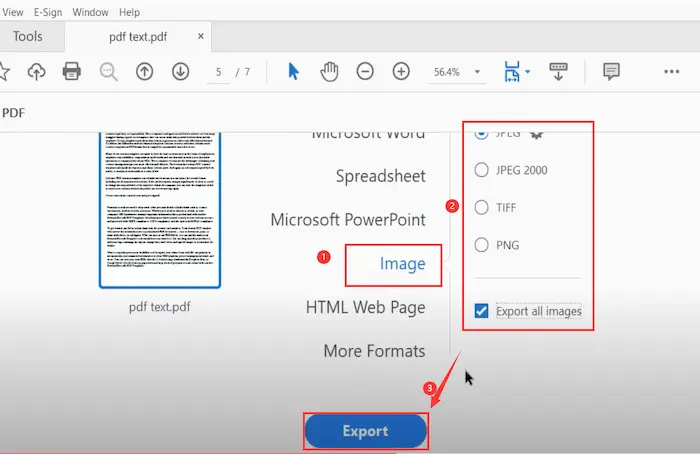
Reference to: Adobe Support
|
📌 Overall Analysis
| 🌝 Pros: | 🌚 Cons: |
| Convert PDF to several image formats, including JPEG, PNG, TIFF, and JPEG 2000.
Support tons of image color and maintain the original quality. Reliable and prestigious PDF to JPG converter worldwide. |
Convert only one PDF at a time.
Only a short-time free trial. |
#Way 3. Convert PDF to JPG Windows 10 in Photoshop Free
If you like to use Adobe Acrobat and trust Adobe company’s products, Adobe Photoshop is the one deserving your try. It is an apple in the eyes of many professional photographers and logo designers because it can edit and refine the image file while keeping the original resolution. Moreover, it’s a cinch for Photoshop to export PDF files to high-quality JPG format. Let’s check the how-to tutorial together.
📗 How to Export PDF to JPG Windows PC in Photoshop
Step 1. Open PhotoShop and click File > Open. Then select your PDF document.
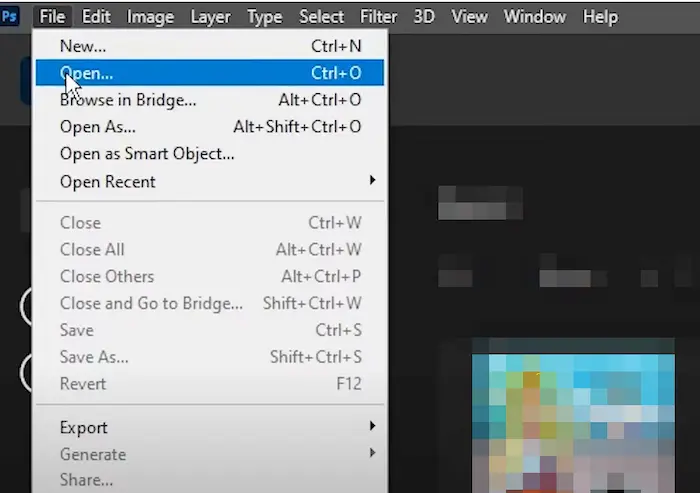
Step 2. Select the PDF pages you want to convert to JPG images in the pop-up window. Then click the OK button to confirm. (If you want to select all, click the first page, and press the Shift button on your keyboard while clicking the last page.)
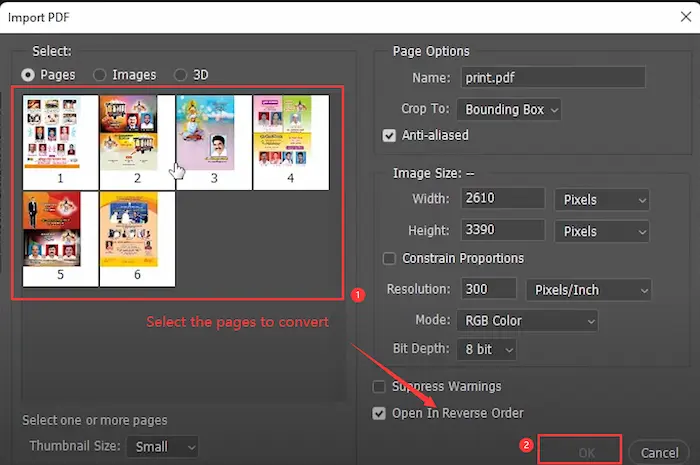
Step 3. Go to File > Save as. Then choose Save on your computer and reselect a new saving location. Lastly, click the Save button to finish the conversion process.
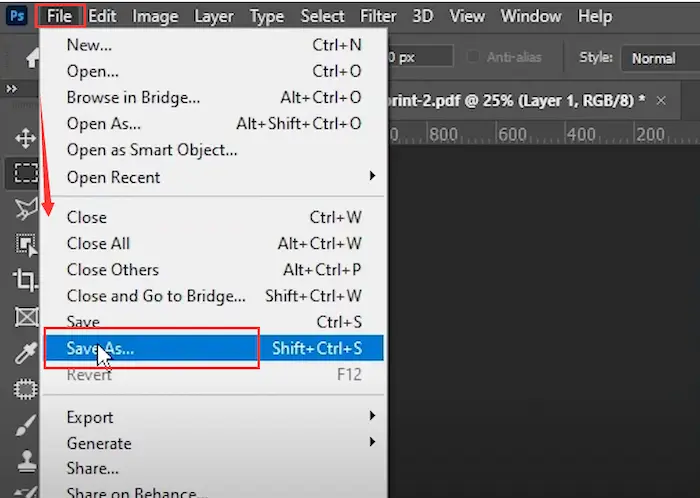
📌 Overall Analysis
| 🌝 Pros: | 🌚 Cons: |
| Convert either the whole or part of PDF pages to JPG as needed.
Only three steps to saving PDF as JPG. Keep the high quality of files after conversion. |
Cannot change PDF to JPG in batches.
Complex interface, which is unfriendly to entry-level. |
#Way 4. Make PDF to JPG Free with WorkinTool Online
Want to change PDF to image for free without software or registration? WorkinTool PDF Converter online can satisfy all your demands. It provides 100% free online service to solve users’ PDF conversion problems, including PDF to JPG, PDF to HTML, PDF to DWG, PDF to Word, etc. All you want is on WorkinTool PDF Converter online website. Moreover, as long as the network works, you can have no obstacle to accessing WorkinTool website to convert PDF to JPG Windows online for free. You can upload at most four PDF files to change to JPG or extract the embedded images. More importantly, it can keep the original layout, formatting, content, and font after transformation.
📗 How to Convert PDF to JPG Windows 10 Online Free
- Step 1. Explore the WorkinTool PDF Converter online page and click Convert to > PDF to JPG.
- Step 2. Touch the + icon to upload your PDF files.
- Step 3. Choose PDF to JPG and click Convert to start the process.
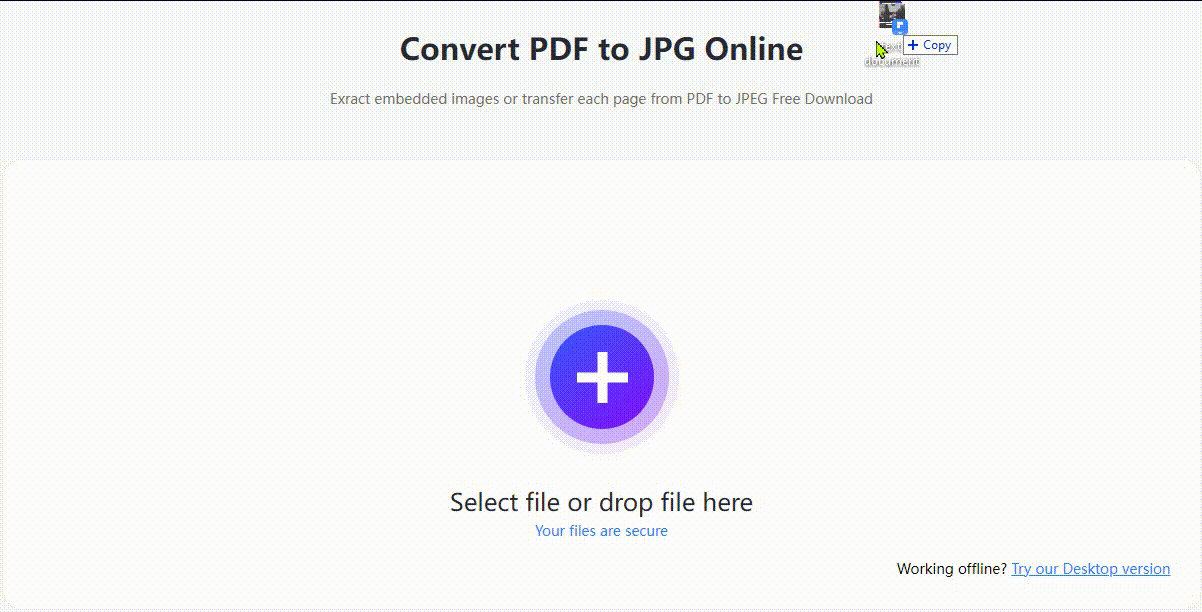
📌 Overall Analysis
| 🌝 Pros: | 🌚 Cons: |
| Batch convert PDF to JPG files.
Perform conversion without downloading or registration. Easy and fast to change PDF to JPG on any device. Delete uploaded PDF files for good within 24 hours. |
Convert at most four PDF files within 2MB in one go. |
#Way 5. Convert PDF to JPG Window 10 Free with Smallpdf Online
If you want to find a free online PDF to JPG converter for Windows 10/11, Smallpdf is another option for you. In fact, it is a reliable and comprehensive PDF converter online thanks to the ongoing upgrades from 2013 beginning. With Smallpdf, you can easily convert PDF to JPG/JPEG with high quality. Moreover, you can continue to use the editing & organizing tool to refine your converted files in Smallpdf.
📗 How to Convert PDF to JPG Free Online with Smallpdf
- Step 1. Go to Smallpdf PDF to JPG online page on your Widnow 10/11 PC.
- Step 2. Click CHOOSE FILE or drag your PDF file to upload directly.
- Step 3. Tap Convert entire pages > Choose option to begin. When the conversion finishes, click Download zip file to keep it on your Windows computer.
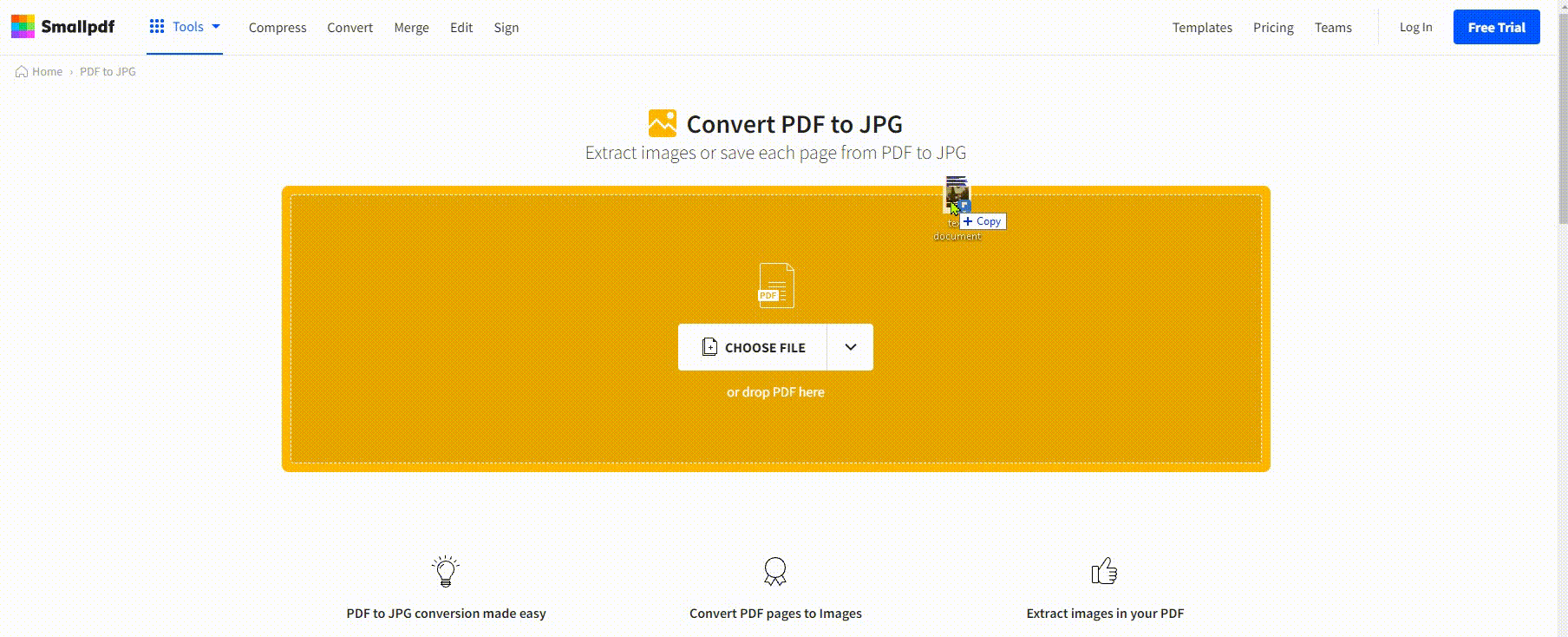
Reference to: Smallpdf Blog
📌 Overall Analysis
| 🌝 Pros: | 🌚 Cons: |
| Online tool support seven UI languages.
Take only several clicks to change PDF to JPEG/JPG. No limits to uploaded PDF file size. Use SSL connections to protect users’ data security. |
Converting speed is a little slow.
Converted files are in a zip folder which is time-wasting to open. |
FAQs
| 📝 Can I Change a PDF to a JPG on Windows 10 without Adobe? |
Of course, you can change PDF to JPG/JPEG on Windows 1o without Adobe Acrobat. To make it, you can try WorkinTool PDF Converter (Win/online), Photoshop, and Smallpdf (Win/online).
| 📝 How can I convert PDF to JPG Quickly? |
If you want to quickly save PDF as JPG/JPEG, you can choose an advanced PDF converter desktop version with a better speed performance. Here, the WorkinTool PDF Converter desktop version is on the top recommendation list. It can convert multiple PDFs to JPG in seconds while keeping the original quality. Just use PDF to JPG function to easily get what you want.
| 📝 How do I convert a PDF to a JPG? |
You can use WorkinTool PDF Converter on Windows or online to convert a PDF to a JPG. Moreover, you can exert Adobe or Photoshop to change PDF to JPG on Mac. Below takes WorkinTool PDF Converter on Windows 10/11 as an example.
- Firstly, download and open it. Navigate to Convert to/from PDF > PDF to JPG.
- Then, insert your PDF files without size or number limits.
- Lastly, click PDF to JPG option on your right and tap Convert to start.
| 📝 What is the easiest way to convert PDF to JPG? |
The easiest way to turn PDF into JPG/JPEG is to employ WorkinTool PDF Converter offline version. Only three moves can change multiple PDFs to JPG/JPEG with zero quality loss. And the clear and intuitive interface of WorkinTool allows novices to convert PDF to JPG without tech help or steep guides.
The Bottom Line
In brief, this post explains how to convert PDF to JPG Windows 10/11 in five easy ways. Whether you want to change PDF to JPG/JPEG with Adobe or without Adobe, you can find a method in this article. And the most try-deserving way is the WorkinTool PDF Converter desktop version. You can easily and quickly convert PDF to JPG/JPEG in batches within seconds without losing quality or formatting. Just click the following download button to get a PDF wizard on your Windows desktop.



