How to Blur Part of a GIF on PC | 4 Ways in 2024
Today, we will show you how to blur part of a GIF on your computer. Different PC platforms will be covered in this article and the mastery of this technique can help you protect privacy, maintain anonymity or create a subtle effect.
📌Windows–WorkinTool VidClipper
📌Mac–GIMP
📌Online–Online GIF Tools
📌Bonus–Adobe Photoshop
🙋🏻♀️By following the step-by-step instructions in this article, you can harness the power of desktop software or online tools to achieve precise and effective GIF blurring. However, if you are a Windows user who prefers a desktop app, WorkinTool VidClipper is your ideal option. It is user-friendly, easy to use, reliable and multi-functional to do more than GIF blurring or censorship.
🙋🏻♂️Now, please start your reading and experience all of them by yourself.
How to Blur Part of GIF on PC | 4 Ways in 2024
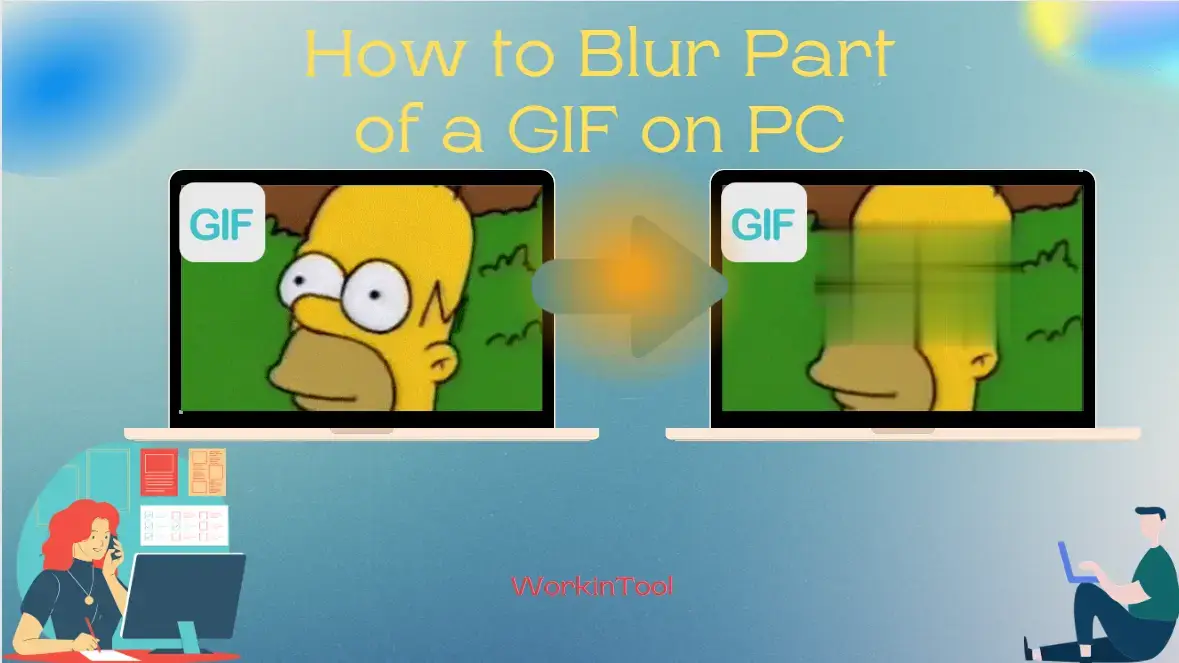
GIFs have now become quite frequently used in our digital communication since they can communicate a wide range of emotions and ideas. Therefore, it is now essential to master the GIF editing skills. Today, we will show you how to blur part of a GIF on your computer. Different PC platforms will be covered in this article and the mastery of this technique can help you protect privacy, maintain anonymity or create a subtle effect.
| 💻Windows | WorkinTool VidClipper [🔥Recommended] |
| 💻Mac | GIMP |
| 💻Online | Online GIF Tools (GIF Blurrer) |
| 🌟Bonus | Adobe Photoshop |
Whether you are a content creator, social media enthusiast or someone who loves experimenting with visual media, learning to apply blurring techniques to GIFs can add a layer of creativity and control to your digital repertoire.
Now, let’s start our journey together.
Before GIF Blurring
📌Why do you need to blur part of a GIF?
There are several reasons why you might want to pixelate a GIF:
- Privacy Protection: Blurring specific sections of a GIF can help protect the privacy of individuals (faces and personal details) and surroundings featured in the image.
- Anonymity: By obscuring identifiable features or locations, you can ensure that your identity remains hidden while still sharing a visually engaging GIF.
- Visual Focus: Blurring specific elements of a GIF can draw attention to the unblurred areas, creating a focal point and emphasizing the main subject or action.
- Artistic Effect: By selectively blurring certain parts, you can evoke emotions, create a sense of motion or enhance the overall aesthetic appeal.
- Compliance with Guidelines: In some cases, blurring may be necessary to adhere to community guidelines or legal requirements.
📌Can you pixelate a GIF?
Yes. A proper tool can easily help you with this request. Please read on to learn more about specific solutions.
How to Blur Part of a GIF on Windows
To add a blurring effect to a GIF effortlessly on Windows, you need a handy GIF editor. Here, it is strongly advisable to try WorkinTool VidClipper.
✅WorkinTool VidClipper
VidClipper was initially designed as a video editor by the WorkinTool team, the founder of the acclaimed tools–WorkinTool PDF Converter, Image Converter, TranslateAI and more. Committed to presenting simple and practical programs for every user, the team has upgraded it to a lightweight but super multi-functional tool with the following (but not limited to) features:
Therefore, it saves you the trouble of finding and installing them individually, which is time-saving and efficiency-boosting.
VidClipper Video Editor can be a suitable app for everyone. Beginners will find it convenient to meet their basic editing needs with its simple and intuitive interface and several quick editing features that require no learning curve. Professionals can rely on the advanced features in its editing console to create movie-like or professional-looking videos. Hence, it is an ideal alternative to Adobe Premiere Pro.
VidClipper Video Editor can serve as a GIF editor that can blur or pixelate an animated GIF. Its Pixelate featur allows users to customize the blurring or pixelating area to cover or censor any portion of your GIF. When you pinpoint the area, the blurry effect will be applied to all the frames of your GIF, which helps you skip the cumbersome process of blurring the frames one by one. Besides, its various settings let them personalize their results, including quality, resolution, bitrate and more.
💡How to Blur Part of a GIF Using WorkinTool VidClipper?
Step 1. Launch VidClipper and then click + New Project to open its editing console.
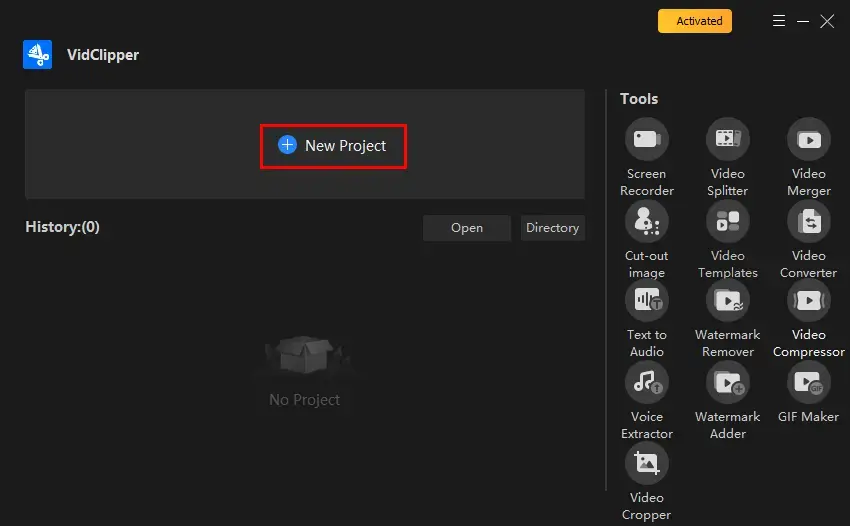
Step 2. Hit Import to add your GIF and then drag it to the timeline below.
Step 3. Single-click the file and then choose Pixelate (the mosaic icon).
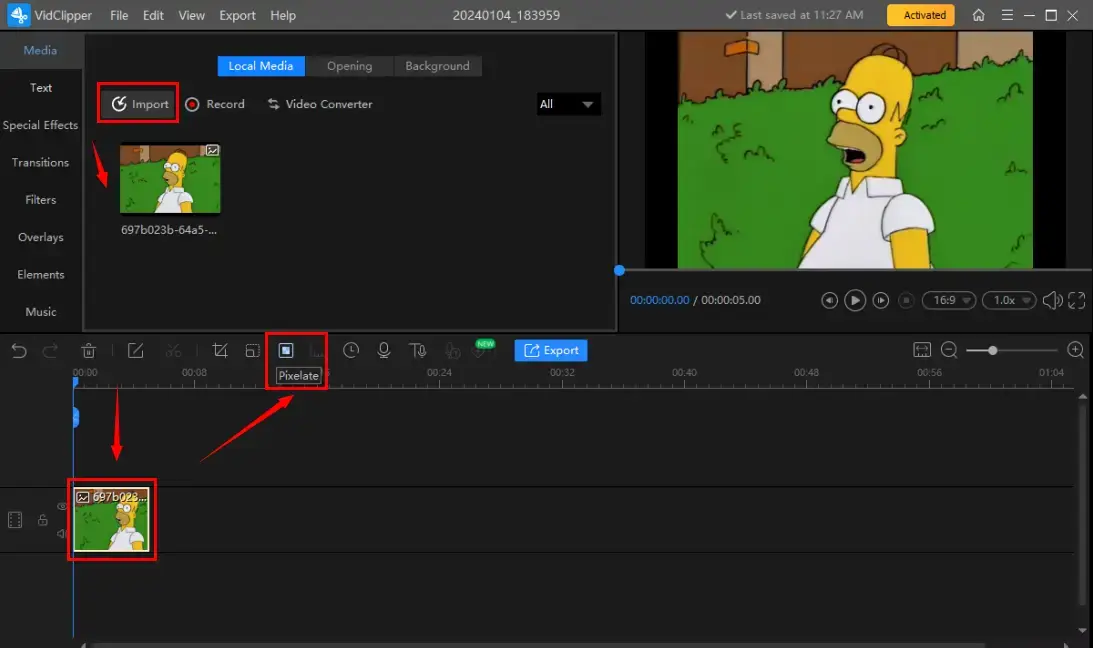
Step 4. Opt for Blur or Pixelate, use the frame to determine the blurring part, press OK when you are satisfied with the effect and then click Export.
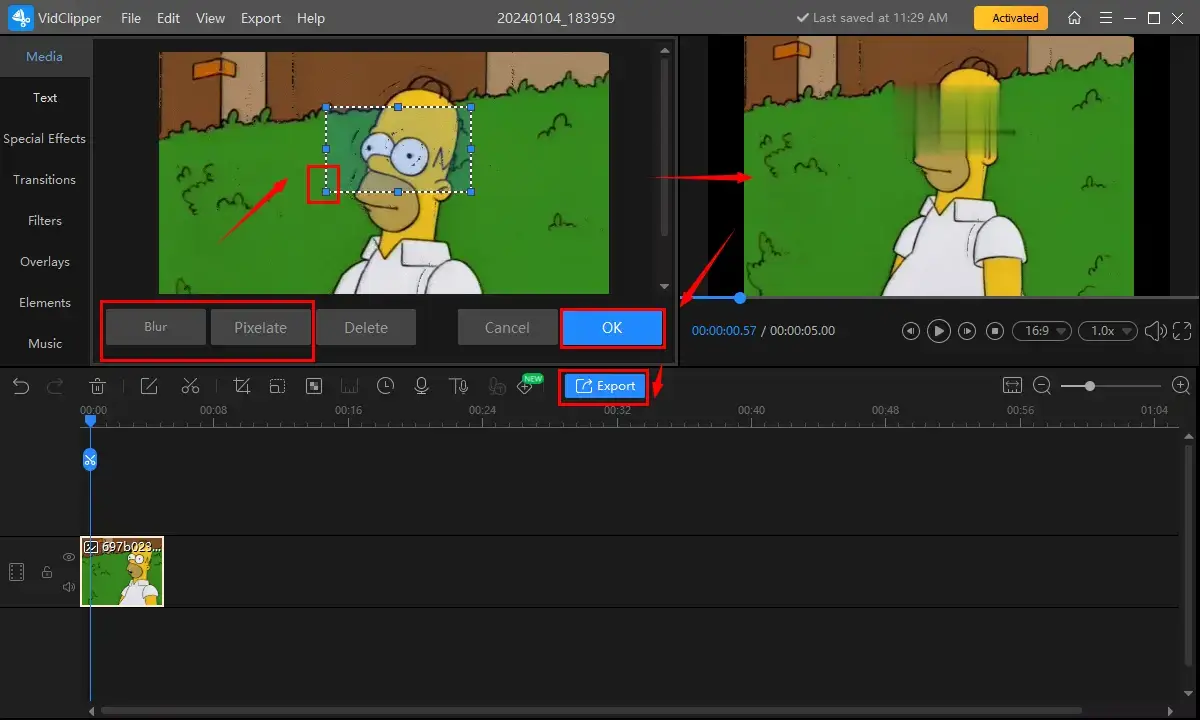
Step 5. Select GIF as the output format, change the settings if needed and then hit Export.
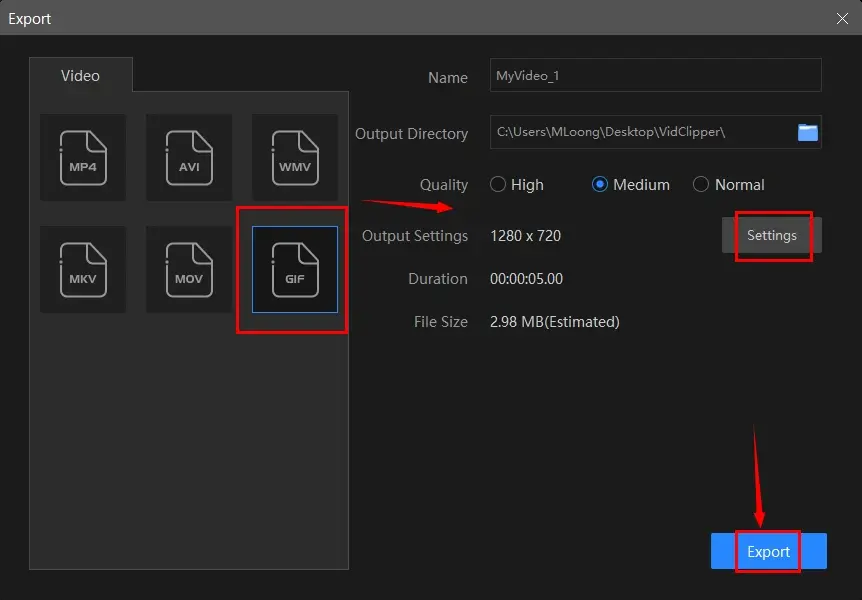
📣PS: The reminder or post-export status can be customizable when your video/audio with crossfade effects is under processing, including a ringtone reminder, PC shut down and no further operation.
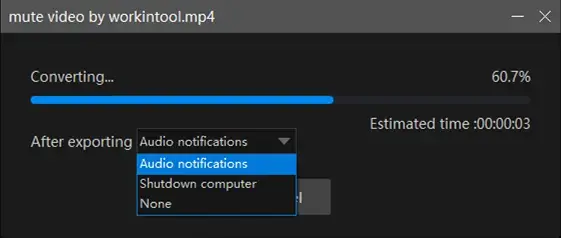
✨The Verdict
🧐You May Also Like
How to Blur Part of a GIF on Mac
For Mac users, you can resort to GIMP.
✅GIMP
GIMP, short for GNU Image Manipulation Program, is a free and open-source raster graphics editing app. Besides, it is available for various operating systems, including Windows, macOS and Linux. Also, it shares an interface identical to Adobe Photoshop, offering a comprehensive set of tools and features that enable users to create, enhance and modify digital images with precision and creativity. Therefore, it is a perfect alternative to Adobe Photoshop.
With the help of its filter-Blur, users can depend on it to apply a blurring effect to their GIF files in GIMP. Additionally, it boasts multiple blurring effects, including focus, gaussian, lens, median blur and more. However, this tool might be a bit unfriendly for beginners due to its complex interface.
💡How to Blur a Specific Area of a GIF in GIMP?
1). Open GIMP and then go to File > Open to upload your GIF file.
2). Click the Rectangle Select Tool and then pinpoint the selection area.
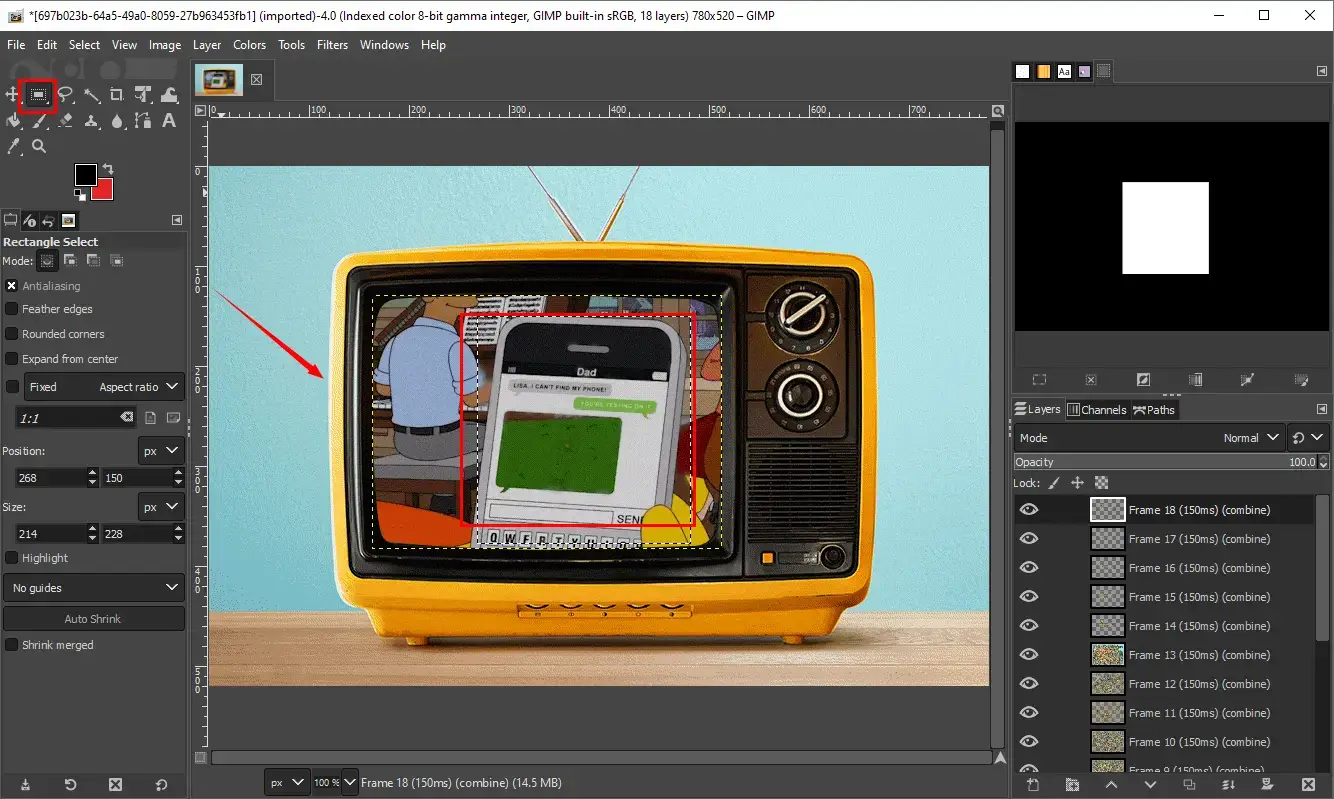
3). Navigate to File > Blur > Gaussian Blur.
4). Adjust the parameters as you like in the Gaussian Blur window and then hit OK.
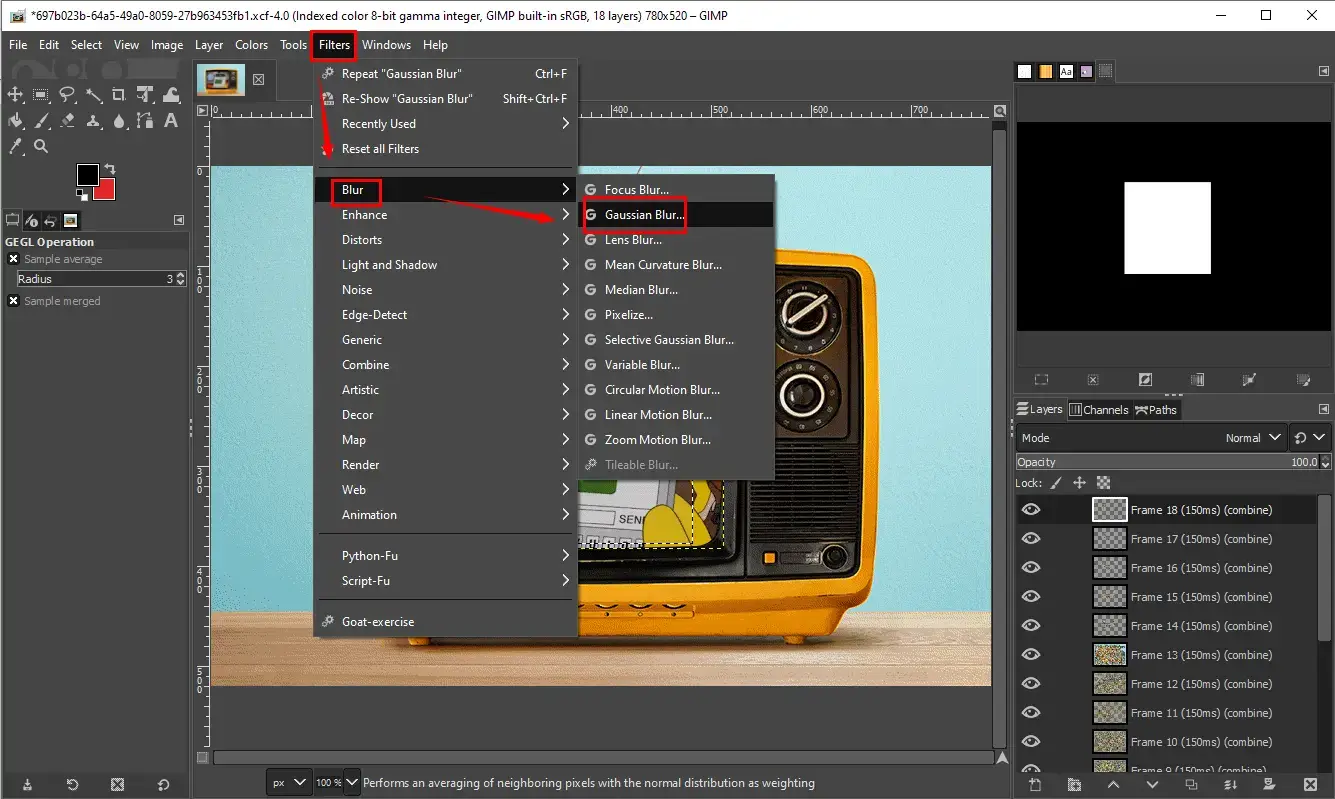
5). Click File > Save to export your blurred GIF file.
✨The Verdict
How to Blur Part of a GIF Online
If it truly bothers you to install and use any desktop app, this chapter is worth your dedication. A free online GIF editor can be helpful to realize this goal. Here, please look at Online GIF Tools.
✅Online GIF Tools
Online GIF Tools is a website with a collection of free GIF editing tools, including GIF censorship or blurring. Hence, users can edit and manipulate their GIF files without the need for software download and installation. Additionally, this platform is known for its user-friendly interface and easy operations.
To add a blurry effect to a GIF, users can make use of its tool–GIF Blurrer. In addition to blurring any chosen area, it allows them to change the blur radius. Furthermore, they can complete this task within three steps, which is friendly for beginners.
Much as this tool is generally free to use, limitations still apply to it. For example, only five free credits are available per day and only one tool is accessible. To break all these limits, you need to purchase its premium version.
💡How to Add a Blurry Effect to a GIF Online Through Online GIF Tools?
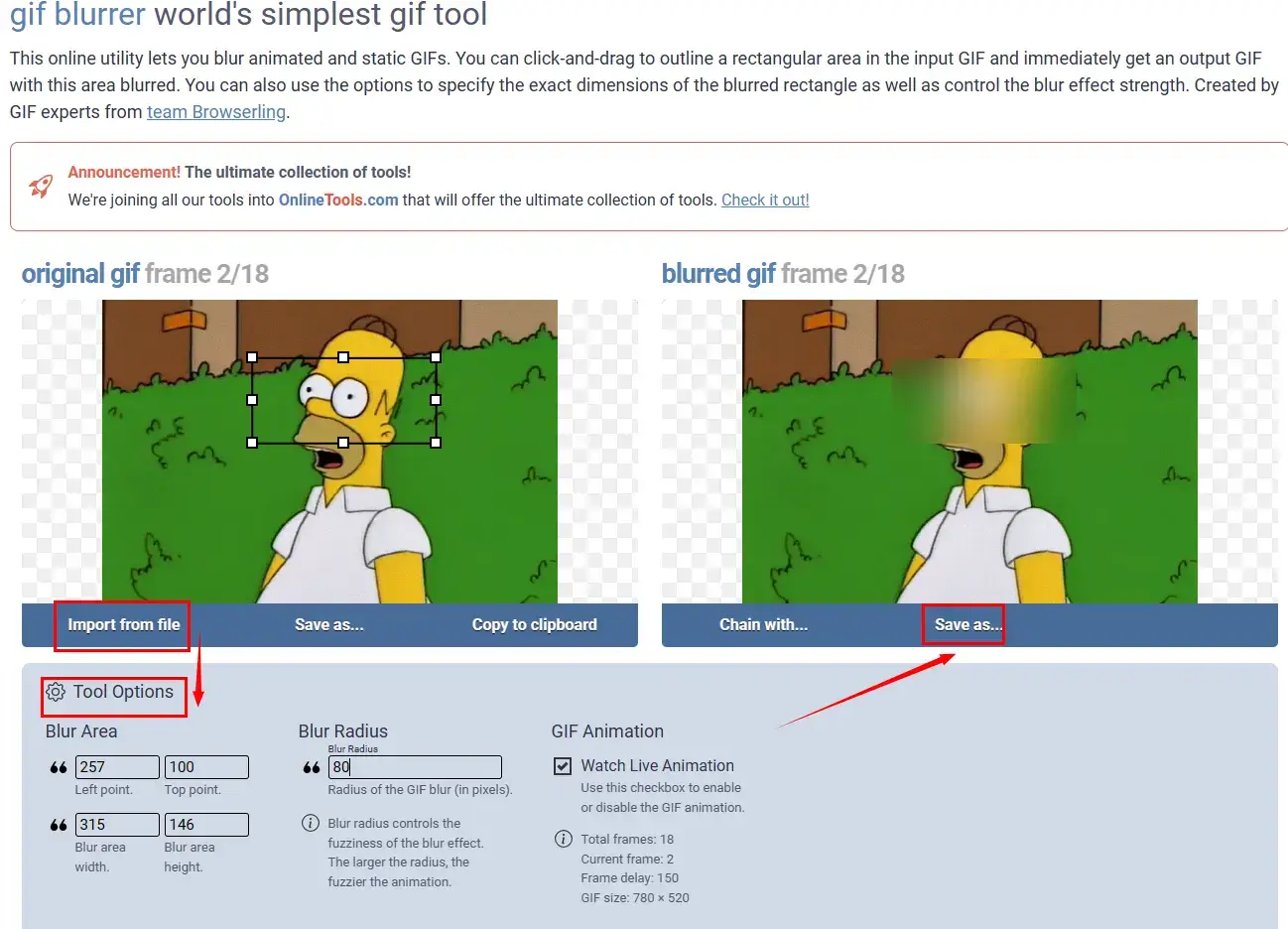
- Open Online GIF Tools and then find GIF Blurrer.
- Click Import from file to upload your GIF and a blurring effect frame will automatically appear.
- Adjust the frame to decide the blurry area and change the blur radius as you desire.
- Preview the effect on the right monitor and then hit Save as.
✨The Verdict
More to Share
🎯How do you blur a selected area of a GIF?
You can definitely take advantage of all the aforementioned apps outlined in this article to blur part of or pixelate a GIF. Here is a summary:
- Windows: WorkinTool VidClipper
- Mac: GIMP
- Online: Online GIF Tools (GIF Blurrer)
🎯How do you blur a GIF in Photoshop?
Please follow the guidance on GIF blurring in Photoshop:
Step 1. Open Photoshop and then choose Create a new project.
Step 2. Go to File > Open to import your GIF
Step 3. Select the layer that you want to blur and then use the Lasso tool to pinpoint the specific area.
Step 4. Navigate to Filter > Blur > Gaussian Blur.
Step 5. Adjust the radius to your desired level of blur and then hit OK.
Step 6. Repeat steps 2-5 for each layer that you intend to blur.
Final Thought
This chapter concludes our discussion on how to blur part of a GIF on your computer. In conclusion, doing so will be valuable and meaningful for privacy protection, creative expression and visual focus. By following the step-by-step instructions in this article, you can harness the power of desktop software or online tools to achieve precise and effective GIF blurring.
However, if you are a Windows user who prefers a desktop app, WorkinTool VidClipper is your ideal option. It is user-friendly, easy to use, reliable and multi-functional to do more than GIF blurring or censorship.
Now, are you ready to blur or pixelate your GIF by yourself?




