How to Blur a Video for Free on Windows and Mac in 2024
WorkinTool VidClipper is a free and easy to operate video editor for Windows. With it you can effortlessly blur parts of a video, like faces, unwanted objects, watermarks, etc. It can export the edited video in HD, and video format, and other parameters are also optional.
How to Blur a Video for Free on PC in 2024
Many people are more aware of their privacy now, so how do we deal with some personal information in videos? The easier way is to make the parts of the video blurry. Besides, if you are not satisfied with several unwanted objects in a video, you can also hide them by adding some blurs. To do these, we need professional video editing tools. Today, I will share with you the specific operation on how to blur a video for free. Solutions for Windows and Mac are accessible here.
How to Blur a Video for Free on Windows
Suppose you want to make faces or other unwanted objects in a video blurry; you can have a trial of video editing software compatible with the Windows system. Among plentiful video editors in the market, I’d like to introduce this WorkinTool VidClipper.
WorkinTool VidClipper is an all-featured video editor that is new to the field. Unlike other claimed free software, WorkinTool provides all its users a relatively long-term free trial without any hidden requirements. It can effortlessly blur parts of your video with an adjustable mosaic. Funny stickers in this video editor can also help you hide persoanl privacy. With its comprehensive and easy-to-use video editing features, beginners are able to make delicate videos without referring to instructions. In a word, compared to other video editing software, it possesses many prominent advantages:
- All features and video editing elements are free to access
- Supports uploading nearly all video formats
- Export the edited video in HD resolution
- Bring an excellent video blurring results
- Back up the edited video
- Lightweight program to install
- Free of ads and pop-ups
How to Blur a Video with WorkinTool VidClipper
- Step1. Open WorkinTool VidClipper and click + New project on the main user interface.
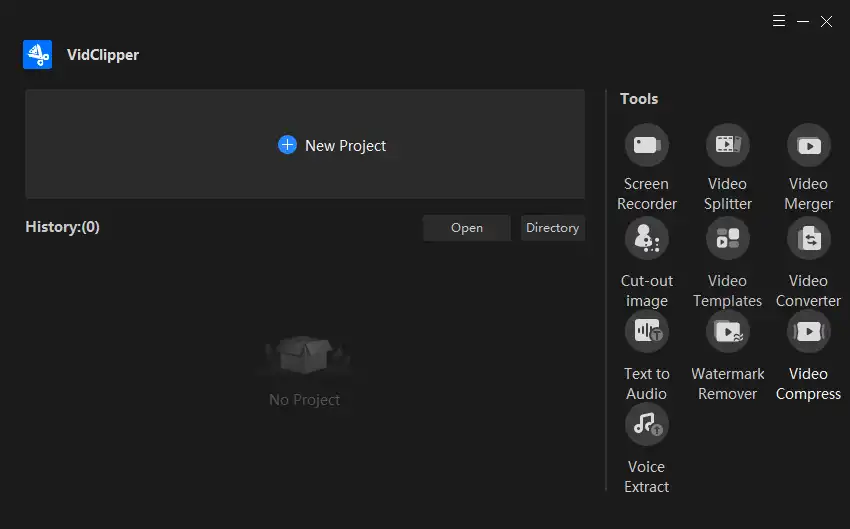
- Step2. Import your video by dragging or selecting from the folder. Click the add button to put the video to the working timeline.
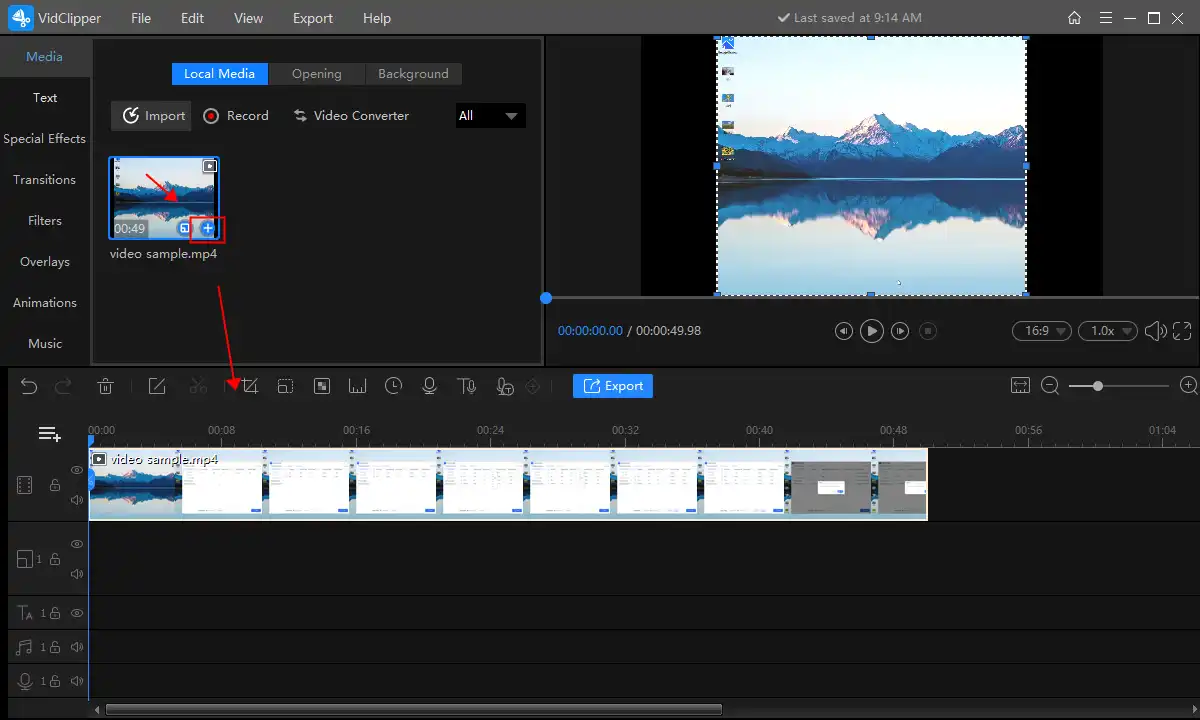
- Step3. Left-click the added video and select the mosaic button, and then adjust its size and position to blur faces or unwanted objects of a video. You can press the play button to check the editing results and then press OK to save the effect.
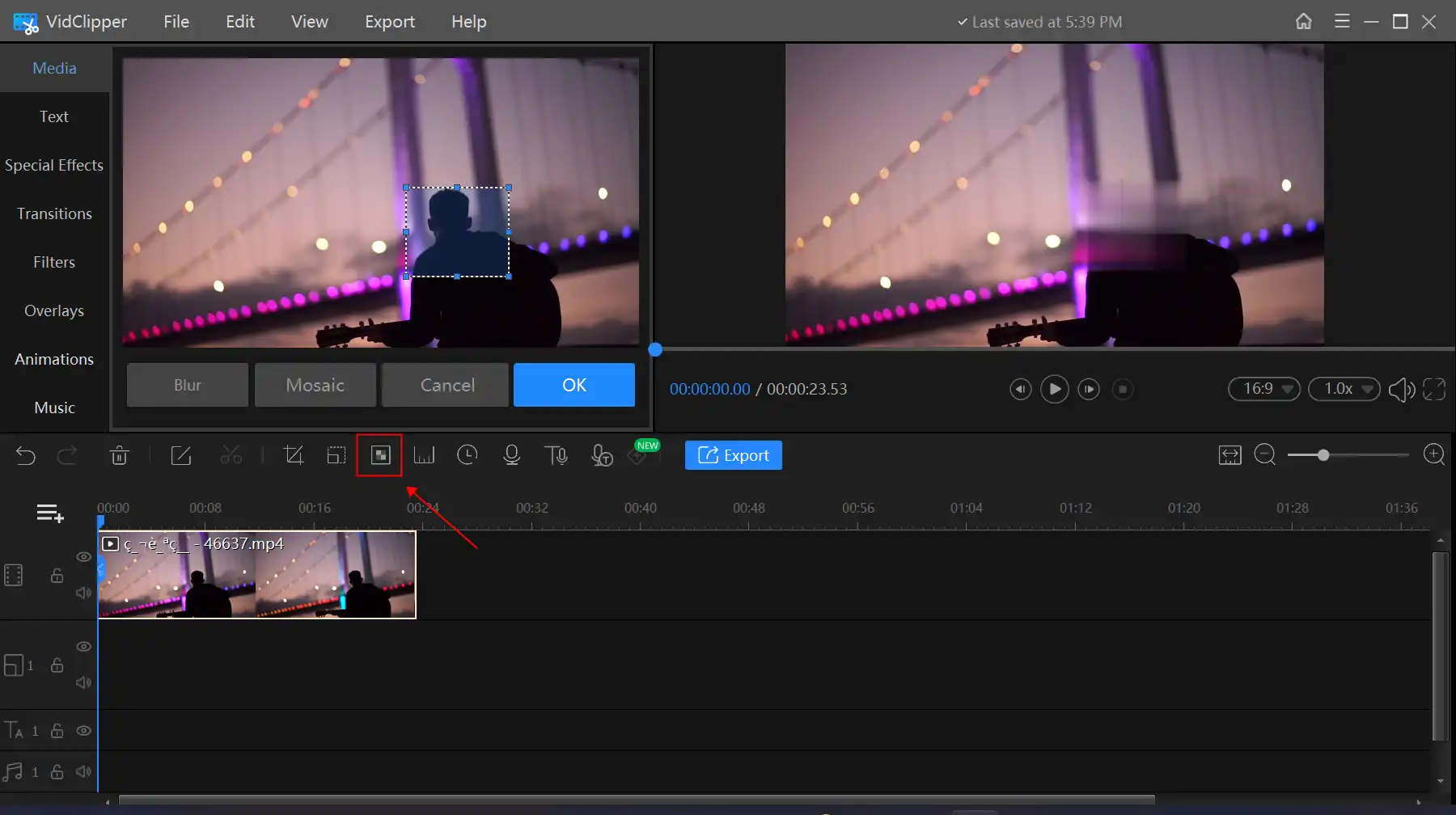
- Step4. Press the export button and select the video format, clarity, location, and name. Then click export again to save the edited video to your folder.
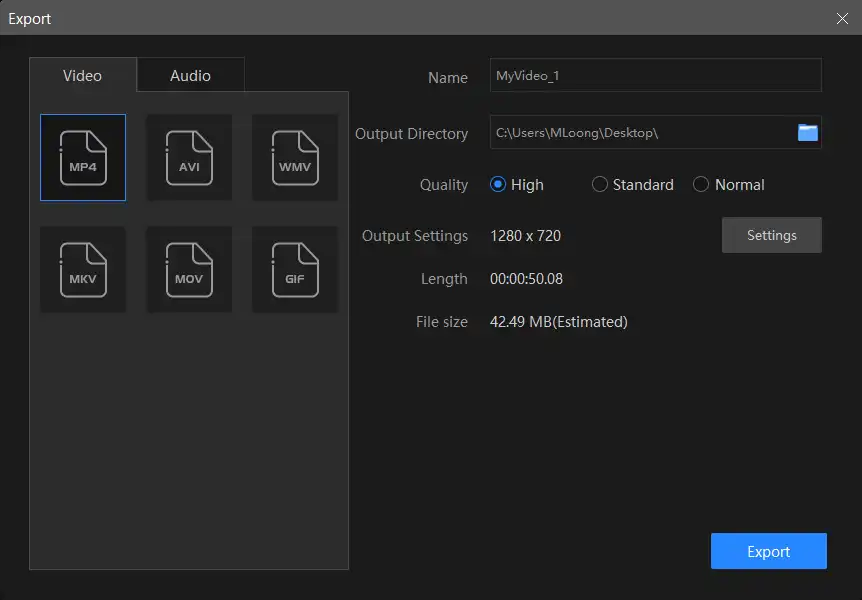
How to Make the Entire Video Blurry with WorkinTool VidClipper
Suppose you are earge to add a blur effect to your video to make it more artistic, WorkinTool VidClipper can give you some aid, too. There are mosaic effect to select in it. Here is the specific instruction to add a blurry effect to a video.
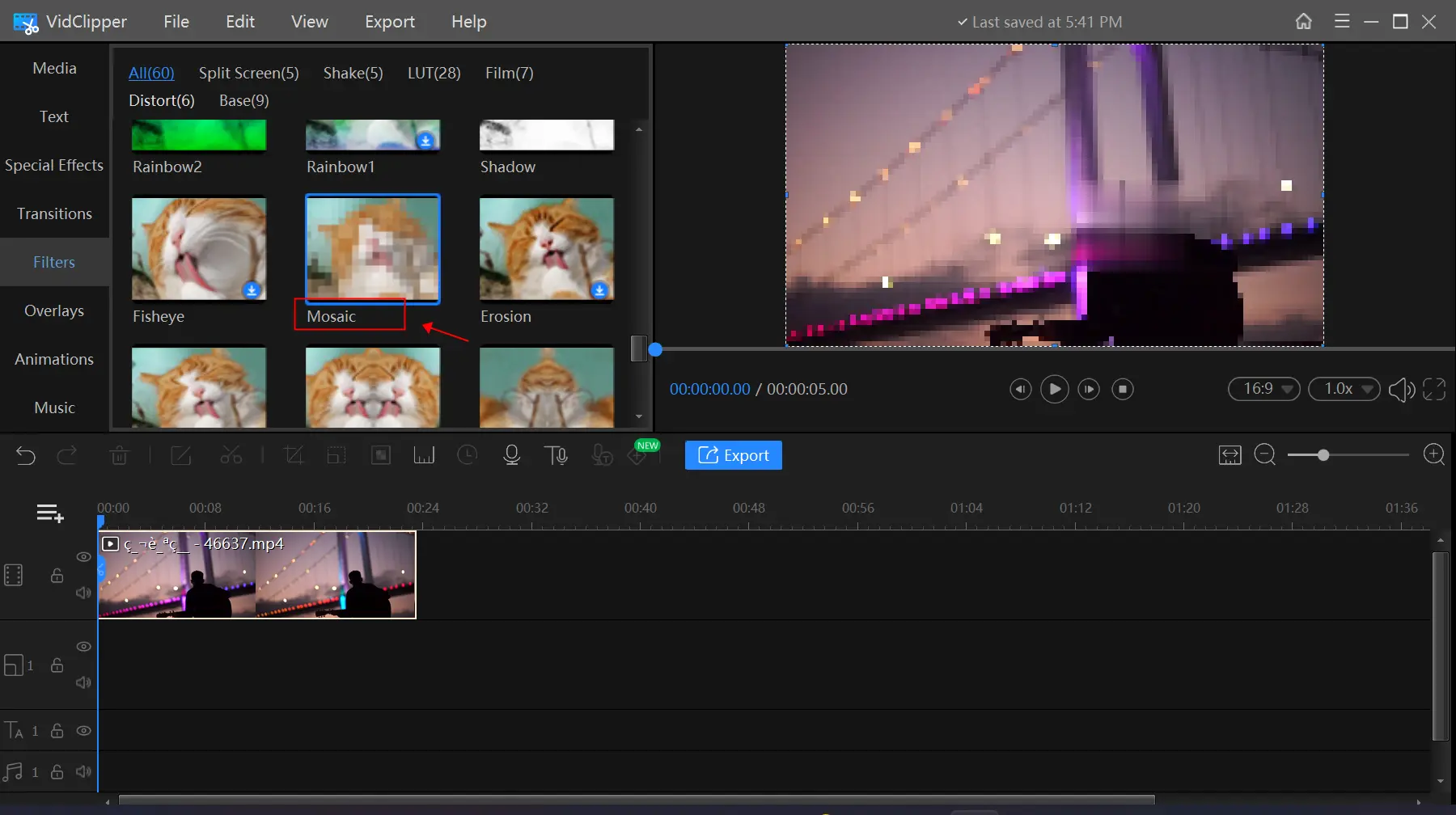
- After you add your video clip to the timeline, just click the Filter in the sidebar.
- Then Find the video mosaic effect in the top category and add to the video.
- Lastly, you can export the blurred video.
More to share
You may have learned how to blur a video, especially parts of a video, on Windows. WorkinTool VidClipper is explored to cope with a variety of video editing issues. In addition to some simple video editing functions such as merging and splitting video clips, adding subtitles, background music, etc., it is also equipped with many features that other free software does not have, such as video compression, screen recording, image cutout, and so on. As free software, its functions can be said to be very comprehensive. If you are interested in video editing or have to deal with video editing problems frequently, then it is a very suitable choice.
Other Helpful Tutorials for WorkinTool
How to Blur Face or Parts of a Video on Mac
If you are using a mac system, the video editing issue is not a big problem. With built-in iMovie, you don’t have to spend time picking and downloading video editing software.
iMovie for Mac is a powerful video editing software officially launched by Apple for the Mac OS platform. The latest version of iMovie for Mac has built-in video templates that allow users to edit their home movies. It is famous for its simplicity, and most video editing functions can be done with simple clicks and drags. Just select the video clip and you can add subtitles, music and special effects. It is also a piece of cake to blur parts of a video in iMovie. You can further polish your work with the help of a magic film or storyboard. Meanwhile, iMovie supports exporting 4K video.
Reasons to Choose iMovie to Blur a Video
- Free of downloading & installing troubles
- Compeletly free to use for Mac users
- Powerful video editing features
- Output the edited video in 4K
- Authoritative and reliable developer
How to make parts of a video blurry with iMovie
- Step1. Open your video in iMovie. There are two ways to do that. For one thing, you can right-click your target video and select to open it with iMovie. For the other thing, you can launch iMovie first and add your video clip to it.
- Step2. With the picture-in-picture effect, you can insert a blurry image to cover parts of a video. Just select the effect button on the top menu bar and upload your picture.
- Step3. Adjust the blurred parts and then export the edited video.
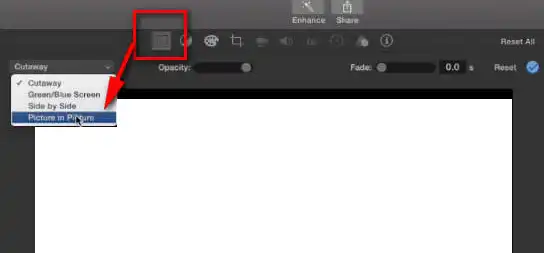
Summing Up
In this guide, I have mainly talked about the ways to blur a video, regardless the entire video or parts of a video. With the advent of the self-media era, people are increasingly make brilliant videos and choose to post them on various platforms. If you also have this tendency, then good video editing software can make your job easier. Have a trial of tools recommended here to access advanced features.




