How to Convert MP4 to GIF on PC in 2024 | 6 Ways
GIFs have become increasingly popular on social media and messaging platforms as a way to express emotions, reactions or convey information in a fun and interactive way. So when you have an interesting or amusing video clip, it is meaningful to make a GIF from a video for future use. Since plenty of videos are now presented in MP4 format, we will show you how to convert MP4 to GIF today by introducing you to six simple and practical MP4 to GIF converters for multiple platforms.
📌Windows–WorkinTool VidClipper and Video To GIF Maker
📌Mac–Keynote and Permute
📌Online–WorkinTool Online Mp4 to GIF Converter and FreeConvert
💡Changing MP4 to GIF can be useful to create animated images or share short video clips on platforms that don’t support video uploads. The six methods outlined in this article, using Windows/Mac software or an online converter, offer different options for users with different preferences and needs.
🙋🏾♀️However, if you are using a Windows computer, please pay particular attention to WorkinTool VidClipper since it is user-friendly, easy to use and super multi-functional to solve many of your problems. Now, please start your reading to learn about the six MP4 to GIF converters or GIF makers and experience all of them by yourself.
How to Convert MP4 to GIF on Windows/Mac/Online in 2024
6 ideal MP4 to GIF Converters
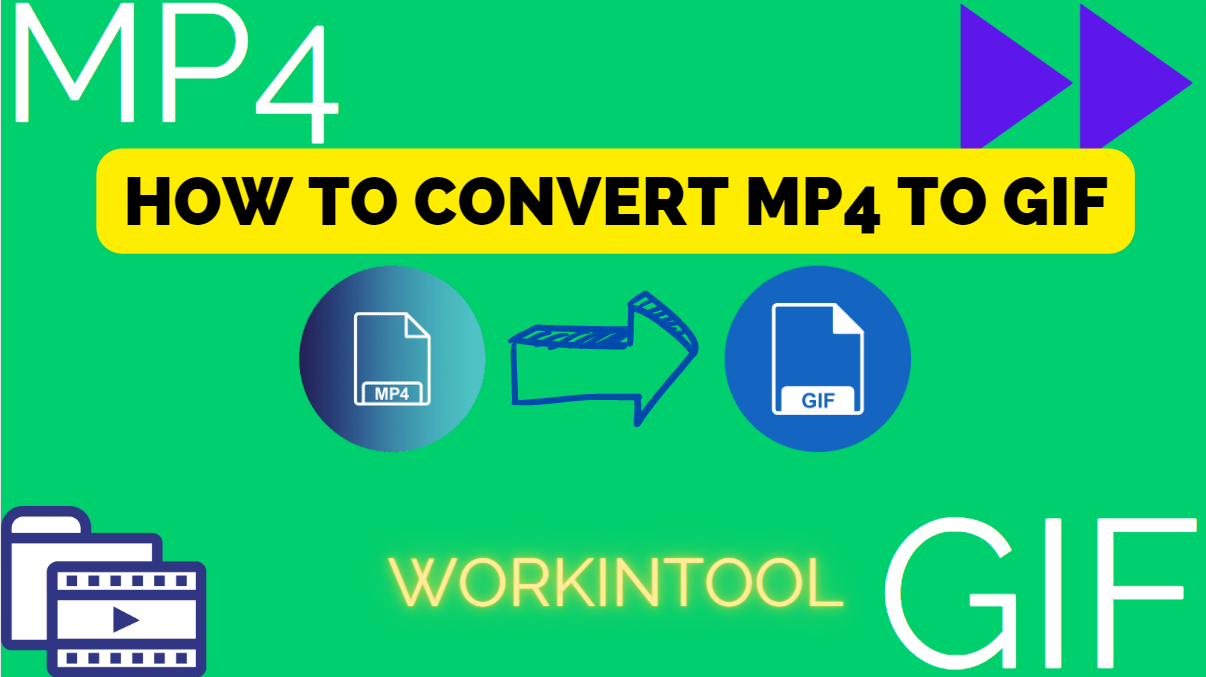
GIF, short for Graphics Interchange Format, is an image file format that allows for animated images or short video clips to be created and shared. GIFs have become increasingly popular on social media and messaging platforms as a way to express emotions, reactions or convey information in a fun and interactive way. So when you have an interesting or amusing video clip, it is meaningful to make a GIF from a video for future use. Since plenty of videos are now presented in MP4 format, we will show you how to convert MP4 to GIF today by introducing you to six simple and practical MP4 to GIF converters for multiple platforms.
| 💻Windows | 📍WorkinTool VidClipper [🔥Recommended] |
| 📍Video To GIF Maker | |
| 💻Mac | 📍Keynote |
| 📍Permute | |
| 💻Online | 📍WorkinTool Online MP4 to GIF Converter |
| 📍FreeConvert |
Now, let’s begin our journey.
Before MP4-to-GIF Conversion
📌Why do you need to change MP4 to GIF?
Here are some common reasons for MP4-to-GIF conversion:
📌Can I convert MP4 to GIF?
Yes. Whichever platform you use, there is a way to save MP4 as GIF. In this article, we will inform you of six useful MP4 to GIF converters to help you with this request. Please read on to learn about specific solutions.
How to Convert MP4 to GIF on Windows
Since no inbuilt apps can assist you in creating a GIF from a video, you should resort to a handy GIF maker or creator to achieve this goal. This chapter will expose you to two practical desktop tools–WorkinTool VidClipper and Video to GIF Maker.
1️⃣WorkinTool VidClipper
VidClipper Video Editor is an acclaimed tool presented by a promising SaaS brand–WorkinTool. Following several rounds of upgrades, it has become a super multi-functional and practical tool that offers the following (but not limited to) features:
Therefore, you save the trouble of finding and installing them individually, which is efficiency-improving and space-saving.
Additionally, VidClipper is a useful program for everyone. It won’t overwhelm Beginners owing to its simple and clear interface, along with some quick editing tools that boast easy editing processes on its opening interface. Hence, their basic editing requests can be met with minimal effort. For professionals, they can create professional-looking or movie-like videos with the help of the advanced features equipped in its editing console. Hence, VidClipper can also be an ideal alternative to Adobe Premiere Pro.
Used as a GIF maker, VidClipper enables you to create a fantastic animated GIF file from your video. A range of settings are available to customize the output. Besides, you can get a GIF from multi-formatted videos obtained from various sources, such as making a GIF from a YouTube video. Furthermore, you can expect a fast-speed conversion process, which is definitely time-saving. Here is a summary of the reasons for picking VidClipper:

|
✅How to Convert MP4 to GIF Using WorkinTool VidClipper?
Step 1. Launch the program and then find GIF Maker on the right menu.
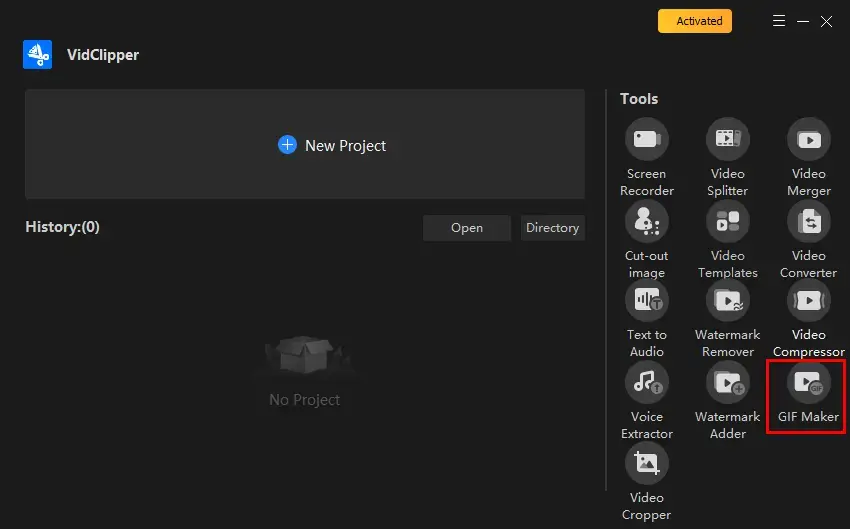
Step 2. Click +Add files or +Add folders to import your MP4 video(s).
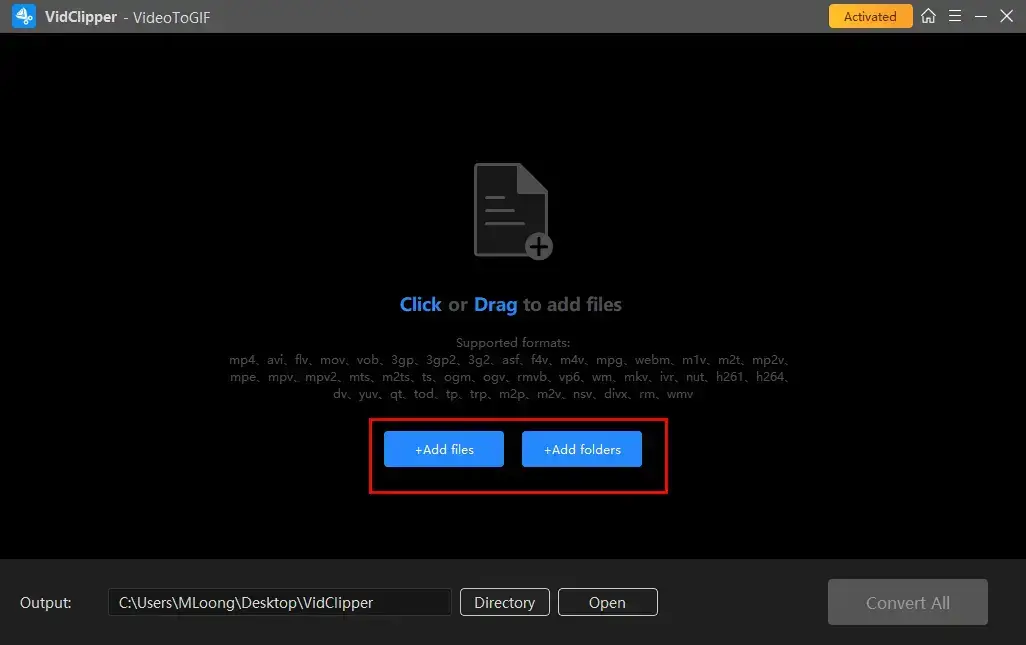
Step 3. Create a GIF from your MP4 video.
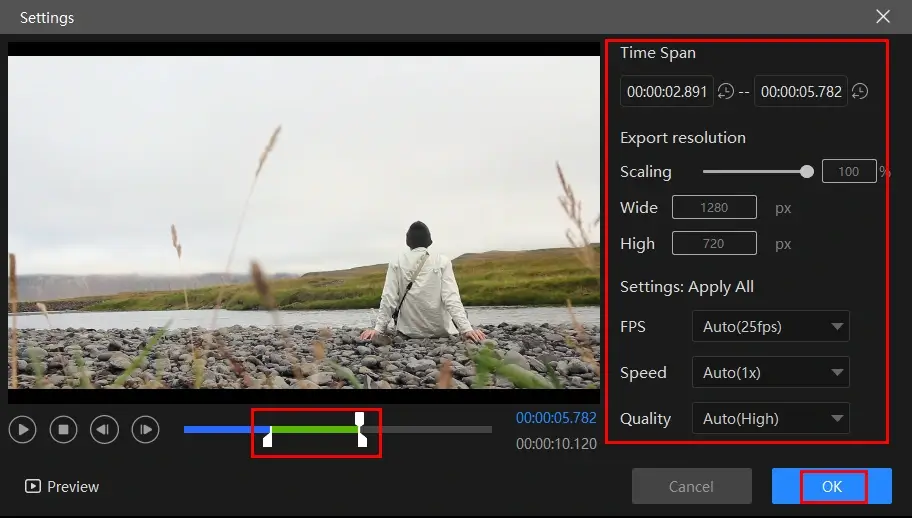
- For a single file, hit Settings beside each video to adjust its settings, including time span, export resolution, FPS, speed and quality.
- For multiple files, press the Settings button at the end of Settings: Apply All to customize their settings concurrently (FPS, speed and quality only).
Step 4. Click Convert Now (single conversion) and Convert All (batch conversion) to start your MP4-to-GIF conversion.
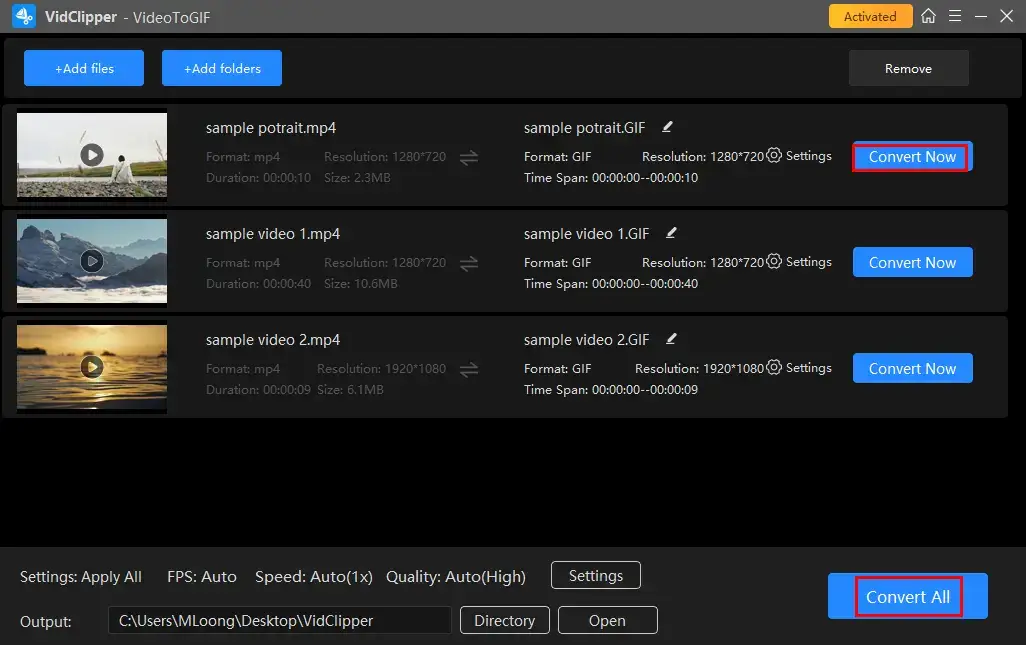
📣PS: If you intend to edit your GIF, you can add it to VidClipper’s editing console for further editing, including
🧐Additional Words for WorkinTool VidClipper
💡Inside the Settings of GIF Maker
VidClipper offers various helpful settings to help you individualize your GIF files.
- Time Space: Move the two square sliders or adjust the parameters in the columns to confirm the final length of your GIF.
- Export Resolution: Move the round slider beside Scaling to determine the canvas size of your GIF.
- FPS: It means the frame rate per second. Usually, the smaller your GIF FPS is, the lower the quality will be. Choose the desired FPS from the drop-down box, from 5 to 30 fps to auto.
- Speed: Adjust the playback speed of your GIF file, 0.25X, 0.5X, 1X, 2X and 4X.
- Quality: Customize your GIF quality, high, medium and low.
💡What else can WorkinTool VidClipper convert?
✨Our Advice
2️⃣Video to GIF Maker
Video to GIF Maker is a lightweight app that specializes in GIF creation. It is simple to operate and clean because no other features are equipped. Besides, it enables you to trim your video and then put a filter on it with ease. With its help, you can effortlessly create a 15-second GIF from your uploaded video. Additionally, you can quickly share your created GIF to your social media platforms. Hence, it is extremely beginner-friendly. If you are looking for a super easy GIF maker, this is your ideal choice. However, this app may be useless if you have advanced requirements for GIF making, including GIF rotation, caption insertion, aspect ratio change, etc.
✅How to Change MP4 to GIF with Video to GIF Maker?
Step 1. Open this app and then click Select Video to upload your video clip.
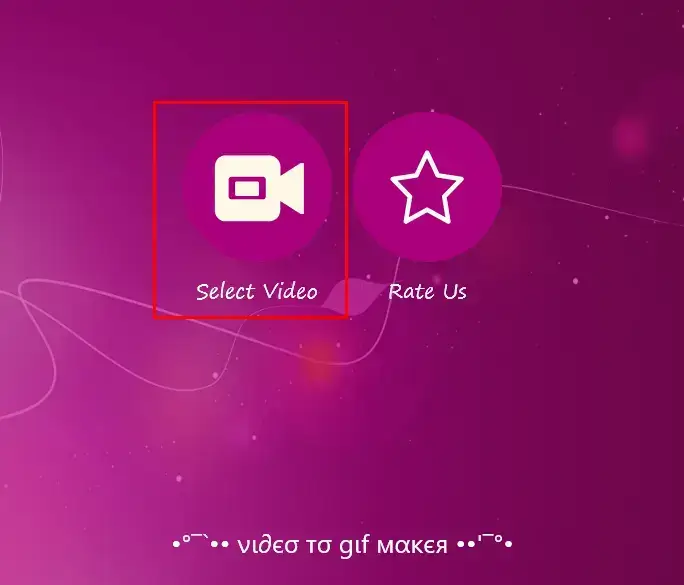
Step 2. Move the pink preset progress bar (15 seconds) to confirm the clip to be made into GIF and then hit Next.
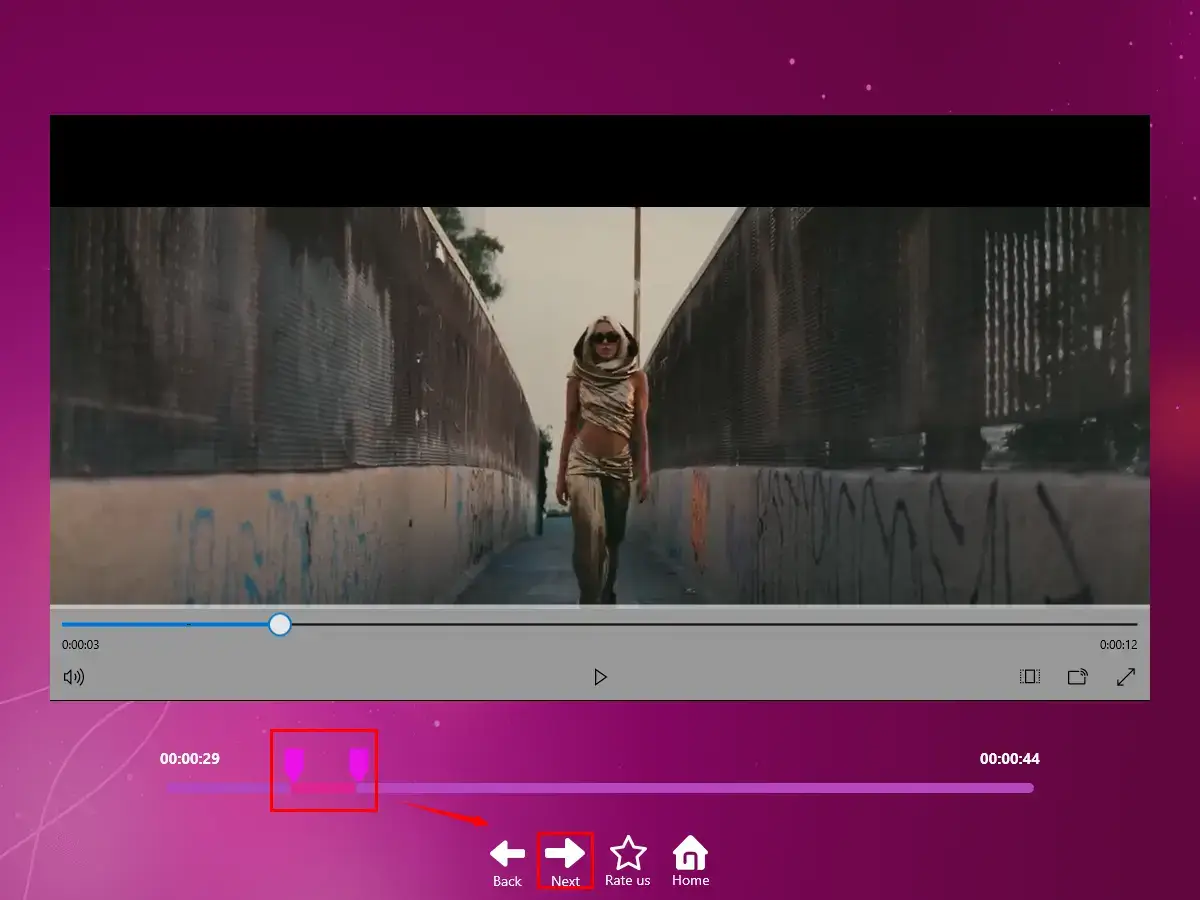
Step 3. Apply an effect if you like and then press Create Gif to export your animated GIF file.
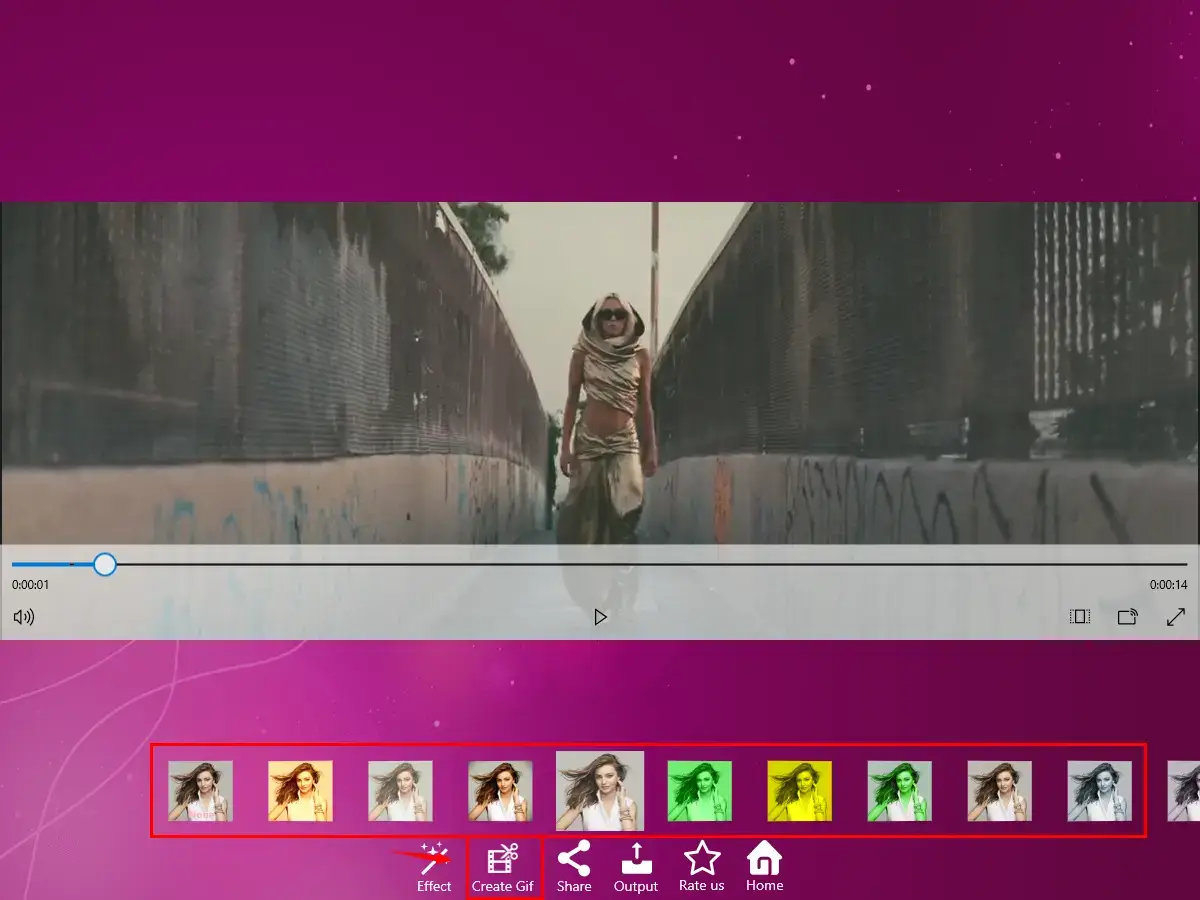
✨Our Advice
How to Change MP4 to GIF on Mac
As a Mac user, you also need a third-party tool to help you make MP4 into GIF. In this chapter, you will learn two helpful apps–Keynote and Permute.
1️⃣Keynote
Keynote is a presentation software developed by Apple Inc. It is a pre-installed app designed to create and deliver professional presentations with various features such as text, images, charts, audio, and video. With Keynote, users can create presentations from scratch or use pre-designed templates, add multimedia content, animate text and objects and use various slide transition effects. Meanwhile, when it comes to GIF creation, Keynote enables users to export the presentation to an animated GIF.
✅How to Save MP4 as GIF in Keynote?
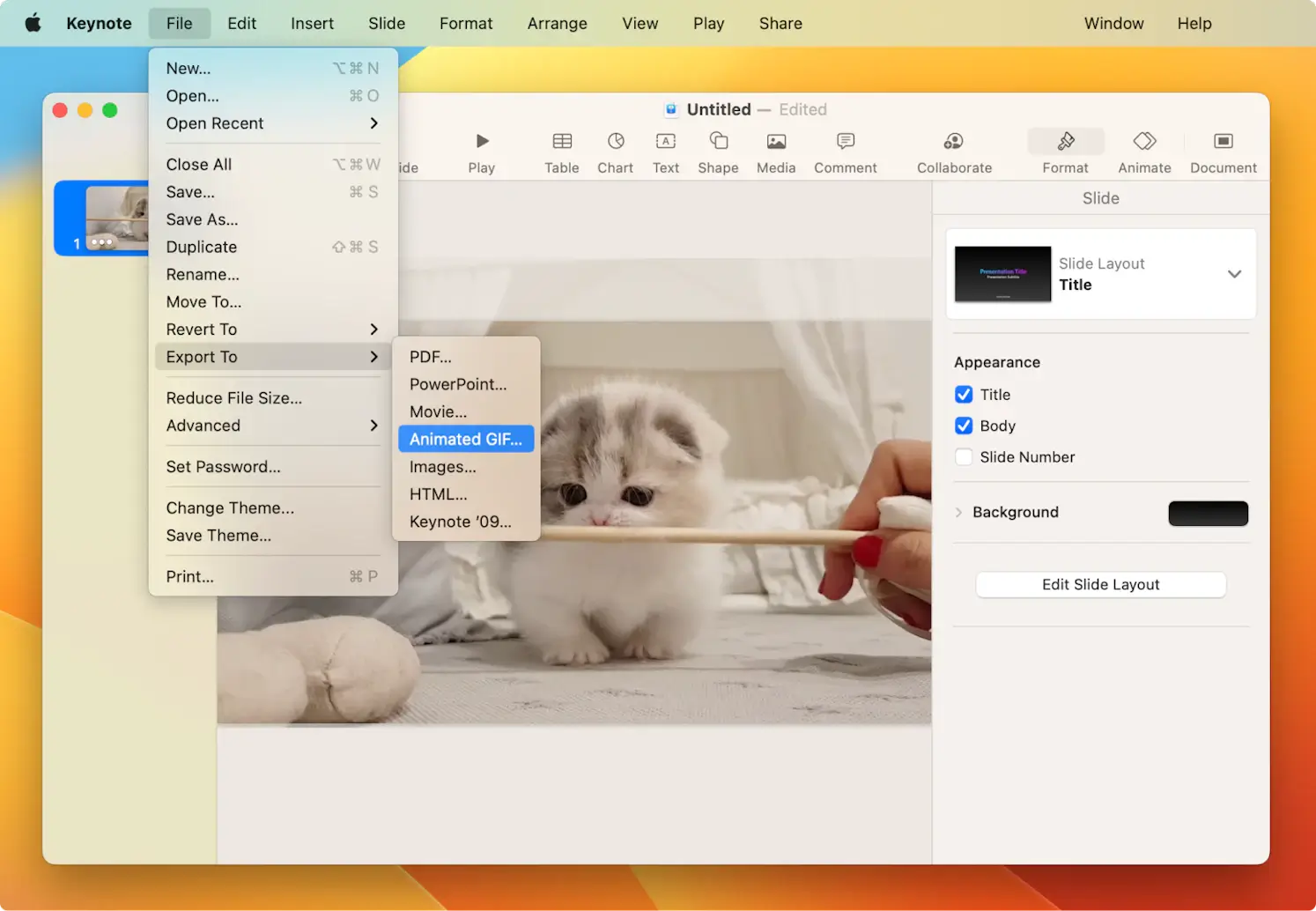
1). Open Keynote and then create a new presentation by hitting File > New.
2). Click on the slide created and then go to Insert > Choose from the top menu bar to upload your MP4 video.
(Alternatively, drag and drop your MP4 into the slide.)
3). Edit your video as you like, such as trimming.
4). Then, navigate to File > Export to > Animated GIF to create your GIF.
✨Our Advice
2️⃣Permute
Permute is a video conversion app for Mac. It basically targets the mutual conversion of multi-formatted videos. Therefore, with Permute, users can convert a variety of video file formats, including MP4 to GIF. It supports a range of video codecs and containers, including H.264, HEVC, MPEG-4 and more. Permute also supports batch processing, which makes it possible to convert multiple videos simultaneously. In addition to video conversion, Permute allows users to add subtitles to their videos, adjust the video aspect ratio and customize its metadata, such as title, description and cover image.
✅How to Export MP4 to GIF with Permute?
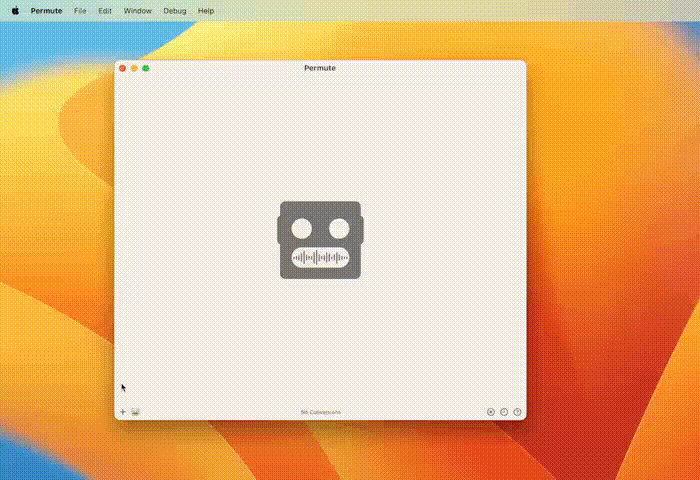
1). Launch Permute and then click + on the bottom left to import your .mp4 video.
2). Select the trim tool to pinpoint the video length. This can be achieved by dragging the selection handles on each side of the progress bar.
3). Choose GIF animation beside Video at the top menu.
4). Press the Start button to convert your MP4 file to an animated GIF.
✨Our Advice
How to Turn MP4 into GIF Online
This chapter is worth reading if you are a user unwilling to install and use any desktop software. Here, you can pay attention to two free online tools–WorkinTool Online MP4 to GIF Converter and FreeConvert.
1️⃣WorkinTool Online MP4 to GIF Converter
This tool is the online version of GIF Maker equipped in WorkinTool VidClipper. However, it supports MP4 only. It is totally free to convert MP4 to GIF with its assistance and you don’t need to download and install an app. With its highly simple interface, this online tool requires no learning curve. On top of its easy-to-use character, you are allowed to change its size based on the preset parameters (YouTube/TikTok profile, WhatsApp sticker, Discord post and more) and playback speed (0.25X, 05X, 0.75X, Normal-1X, 1.25X, 1.5X and 2X) to meet your actual needs. It is quite ideal for users preferring a free online tool.
🌟Key Strengths of WorkinTool Online MP4 to GIF Converter
✅How to Make a GIF from an MP4 Video with WorkinTool Online MP4 to GIF Converter?
1. Open the website of this tool and then click on the red + icon to upload your MP4 video.
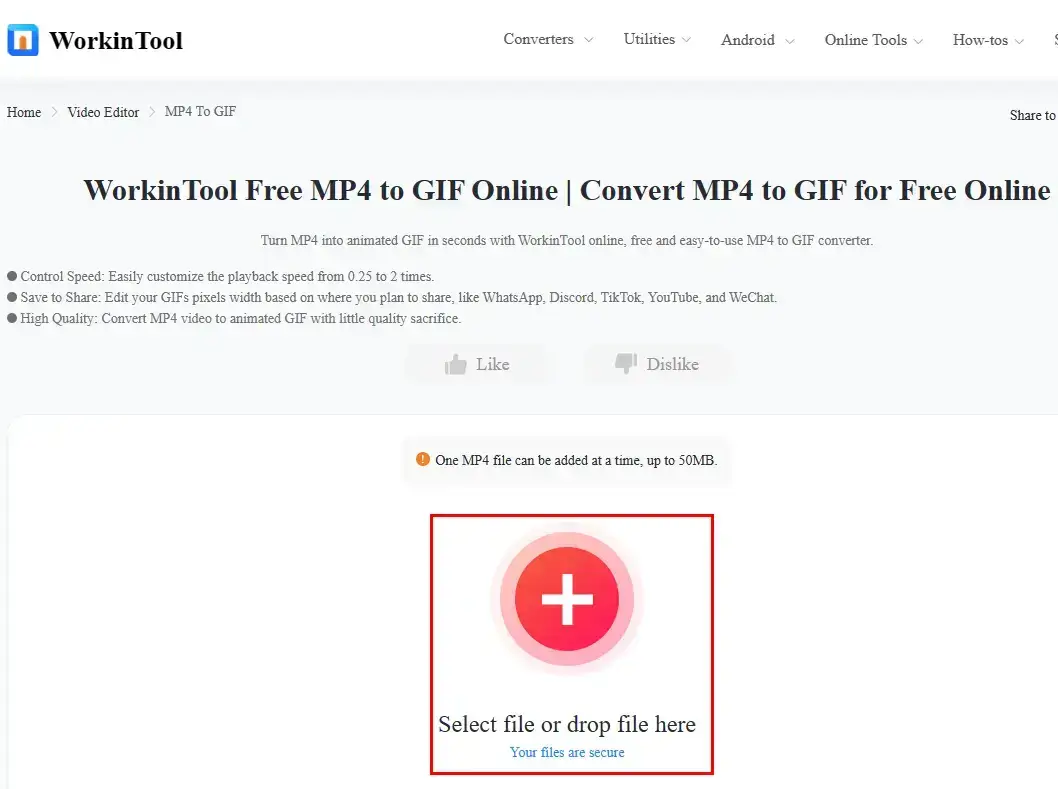
2. Move the round slider to decide the starting point of your GIF, customize its size with the preset parameters, hit the three-dot icon to find Playback Speed to change it and then press Start Extracting.
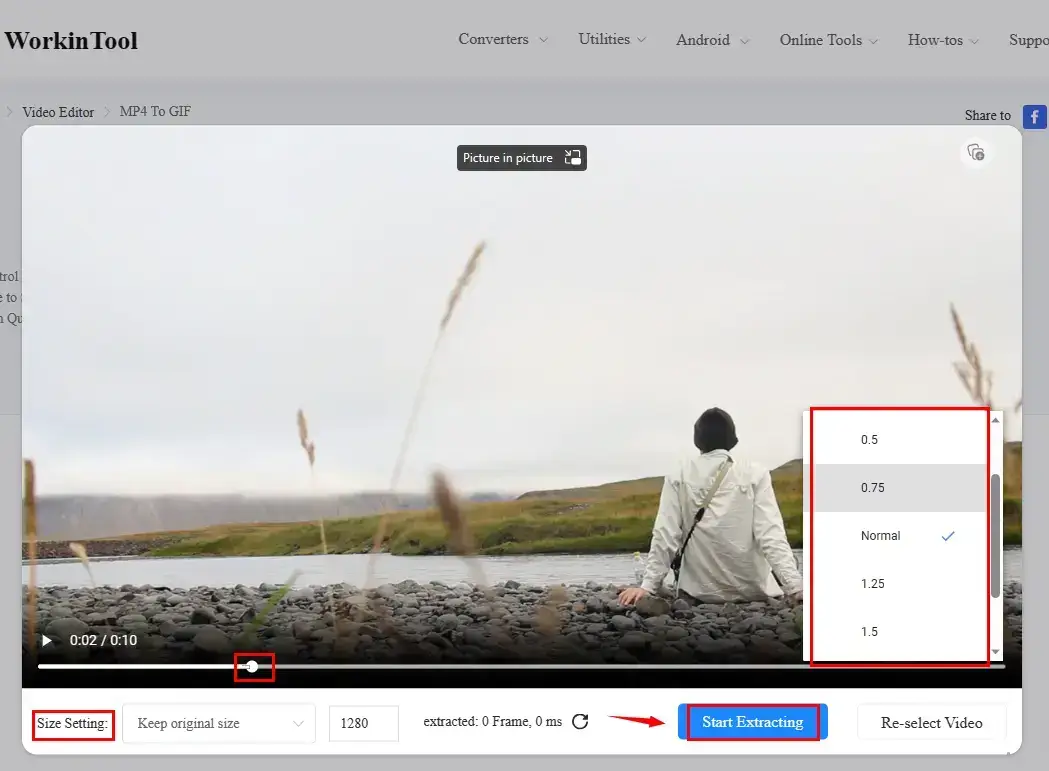
3. Click Stop Extracting to determine the endpoint of your GIF.
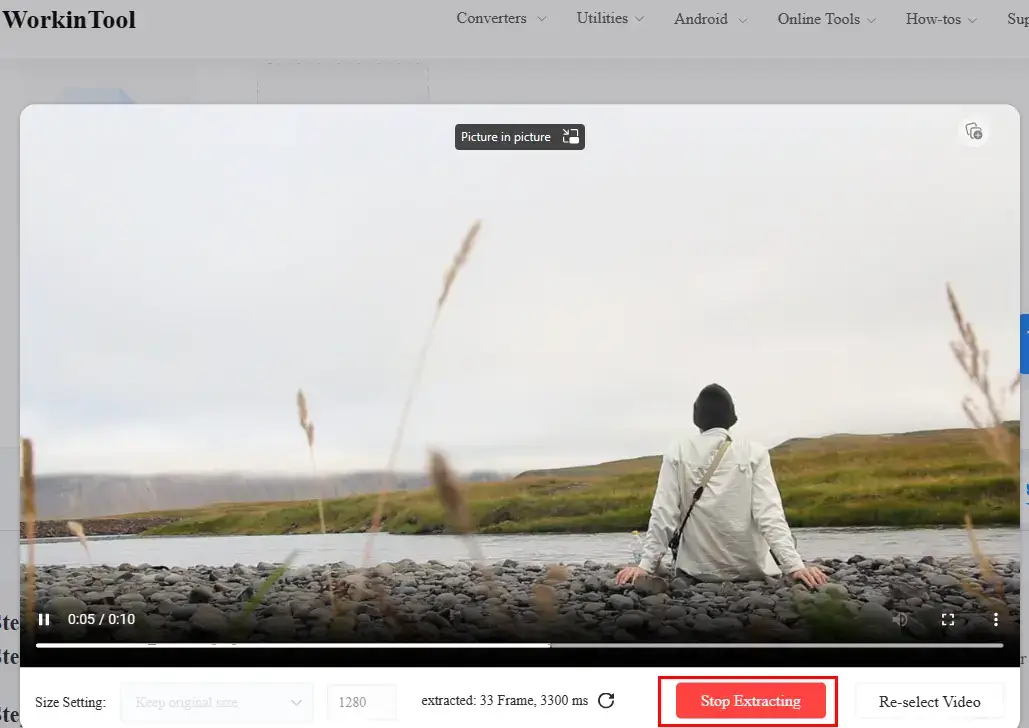
4. Hit Start Conversion to change .mp4 to .gif.
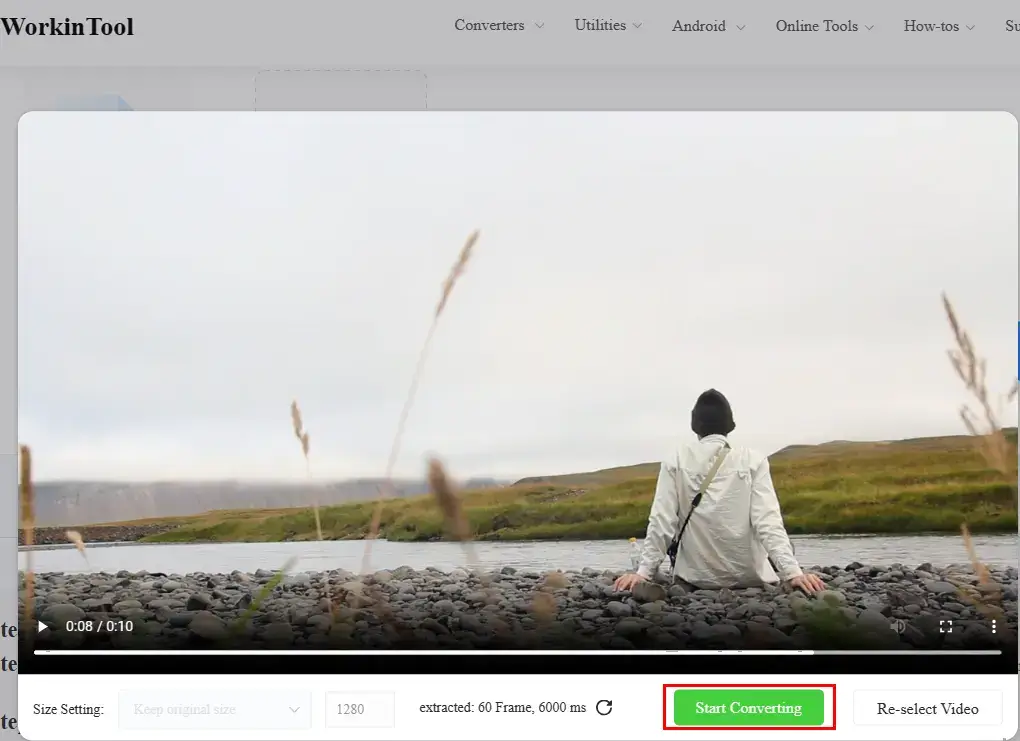
5. Press Download to save your animated GIF file.
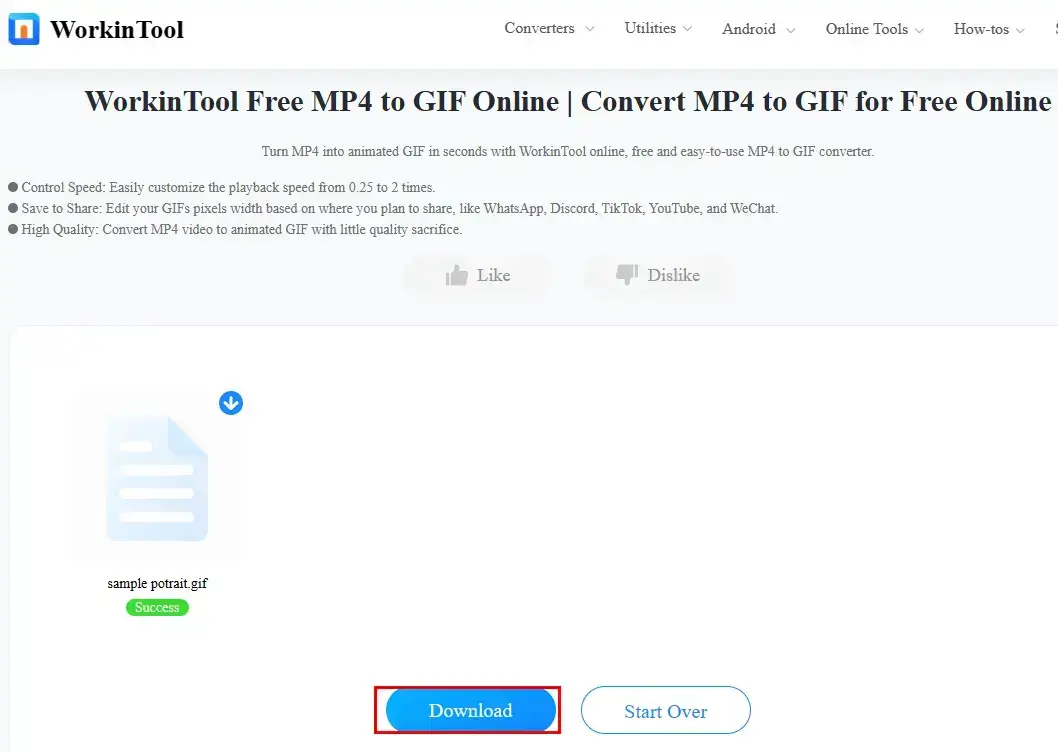
😉Other WorkinTool online converters you may also need:
✨Our Advice
📢Note: If you want to enjoy freer and smoother MP4-to-GIF conversion, you’d better use our desktop app–WorkinTool VidClipper.
2️⃣FreeConvert
FreeConvert is a universally recognized online file conversion service website. It is designed to convert various types of files from one format to another. It supports a wide range of file formats, including audio, video, image, document, eBook, and archive files. The website offers a simple interface, making it easy for users to convert their files with just a few clicks. FreeConvert provides a set of conversion tools, including MP4 to GIF. To fulfill this purpose, you can either choose GIF as your output format or select its tool-MP4 to GIF. Also, it boasts stable conversion speed compared with other congeneric websites.
✅How to Make MP4 into GIF with FreeConvert?
1. Open FreeConvert and then choose the tool-MP4 to GIF.
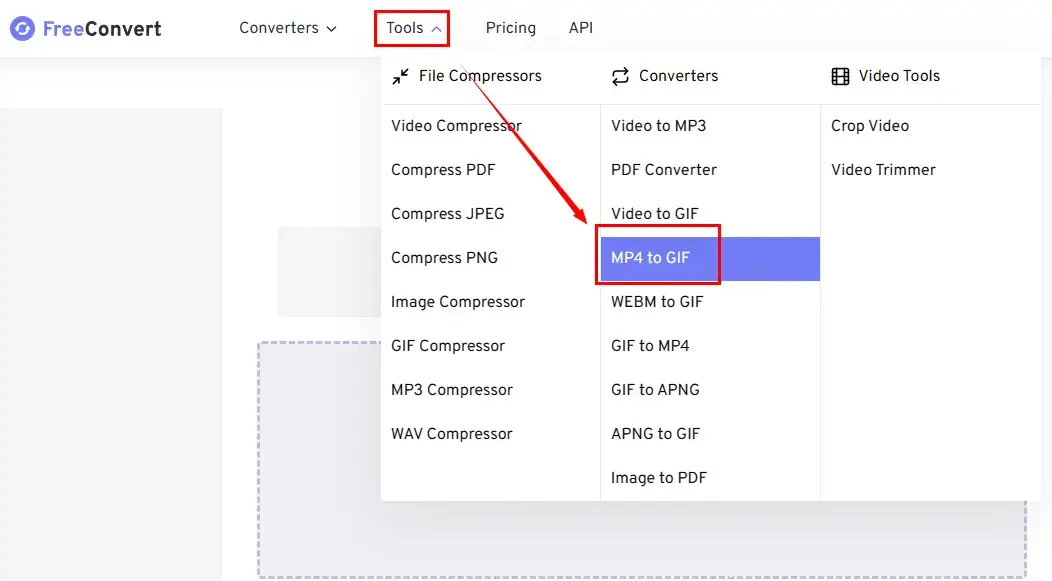
2. Click Choose Files to upload your MP4 video.
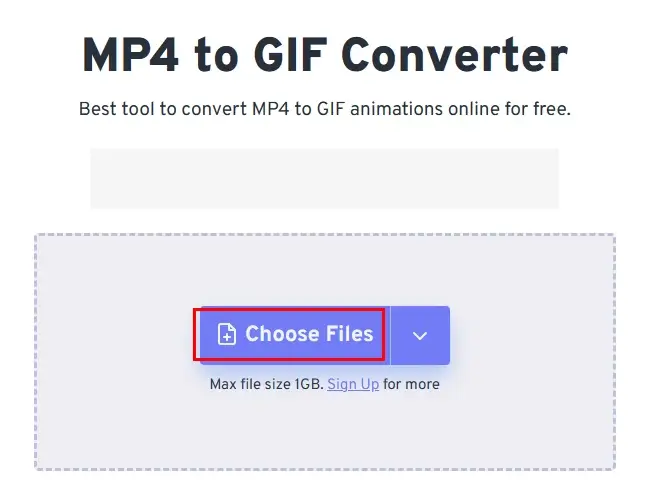
3. Hit the play icon to play your video, use Trim Start and Trim End to determine how long your GIF will last and adjust its FPS (1-30) and width.
4. Then, press Convert to GIF.
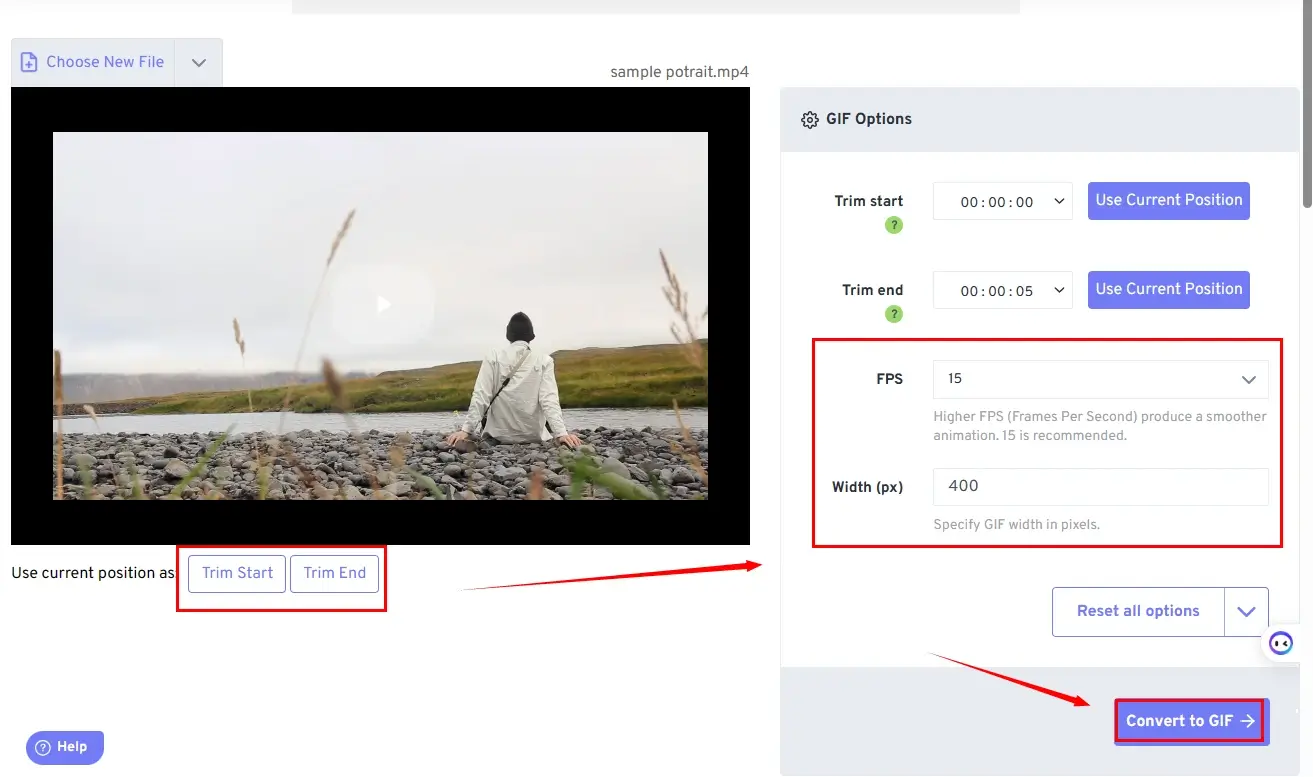
5. Tap Download to export your GIF file.
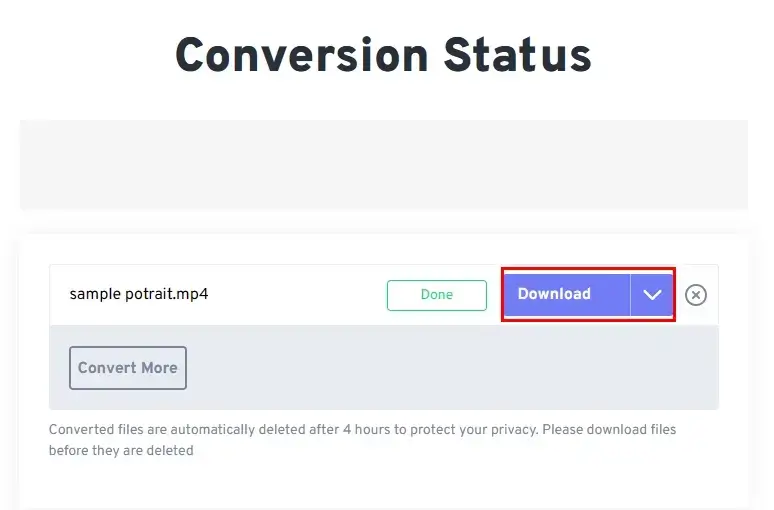
✨Our Advice
More to Share
🎯How do I convert MP4 to GIF for email?
You can use any of the aforementioned methods to help with this request.
- For a Windows user, this can be effortlessly done with the assistance of WorkinTool VidClipper. You can lower the resolution and the FPS of your GIF to get a GIF in small size so that you can add it to the email attachment with ease.
- For Mac users, both WorkinTool online MP4 to GIF converter and FreeConvert are good options to assist you in creating a GIF file in small size.
If the chosen GIF maker does not provide custom settings, you can turn to another WorkinTool software–File Compressor for help. This lightweight and simple program will enable you to reduce GIF size without losing quality.
🎯Which tool suits you the most?
Here is a chart to compare all the choices mentioned in this article. You can make your decision by yourself after reading it.
Final Words
This chapter concludes our discussion on how to convert MP4 to GIF on different PC platforms, including Windows, Mac and online. In conclusion, changing MP4 to GIF can be useful to create animated images or share short video clips on platforms that don’t support video uploads. The six methods outlined in this article, using Windows/Mac software or an online converter, offer different options for users with different preferences and needs.
However, if you are using a Windows computer, please pay particular attention to WorkinTool VidClipper since it is user-friendly, easy to use and super multi-functional to solve many of your problems.
Now, are you ready to make a GIF from your MP4 video?

