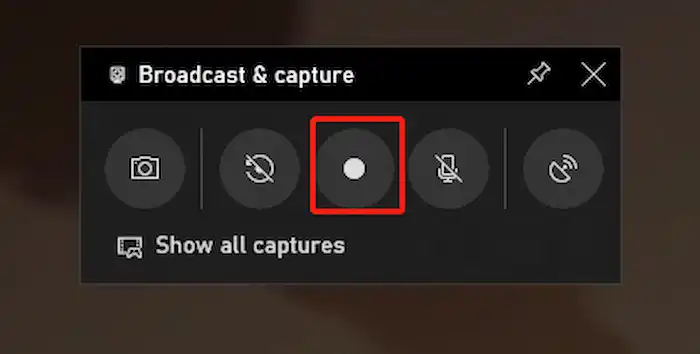How to Screen Record on Lenovo Laptop with Sound for Free
Screen recording on Lenovo laptops is an easy thing. There are some practical and safe screen recorders you can free download. Usually, this type of software equips with versatile features. If you don’t want to install a third-party tool, you can also resort to the built-in Windows screen recorder, which can meet the most basic needs. This post introduces the main two types of screen recorders and elaborates on the steps of use. Read on to know how to screen record on a Lenovo laptop for free immediately!
How to Screen Record on Lenovo Laptop with Sound for Free
Windows screen recorders are frequently-used when archiving online courses, holding and recording a Teams meeting, and recording YouTube videos. Learning how to screen record on Windows will be helpful for college students, businessmen, video creators, and everyone, including you and me. Lenovo products like ThinkPad attract many users due to their featherweight and portability. So this guide will introduce how to screen record on Lenovo laptop with sound using free screen recorders. Both professional screen recording software WorkinTool VidClipper and built-in Lenovo screen recorder Xbox Game Bar are elaborated.
How to Screen Record on Lenovo Laptop
After testing numerous screen recorders in the market, we sincerely recommend WorkinTool VidClipper and Xbox Game Bar to record your screen on a Lenovo laptop. The first one is versatile enough to meet all your needs, whether on Windows 11/10/8/7. The other can make screen recordings in the shortest time.
Screen Record on Lenovo Laptop with Sound via WorkinTool
WorkinTool VidClipper is a free and lightweight desktop screen recorder. It is not only a powerful video recorder but also works as a video converter and video editor, which supports a bunch of custom settings and high-quality output. It aims to solve all your video-related problems with a few clicks.
How to screen record on Lenovo laptop with VidClipper?
- Firstly, download this free Windows screen recorder to your PC and open it.
- Secondly, choose Screen Recorder on the right-side toolbar.
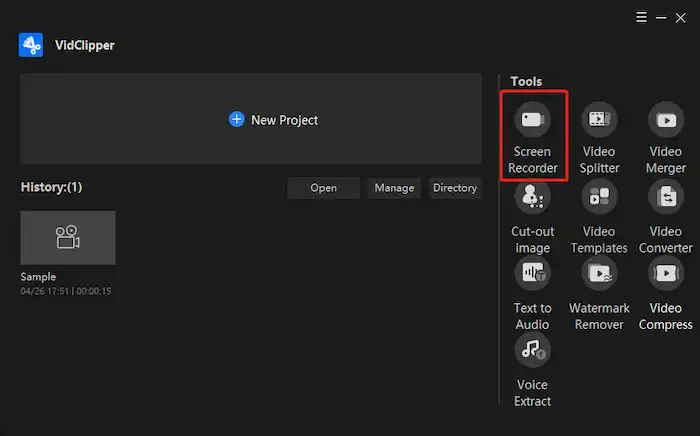
- Thirdly, make custom settings and click Start to record.
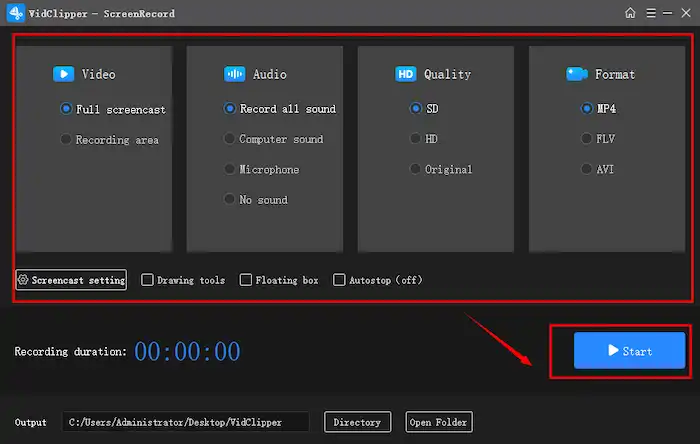
- Fourthly, hit the Pause or Stop button to suspend or end the recording. (You can use shortcut keys Alt+F1 to start/pause recording and Alt+F2 to stop screen recording.)
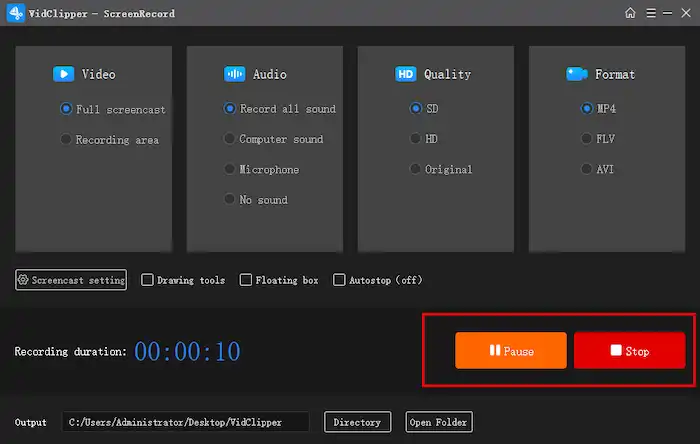
- Finally, the recorded files will be auto-saved to your PC. You can play it to preview and check it in the local folder later.
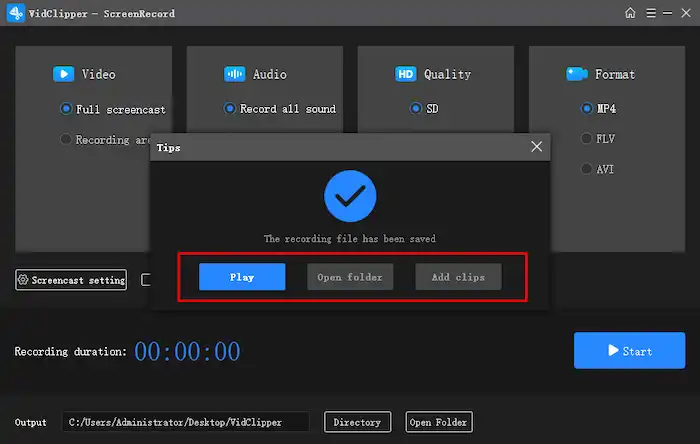
🔔Notice🔔
What’s more, if you need to edit the video, click Add clips to edit in VidClipper immediately. You may use features like:
Tips: How do custom settings work?
- Basic Settings
| Recording area | Record a fullscreen video or a part of the screen |
| Audio input | Record on Lenovo with sound (both, one, or neither of the computer sound and microphone sound) |
| Video quality | Save your screen recording as SD, HD, or the same quality as the original monitor shows |
| Output format | Export your videos in MP4, FLV, or AVI format as you need |
With VidClipper, you don’t need to worry about how to screen record on Lenovo laptop with sound no matter from the computer or microphone. In addition, the recording area, video resolution, and video format are at your disposal.
- Additional Settings
| Drawing tools
(Similar to the Painter) |
|
| Floating box |
|
| Auto-stop |
|
| Mouse pointer |
|
| Hotkey |
|
| Auto-hide |
|
As you can see, this screen recorder keeps users’ experience first, empowering users to configure basic and advanced settings freely with no hassle. The operation steps and custom settings are simple and clear. After learning how to screen record on Lenovo laptop, you will understand how to screen record on an HP laptop, how to screen record on Dell Laptop, and other Windows PCs.
Built-in Free Lenovo Screen Recorder
In general, nearly all computers have an in-built screen recorder. But whether it works well varies with each individual. Xbox Game Bar works to record game clips and take screenshots at first. But it also can be used to record whatever happens on your PC. It is a free in-built Lenovo screen recorder on the Windows system, supporting screen recording on Windows 10 or later versions. You can use it to screen record on Lenovo laptop with sound easily. Both system sound and microphone are available. The shortcoming is that you can’t customize the recording area, like full screen or partial screen. In addition, it is not available for Windows desktop or File Explorer.
How to screen record on Lenovo laptop with Xbox Game Bar?
- Firstly, press Windows+G to open Xbox Game Bar.
- Secondly, find Widgets Menu> Capture > click the Start Recording button to start recording. (You can use shortcut keys Win+Alt+R to start/stop screen recording.)
- Finally, find your video clips in the directory on your Lenovo laptop: This PC > File Explorer > Videos.
Comparison of WorkinTool VidClipper and Xbox Game Bar
| WorkinTool VidClipper | Xbox Game Bar | |
| Output format | MP4, FLV, AVI | MP4 only |
| Features | Multiple features | Basic tools and features |
| Supported OS | Windows 11/10/8/7 | Windows 10 or later versions |
| Source | A third-party tool | No need to download |
| Recording area | Full/partial screen | Fullscreen or windows |
| Price | Free | Free |
FAQ: How to Screenshot on Lenovo Laptop?
In addition to software like Skype and WhatsApp that have screen capture functions, Lenovo has in-built programs to achieve it. There are two shortcut keys to show you how to screen capture on Lenovo laptop.
- Windows+Print Screen (PrtSc): Press Windows+PrtSc to take a full screenshot. After that, you can find the files in your Pictures folder by pressing Windows+E.
- Windows+Shift+S: You can take a fullscreen, rectangular, and freedom clip with this method. And the screenshot files will be saved to your Clipboard. (Press Win+V to preview the effect, or you can press Ctrl+V to paste it anywhere you can edit it.)
Conclusion
At last, you probably know how to screen record on Lenovo laptop with sound using free Windows screen recorders. I hope this article is informative so that you can successfully record the screen on a Lenovo computer. Now choose the one you prefer and start recording!