How to Screen Record on HP Laptop for FREE | 4 Ways
HP laptop is definitely one of the prevalent computers in the global market. Therefore, it witnesses plenty of people’s lives at and after work. Some may wonder if it is possible to screen record on HP laptop? The answer is affirmative and there are various ways to record the screen of your Windows-powered HP laptop. For those who have no clue to this topic, please spare a few minutes for this article regarding how to screen record on HP laptop. You will find an ideal answer to this question as all the solutions mentioned here prove to be easy, practical and free. You will read the following topics:
💡How to Screen Record on HP Laptop with a Built-in Program–Xbox Game Bar
💡How to Screen Record on HP Laptop with Third-Party Tools–WorkinTool VidCLipper [⭐Hot] and OBS
💡How to Capture HP Laptop Screen Online–FlexClip
Please feel free to use all the solutions mentioned here. However, please pay special attention to WorkinTool VidClipper since it is simple, convenient, powerful, free and more than just a screen recorder. Please continue your reading to learn more about specific methods and experience it by yourself.
How to Screen Record on HP Laptop for FREE | 4 Ways [A Built-in Program, Third-Party Tools and Online]
HP laptop is definitely one of the prevalent computers in the global market. Therefore, it witnesses plenty of people’s lives at and after work. Some may wonder if it is possible to screen record on HP laptop? The answer is affirmative and there are various ways to record the screen of your Windows-powered HP laptop. For those who have no clue to this topic, please spare a few minutes for this article regarding how to screen record on HP laptop. You will find an ideal answer to this question as all the solutions mentioned here prove to be easy, practical and free.
Now, please fasten your belt and start the journey with us.
How to Screen Record on HP Laptop with a Built-in Program
The most convenient way is to use a built-in program helpful to capture the screen of your HP laptop. Since being powered by Windows, Xbox Game Bar is a useful tool pre-installed in each HP laptop equipped with Windows 10 and 11.
Xbox Game Bar allows you to take a screenshot of and capture your HP laptop screen with or without sound. It is incredibly suitable for recording gameplay. Here is what you need to do:
1. Perform the shortcut key–Win+G to activate the Xbox Gamebar.
2. Choose Audio and Capture in the Widgets menu to open the screen recording and audio settings menu if they fail to appear when you open the program.
3. Click the gray recording button to start your screen capture.
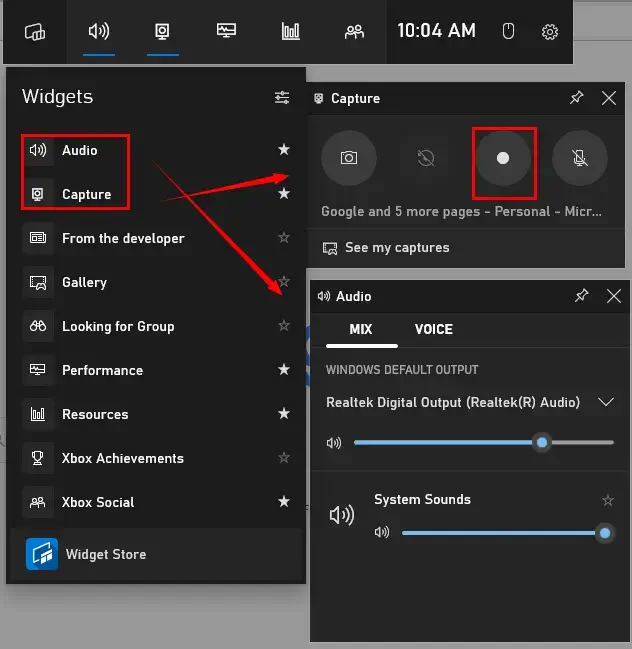
4. Hit the Stop icon on the Capture Status window or the screen recording console to end and save your HP laptop screen recording.
5. Click See my captures to view your recording.
6. Click anywhere on your screen to close the Xbox Game Bar.
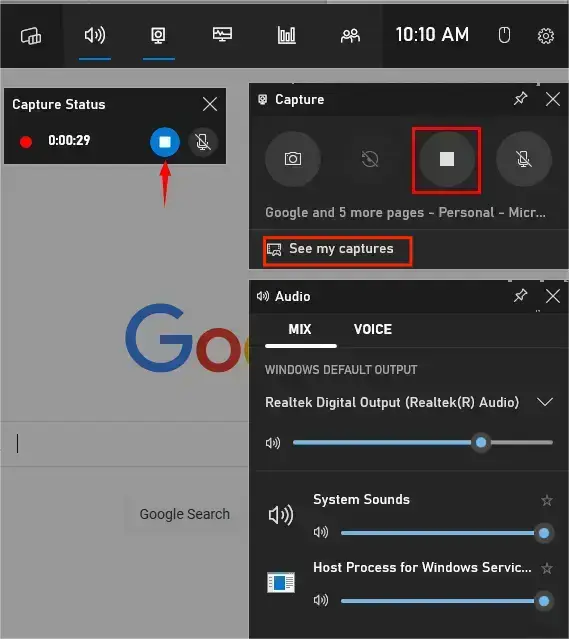
✨The Verdict
How to Screen Record on HP Laptop with Third-Party Tools
It would be better and more convenient to use a handy screen recorder if you, for example, as a video tutorial creator or a gameplay streamer, have frequent requests for screen recording. Here, we will present two pieces of useful and free screen recording software–WorkinTool VidClipper and OBS.
1. How to Screen Record on HP Laptop Using WorkinTool VidClipper?
WorkinTool VidClipper, initially designed as an all-around free video editor, is also a powerful screen recorder. Intending to present a lightweight and convenient tool that everyone can use, its designers endow it with a user-friendly interface suitable for non-tech-savvy netizens. With its help, you are able to record your various operations on your HP laptop, including gameplay, live streaming, general operations for other purposes, etc. In addition to HP laptop screen recording, it allows you to screen record on other PCs like Surface Pro, Lenovo laptop, Dell laptop and more. These are the reasons why you shouldn’t miss it:
Please follow the steps below to screen record on HP laptop using WorkinTool VidClipper:
Step 1. Download and install WorkinTool VidClipper.
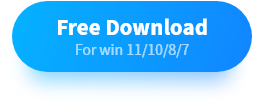
Step 2. Launch the tool and find Screen Recorder on the right menu.
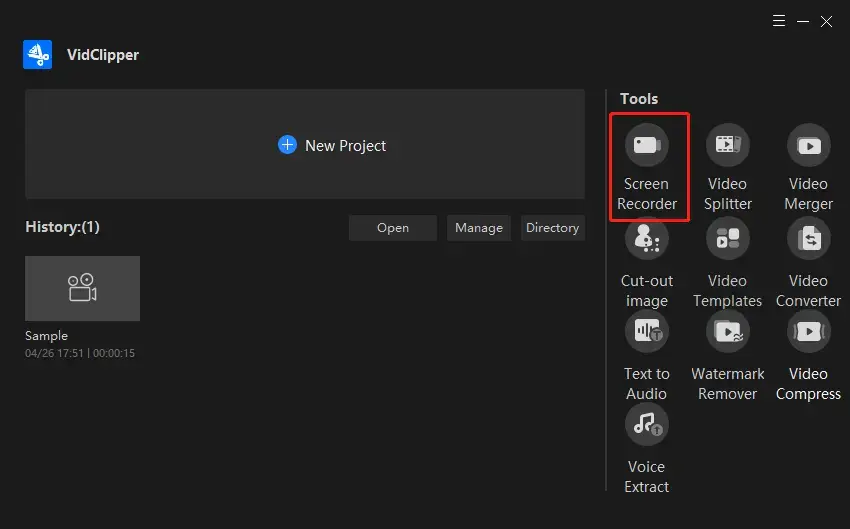
Step 3. Mark your choices on each section, adjust your settings, set your save path and then hit Start.
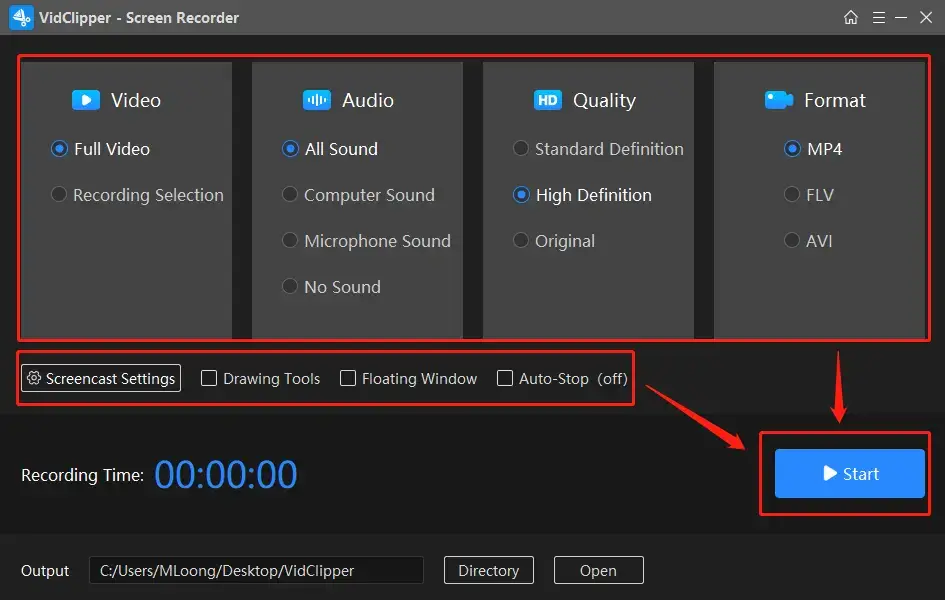
Step 4. Click the Pause or Stop button on the floating window or the screen recording interface to suspend or end your recording.
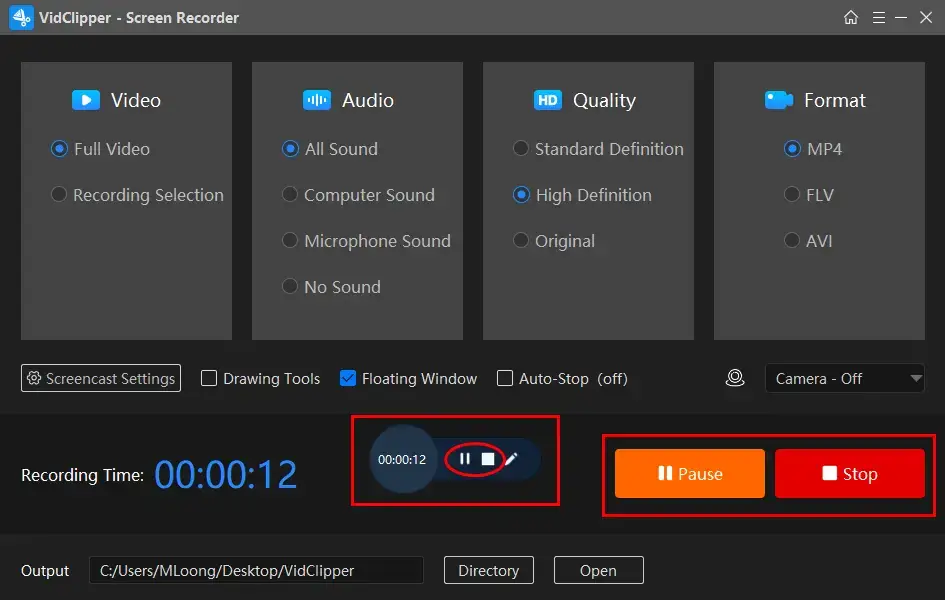
Step 5. Select any of the operating choices.
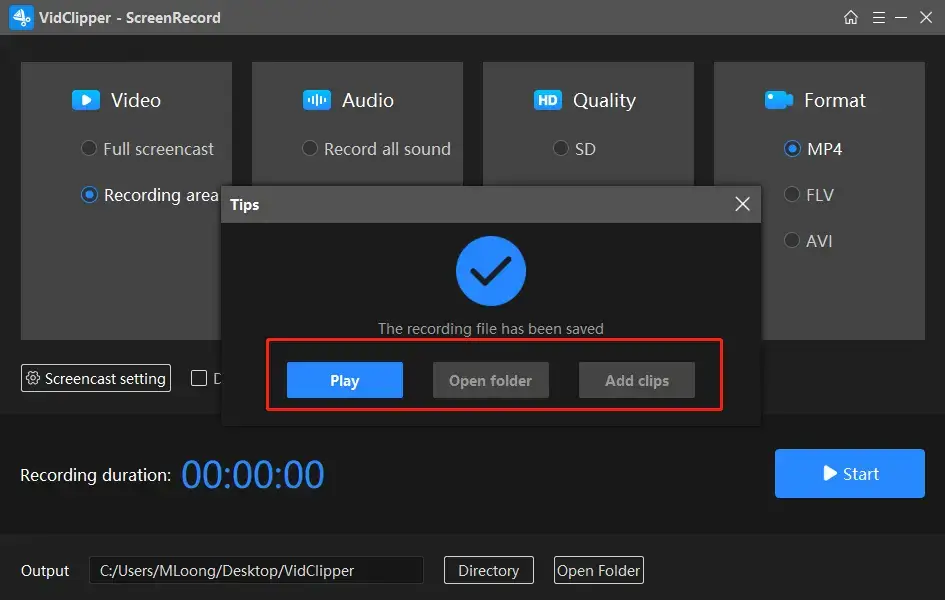
- Play: Directly open and play your HP laptop screen recording for you.
- Open folder: Open the folder containing your HP laptop screen recording for you.
- Add Clips: Move your recording to VidClipper’s editing console for further editing, such as adding transitions, effects and animations to this video, adding text to a video, removing background noise from this video freezing frame this video, reversing a video, etc.
📝More to Share About WorkinTool VidClipper
💡What is inside Screencast Settings?
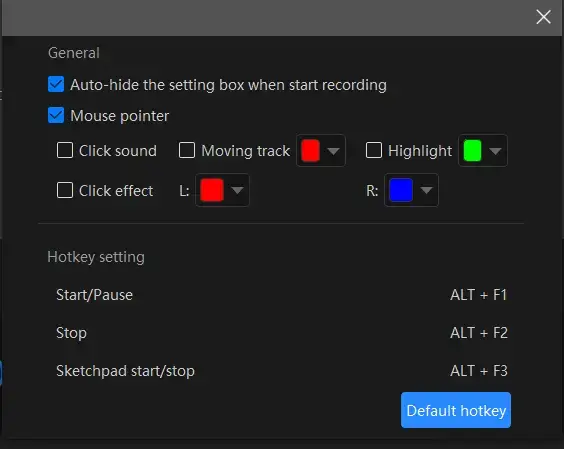
- Auto-Hide: Mark it to hide the settings box automatically when your recording starts.
- Mouse Pointer: Select it to determine the color of several operations like Moving track, Highlight and Click effect (left and right click).
- Click Sound: To activate or cancel every click sound.
- Click Effect: To “add color” to your every click, both left and right.
💡Can you tell me more about Auto-Stop?
Auto-Stop is a feature that helps to stop your recording automatically even if you are away from your computer.
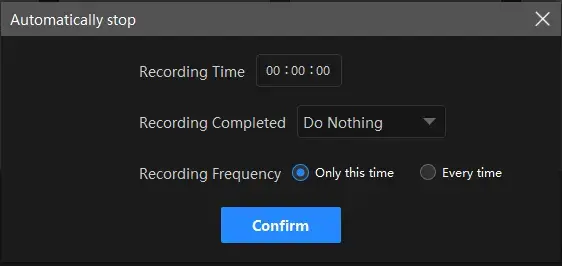
- Recording Time: Set your full recording time length in advance to end your recording automatically.
- After Recording: Decide on the post-recording status–Do nothing, Exit program, Sleep and Shut down your PC.
- Recording Frequency: Determine how often your auto-stop settings are active–One time and Every time.
💡What else can WorkinTool VidClipper as a screen recorder do?
✨The verdict
2. How to Record HP Laptop Screen via OBS?
OBS, short for Open Broadcaster Software, is absolutely the most famous and acclaimed free screen recorder. With its powerful features that target different screen purposes, you can capture several types of operations on your HP laptop, from camera streaming and gameplay to video tutorials and TV recording. However, it is sometimes shunned by IT beginners due to its complex interface.
Please read the following guidance on screen recording on HP laptop:
1). Open OBS and then navigate to Sources > + icon > the desired mode.
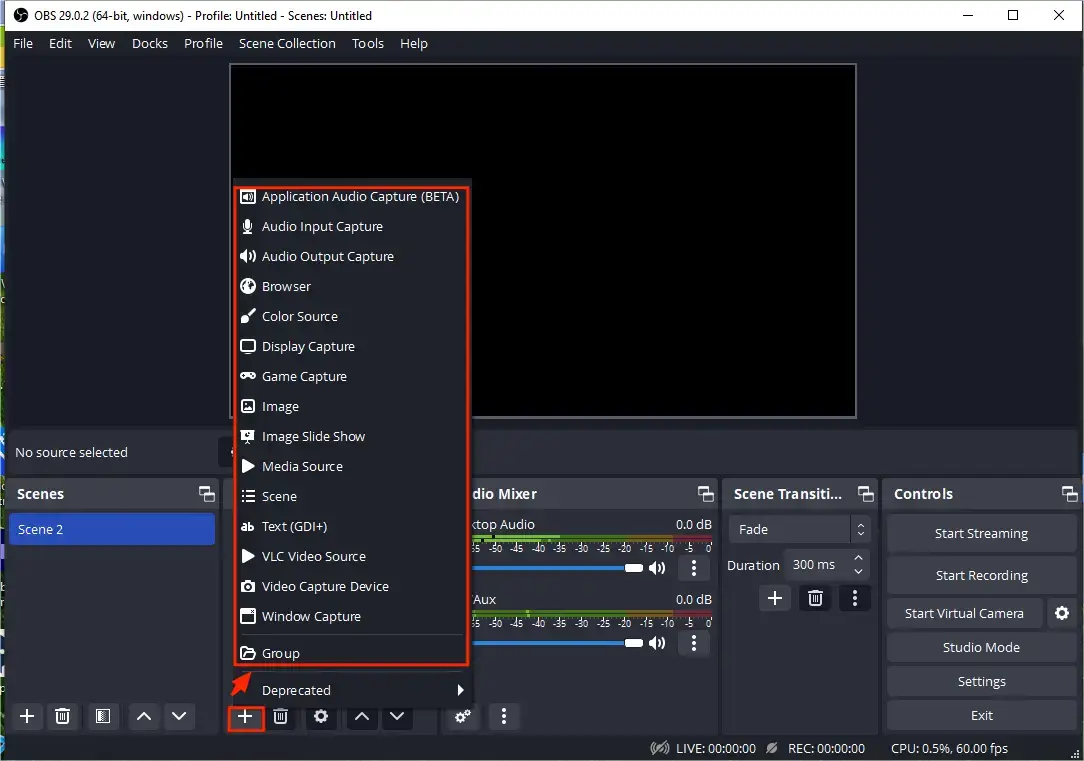
2). Name your new project and then click OK.
3). Preview the effect and then hit OK.
(Take Display Capture as an example here.)
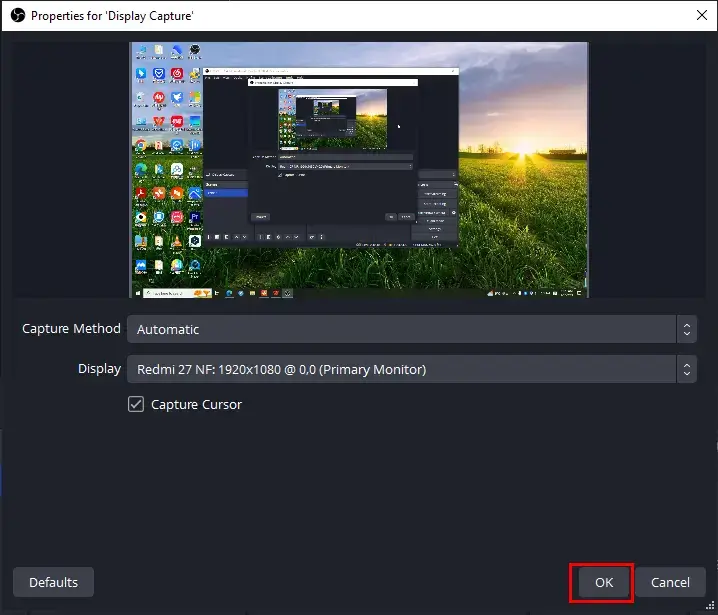
4). Adjust your audio settings in the section–Audio Mixer, check the recording area and then click Start Recording.
5). Press the small pause icon to temporarily stop your recording while the Start Recording bar to permanently stop and save it.
(Your recording will be stored in the default folder pre-set by the software. It can be changeable through the operation: File > Settings > Output > Recording > Recording Path.)
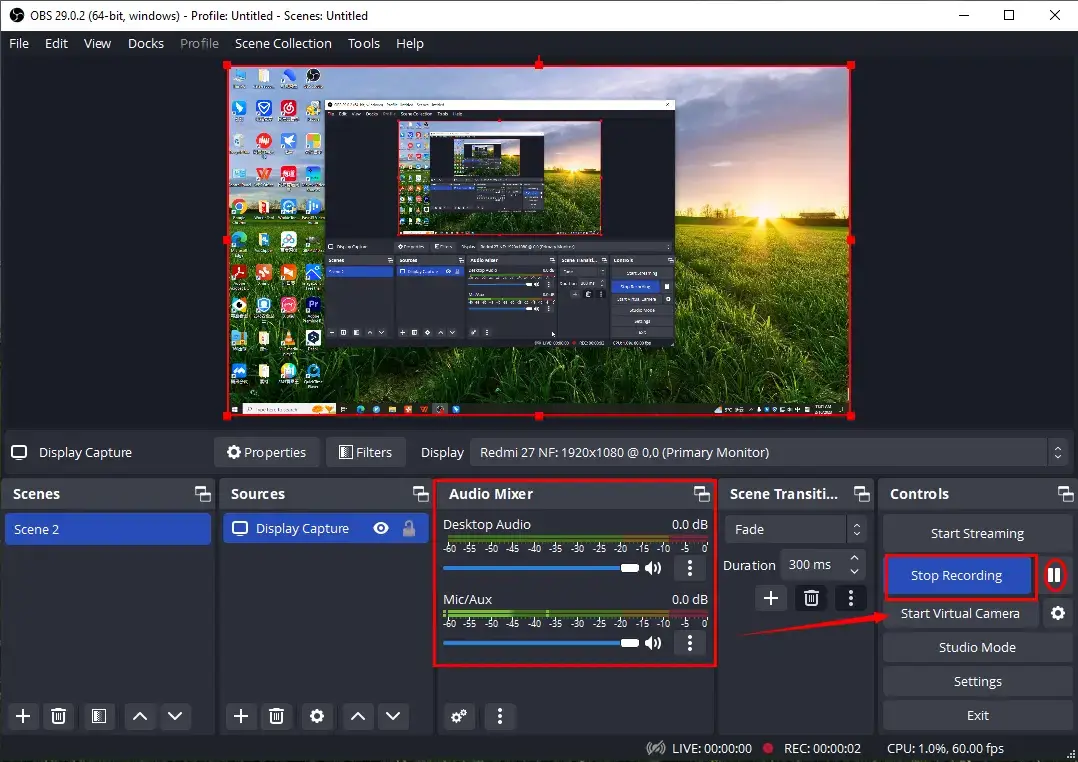
6). Then go to File > Show your recording to display the recorded video of your HP laptop screen.
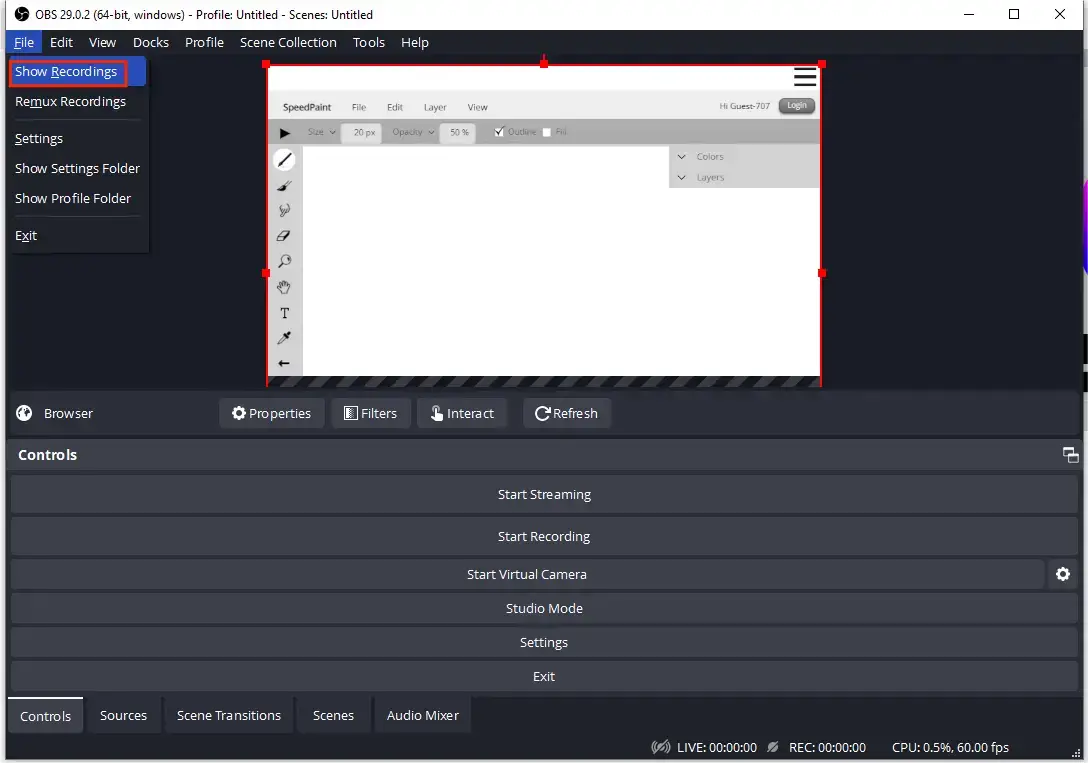
✨The Verdict
How to Capture HP Laptop Screen Online
This chapter will be exceedingly suitable for users planning to screen record on HP laptop without desktop software. An effective and free online screen recorder will be quite helpful so that you can save the cumbersome process of downloading and installing an offline tool.
Here, FlexClip is worth your attention. It is a widely-recognized free video solution provider online. Screen recorder is one of its applause-winning features. Equipped with a modern interface, the FlexClip screen recorder online helps you capture your HP laptop effortlessly, even with your camera. You will expect a smooth recording process with its assistance and the recording will seldom get stuck caused by internet connection. However, much as it is a free online tool, you will still encounter some limitations, such as video length, project storage numbers and export quality.
Here are the instructions on capturing the HP laptop screen with FlexClip:
1. Open FlexClip online screen recorder and then press Start Recording.
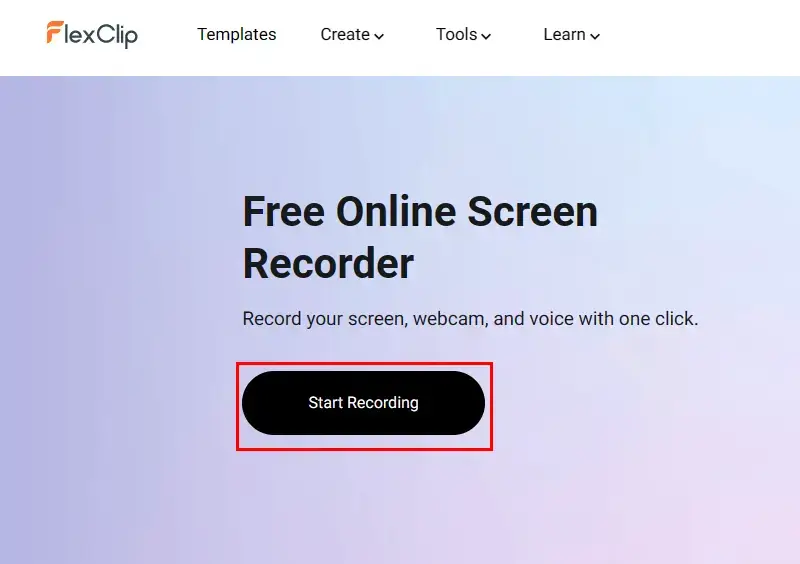
2. Select a recording mode–Screen+Webcam, Screen Only and Webcam Only.
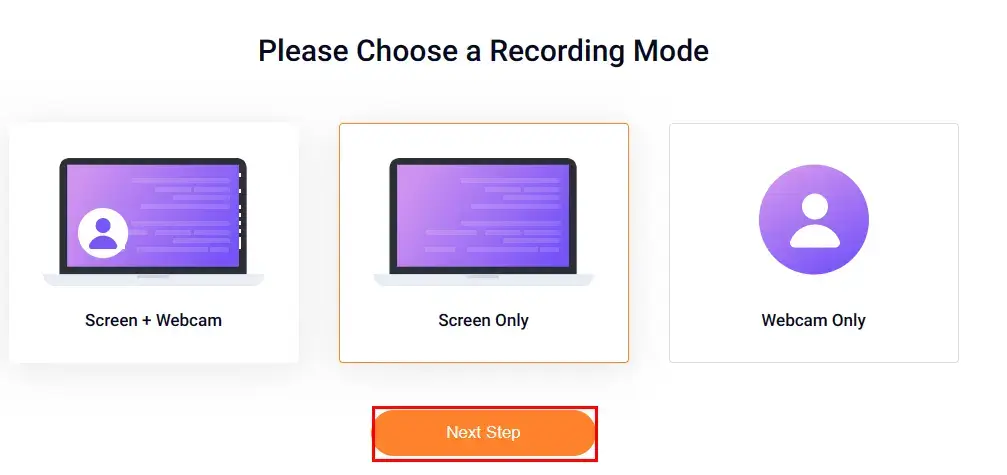
3. Finalize your audio setting choice–Microphone+System audio, Microphone, System audio and No audio.
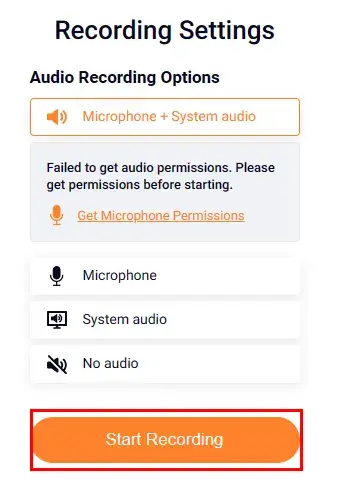
4. Determine the screen content and then hit Share to share it with FlexClip to start your HP laptop screen recording.
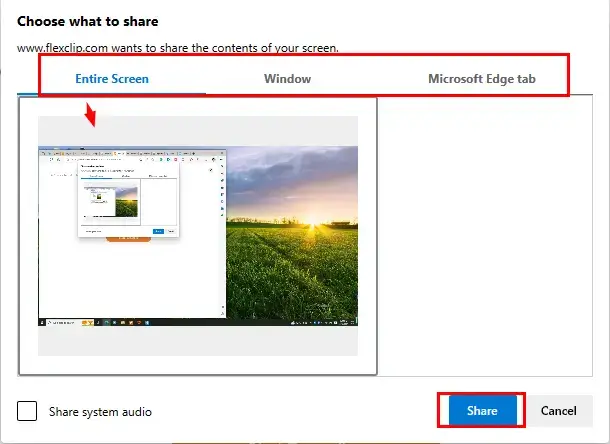
5. Go back to FlexClip and use the Red Stop button to end your recording while the gray Pause one to suspend it.
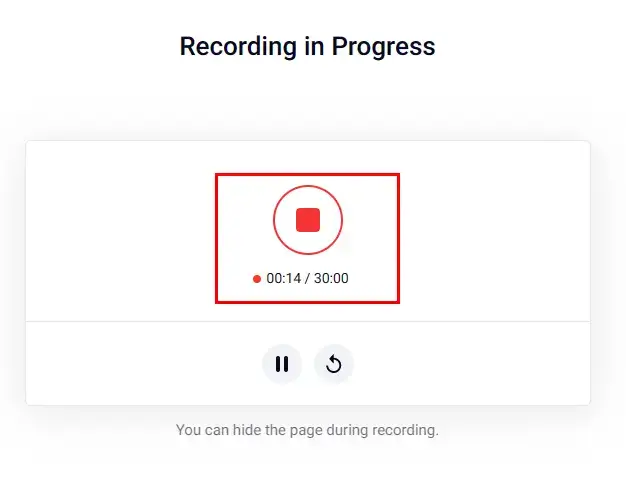
6. Click Download and Edit to export your recording.
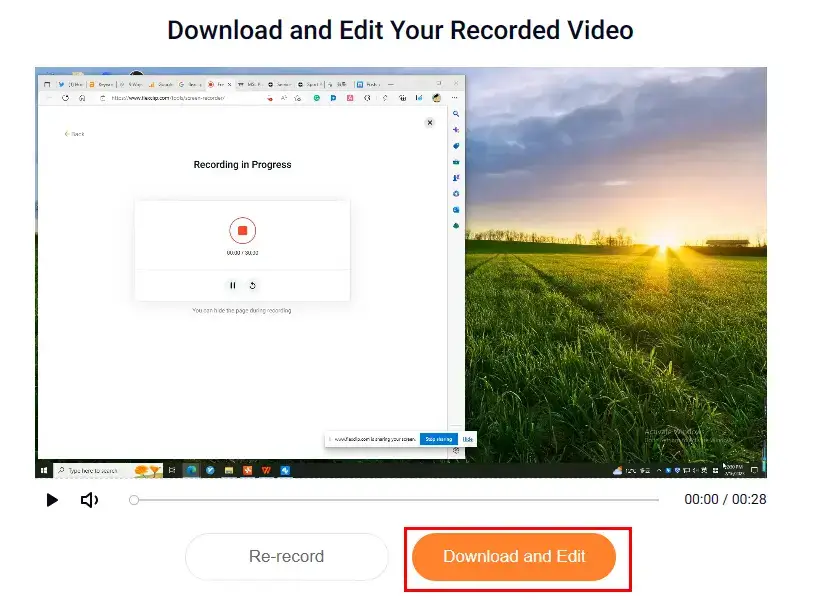
📢PS: After completing the last step, your recording will be automatically moved to its online video editor for further editing as the default operation. You can close this window if you have no such request.
✨The Verdict
More to Say
🎯Which approach suits you better?
Here is a chart with comparative information for your reference:
| Features/Tools | Xbox Game Bar | WorkinTool VidClipper | OBS | FlexClip |
| Interface | Simple and clear | Lightweight and user-friendly | A bit complex | Modern and easy |
| Cost | No Charge | Free | Free | Limited Free |
| Output Formats | MP4 | MP4, FLV, AVI (Convertible to MKV, MOV, WMV, etc.). | MKV, MP4, FLV, MOV, TS and more | MP4 (default), Convertible to AVI, WMV, MKV, M4V and so on |
| Compatibility | Windows | Windows | Linux, Windows, macOS, | All devices with internet access |
| Output Quality | High |
|
|
|
| Utilities | Screen recording |
|
Streaming, gameplay and screen recording |
|
Final Thought
We sincerely hope you are now aware of how to screen record on HP laptop for FREE after finishing this article. You are welcome to try any of the aforementioned methods or others until an ideal solution is pinpointed. However, it is advisable to pay special attention to WorkinTool VidClipper since it is simple, convenient, free and more than just a screen recorder.
Now, are you ready to capture your HP laptop screen?




