How to Record on YouTube TV in 2024 | Multiple Platforms
With YouTube TV, users can stream live TV channels on their connected devices, such as smartphones, tablets, smart TVs and streaming media players. However, if a program is so fascinating that you intend to keep it, what can you do? Please worry not and spare a few minutes for this article on how to record on YouTube TV on multiple platforms. I am sure that you will master useful and easy methods of screen recording on YouTube TV after finishing it.
📺Smart TV: Digital Video Recorder (DVR)
💻Computer: 📌Windows–WorkinTool VidClipper and 📌Mac–OBS Studio
🙋🏻♀️Screen recording YouTube TV opens up a world of possibilities for capturing and preserving your favorite shows, live events, sports and more. Depending on the tools and following the step-by-step guide outlined in this article, you can confidently record on YouTube TV without hassle.
🙋🏻♂️However, if you are a Windows user, WorkinTool Capture Screen Recorder is a perfect choice. It is user-friendly, easy to use, reliable and super multi-functional to do more than YouTube TV recording. Now, please start your reading and experience all of them by yourself.
How to Record on YouTube TV in 2024 | Multiple Platforms

YouTube TV is a streaming television service provided by a Google-developed video-sharing platform–YouTube. It offers subscribers access to live TV channels from various networks, including major broadcasters and cable networks. YouTube TV is designed as an alternative to traditional cable or satellite television subscriptions, providing an internet-based streaming service for watching live TV and on-demand content.
With YouTube TV, users can stream live TV channels on their connected devices, such as smartphones, tablets, smart TVs and streaming media players. However, if a program is so fascinating that you intend to keep it, what can you do? Please worry not and spare a few minutes for this article on how to record on YouTube TV on multiple platforms. I am sure that you will master useful and easy methods of screen recording on YouTube TV after finishing it.
Now, let’s start our journey.
How to Record a Show on YouTube TV
In this chapter, we will provide you with a comprehensive guide on how to record on YouTube TV on your smart TV effectively. Mastering the relevant techniques, you will never miss a moment of your must-see content again.
One of the standout features of YouTube TV is its cloud-based digital video recorder (DVR). When users have paid their subscription fees, they can activate this tool that enables users to record their favorite shows, live events and movies to watch at their convenience. For live shows, they can rely on it to record one event or all of them. However, for a TV show, all the episodes will be recorded when users choose to add it to their libraries.
YouTube TV with the DVR feature will cost you $ 72.99/mo. When users subscribe to it, an unlimited cloud DVR storage space can be enjoyed and all their recordings will stay on it for nine months.
💡How to Use DVR on YouTube TV?
Step 1. Sign in to your YouTube TV account.
Step 2. Go to the show or event you want to record.
(Search for your show or click LIVE to access live content.)
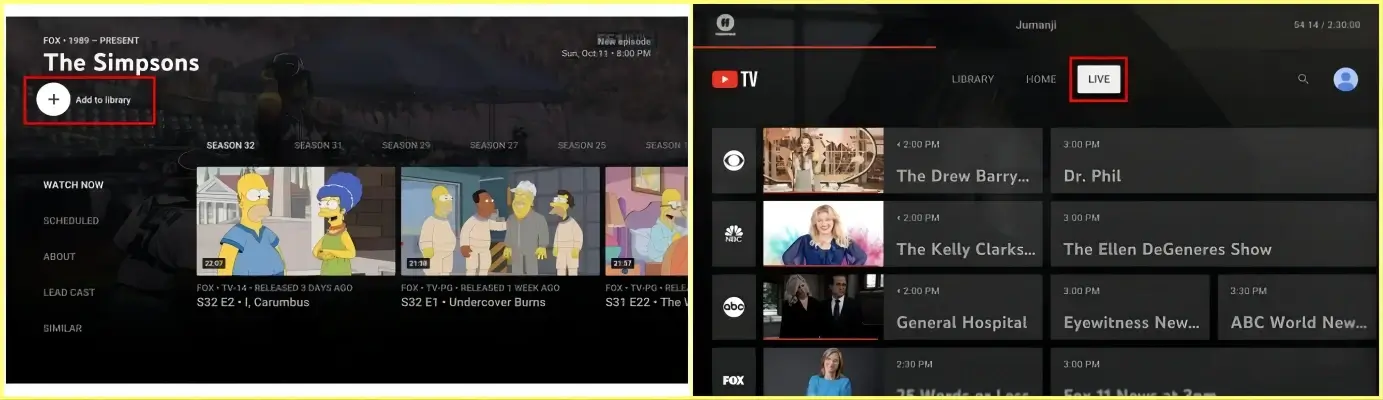
Step 3. Click on the icon–+Add to library (shows/movies/TVs) or +/ADD TO LIBRARY (live).
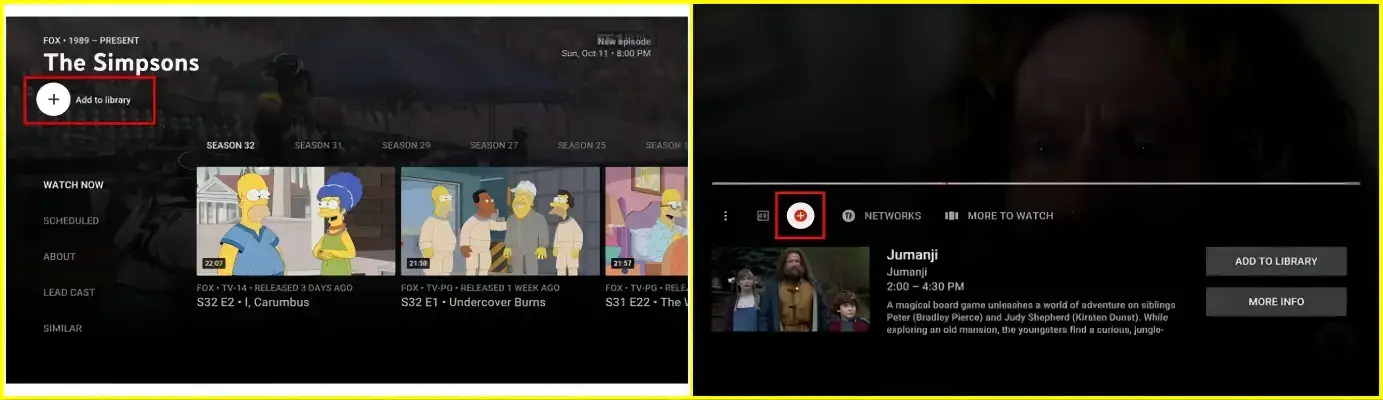
Step 4. Hit the Library tab on the screen to manage your DVR recordings
(You can view all your recorded shows and events, schedule future recordings and change your DVR settings.)
✨The Verdict
How to Record on YouTube TV on Computer (Without Storage Length Limit)
Since YouTube TV recordings can remain on your smart TV for only nine months, how can you keep them permanently or forever? The ideal solution is to capture the shows or live events from YouTube TV on your computer. This chapter will inform you of ways to screen record on YouTube TV on Windows and Mac, respectively.
To tape on YouTube TV, you’d better use a handy screen recorder. Here, please take a closer look at WorkinTool Capture Screen Recorder.
🏆WorkinTool Capture Screen Recorder
Capture Screen Recorder is a valuable feature in WorkinTool VidClipper Video Editor, a practical and super multi-functional tool with the following (but not limited to) features:
Capture Screen Recorder wins users’ hearts with its simple and intuitive interface, along with its effortless recording process. Hence, beginners will find it friendly and convenient to record any show on their YouTube TV (even the content from your Webcam), as all the operations can be completed within one interface, which helps them skip the cumbersome process of constantly hitting “Next.”
Professionals can present outstanding recordings with the help of VidClipper’s advanced screencast settings, drawing toolbar, auto-stop feature and editing tools within the VidClipper. Meanwhile, users can record on YouTube TV without time limit and export high-quality recordings without watermark. Also, all of them can be kept on your computer forever.
(📃More Info: WorkinTool Capture Screen Recorder Review)
💡How to Record on YouTube TV Using WorkinTool Capture Screen Recorder?
Step 1. Launch VidClipper and then click Screen Recorder on the right menu.

Step 2. Confirm your options (recording area, audio, format and quality) and hit screencast settings if needed.
Step 3. Activate the Auto-stop feature (Alt+F3) if necessary and then click Start (Alt+F1).
(Advice: Recording Selection + Computer Audio + High Definition + MP4)
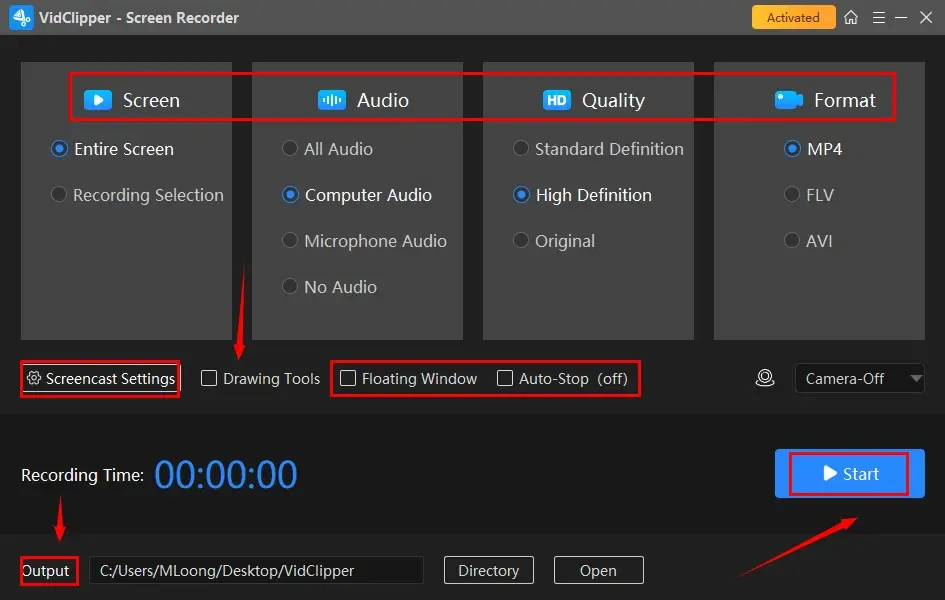
Step 4. Turn on the drawing toolbar to draw lines/shapes on or annotate your recording if you like.
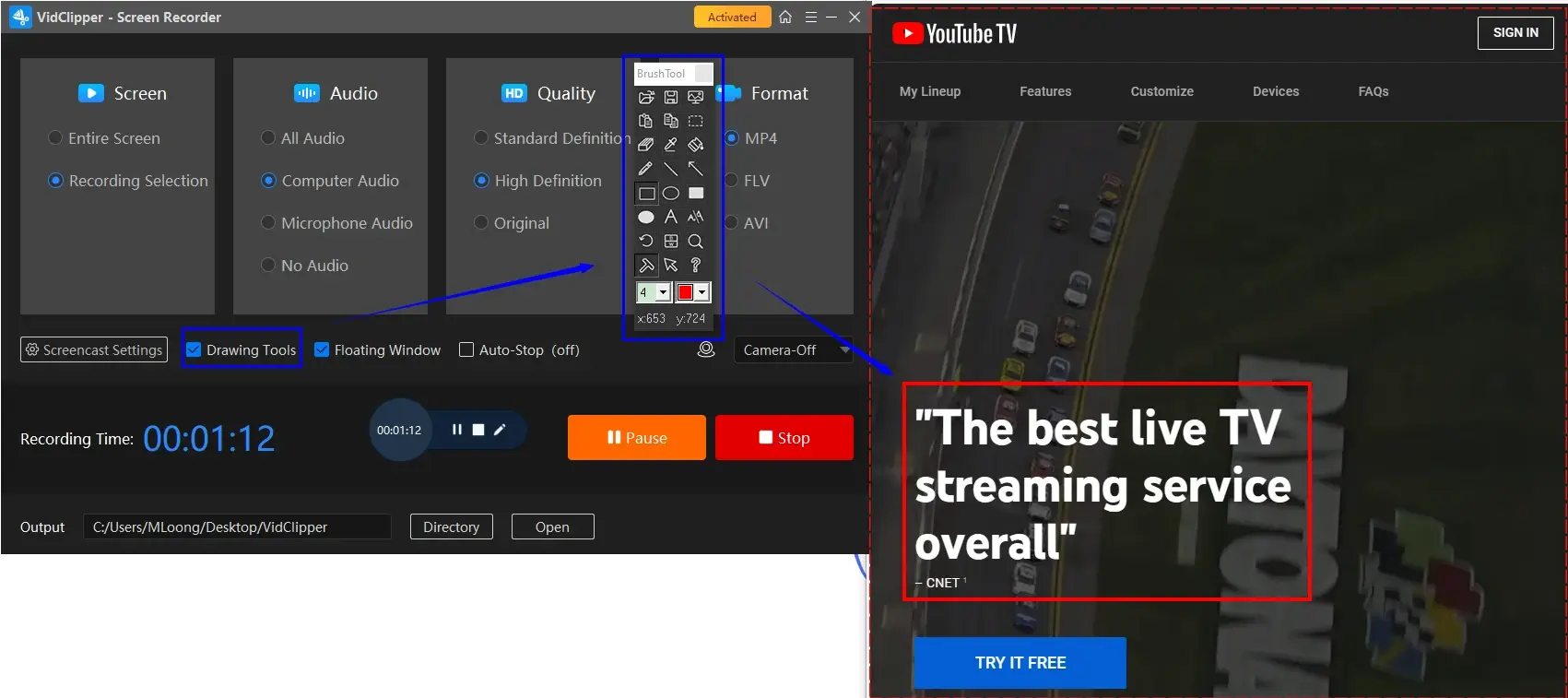
Step 5. Hit the Pause or Stop icon on the floating window or recording page to suspend or end and save your recording.
(Pause/Resume–Alt+F1 and Stop–Alt+F3)
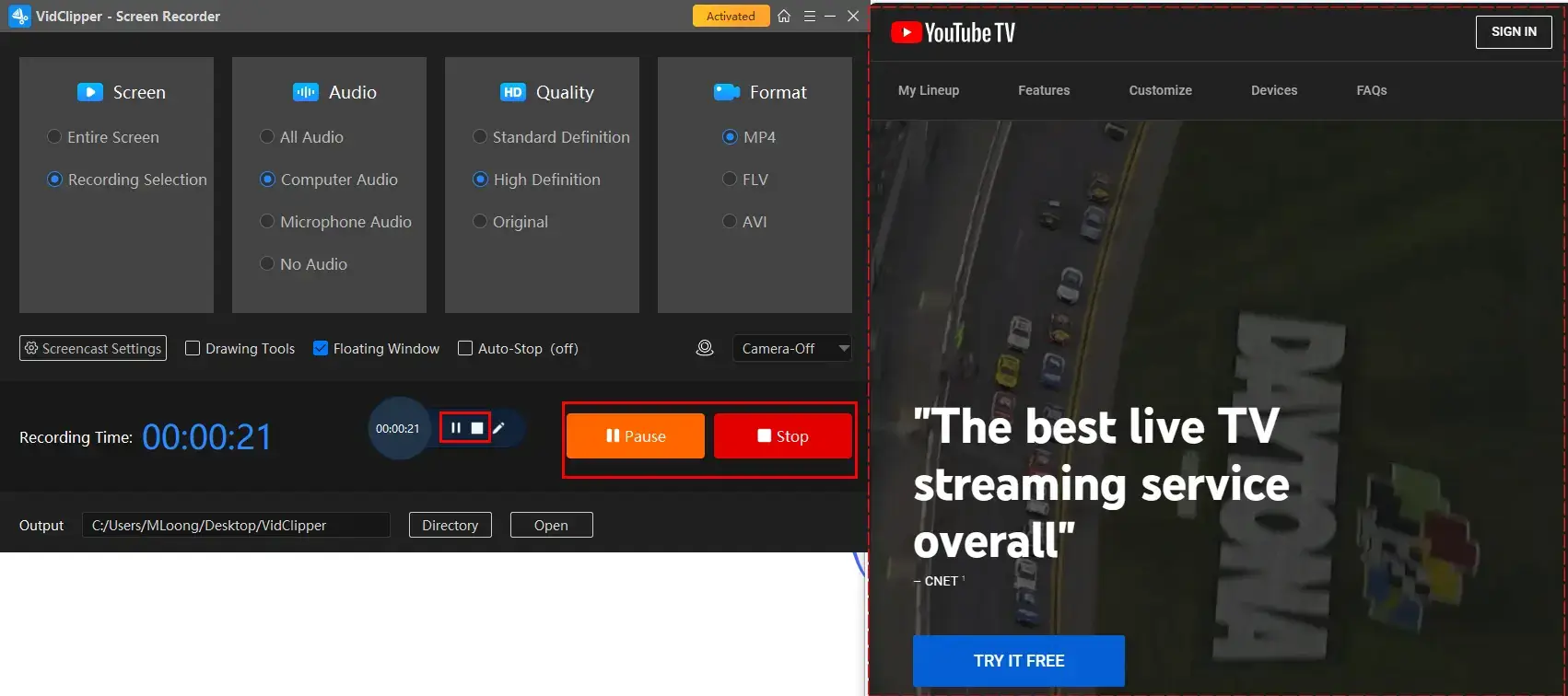
Step 6. Choose your next move.
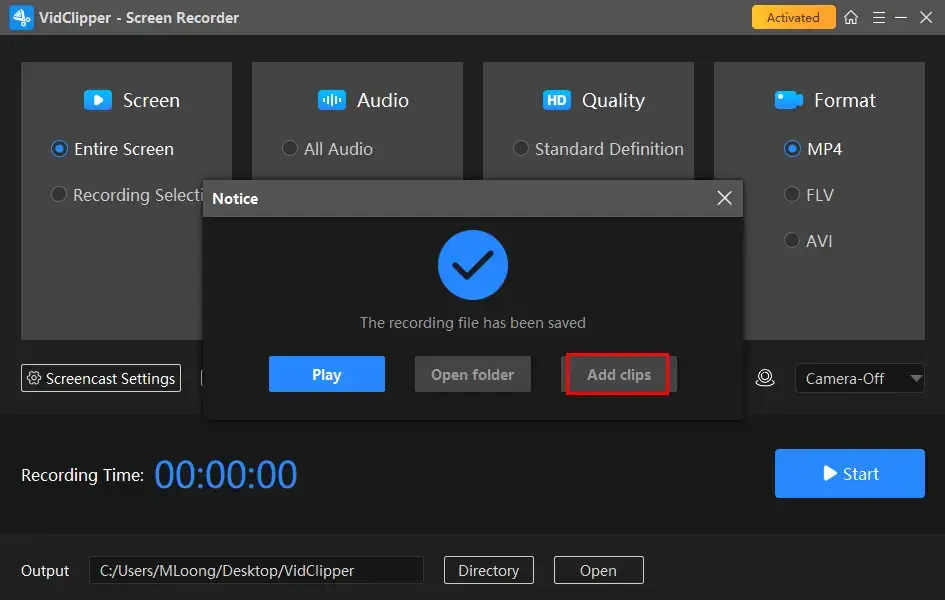
📢Note: Add clips is a useful feature that helps you move your recording to the VidClipper video editor for further editing. For example:
✨The Verdict
You May Also Like
If you are a Mac user, you can resort to OBS Studio to realize this goal.
🏆OBS Studio
OBS Studio, short for Open Broadcaster Software Studio, is a free and open-source tool used for video recording and live streaming. It enables users to capture high-quality video and audio from various sources, including Webcam, microphone, computer screen and external devices. It offers a range of features and customization options to suit different recording needs, such as display/window/game capture, browser and more. This flexibility makes it possible to capture specific areas of their screen or focus on particular content, including YouTube TV.
Meanwhile, OBS is completely free to use and available on multiple platforms, including Windows, Mac and Linux. Moreover, it supports a range of output formats like MP4, FLV, and MOV. Hence, it is a popular choice among content creators, gamers and professionals in need of a versatile recording tool.
💡How to Record on YouTube TV with OBS?
1). Open OBS and then click on the + icon in the section-Sources.
2). Choose Browser.
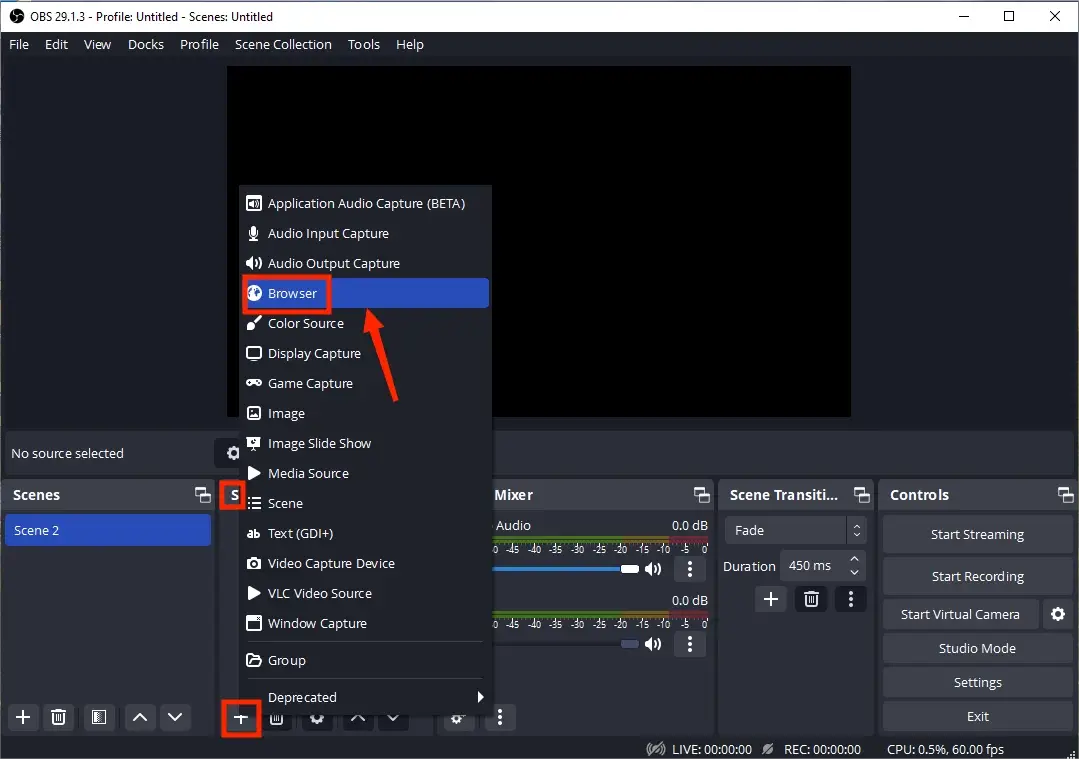
3). Name your recording and then hit OK.
4). Copy the URL of your show/event on YouTube TV, paste it in the column beside URL and then press OK.
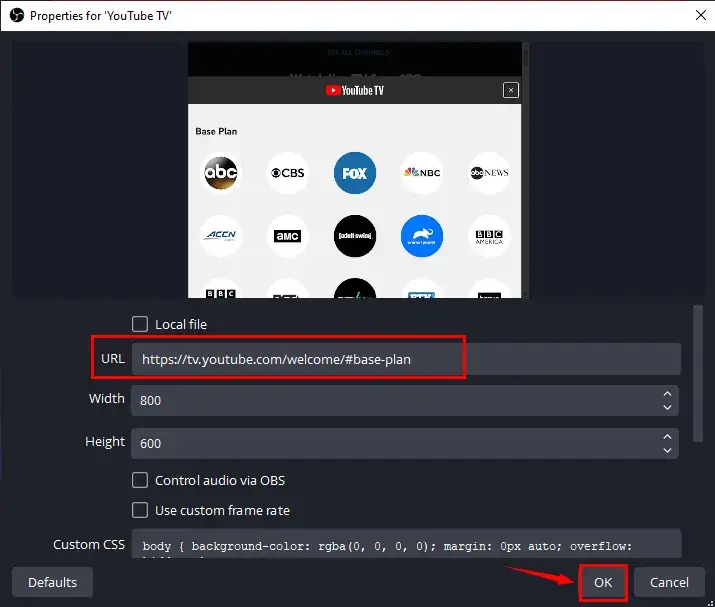
5). Customize your audio in the Audio Mixer and then click Start Recording.
6). Hit Stop Recording to end and save your recording.
(Use the small pause button to temporarily stop your recording.)
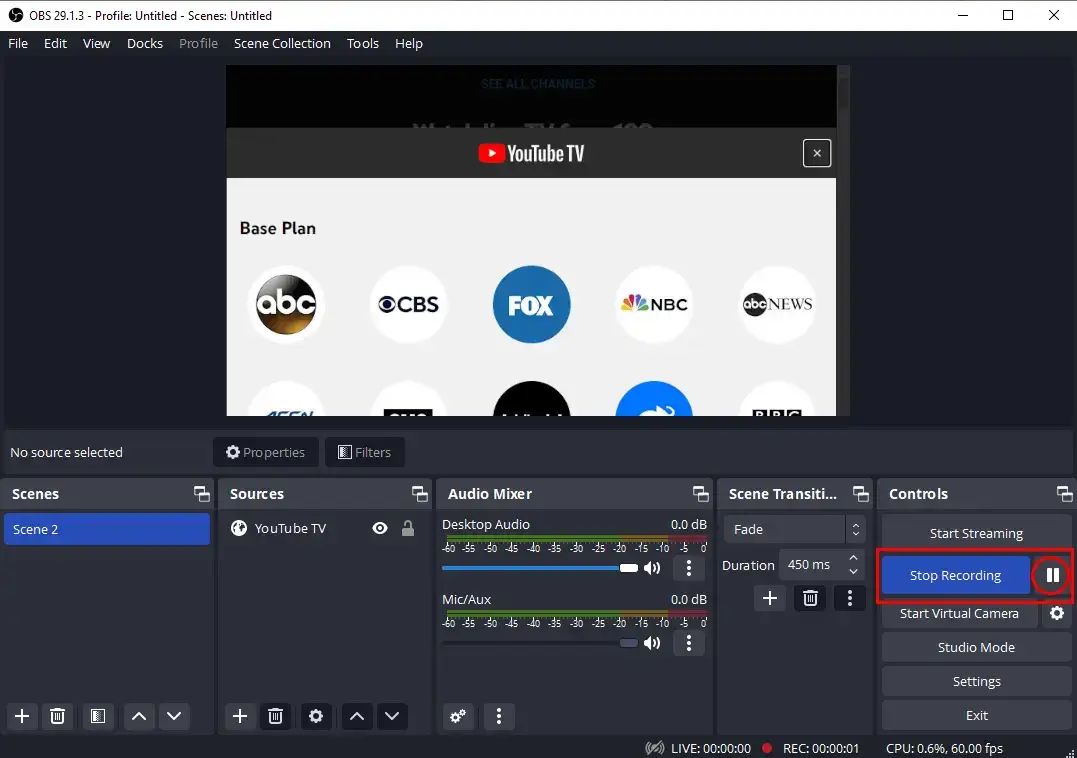
📣PS: To view your recording, simply go to File > Show Recordings.
✨The Verdict
More to Share
🙋🏻♀️FAQs on YouTube TV
🎯How Much Is YouTube TV?
🎯How to Cancel YouTube TV Recording?
You need to choose the check-mark next to the show to cancel your YouTube TV recording. Thus, this show will no longer be available in your library and the remaining episodes of this show will not be captured by YouTube TV.
🎯How to Watch YouTube TV Recordings?
To watch your recordings on YouTube TV, you should:
- Open YouTube TV and go to the Library tab at the top.
- Scroll down to pick a category such as most watched, scheduled, shows, movies, sports, events, and purchased.
- Select the desired program and episode or event to watch.
🎯How to Delete YouTube TV Recordings?
Here is an instruction on YouTube TV recording deletion:
- Switch to the Library tab at the top of YouTube TV.
- Select the recording you want to delete.
- Click on the check-mark icon.
🙋🏻♂️FAQ on YouTube TV Recording
🌟Is There A Way to Record on YouTube TV?
Yes. You can record a show/live event on YouTube TV through either its cloud DVR or a third-party screen recording app.
- Cloud DVR: Smart TV and Smartphone Apps (Android/iPhone)
- Third-Party Screen Recorder: YouTube TV website
(Recommendations: Windows–WorkinTool Capture Screen Recorder and Mac–OBS Studio)
Final Thought
Here is the end of our discussion on how to record on YouTube TV on multiple platforms. In conclusion, screen recording YouTube TV opens up a world of possibilities for capturing and preserving your favorite shows, live events, sports and more. Depending on the tools and following the step-by-step guide outlined in this article, you can confidently record on YouTube TV without hassle.
However, if you are a Windows user, WorkinTool Capture Screen Recorder is a perfect choice. It is user-friendly, easy to use, reliable and super multi-functional to do more than YouTube TV recording.
Please start recording on YouTube TV today and ensure that you never miss a moment of the entertainment that matters most to you.


