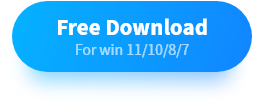How to Record Steam Games for FREE on Windows in 2024
If you are an enthusiastic video game fan or a professional video game player on PC, you must be highly familiar with Steam, a platform designed to purchase, store, and play all kinds of the most prevalent video games. Sometimes, you may want to keep how you play a game on Steam as a future reference or make a video tutorial. What can you do? Today, we will present a blog post discussing how to record Steam games for FREE on Windows. The article will cover the following topics:
💡Record Steam Games on Windows with a Built-in Program–Xbox Game bar
💡Record Steam Games on Windows with Third-Party-Tools–WorkinTool VidClipper and OBS Studio
💡Capture Steam Games on Windows Using an Online Screen Recorder–FlixClip
However, it is highly recommended to try WorkinTool VidClipper since it is simple, convenient, powerful and 100% free and secure. Please start your reading to learn about detailed information.
How to Record Steam Games for FREE on Windows [2024 Offline and Online Solutions]
If you are an enthusiastic video game fan or a professional video game player on PC, you must be highly familiar with Steam, a platform designed to purchase, store, and play all kinds of the most prevalent video games. Sometimes, you may want to keep how you play a game on Steam as a future reference or make a video tutorial. What can you do? Today, we will present a blog post discussing how to record Steam games for FREE on Windows.
Now, let’s start our journey.
How to Record Steam Games on Windows with a Built-in Program
If you have upgraded your Windows OS to Win 10 or higher, then you will have a useful built-in game recording tool called Xbox Game Bar. As it is pre-installed on your PC, you save the cumbersome process of downloading and installing it by yourself. With its help, you can easily record your gameplay on Steam or other relevant platforms. It also supports sharing your recordings to Medal TV. However, the recording length is limited to two hours only.
📕How to Record on Steam on Windows via Xbox Game Bar?
1. Use the shortcut key–Win+G to activate the tool.
2. Press the recording button at the top left to start your recording.
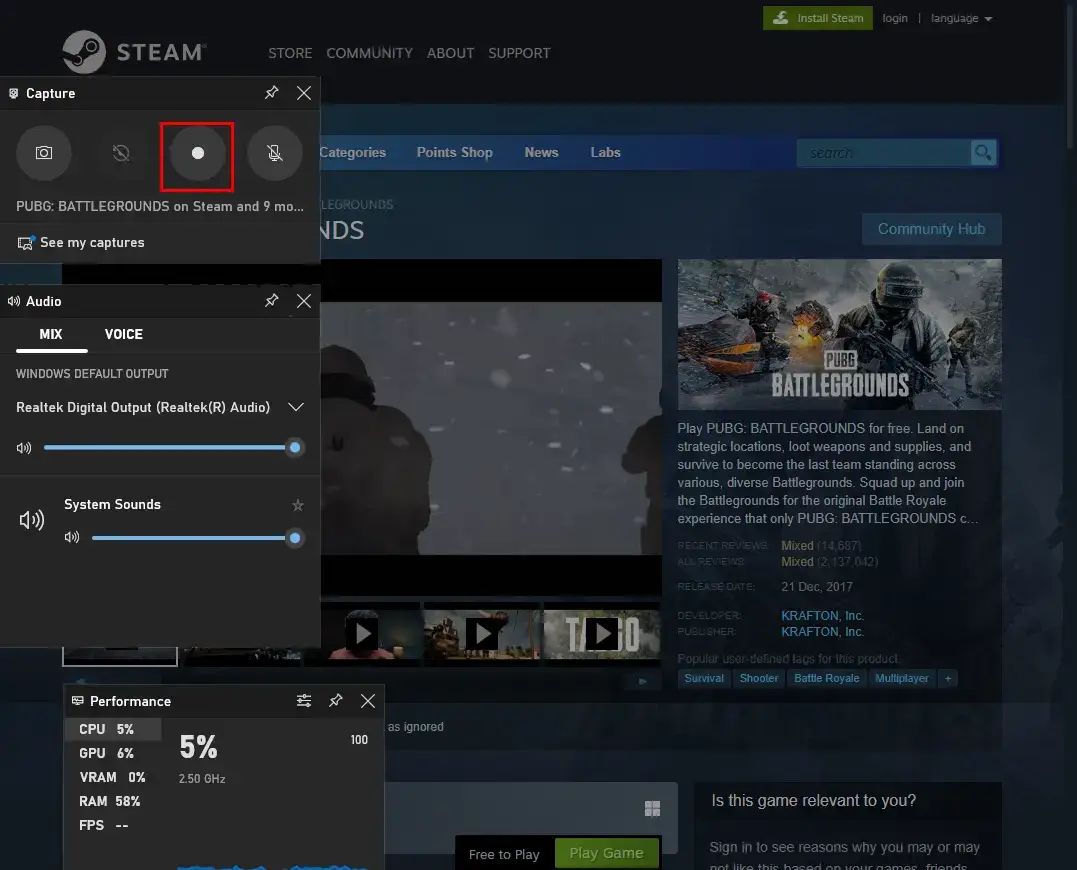
3. Hit the Stop icon on the console or the recording timer to end your recording.
4. Click on See my captures to find and view your recording.
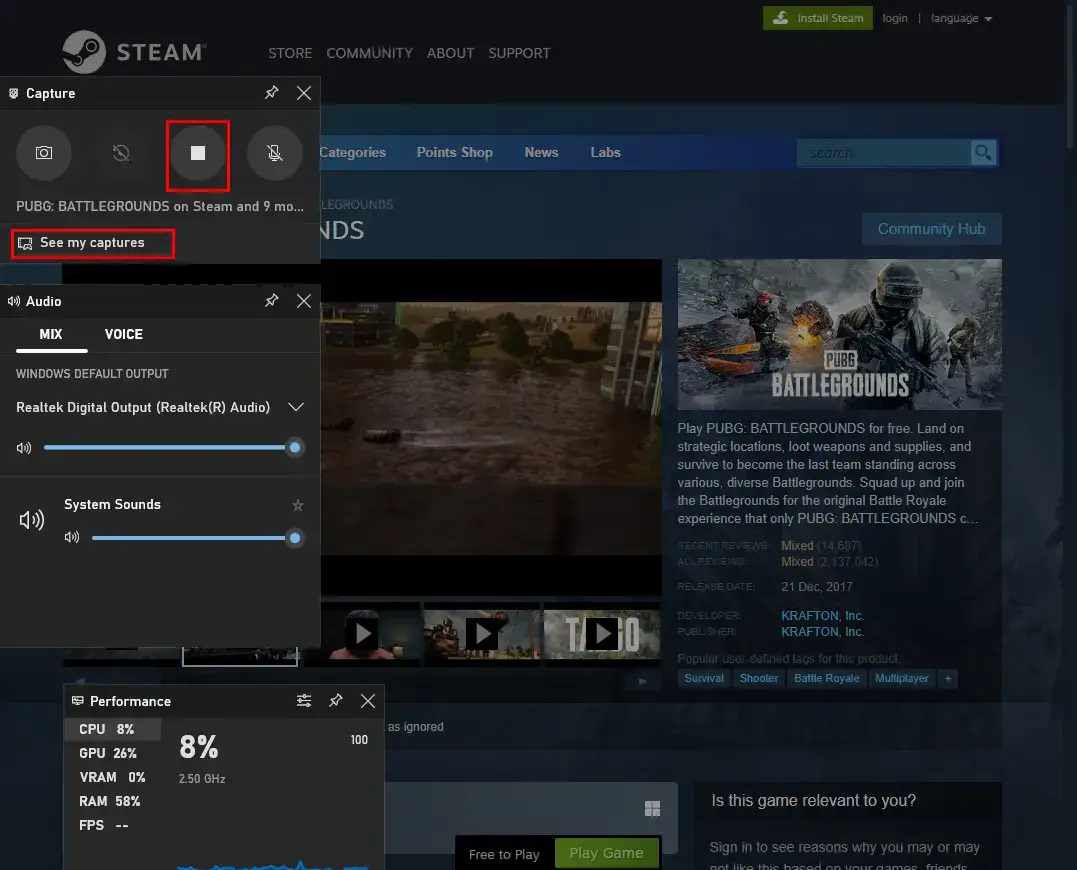
| Shortcut Operation in Xbox Game Bar |
| Win+G–Open the tool Win+Alt+R–Begin/End recording Win+Alt+T–Show/Hide recording timer |
✨For your Reference
How to Record Steam Games on Windows with Third-Party-Tools
If you have additional requirements for your gameplay recording; for example, you are a video game content creator or a professional game blogger, then you definitely need help from a handy desktop screen recorder. As the options vary in the market, which one should you choose? Today, we have solved this nerve-wracking problem by introducing you to two practical FREE tools–WorkinTool VidCliper and OBS Studio.
1. How to Record Steam Games on Windows Through WorkinTool VidClipper?
VidClipper, presented by a promising SaaS brand–WorkinTool, is an all-in-one powerful video editor. More than video editing, it aims at additional helpful features, including screen recording. Much as it is equipped with various features, it still boasts a user-friendly and simple interface for both IT green hands and professional video editors. These are the specific reasons to pick it.
Please follow the steps to use WorkinTool VidClipper to record on Steam.
Step 1. Click open this tool and find Screen Recorder on the right menu.
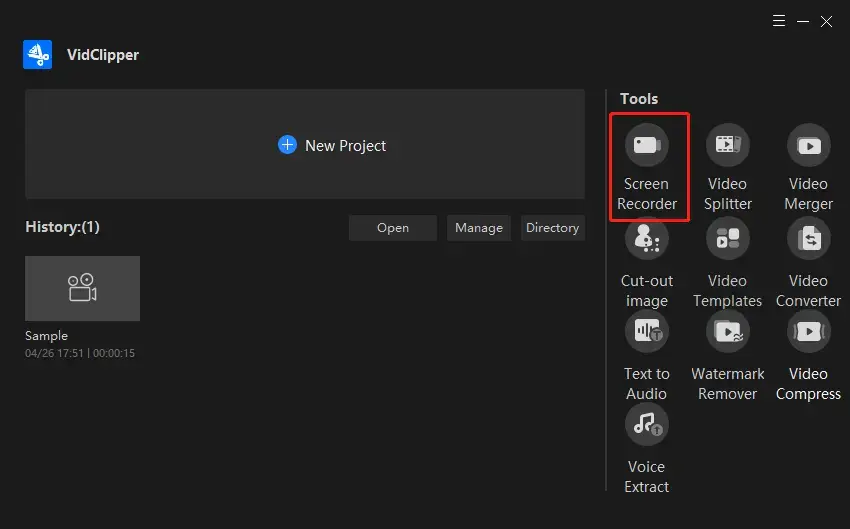
Step 2. Mark all your choices, adjust the settings if you like, set your save path and then hit the blue Start button.
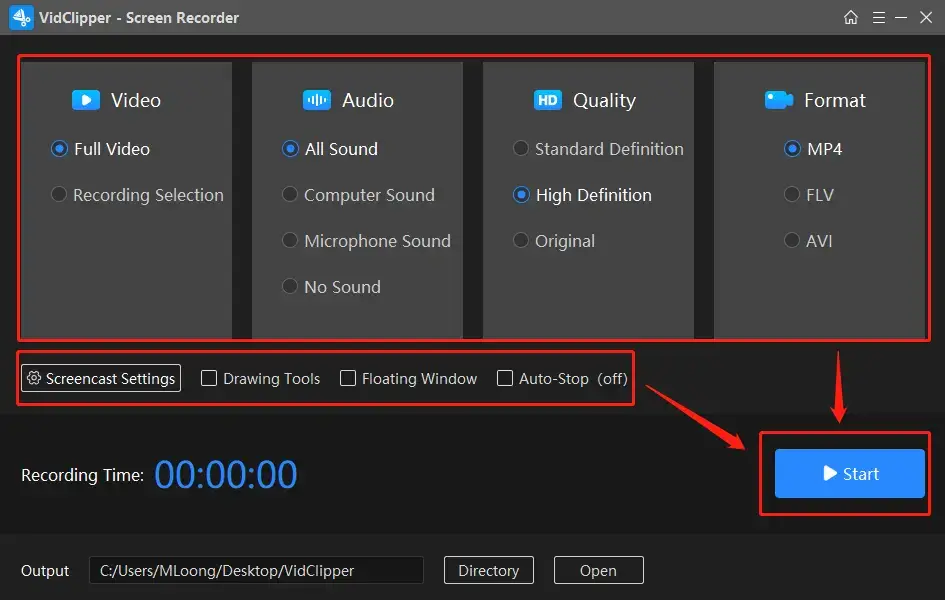
Recording Option Notes |
||
| Video | Full Screen | Capture all the content on your computer screen. |
| Recording Selection | Record the selected area on your computer screen only. | |
| Audio | All Sound | Record both computer and microphone sounds. |
| Computer Sound | Only the sound in your computer operation will be recorded. | |
| Microphone Sound | Save the microphone sound only. | |
| No Sound | Export a mute recording. | |
| Quality | Standard Definition | A video with 720p |
| High Definition | A recording with 1080p | |
| Original | The clip with the original resolution and aspect ratio | |
| Format | MP4, FLV and AVI | |
Step 3. Click the Pause or Stop icon on the floating window or recording console to suspend and end your recording.
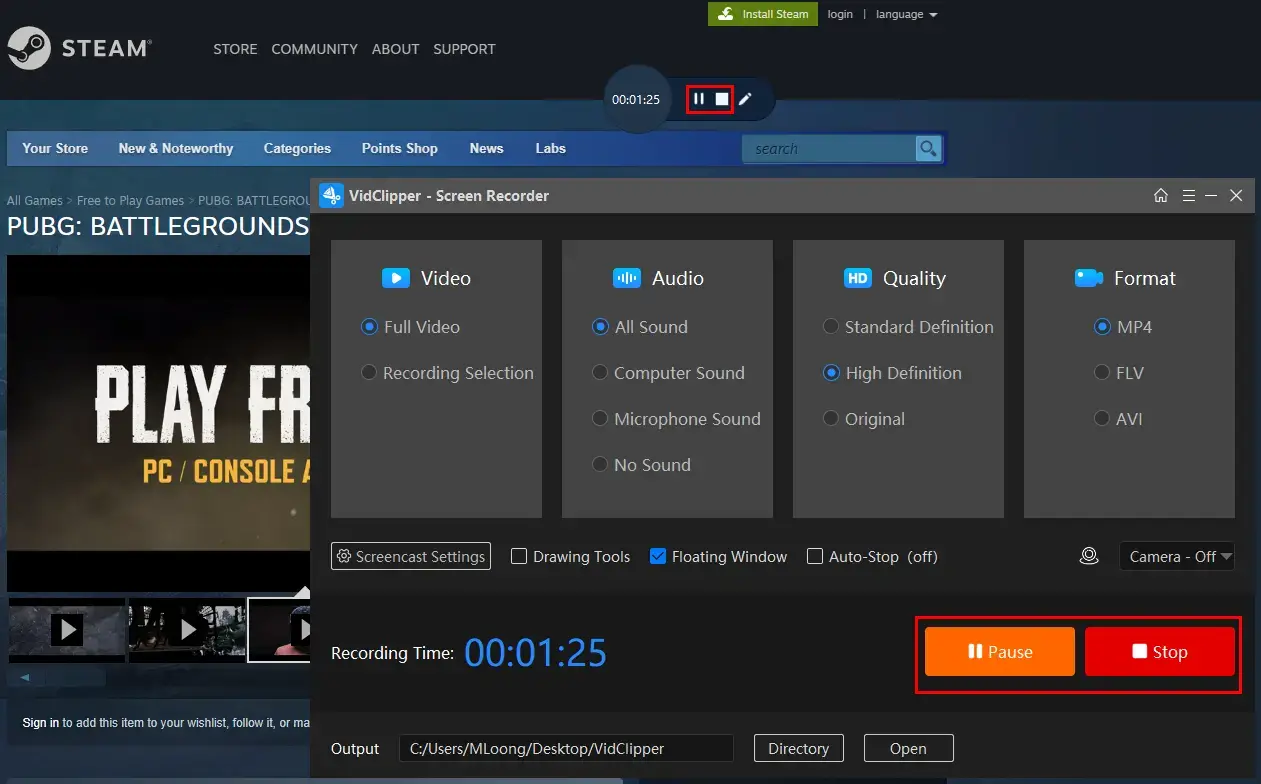
| Shortcut Operation for WorkinTool VidClipper |
*A drawing toolbar can be activated by clicking the pen-like icon on the floating windows, ticking the option–Drawing Tools on the recording console or using the above operation. It will then enable you to draw lines or shapes and type texts on your recording. |
Step 4. Hit Open folder to find your Steam gameplay recording.
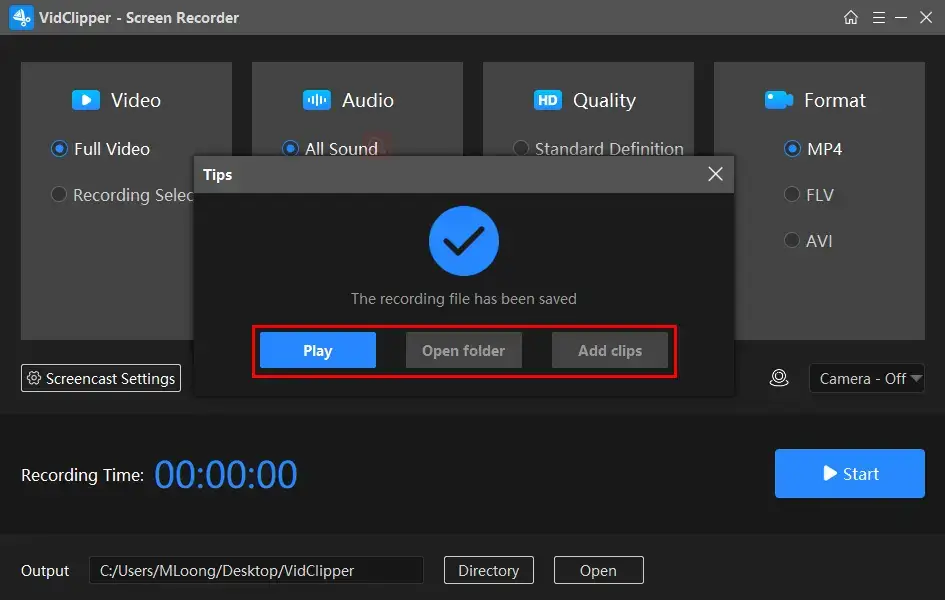
📢PS: Add clips is an option to move your Steam game recording to the editing console of WorkinTool VidClipper so that you can edit it however you like.
More to Share About WorkinTool VidClipper
💡Notes for Its Screencast Settings
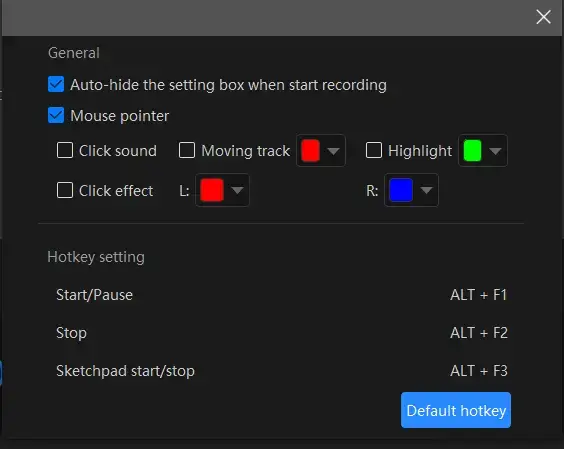
- Auto-Hide: Mark this choice to hide the settings box when your recording starts.
- Mouse Pointer: Tick this option to customize the color of several operations like Moving track, Highlight and Click effect (left and right click).
- Click Sound: Use this operation to activate or mute the sound of every click.
- Click Effect: It allows you to “colorize” every click, both left and right.
💡Explanation of Its Auto-Stop Settings
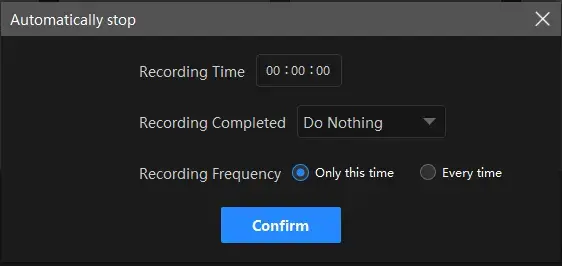
- Recording Time: Pre-set your full recording length to stop your recording automatically.
- When Recording Completes: Set the direction for this tool or your computer when your recording comes to an end, including Do nothing, Exit program, Sleep and Shut down your PC.
- Recording Frequency: Decide how often your auto-stop settings are active: One time and Every time.
💡What else can WorkinTool VidClipper as a screen recorder do?
| Meetings | ||
| Google Meet meetings | Webinar meetings | Teams meetings |
| Gameplay | ||
| Minecraft Gameplay | Twitch Stream | Switch Gameplay |
| Social Media | ||
| YouTube Live Stream | TikTok | Facebook Live videos |
| Different PCs | ||
| Surface Pro | Lenovo Laptop | Dell Laptop |
✨For your reference
| 🙋♂️Choose It | 🙅♂️Decline It |
|
|
2. How to Screen Record on Steam in Windows with OBS Studio?
OBS Studio is a piece of free and open-source software for video recording and live streaming. In other words, you can use it to record Steam gameplay and open live streaming while playing on it. In addition to the basic screen recording features, you are entitled to its advanced settings and configurations free of charge. Therefore, it has become a number of professional gamers’ primary choice. However, its interface is a bit complex for ordinary users.
📕Here are the instructions on how to record on Steam in Windows with OBS Studio.
1). Launch OBS and then navigate to Sources> + icon > Game Capture on the menu.
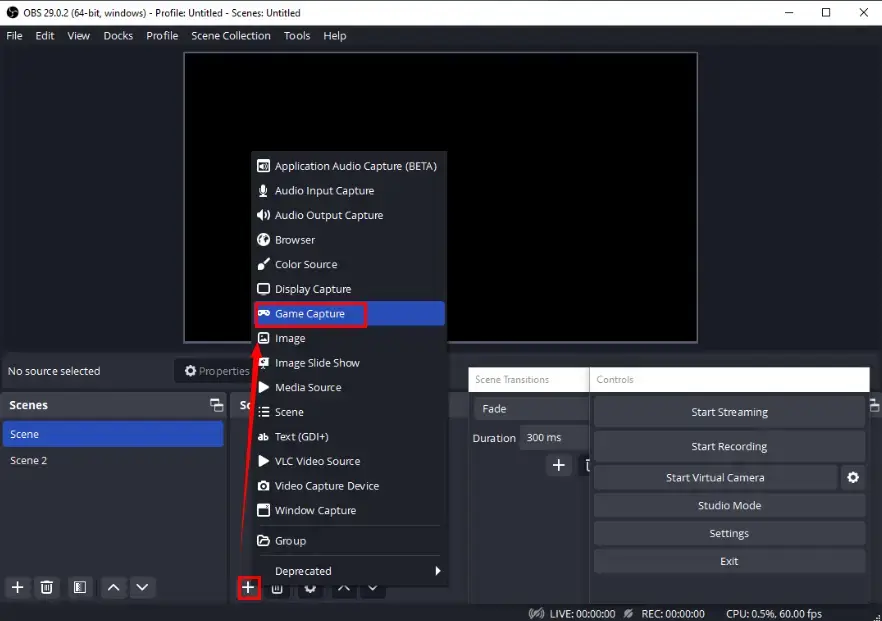
2). Name your game capture session and hit OK.
3). Select Capture any fullscreen application from the Mode drop-down box.
4). Click on OK and your Game Capture session will appear under Sources.
5). Press the Start Recording button when you see your Steam game appear on OBS and then it will record your operation on Steam in the background.
6). Click the Stop Recording button when you complete your Steam gameplay.
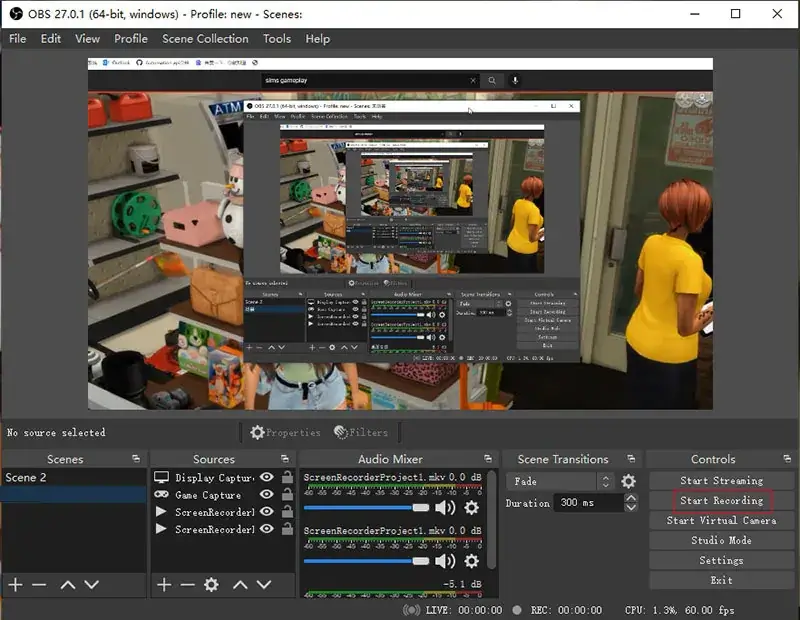
✨For your reference
| 🙋♀️Choose It | 🙅♀️Decline It |
|
|
How to Capture Steam Games on Windows Using an Online Screen Recorder
What if I find it inconvenient to download and install a third-party tool? Well, this chapter will inform you how to record Steam games on Windows with the assistance of an online screen recorder. Here, please take a look at the FlexClip screen recorder.
FlexClip is a widely-recognized online video solution provider. With its help, you can complete almost every video-editing task effortlessly. FlexClip online screen recorder is a limited free screen recording tool helpful to record Steam games with ease. However, limitations apply to its free version, such as project storage limit, length limit and even export quality.
📕Please read the guidance below to use the FlixClip screen recorder to capture Steam games:
1. Open FlexClip screen recorder and then hit Start Recording.
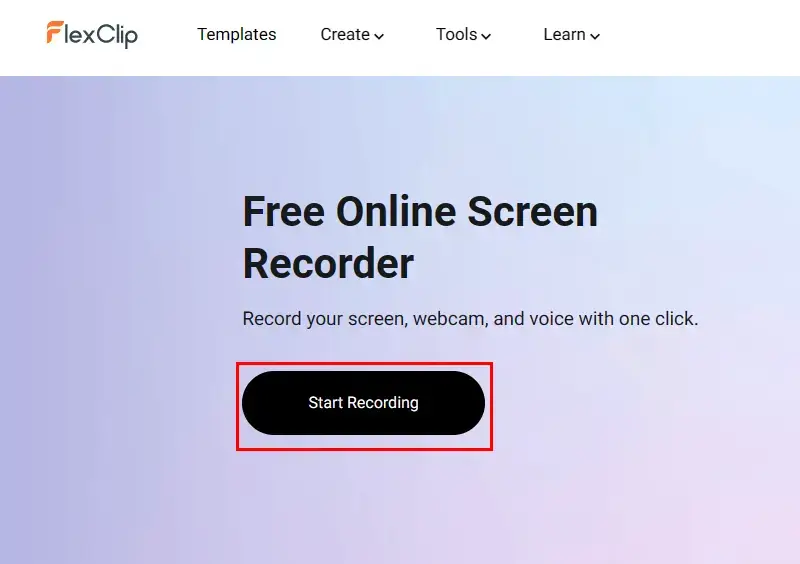
2. Pick a recording mode—Screen+Webcam, Screen Only or Webcam Only and then hit Next.
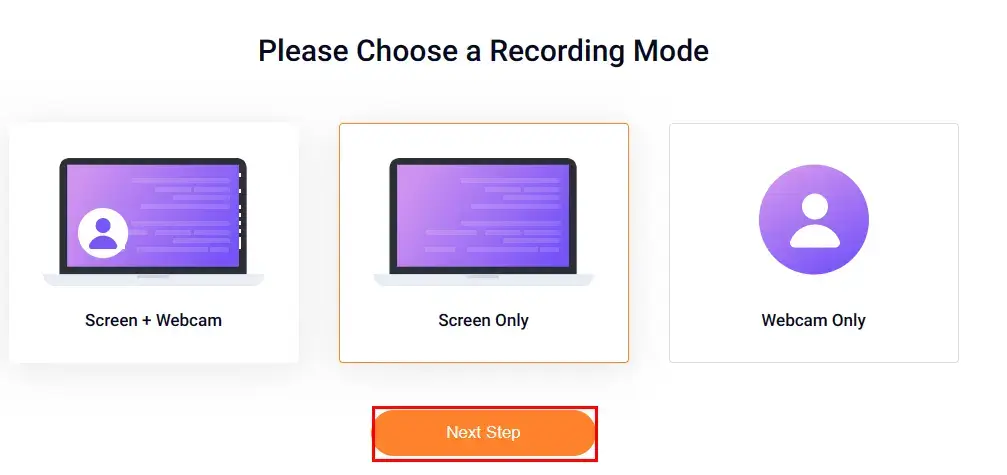
3. Complete the recording settings—Microphone+System audio, Microphone, System audio and No audio.
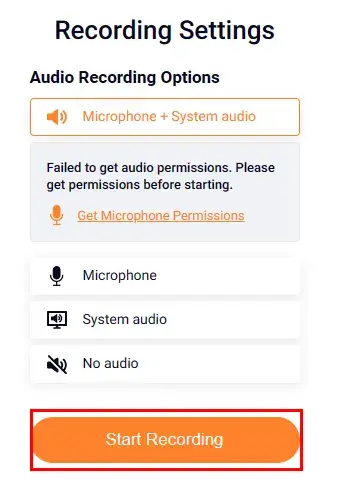
4. Determine the screen content to share with FlexClip screen recorder and then click Share > Start Recording.
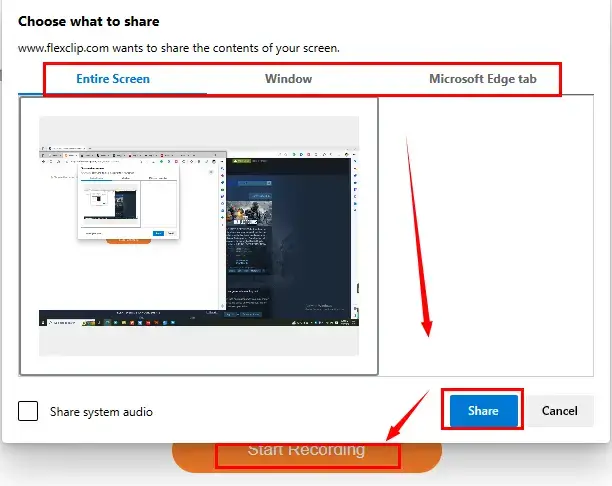
5. Use the Pause or Stop button to temporarily or permanently end your recording.
6. Click Download and Edit to get your Steam game recording.
(Default video format: .wbem)
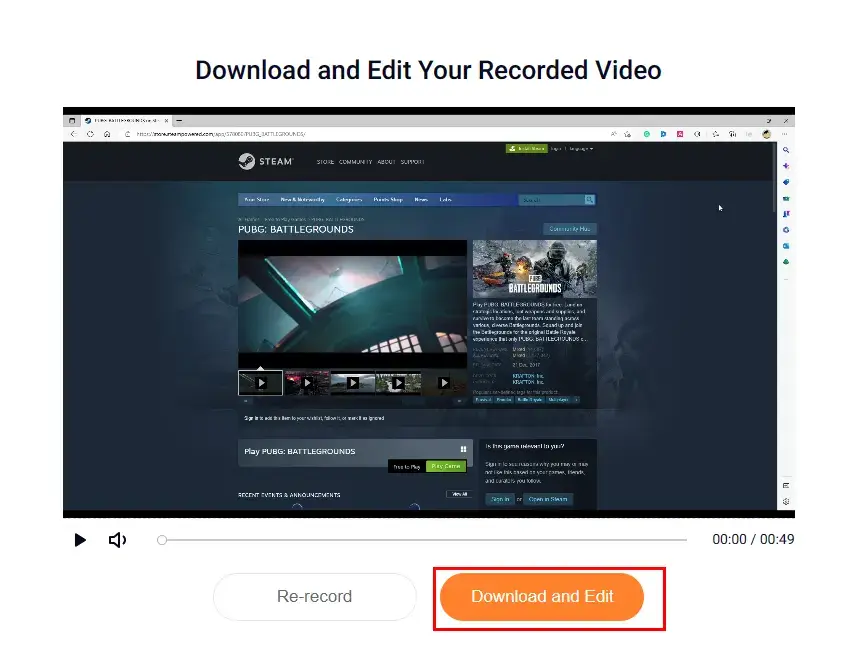
📢Note: Your recording will be automatically added to its online editing console for further editing once you perform this operation. You can close this window if you don’t have this need.
✨For Your Reference
| 🙋♂️Choose It | 🙅♂️Decline It |
|
|
Bonus Tips for Steam
🎯How to Fix Steam Games Not Launching?
If your games are unable to launch on Steam, here are some brief tips for resolving it:
| 💻For Windows Users | 💻For Mac Users |
|
|
For more information, you can refer to Steam’s official support page on Games do not run after Preparing to Launch.
🎯How to Refund Games on Steam?
In order to request a refund on Steam, you need to:
- Click Support on the top left of the website.
- Locate the game you want to refund under recent products or press games and applications to see more games if you can’t find it in the location mentioned.
- Then pick the reason for requesting a refund.
- Choose the way to get a refund.
(Select either to refund into your Steam wallet or directly to the original payment method you used)
📣Attention: Steam usually processes a refund only when your request is made within 14 days of purchase and the game has been played for less than 2 hours. However, you can still submit your request if it falls outside the refund rules. Steam will check it under a case-by-case rule.
Final Words
This is all about how to Record Steam Games for FREE on Windows. If you are a professional game content creator, you’d better pick an ideal screen recorder to help you with all game-recording scenarios. Here, it is strongly advisable to try WorkinTool VidClipper since it is easy to use, convenient, powerful and totally free.
Now, are you ready to screen record on Steam?