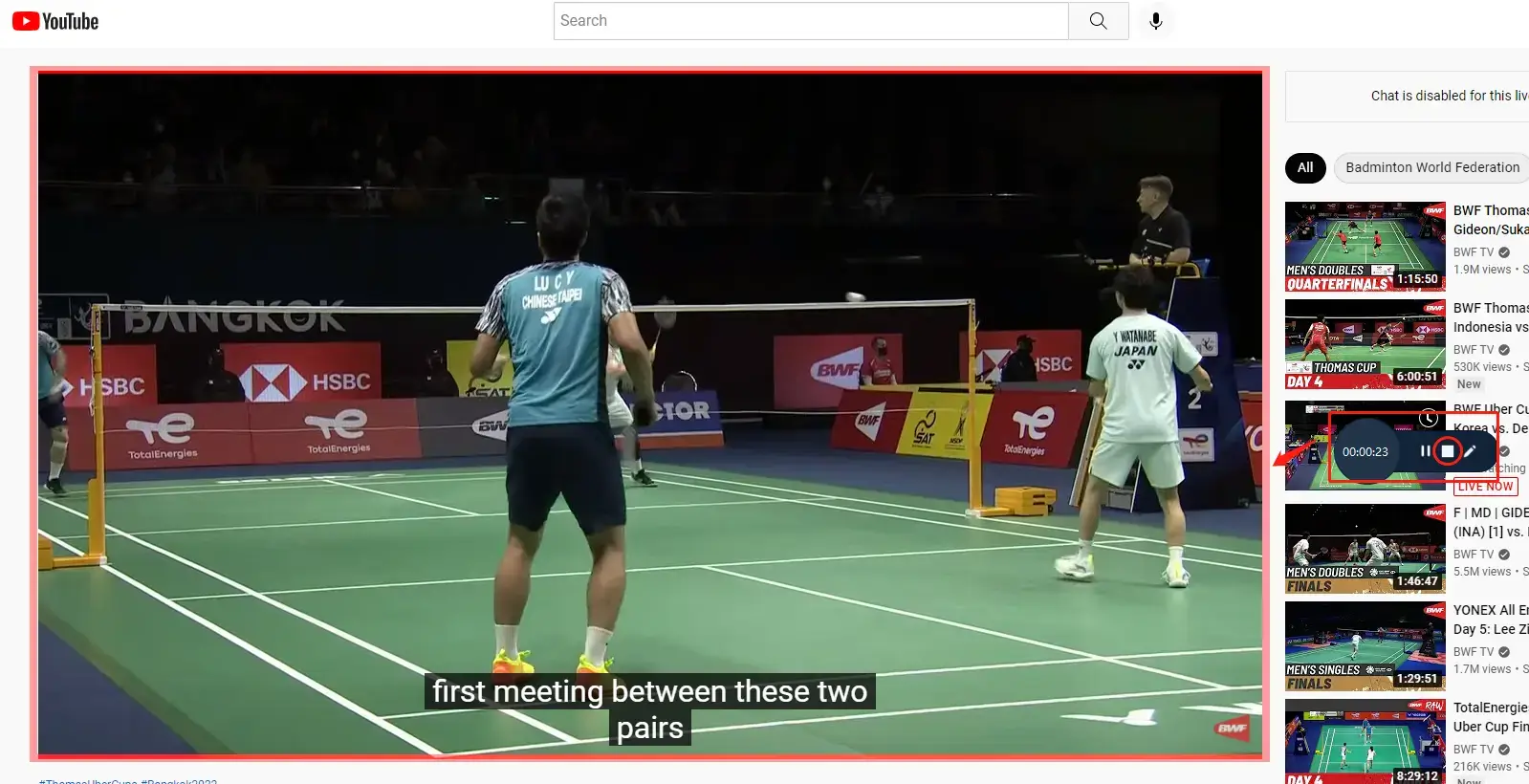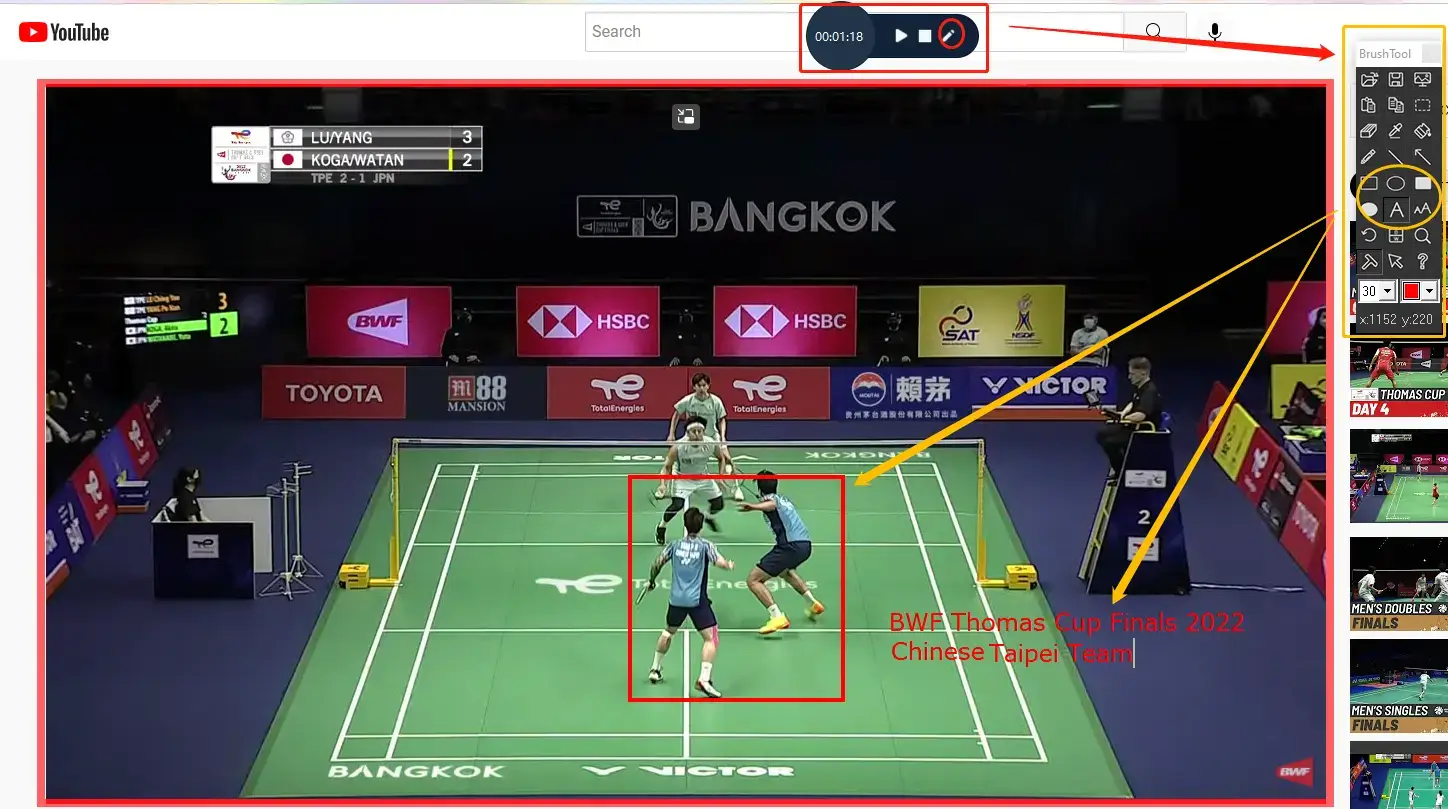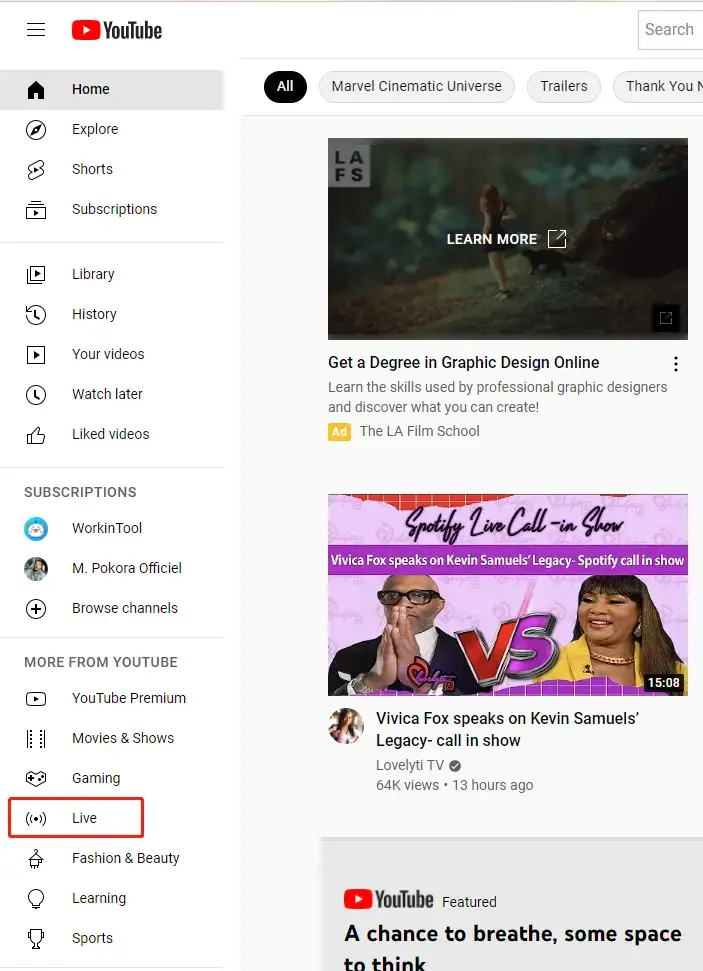How to Record a YouTube Live Stream on PC in 2024
A YouTube live stream may not be as easily downloadable as a YouTube video, especially an ongoing one, but there is still a way for you to have it on your PC–record it. Do you want to know about it? Please read this article to learn how to record a YouTube live stream on different PC platforms.
💡Windows–WorkinTool VidClipper
💡Mac–QuickTime Player
💡Online–Screen Capture
Please feel free to use all the aforementioned tools in this article based on your needs. However, if you are a Windows user, we will introduce you to WorkinTool VidClipper. It is a powerful video editor equipped with a screen recorder. It is easy, convenient, helpful and super multi-functional. Now, please start your reading now to know the specific guide, along with additional useful information.
How to Record a YouTube Live Stream in 2024 | 3 Ways
[YouTube Live Recorders for Windows, Mac and Online]
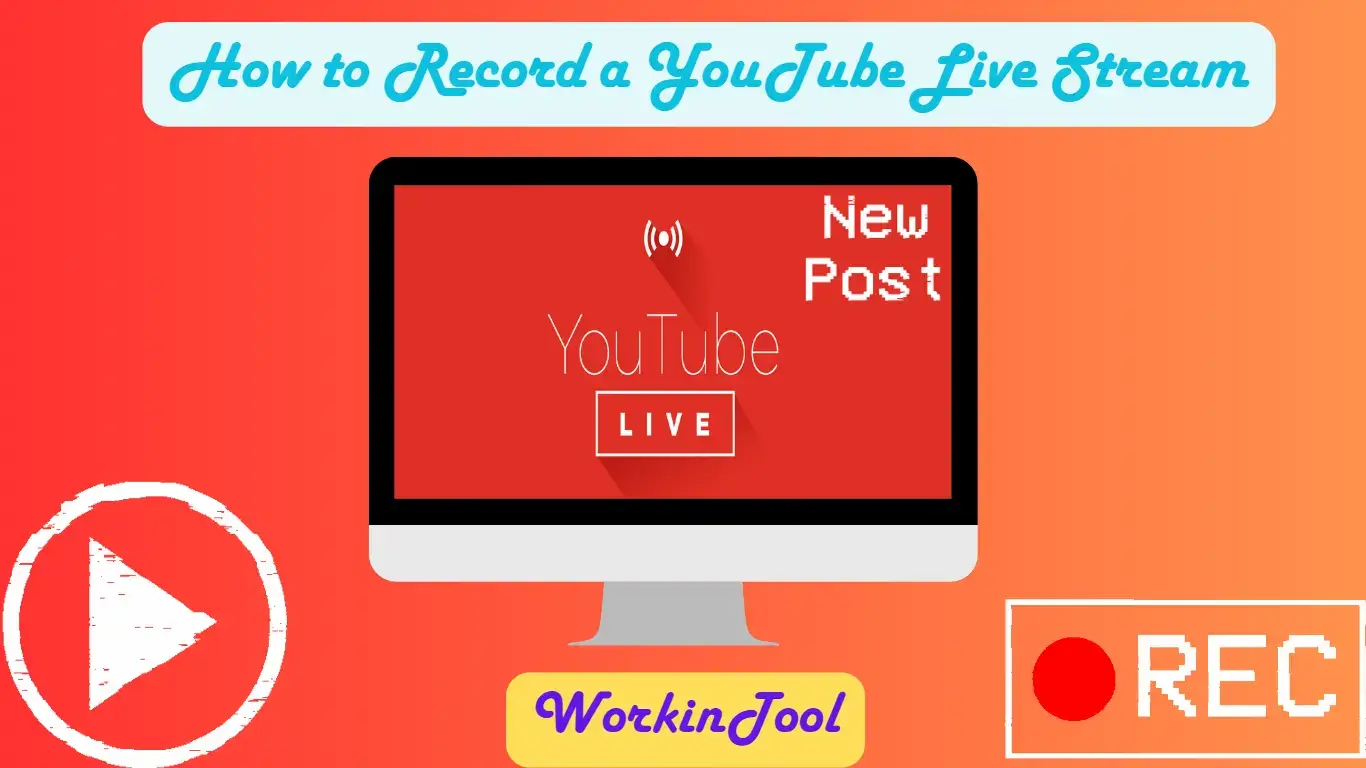
A YouTube live stream may not be as easily downloadable as a YouTube video, especially an ongoing one, but there is still a way for you to have it on your PC–record it. Do you want to know about it? Please read this article to learn how to record a YouTube live stream on PC and we will introduce you to three methods on multiple platforms, including Windows, Mac and online.
| 💻Windows | 📍WorkinTool VidClipper [🔥Recommended] |
| 💻Mac | 📍QuickTime Player |
| 💻Online | 📍Capture Screen |
Now, let’s begin.😎
Why Do You Need to Record a YouTube Live Stream
YouTube Live has definitely been the largest live stream platform globally. There are a variety of fascinating channels, including music, sports, gaming, news, training, lifestyle and more. Therefore, you can do almost anything with its help, such as enjoying a live concert, watching a spectacular sports event, taking an online class, glimpsing a gaming review, etc.
Sometimes, the programs you are watching are so wonderful that you intend to save them all on your PC for future enjoyment. What can you do? You can absolutely subscribe to the channel and watch all of them online later. However, what if the streaming content disappears when you scroll down the screen and can’t find it back? What if you lose the content simply because the creator deletes it.
As a result, recording the YouTube live stream will be an ideal solution. This ensures that you can enjoy the content anywhere and anytime you have your PC and watch it repeatedly with ease so as not to miss any critical point, particularly for an online lesson session.
Now, let’s continue our discussion on how to record a YouTube live stream on Windows/Mac/Online.
How to Record a YouTube Live Stream on Windows
It will be far from challenging at all to record a live stream on YouTube if you have a handy screen recorder on your computer. Today, we will present you with a new option in the market–WorkinTool VidClipper.
✅WorkinTool VidClipper
WorkinTool VidClipper is a powerful and helpful video editor. Inspired by both lightweight concepts and practicability, VidClipper’s designers endow it with various valuable features (including screen recording) but a clear and simple interface. Furthermore, practical tips are on some editing features so that even beginners will find it convenient to operate. In conclusion, due to its multi-functional features, having it on your computer saves you the trouble of finding and downloading the following tools:
A screen recorder is equipped in WorkinTool VidClipper to help you capture a YouTube live stream/video. The recording process is effortless and instant, with all the custom settings to help you export a unique recording, including recording area, recording format/quality, cursor and more. Besides, there are additional tools at your disposal, such as:
- Drawing Tools: Draw lines/shapes and type text directly into your recording.
- Auto-Stop: Set the full recording length in advance to end your recording automatically even when you are away from your computer. For instance, you can rely on it to record last 30 seconds.
Therefore, you can use it to record anything on your screen, including:
| Social Media | YouTube videos | Streaming videos | A TikTok |
| Online Meetings | A Teams meeting | A Google Meet meeting | A Zoho meeting |
| Gameplay | Twitch stream | Fortnite | Roblox |
| TV | Sling TV | Spectrum TV | Philo TV |
Moreover, WorkinTool VidClipper is accessible without compulsory registration. Besides, you can export a two-minute recording without a watermark with its free version.
🎯How to record a YouTube live stream with WorkinTool VidClipper?
Step 1. Open the tool and then find Screen Recorder on its opening page.

Step 2. Make custom settings as you like, set the save path and then click Start or press the hotkey Alt+F1 to begin your recording.
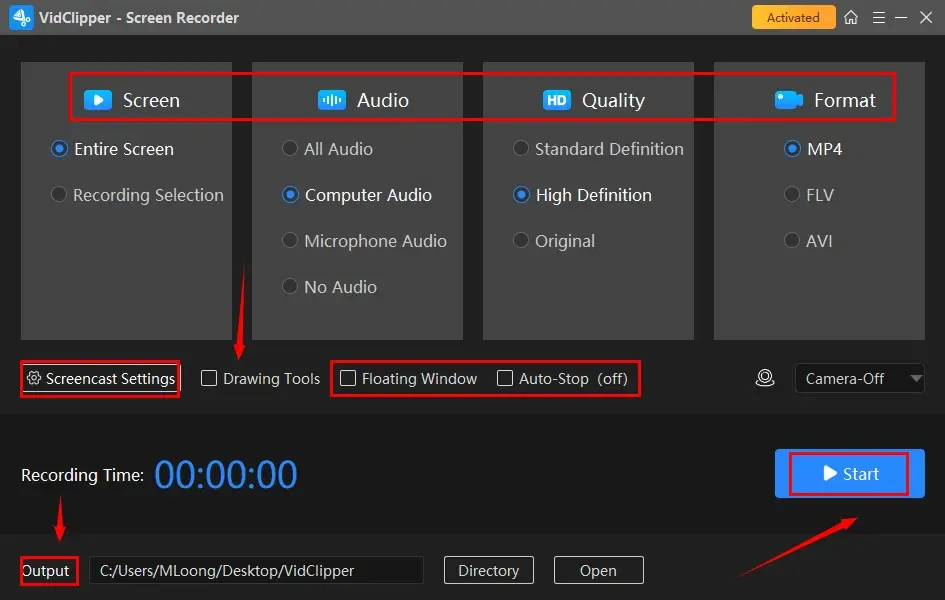
📄Advice: It is highly recommended to choose Computer Audio only.
📢Specific Notes on Main VidClipper Screencast Settings
Step 3. Hit the Stop icon in the floating box or choose the hotkey Alt+F2 to end and save your recording.
(The Pause icon allows you to stop your recording temporarily without saving it. You can resume it by clicking the Play icon.)
Step 4. Choose your next move after recording.
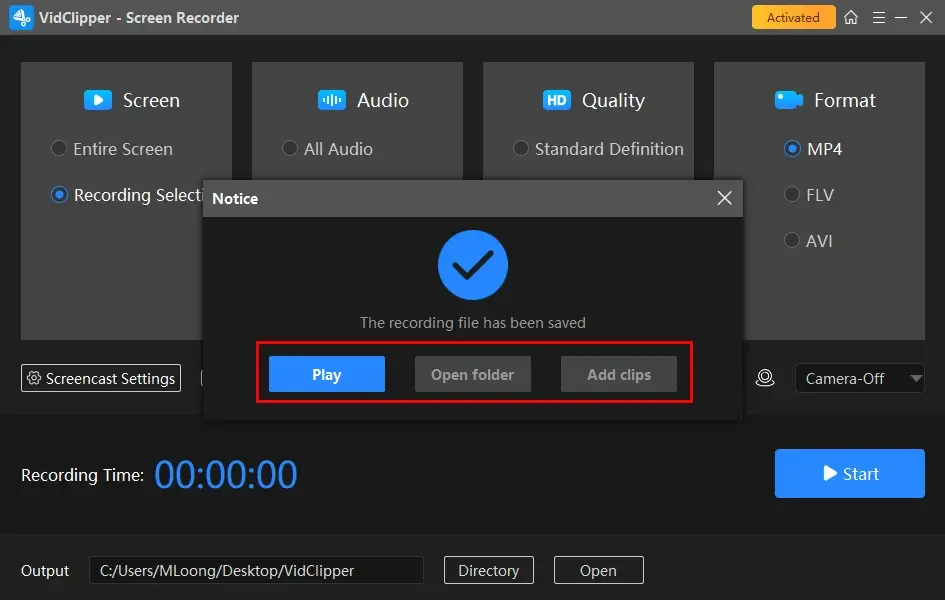
*Add clips is quite a useful feature since it can help you move your recording to the VidClipper video editor for further editing. You can then depend on all the features there to:
Here are the results.
Entire Screen
Recording Selection
😉Hidden Treasure
A drawing toolbox is available in the screen recorder of WorkinTool VidClipper and you can use it to add marks to or write texts on your recording.
🎯How to record a YouTube live stream with marks or texts with WorkinTool VidClipper?
1. Repeat the first and second steps above.
2. Find the pencil-like icon in the floating box and hit it to activate the drawing toolbox.
(You can deactivate it by right-clicking your mouse.)
3. Choose either the graphic tools or text feature to leave your marks or words on your recording.
4. Press the Stop tab or the hotkey Alt+F2 to stop and save your recording.
Please see the result.
🙋♀️Additional Words for WorkinTool VidClipper
💡Additional Screencast Settings
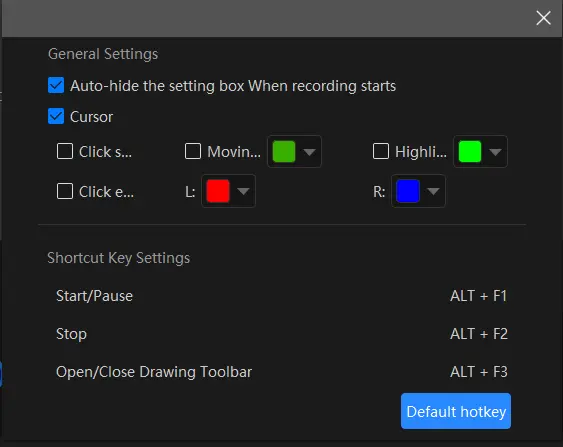
- Auto-Hide: Ticking this option allows you to hide the setting box when your recording starts.
- Cursor: By checking this choice, you can customize the color of several operations like Moving track, Highlight and Click effect (left and right click).
- Click Sound: You can use this feature to open or mute the sound of every click.
- Click Effect: “Colorize” your cursor, both left and right.
💡Auto-Stop Settings
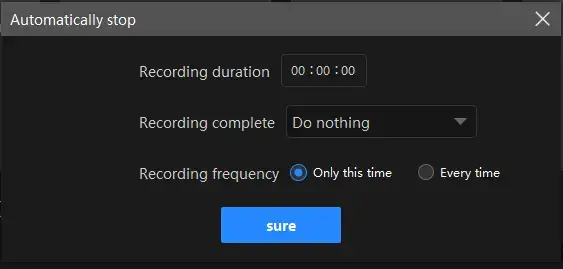
- Recording Duration: You can set a duration in advance to cover the whole length of your recording content. So the recording will automatically stop when it ends.
- Post-Recording Settings: You can personalize the post-recording operation when your recording finishes, including Do nothing, Exit program, PC sleep and PC shutdown.
- Recording Frequency: You can make your automatic stop setting a temporary (one-time) or a permanent (every-time) operation with its help.
💡Why should you choose WorkinTool VidClipper?
✨Useful Information
How to Capture a YouTube Live Stream on Mac
If you are a Mac user, the easiest way is to use its inbuilt app–QuickTime Player.
✅QuickTime Player
QuickTime Player is the default multimedia player on every Apple device. Much as it was designed to play video, audio and image files, it also includes features like video and audio recording, screen recording and basic editing tools for trimming and splitting media files. Additionally, QuickTime Player supports a wide variety of media formats, including MP4, MOV, MPEG-2, and many others. However, the default recording format is MOV.
🎯How to Capture a YouTube Live Stream with QuickTime Player?
1). Open the player and then navigate to File > New Screen Recording.
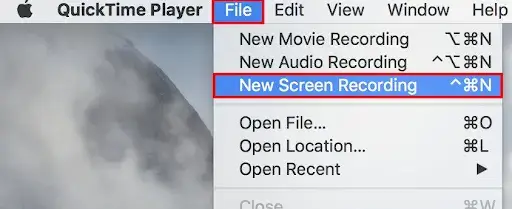
2). Adjust the settings (microphone on/off and mouse click on/off) and then press the red Record button in the pop-up window.
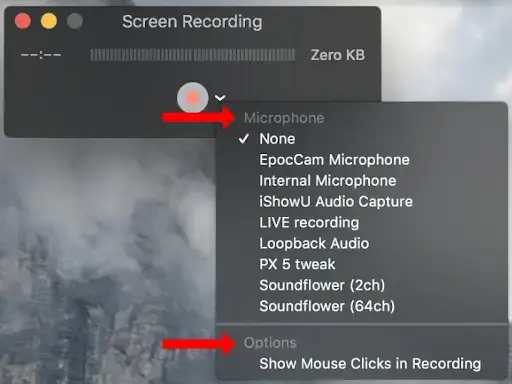
- Simply click anywhere on your computer to record the entire screen.
- Alternatively, drag the cursor to create a selected recording area and then hit Start Recording.
3). Then press the Stop button when you intend to stop recording.
(Shortcut key–Command+Control+Esc)

✨Useful Information
How to Get a Recording of YouTube Live Stream Online
If you find it inconvenient to use any desktop software, you should read this chapter carefully as we will show you a free online screen recorder–Screen Capture.
✅Screen Capture
Screen Capture is a web-based screen recorder designed for easy online screen recording without payment. Users can rely on it to capture the content from their computer screens and/or Webcam with(out) the system and/or microphone sound. It boasts a super simple recording process and several capture modes like window, browser tab and the entire screen. Besides, usually, you can record your content with no time limit. However, a watermark will be added to your recording. To remove it, you need to pay a license fee to upgrade your free plan.
🎯How to Get a Recording of YouTube Live Stream Online via Screen Capture?
1. Open Screen Capture and then confirm your options: screen and audio.
2. Click Start Recording.
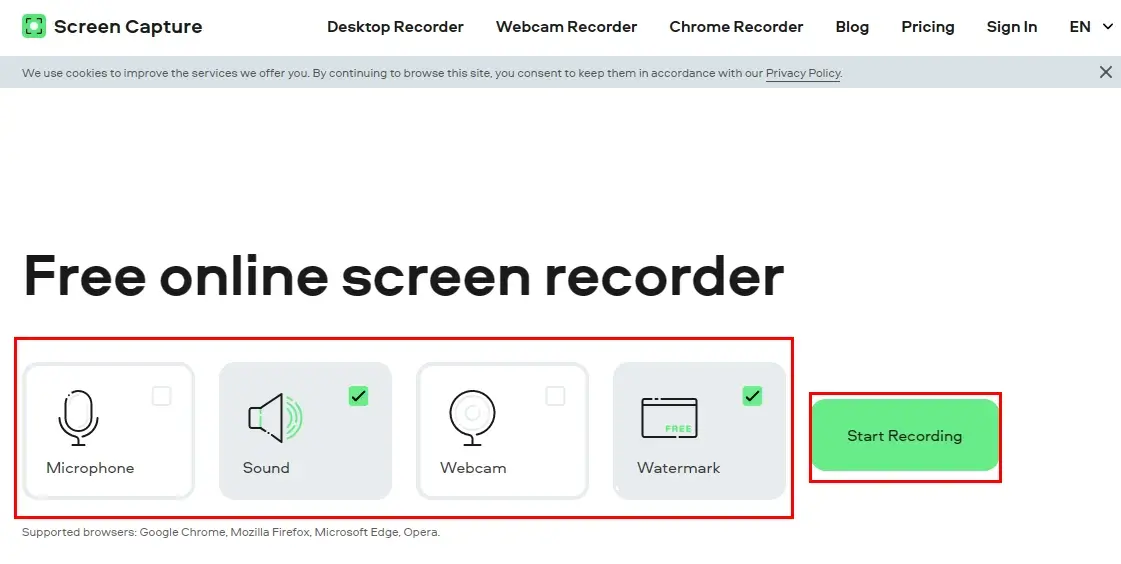
3. Determine the content to share with the tool and then hit Share to begin your recording.
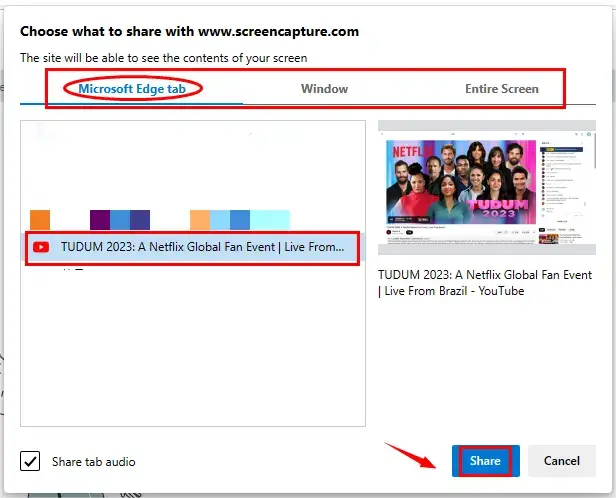
4. Press Stop Recording on the recording page or Stop sharing on the targeted page to end it.
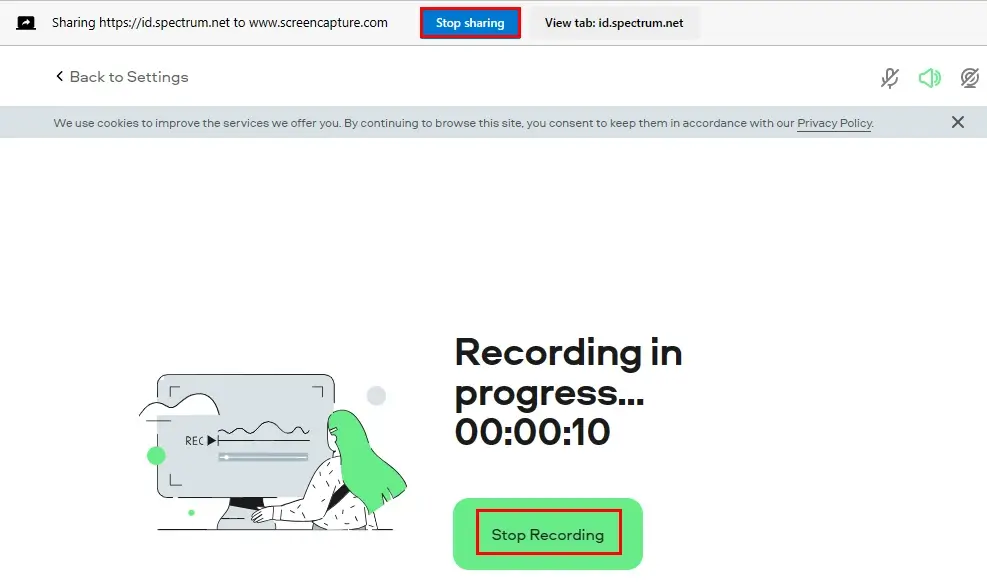
5. Hit Download to save your recording.
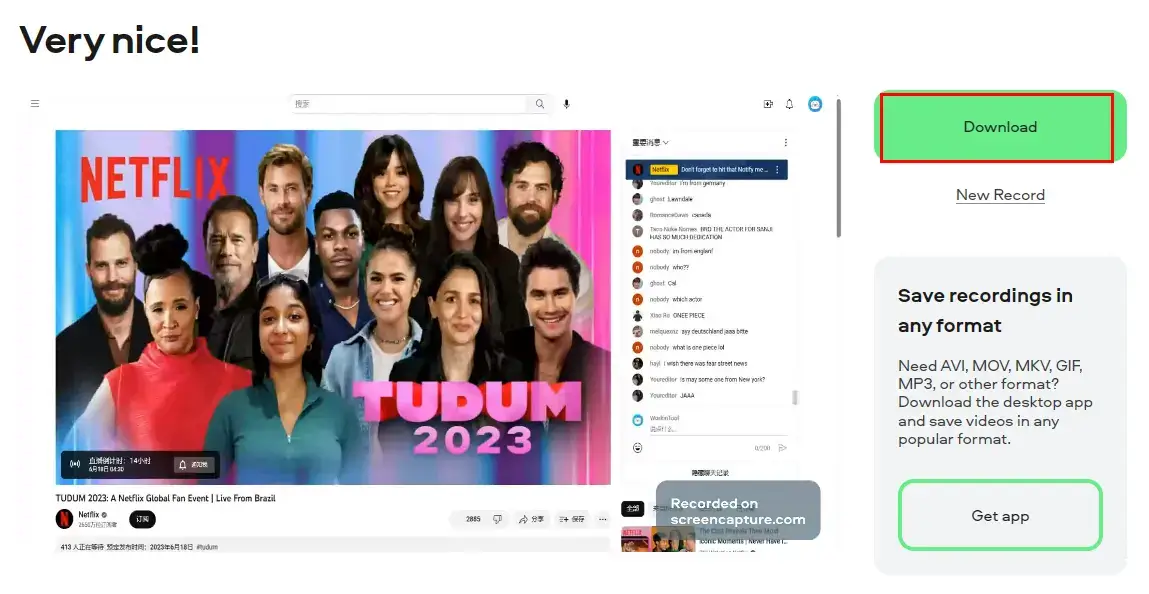
✨Useful Information
More to Share About YouTube Live Stream Recording
📌How to Live Stream on YouTube?
In order to go live on YouTube, you should first have a YouTube or a Google account and then enable live streaming: Go to YouTube Studio > Click + to find Go Live. It will take 24 hours to complete the enabling. Once it finishes, you can live stream on YouTube. It is highly recommended to read live streaming restrictions carefully before your start.
After that, you can choose the mode to go live on YouTube: webcam, mobile and encoder. If you are a live stream novice, you’d better select webcam or mobile, which is easy and convenient. If you are pretty experienced in live streaming, such as a game influencer, please feel free to select encoder. For more information, please refer to the link at the beginning of this answer.
📌How to Watch Live Stream on YouTube?
You can watch the live stream on YouTube by:
Either type YouTube Live in the search engine to log in it directly.
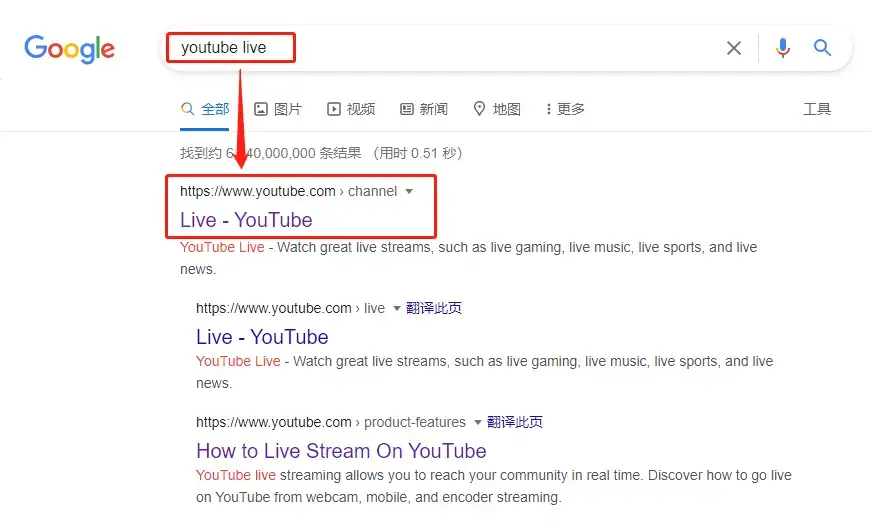
Or opening YouTube > clicking Live on the left navigation bar to find the portal.
📌How to Record Audio from YouTube Live Stream?
If you plan to record computer audio on YouTube live stream only, you can resort to our other product-WorkinTool Audio Recorder. The recording process is the same as recording audio from YouTube.
📌Is it possible to download a YouTube live stream?
- For an ongoing YouTube live stream: Unfortunately, no. It is undoubtedly impossible to download an ongoing one.
- For a past YouTube live stream: Partially yes. However, the download feature is accessible to the creator only. If you are a viewer, you need a YouTube Downloader.
Final Thought
It doesn’t have to be cumbersome and inconvenient to record a YouTube live stream when you have a handy tool. Please feel free to use all the aforementioned tools in this article based on your needs.
However, if you use a Windows computer, WorkinTool VidClipper (Capture Screen Recorder) is an ideal option since it is a useful desktop program boasting a user-friendly interface, easy recording process and super multi-functional features.
Now, are you ready to use WorkinTool VidClipper and record a YouTube live stream?