How to Record a Live Stream on PC in 2024
Need to record a live stream to post, edit or record critical information? This WorkinTool Screen Recorder can help you record any screen area with system sound, microphone voice, or both. It is 10% free to use without restrictions on the recording time. Furthermore, you can export the recorded video in 1080P. With its flow bar, you can record a streaming video while editing it with brushes, lines, etc.
How to Record a Live Stream on PC in 2024
With the advent of the new media era, watching videos has always been one of our daily recreations. So when making or watching the live broadcast, what should I do if some important or wonderful moments need to be saved? Or if we want to keep the live tutorial, which tool can help us accomplish that? This post will mainly focus on how to record a live stream on a PC with effective screen recording software.
Method 1. Record a Live Stream with Desktop Software
Anchors and new media workers must not be unfamiliar with screen recording software. It is commonly used in live streams. Whether you want to record video materials, do video tutorials, live games, etc., you generally need to use it. Excellent software often makes your work easier.
WorkinTool VidClipper is an effective and free live stream recorder. Not only can it record screens with system sound professionally, it also includes video editing, post-production, special effects editing, and other functions. What makes it prominent in the market is that it is entirely free for all its functions and video-making elements. There are no limits on recording time and use times as well. When you finish recording the screen with it, you can directly upload it to edit. This feature is not available in many other screen recording software. As for its effectiveness, its system is perfect, and it will be updated regularly, so it won’t crash and waste your precious time.
📌 How to Record Streaming Videos with WorkinTool VidClipper
Here is a step-by-step tutorial on how to record a live stream video with WorkinTool VidClipper.
Step1. Launch the software and choose Screen Recorder from the main interface.
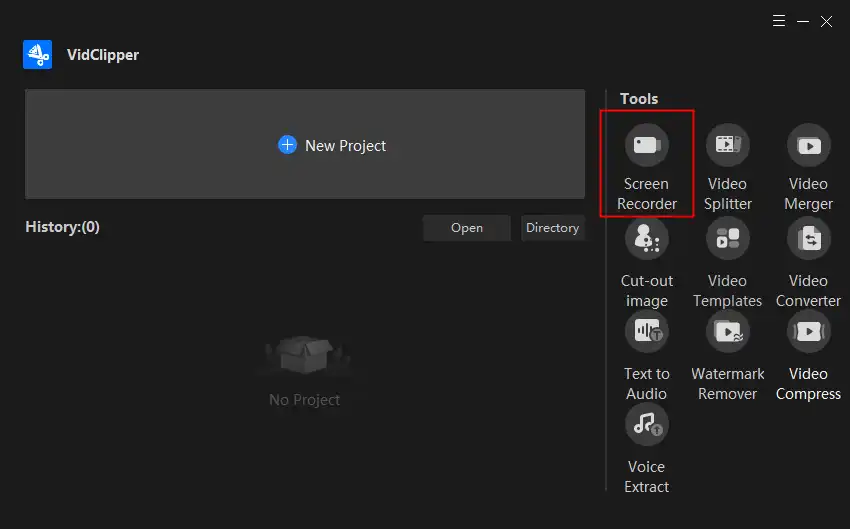
Step2. Decide whether to record the entire screen or the specific area and whether to record streaming video with audio or not. It is feasible to select the export video quality and format.
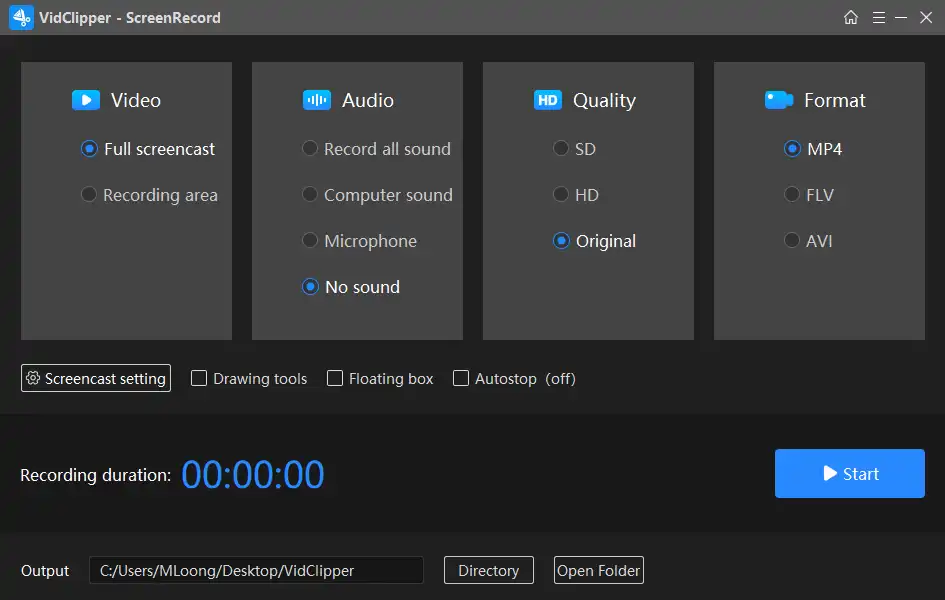
Step3. Click Start to capture the screen. There will be a flowing toolbar on your screen, so you can tap the edit icon to mark the screen recording video and tap the stop icon to finish recording.
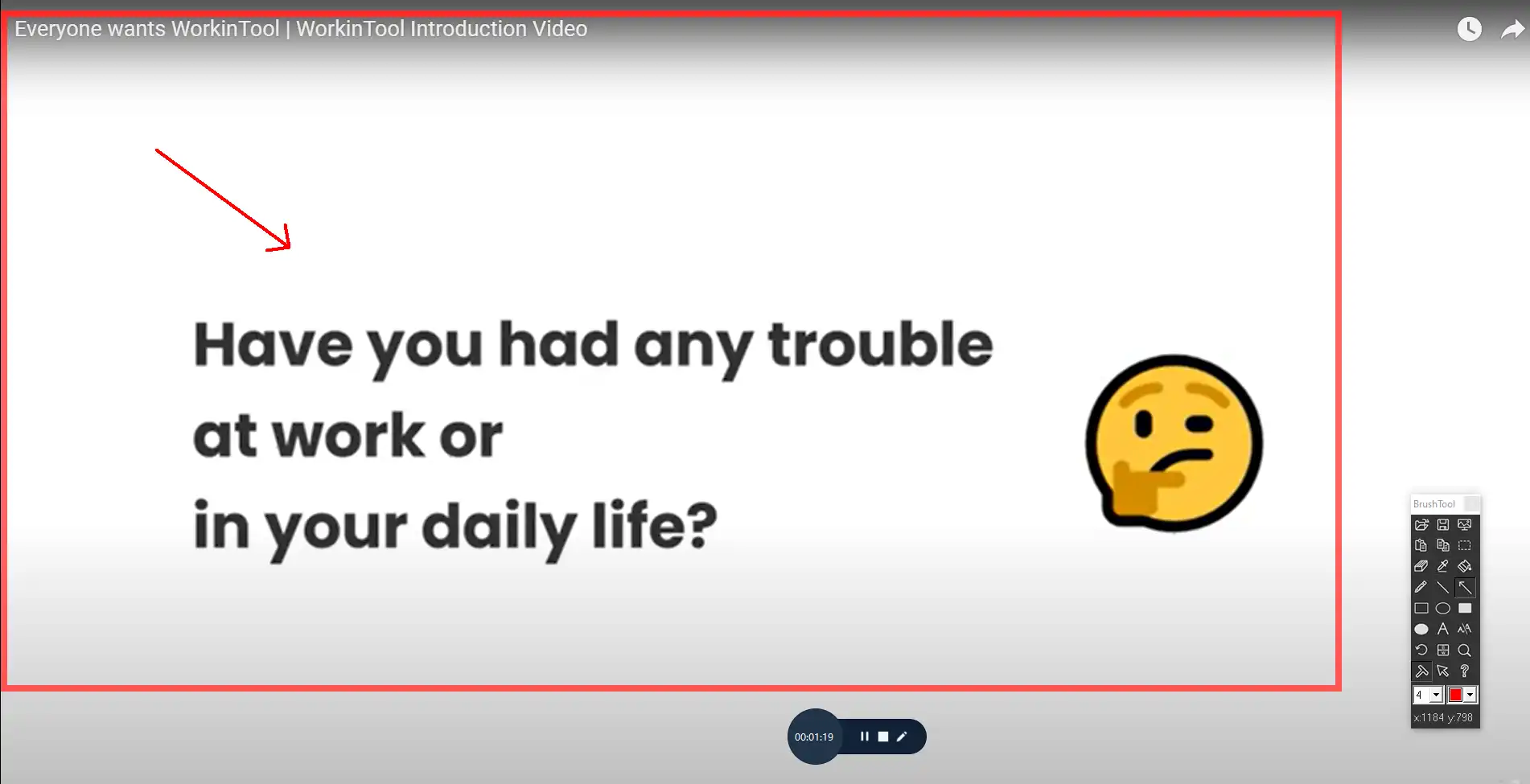
Step4. Play the video to check the result, or click Add clips to edit it directly.
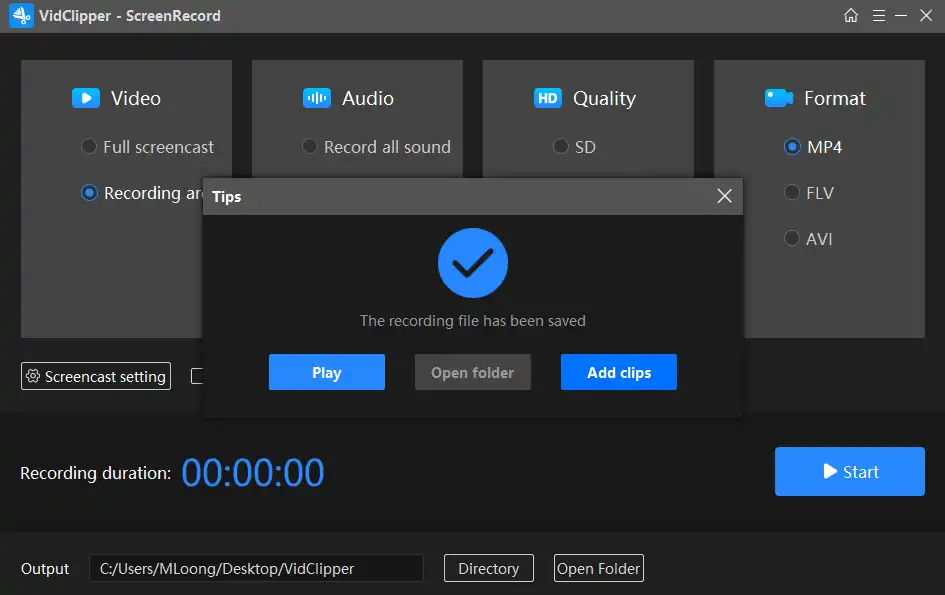
If you want to learn more about video editing tutorials, you can refer to the following posts.
| How to combine videos |
| How to trim a video |
| Add video transitions, effects, and elements |
| How to change video background |
| How to speed up a video |
✅ Why Choose WorkinTool VidClipper to Record a Live Stream
- Free without any limits. Most screen video recorders in the market cost highly or have limited recording time and recording times. But WorkinTool provides a long-term free trial without any request for users.
- High-quality output. The quality of the output video is optional. You can select to export the screen recording video in HD, SD, or ordinary clarity.
- Multiple editable tools. It fulfills editing the recording video with numerous editing tools, like lines, arrows, shapes, texts, etc.
- Edit the recorded video directly. It is a practical streaming video recorder and can also edit the recorded video by compressing, converting, and adding elements, such as background music, subtitles, filters, transitions, special effects, etc.
- Light-weight. The program is nearly 2 MB, so don’t worry; it will take up too much.
- Support most live stream platforms. There are no limits on recording media. You can record streaming videos on Netflix, YouTube, Discord, and other gameplay platforms.
Method 2. Capture Streaming Video on Windows 10 with Xbox Game Bar
The Windows system has its shortcut key for screen recording since the win7 system. Nowadays, the Win10 system is the most commonly used computer system, so I will mainly introduce the screencasting hotkeys of Windows 10 and how to record streaming videos with them. You can use the Xbox screen recording that comes with the Windows 10 system. This method is suitable for recording content in a single app or some game content on Xbox. It might not be in favor of some applications. Here is a summary of the Win10 screen recording hotkeys:
- Open the game bar: Win+G.
- Take a screenshot: Win+Alt+PrtScrn.
- Record: Win+Alt+G.
- Start/stop recording: Win+Alt+R.
- Turn on the microphone /Close: Win+Alt+M.
- Start/pause broadcast: Win+Alt+B.
- Show camera in the broadcast: Win+Alt+W.
Want to know more about Windows keyboard shortcuts for Windows 10 and Windows 11? You can check them out.
📌 How to Record a Live Stream with Xbox Game Bar
Now let’s figure out how to record the screen with Windows 10 hotkeys.
Step1. Open the streaming video that you want to record.
📢 Note: the Xbox Game Bar of Windows does not favor recording some apps that are not from the Windows Store. But it fulfills recording YouTube live streams. You can use it if you are a YouTuber. Moreover, it is not available to choose the capture area as well.
Step2. Tap Win+Alt+G to start the toolbar. Set the recording by clicking the settings icon.
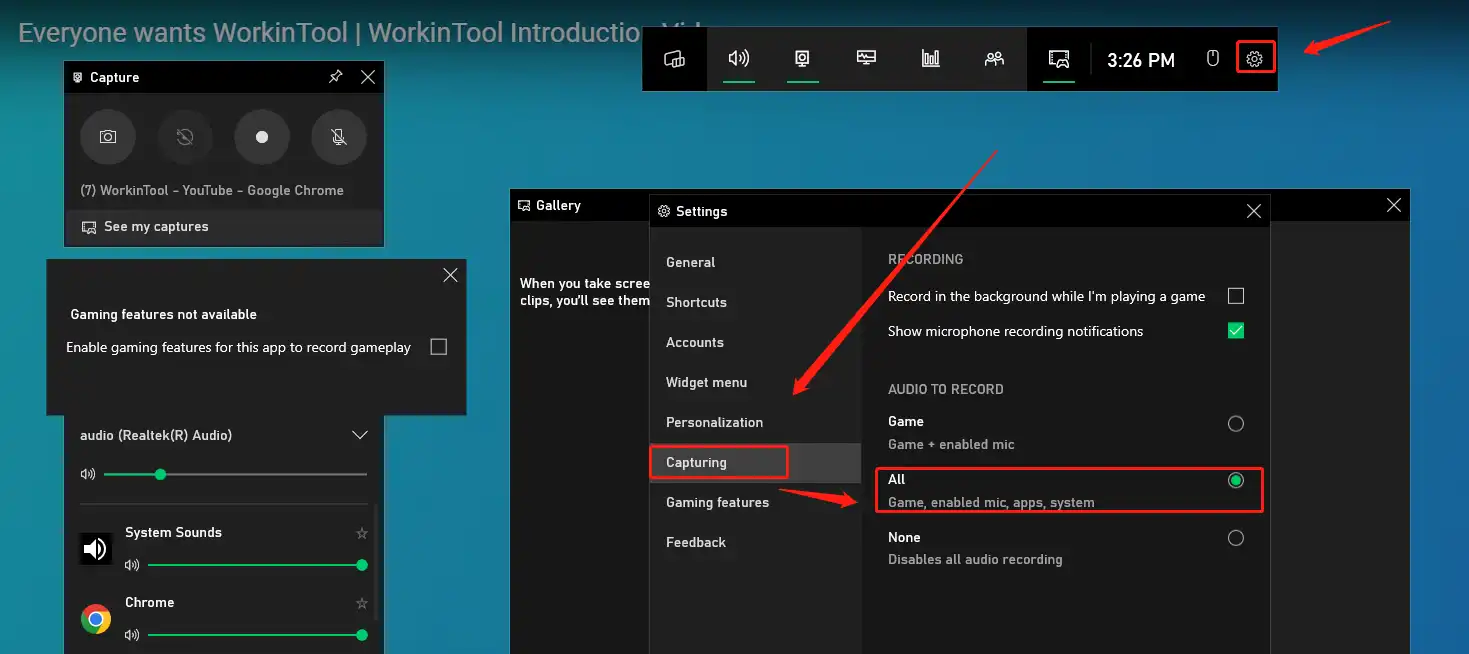
Step3. Click on the capture icon or paste Win+Alt+R to start recording.
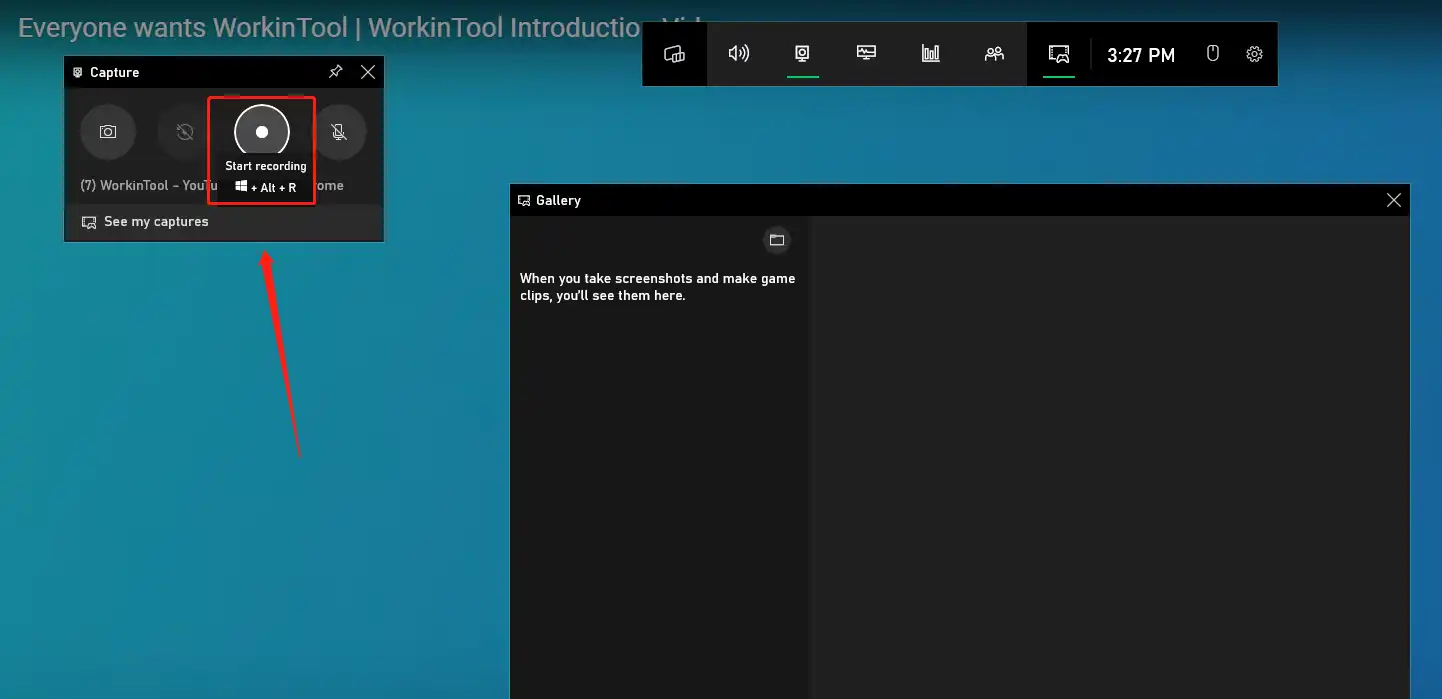
Step4. Tap Win+Alt+R to stop capturing streaming video. Then click the See my captures> File icon to get the video.
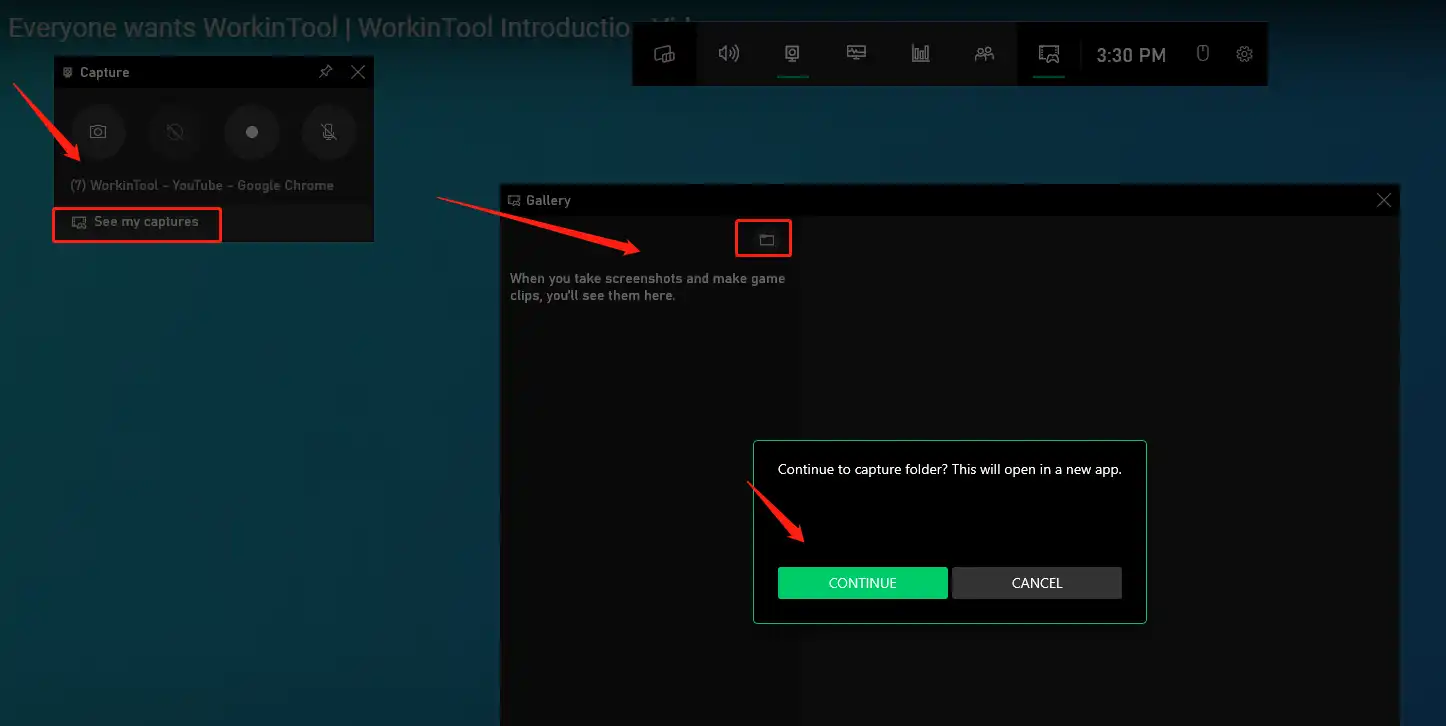
Comparison of WorkinTool and Xbox
The desktop streaming video recorder software and Windows shortcuts can record a live stream video for free, so which one should we pick and which is better according to different needs? The following is a conclusion of their similarities and differences.
| WorkinTool VidClipper | Xbox Game Bar | |
| Prominent features |
|
|
| Key flaws |
|
|
| Fit for |
|
|
In short, the two ways I presented can help you record a live stream video on the Windows system without any cost. As I mentioned, you can pick one of them according to your practical needs.



