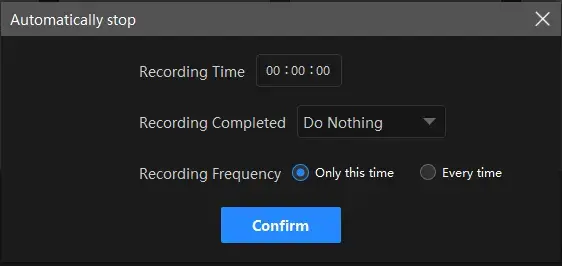How to Record on Hulu Live on Windows/Mac/Online in 2024
So far, we have seen tons of questions about Hulu TV recordings as plenty of viewers intend to keep their chosen programs for future watch. Today, we will present a blog post on how to record on Hulu Live on multiple platforms.
📌Primary Choice–Hulu Cloud DVR Feature
📌Hulu DVR Alternatives: Windows–WorkinTool VidClipeer, Mac–OBS Studio, Online–123 Apps (Free Online Screen Recorder)
If you are a Hulu+Live subscriber, you can use its cloud DVR feature. If you are looking for a professional and quality screen recorder, you can try the aforementioned ones based on your needs. However, if you are a Windows user, please pay particular attention to WorkinTool VidClipper since it is user-friendly, easy to use and exceedingly multi-functional to resolve plenty of your issues.
Now, please start your reading to learn about specific solutions and experience all of them by yourself.
How to Record on Hulu Live on Windows/Mac/Online in 2024
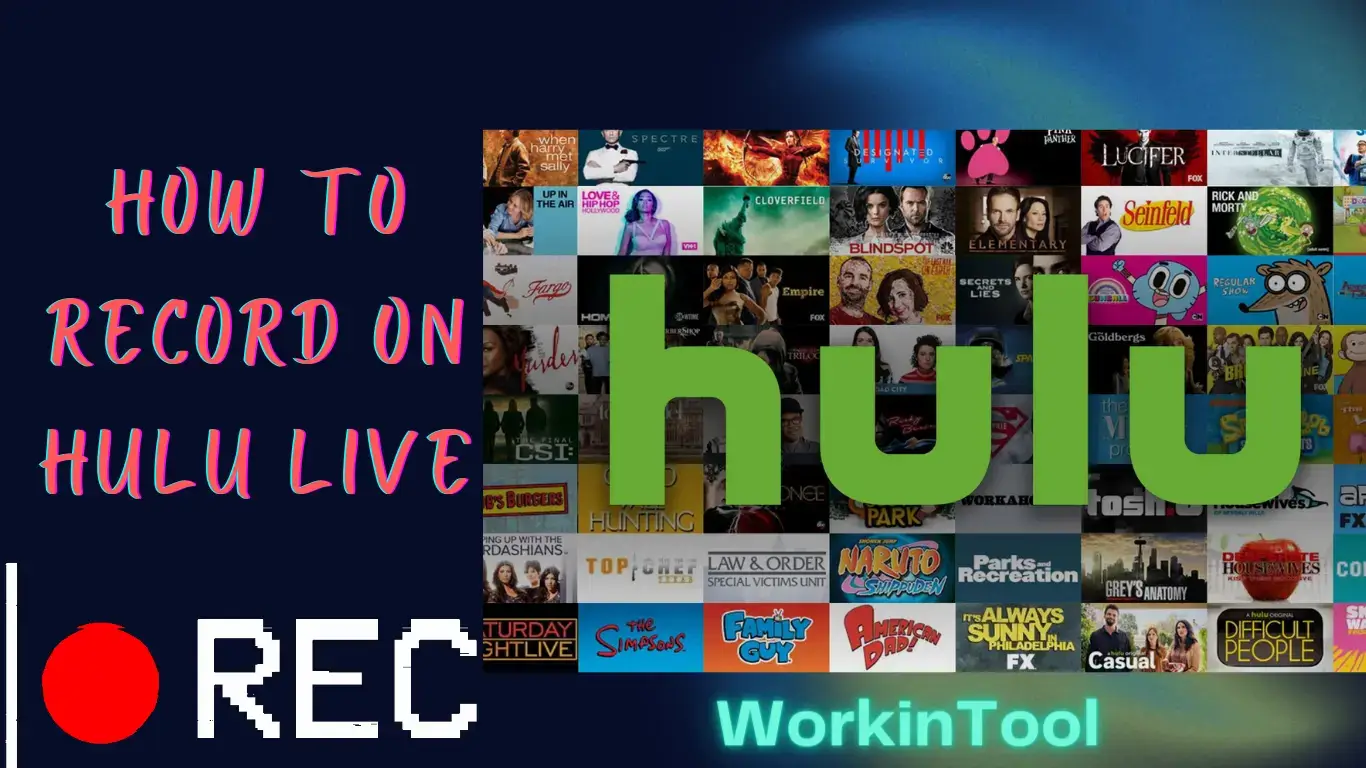
Hulu has now become one of the most frequently-visited TV streaming websites. It provides a mix of current and classic TV shows, along with a range of movies and other videos, from various networks and studios, including original content produced by Hulu itself. It also captures worldwide users by offering a live TV streaming service that allows them to watch live programming from multiple broadcast and cable networks. So far, we have seen tons of questions about Hulu TV recordings as plenty of viewers intend to keep their chosen programs for future watch. Today, we will present a blog post on how to record on Hulu Live on multiple platforms.
| 🎬Primary Choice | 📍Hulu Cloud DVR Feature |
| 🎬Hulu Cloud DVR Alternatives | 📍Windows–WorkinTool VidClipeer [🔥 Recommended] |
| 📍Mac–OBS Studio | |
| 📍Online–123 Apps (Free Online Screen Recorder) |
Now, let’s start our journey.
Before Hulu Live Recording
📌What is Hulu Live?
Hulu Live is a live TV streaming service offered by Hulu. It is designed to provide live programming from various broadcast and cable networks. With its help, subscribers can access live sports, news, entertainment channels and on-demand content from the regular Hulu streaming service. More than 75 live channels can be enjoyed on Hulu, including famous ones like ABC, CBS, NBC, Fox, ESPN, CNN, and HGTV. Additionally, the service enables you to listen to programs from broadcast stations in many areas and regional sports networks.
📌How much does it cost to subscribe to Hulu Live?
Hulu Live requires a separate subscription even if you are a Hulu TV subscriber. Here is the detailed information for Hulu Live costs.
📌Can you record on Hulu Live?
Yes. Hulu Live offers a cloud DVR service that targets unlimited recordings for subscribers. Also, a range of third-party screen recorders can be helpful to capture TV shows on Hulu Live.
Hence, please read on to learn more about specific solutions.
How to Record on Hulu TV with Cloud DVR Feature
For all Hulu Live subscribers, using Hulu’s Cloud DVR feature is the easiest and most convenient way to record a streaming TV on it. Here is what you should do.
1. Open the Hulu website and then log in to your account.
2. Choose Live/Live TV to go to the Hulu Live Guide.
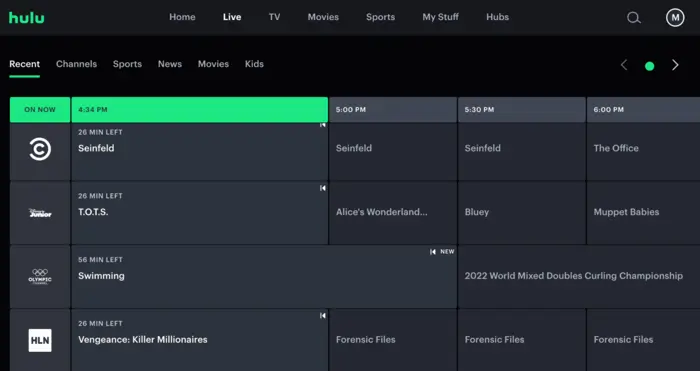
3. Locate the program you plan to capture from the live TV programs and then select it.
4. Go to Details and then click on the record icon.
(Once the record icon turns red, the recording is initiated. You can navigate back to the live TV channel guide and easily identify the recorded shows using the red record icon next to them.)
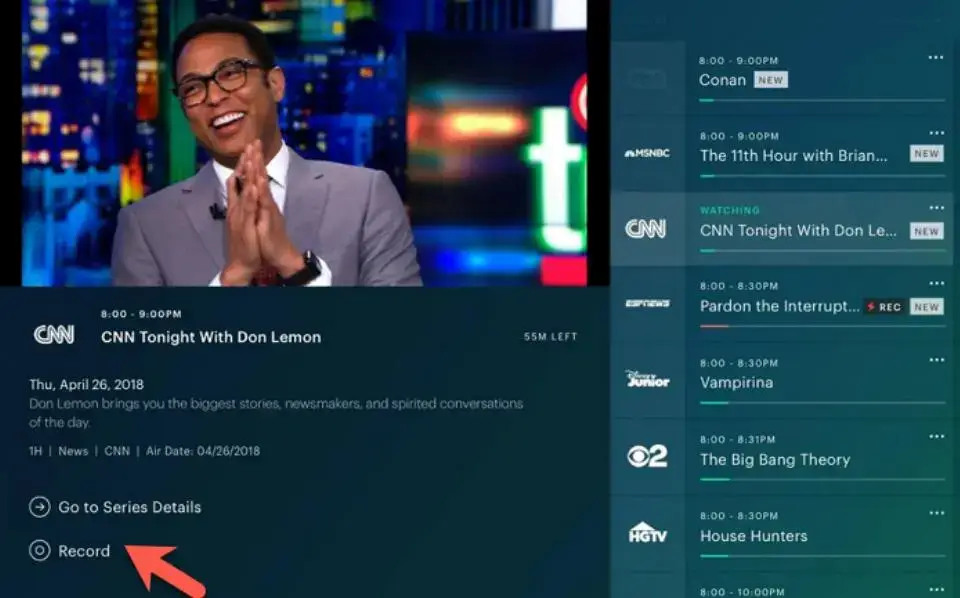
5. To end your recording, hit the active record icon (in the live TV channel list) and then press the Stop Recording button.
(You can only stop recording series that are not played yet. If you are recording a show that is currently live streaming, you can only delete the recording.)
📣Note: Hulu’s cloud DVR feature is only available for Hulu + Live TV subscribers. If you only have the basic Hulu plan, the cloud DVR feature is inaccessible.
✨For your reference
How to Record on Hulu Live with Hulu DVR Alternatives
If you have higher requirements for your Hulu live recordings or enjoy a high-quality recording process, you’d better resort to a professional screen recorder. In this chapter, we will inform you of three tools applicable to three different platforms.
1️⃣How to Record on Hulu Live in Windows?
To record on Hulu effectively in Windows, you need a handy screen recording tool. Here, we recommend WorkinTool VidClipper.
WorkinTool VidClipper was initially designed as a video editor. Carefully listening to users’ voices, its designers have upgraded it to a super multi-functional program equipped with a simple and clear interface convenient enough for beginners. Installing it on your PC will allow you to enjoy the following tools:
Therefore, you save the cumbersome process of finding and installing each of these tools one by one. Additionally, all the operations prove to be effortless and instant, which means you don’t have to be tech-savvy to use it.
For professionals, VidClipper’s editing console will help them present professional-looking videos. You can rely on it to add video transitions, effects and animations, put filters and overlay effects, color correct, freeze frame, pixelate, make a split screen video and more.
When it comes to its screen recording, VidClipper boasts a simple recording process, enabling you to record any content on your computer screen with(out) system and/or microphone audio. Moreover, your recording can be customizable; for instance, you can record last 30 seconds on PC or screen record without background noise. Here are more reasons for not declining this useful tool.

|
✅Use WorkinTool VidClipper to record on Hulu Live.
Step 1. Launch the tool and then click Screen Recorder on the right menu.
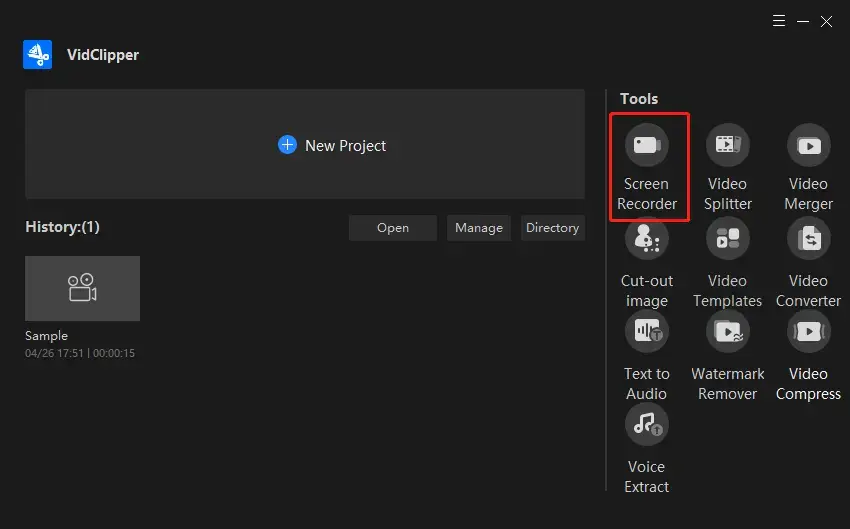
Step 2. Confirm your choices of recording area, sound, quality and format, adjust your *settings (if you like), set your save path and then hit Start (shortcut key–Alt+F1).
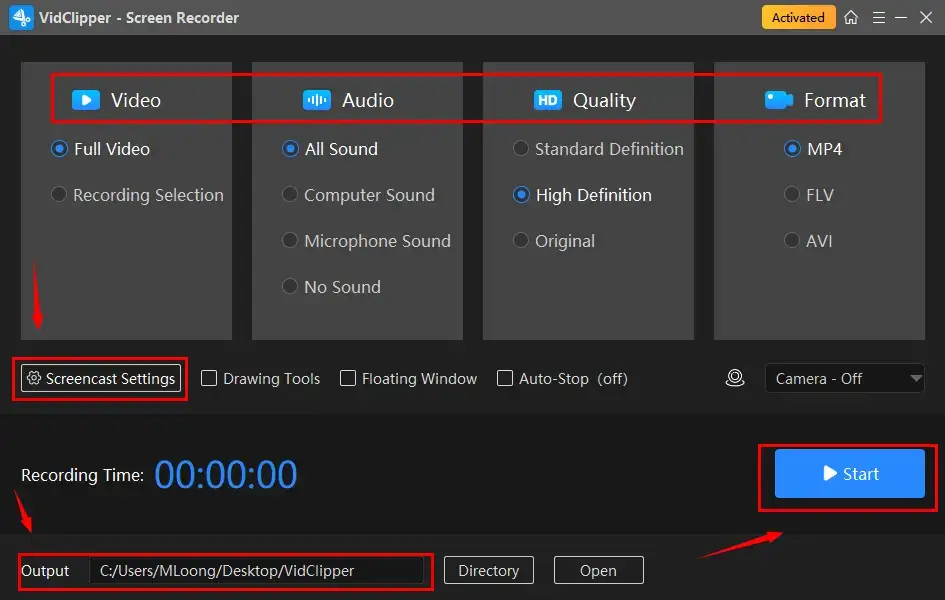
*Inside the Screencast Settings
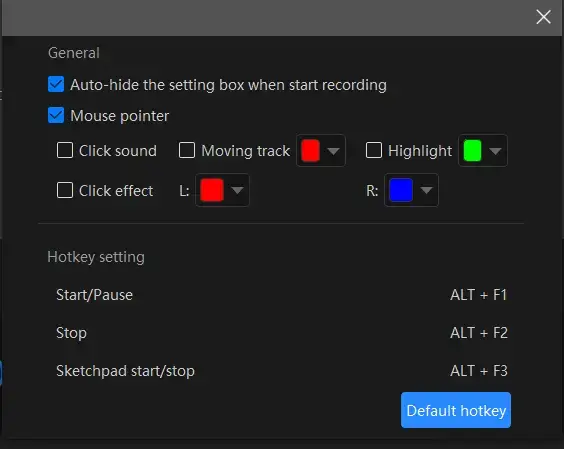
- Auto-Hide: Tick this choice to hide the settings box when your recording starts.
- Mouse Pointer: Mark this option to individualize the color of several operations like Moving track, Highlight and Click effect (left and right click).
- Click Sound: Activate or mute the sound of every click.
- Click Effect: “Colorize” your cursor, both left and right.
Step 3. Activate the drawing toolbar or auto-stop feature if you want to.
| Drawing Toolbar | |
| It is available to draw lines or shapes and type text on your recording directly. Therefore, you save the trouble of having to complete the relevant operations after your recording. |
You can activate it by
|
| Auto-Stop Feature | |
| It is designed to end your recording automatically after the full recording length is set. Therefore, you don’t have to worry about your recording, even when being away from your computer.
|
|
Step 4. Pause or stop your recording.
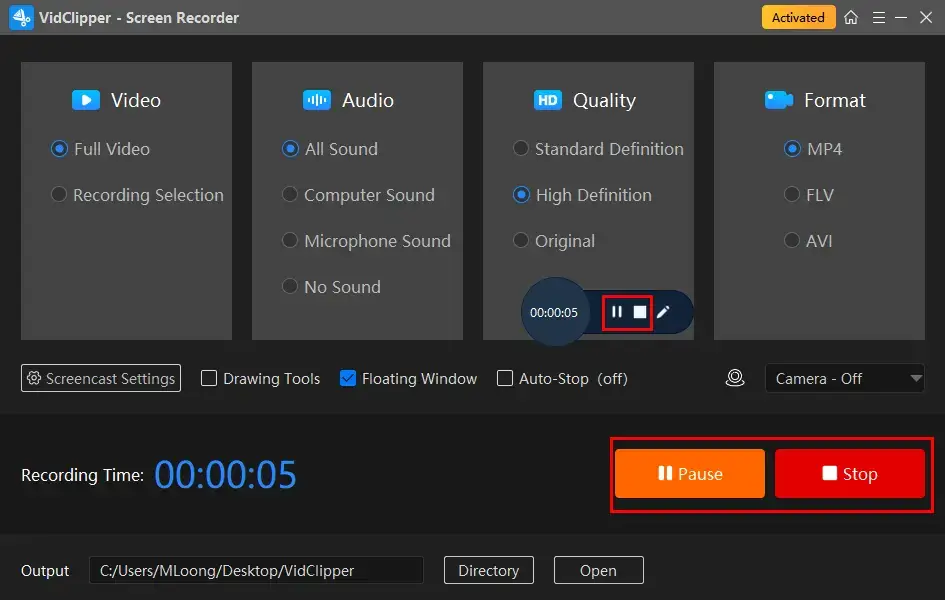
- To suspend your recording, press the Pause icon on the floating window or recording page.
- To end and save your recording, hit the Stop tab in the same locations.
Step 5. Choose your next-step operation in the pop-up window.
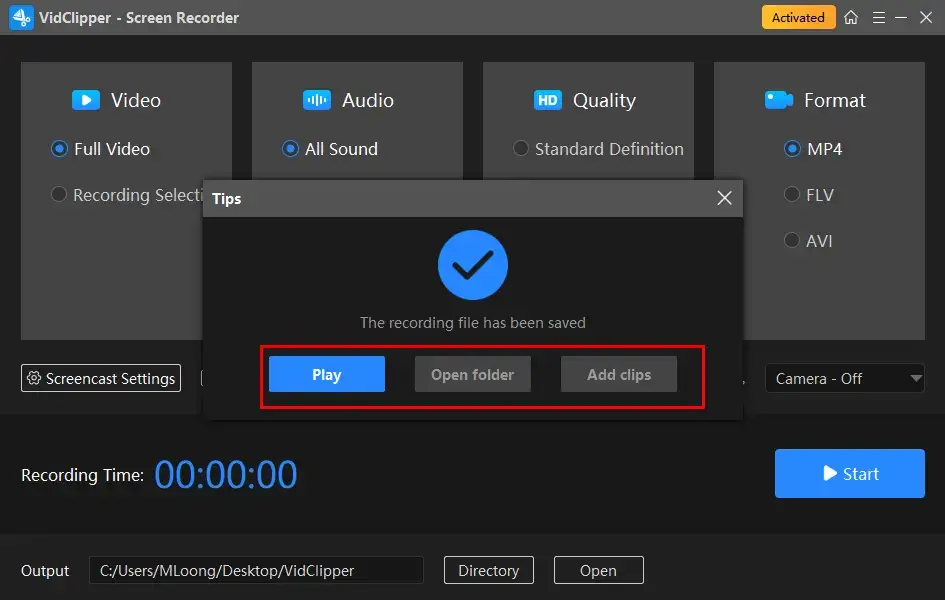
📢Note: Add clips is a useful feature that lets you move your recording to VidClipper’s editing console for further editing. You can add text/subtitles to it, transcribe its audio to text, remove background noise from it, etc.
🙋♀️Bonus Information
🎯What Streaming/TV websites can WorkinTool VidClipper capture?
✨For your reference
2️⃣How to Capture Hulu Live on Mac
For Mac users, the most effective method should be OBS studio.
OBS studio, short for Open Broadcaster Software, is a free and open-source screen recorder for recording and live-streaming video content. It is available for multiple operating systems, including Windows, macOS, and Linux. The program makes it possible to capture video and audio from different sources, such as webcams, microphones, and desktop screens. Besides, it provides various recording modes, from gameplay and display to window and media sources, which will greatly facilitate users’ different needs. It also supports live streaming and offers a set of relevant, useful features like adding overlays, changing scenes and more. Hence, it is the best choice for Mac users to get high-quality recordings due to its flexibility and customization options.
✅Depend on OBS Studio to Get a Recording of Hulu Live.
1). Open OBS and then navigate to Sources > + icon.
2). Choose Browser (Hulu website) or Window Capture (Hulu desktop app).
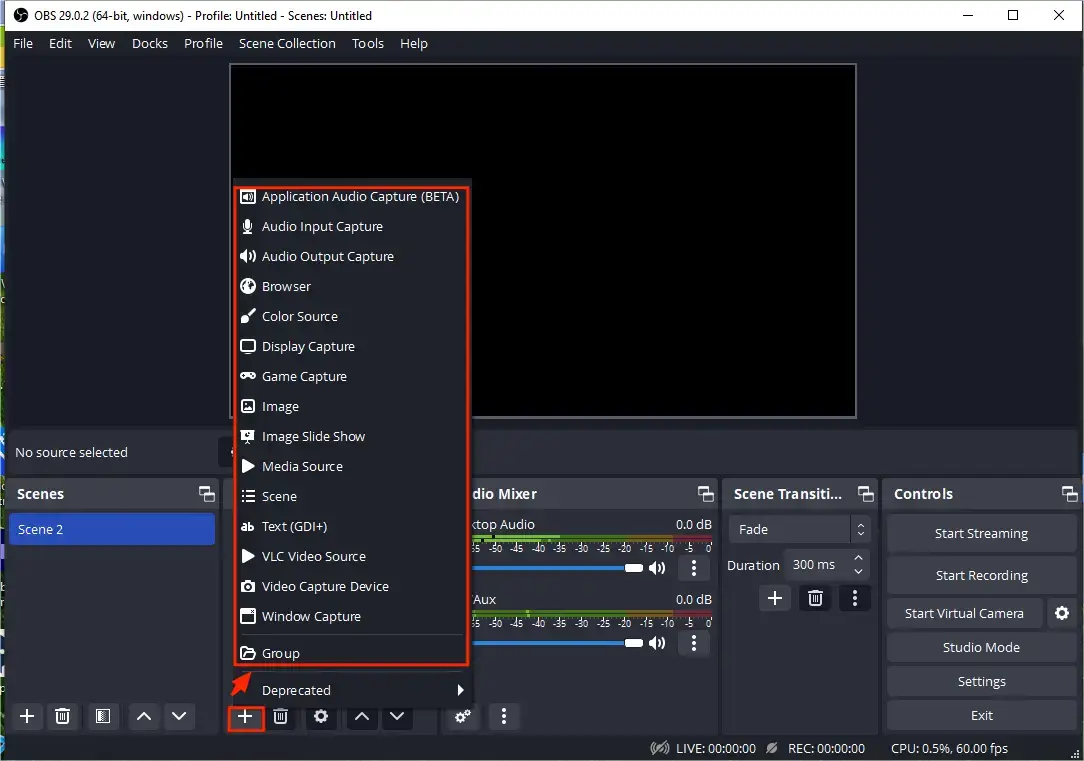
3). Name your project and then press OK.
4). Select your recording source.
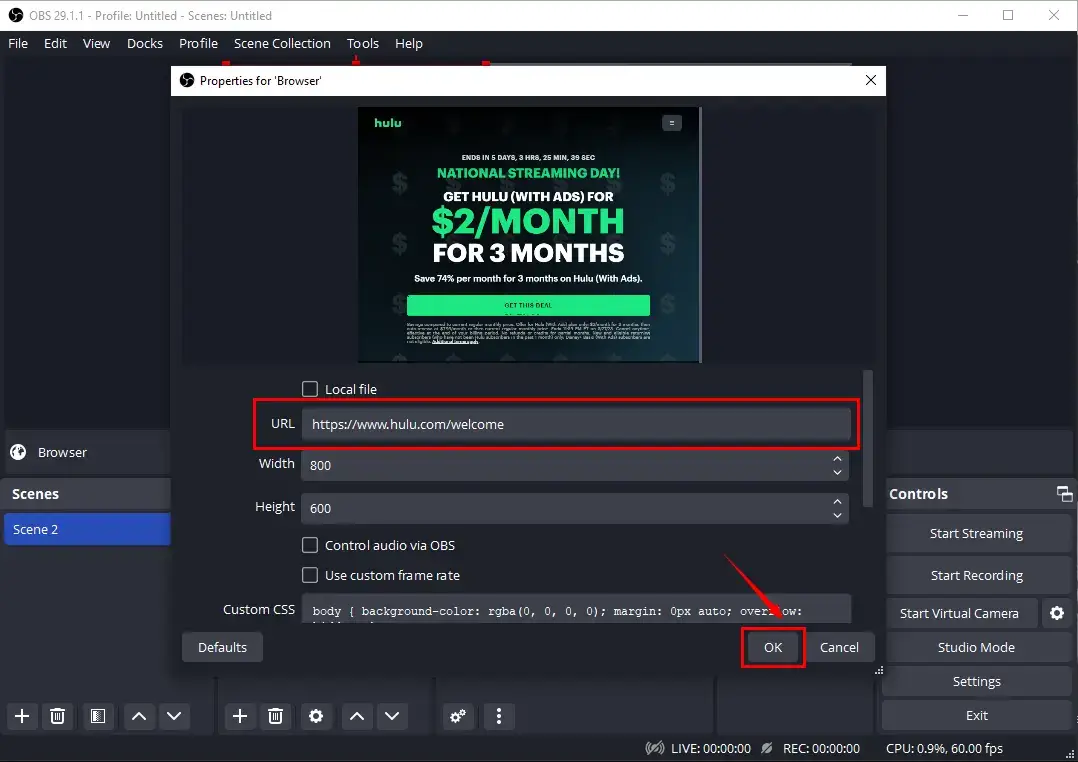
- Browser: copy the URL of your Hulu Live, paste it into the column in OBS and then tap OK.
- Window: Choose the window representing the Hulu app and then hit OK.
5). Decide the audio to record in the Audio Mixer and then press Start Recording.
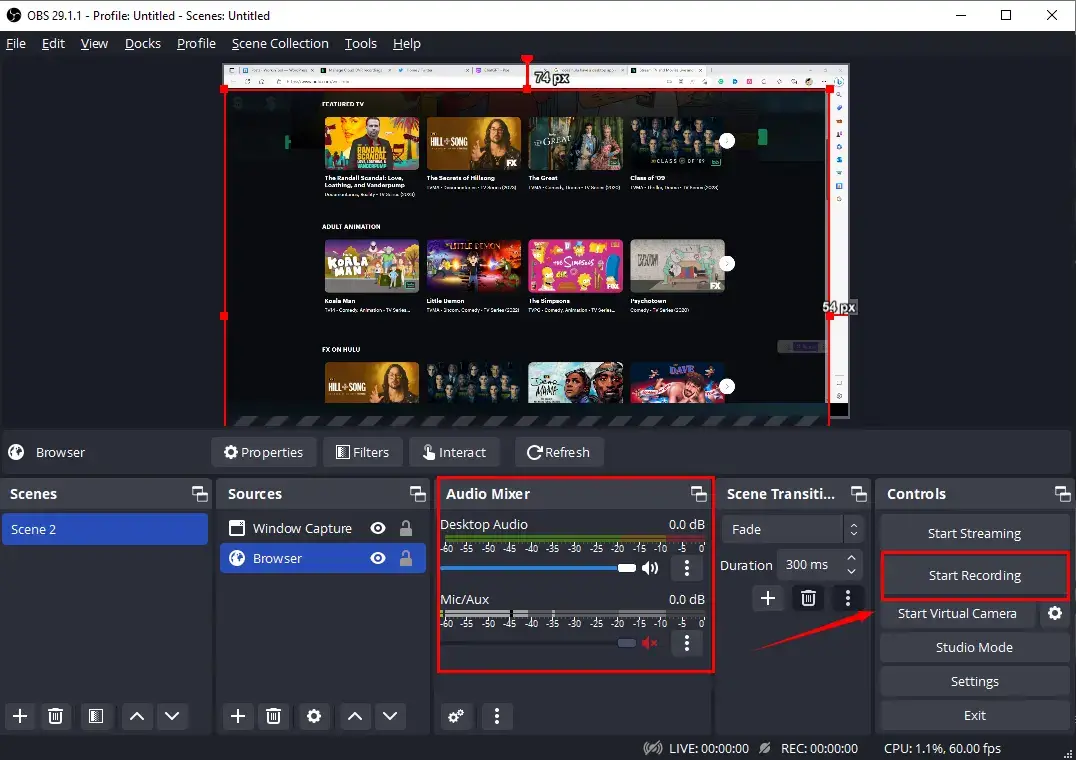
6). Hit Stop Recording to end and save your recording or the small Pause icon beside it to stop it temporarily.
(The default format will be MKV. You can change it in Settings > Output > Recording Formats.)
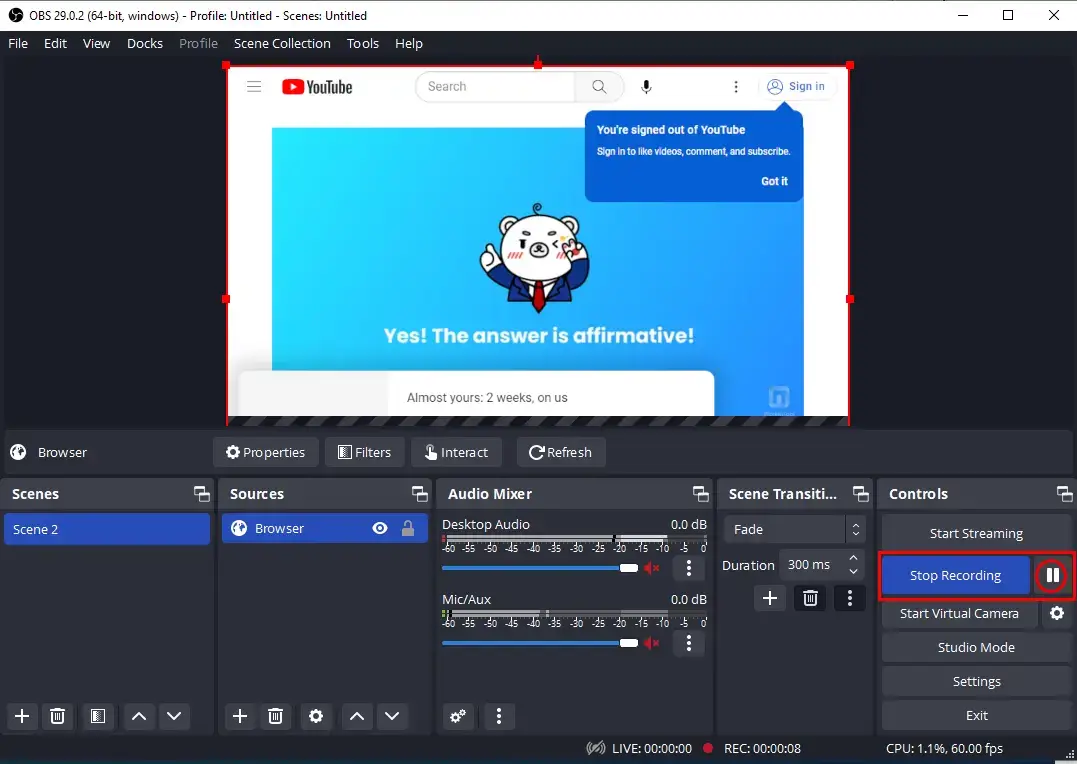
📢PS: To find your recording, simply go to File > Show Recordings.
✨For your reference
3️⃣How to Get Hulu Live Recording Online?
A free online screen recorder will be helpful to record on Hulu Live without the need to install any desktop software and worry about compatibility. It is also an effective approach to Hulu live recording. Here, the online screen recorder offered by 123 Apps is an ideal option.
123 Apps is an online platform that provides a set of digital media editing and conversion tools or services. Recently, it has developed an online screen recorder that targets easy and fast screen recording with or without computer/microphone sound without license payment. You can record your computer screen for a variety of purposes, including making tutorial videos, keeping online meetings and presentations, capturing gameplay footage and more. Like WorkinTool VidClipper, it has a built-in video editor to assist you in editing your recording based on your needs. Meanwhile, the main advantage of using 123 Apps is its convenience, as users can easily manipulate and convert their digital files without having to download or install any software. Much as 123 apps is generally free, limitations still apply to it. For example, you can record up to 90 minutes only, and the output quality is limited to 480p and 720p.
✅Rely on the Online Screen Recorder from 123 Apps to Record on Hulu Live.
1). Go to 123 Apps tool–Screen Recorder and then click Start Recording.
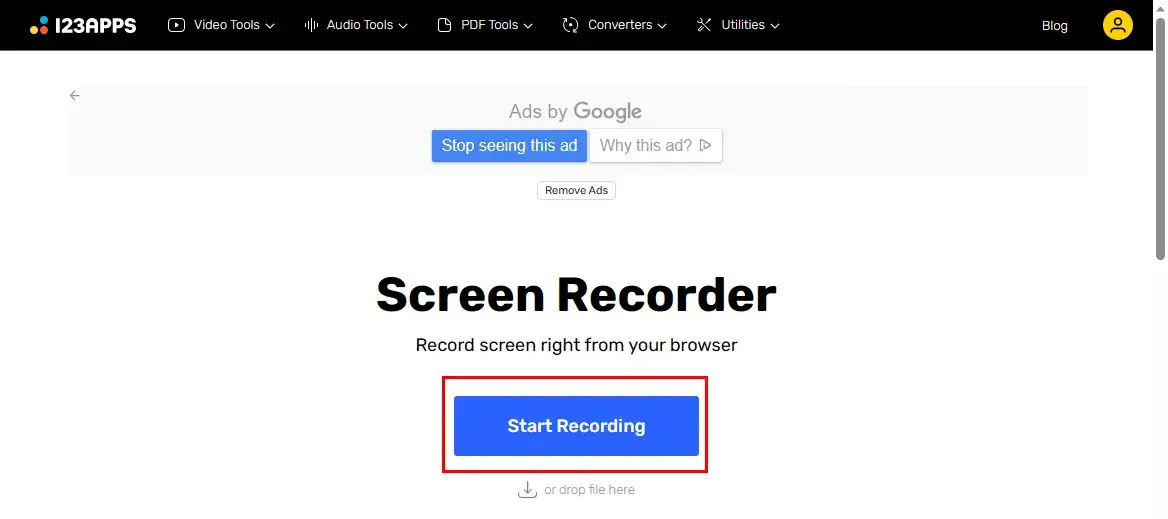
2). Confirm your screen and audio options and then hit Start Recording.
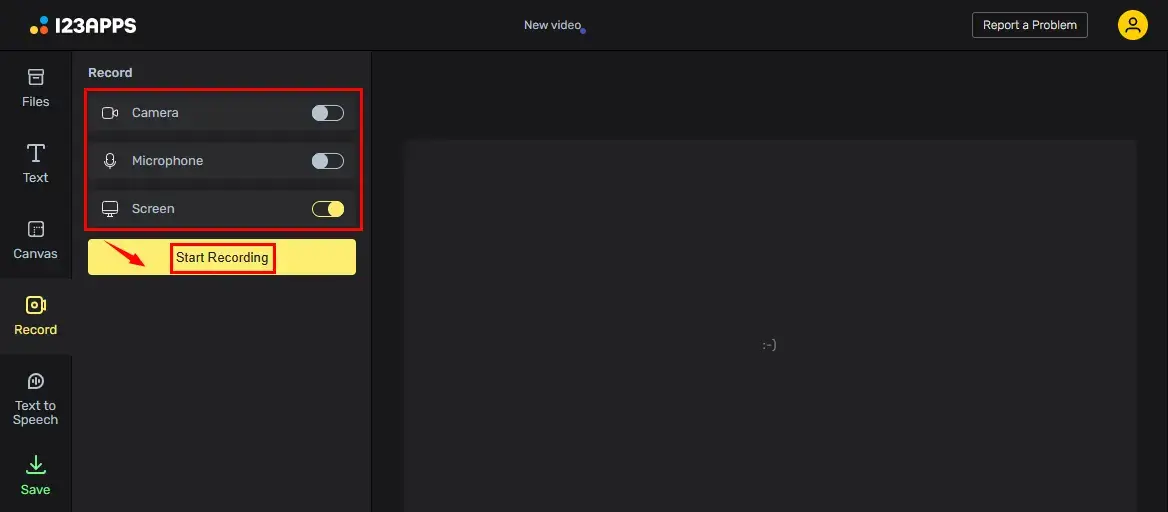
3). Determine the content to share with 123 apps and then press Share.
(Tab for Hulu website while Window for Hulu desktop app.)
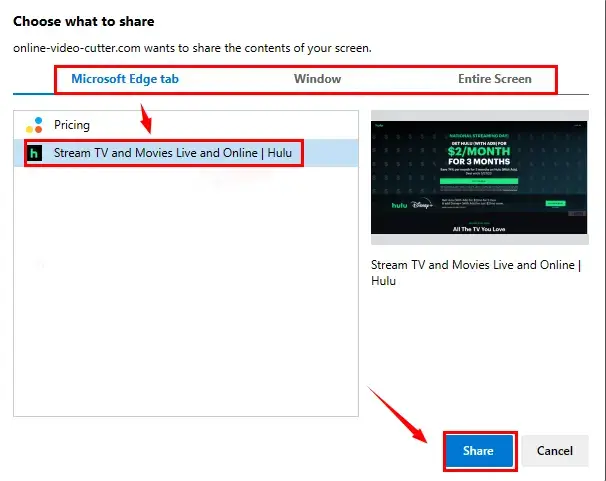
4). Click the yellow Record icon to start your recording and then the yellow Stop one (or Stop Sharing at the top) to end your recording.
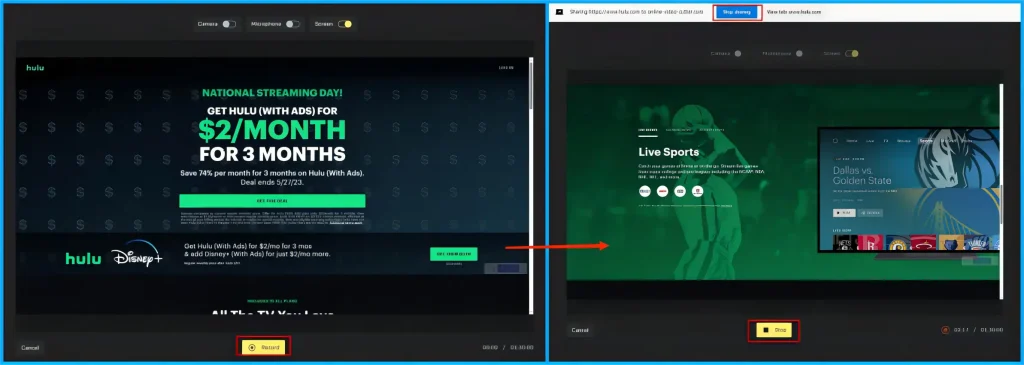
5). Hit the yellow Done button.
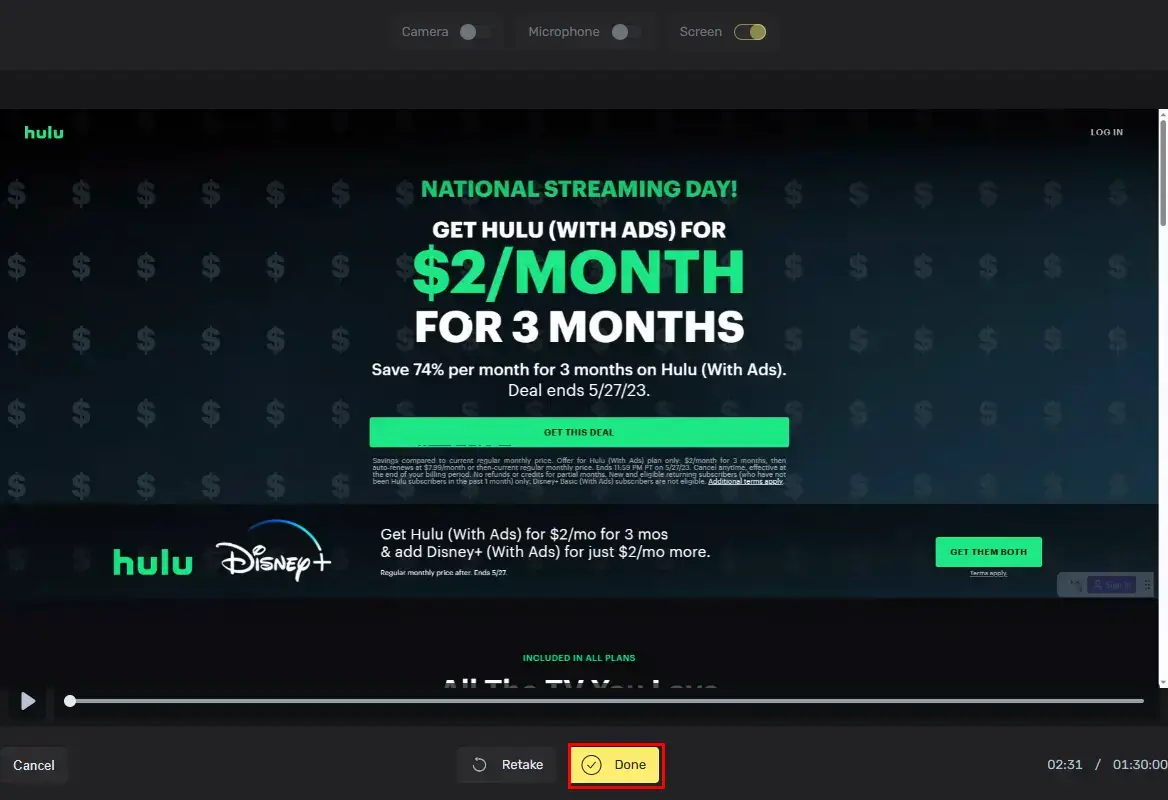
6). Use the editing features as you like in the built-in video editor and then press Save.
7). Select the recording quality and export your recording.
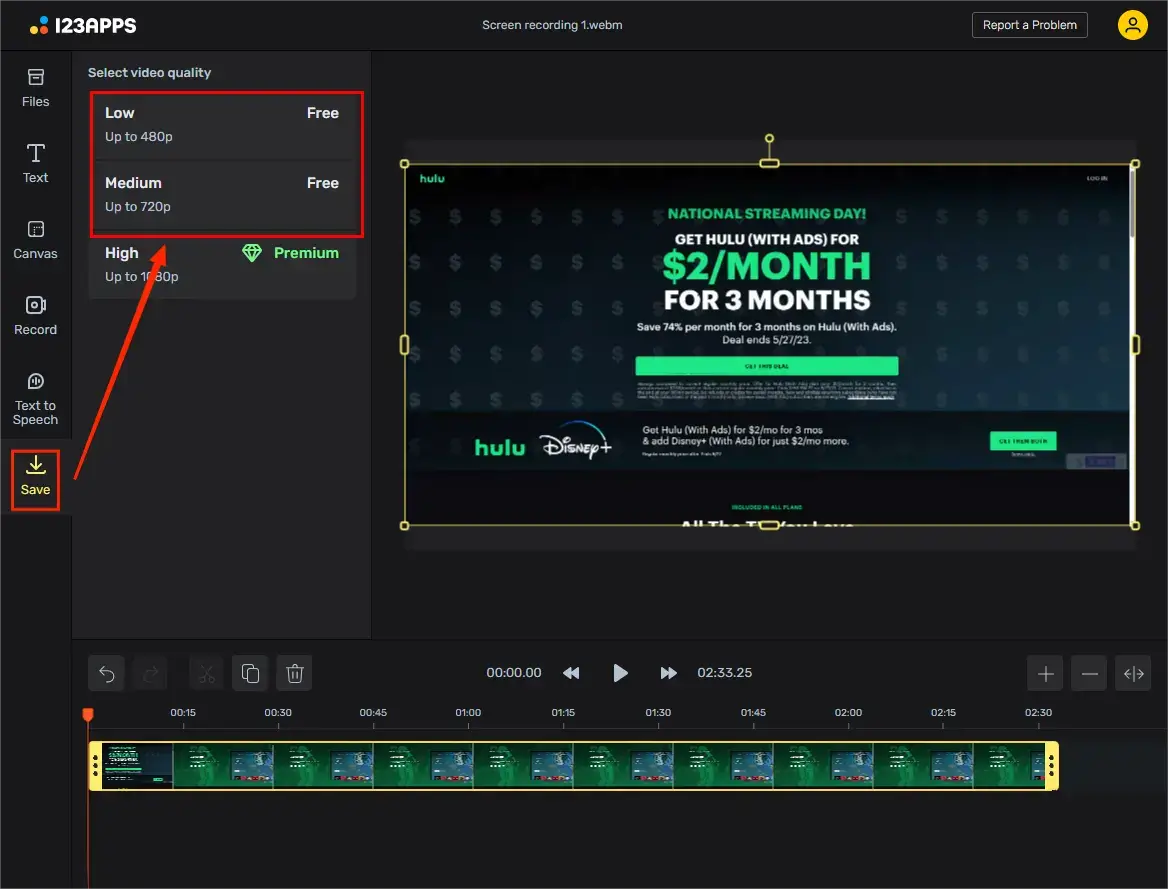
✨For your reference
More to Share
💡How to view or watch Hulu Live Recordings?
If you are using its cloud DVR to capture Hulu Live shows, you can find and view your recordings in the following steps:
- Open the Hulu app/website on your device and then sign in to your account.
- On the home screen, scroll down to the My Channels section and then hit My Stuff > Recordings.
- All of your recorded live shows, TV series or movies will be displayed there.
💡Why can’t I record on Hulu Live?
Here are some general reasons why your Hulu Cloud DVR fail to work.
- Internet connection failure.
- Hulu subscription expiry.
- Storage availability failure.
- Incorrect recording settings
- Device compatibility.
- Software updates required.
If none of these troubleshooting steps work, you can contact Hulu’s customer support for further assistance.
💡Can I extend the recording times on Hulu?
Now, Hulu Cloud DVR provides its subscribers with unlimited recording hours of TV, live shows and movies. Hence, you don’t need to worry about its recording time.
Wrapping up
How to record on Hulu Live? We hope it is now a less challenging answer after finishing this article. If you are a Hulu+Live subscriber, you can use its cloud DVR feature. If you are looking for a professional and quality screen recorder, you can try the aforementioned ones based on your needs.
However, if you are a Windows user, please pay particular attention to WorkinTool VidClipper since it is user-friendly, easy to use and exceedingly multi-functional to resolve plenty of your issues.
Now, are you ready to capture Hulu live events?