How to Remove Images from PDF | Two Easy Ways
I know how troublesome if you have problems deleting images from PDF files and you don’t know how to do it. Don’t worry now my friend. Here you can use WorkinTool PDF Converter to make all these issues go away. With this tool, you can convert the PDF file to editable Word or PowerPoint format and remove unwanted images there. After everything is completed, export it back to PDF format. In this method, all the content and layouts will stay the same, even you have converted it twice. How amazing is that? Go and try this marvelous software.
How to Remove Images from PDF | Two Easy Ways
I know that deleting images from an existing PDF file can be an impossible mission for you to work. Well, technically you are not wrong. PDF was invented to be the form only for reading and sharing. Unlike Microsoft Word or PowerPoint format, which are made for users to create content. Therefore, everything in them can be altered and edited directly and effortlessly. And that is why my friend, you need a professional PDF tool so that you can properly remove images from PDF documents. Here I recommend this recently published PDF optimizer – WorkinTool PDF Converter. It can actually solve the problem that bums you right now.
Why Do You Need to Remove Images from PDF
The reason can be complicated. Maybe You just simply want to remove some images from the PDF because it is too big and you want to reduce the size. Well, this is easy. You actually don’t need to delete any image at all. By WorkinTool PDF Converter, you can easily compress the PDF size without changing a single comma. During creating or you have downloaded a PDF that has duplicate images in the file and you don’t want them now. Or, perhaps a picture in the PDF doesn’t fit in where it is now. I mean it is possible, right? With time passing by, some images just don’t fit anymore. Not like you are writing a history book, everything needs to be preserved as evidence. If there are companies’ contracts and restrictions. You need to update them from now and then.
There, there. I know this sucks. Luckily, all of these won’t be problems now. With WorkinTool PDF Converter this all-in-one tool, troubles that we have mentioned above can be solved in just a few seconds. Of course, if you have enough budget, you can use Adobe Acrobat DC, though it can be a little bit pricey. After all, it is the legit software matched with PDF.
How to Remove Images from PDF Free- WorkinTool PDF Converter
The first tool and method we want to introduce to you guys is the WorkinTool PDF Converter. It contains more than fifteen functions to optimize PDF content. Surely, that includes modifying images in them. Inserting images or deleting images would be just a piece of cake when it comes to optimizing PDF. By converting PDF files to other editable formats, you can manually modify the content in the PDF. And here we are talking about images. So, we recommend you convert to Microsoft Word and PowerPoint. Excel and Image format are not that suitable for adjusting PDF images.
First, let me take PDF to Word as an example to demonstrate for you:
- Open this PDF tool and go to the “PDF to Word” button.
- Put your PDF file into the box, you can select it from the computer disk or simply drag and drop it here.
- After adjusting the saving path you can hit “Convert” to open the Word file.
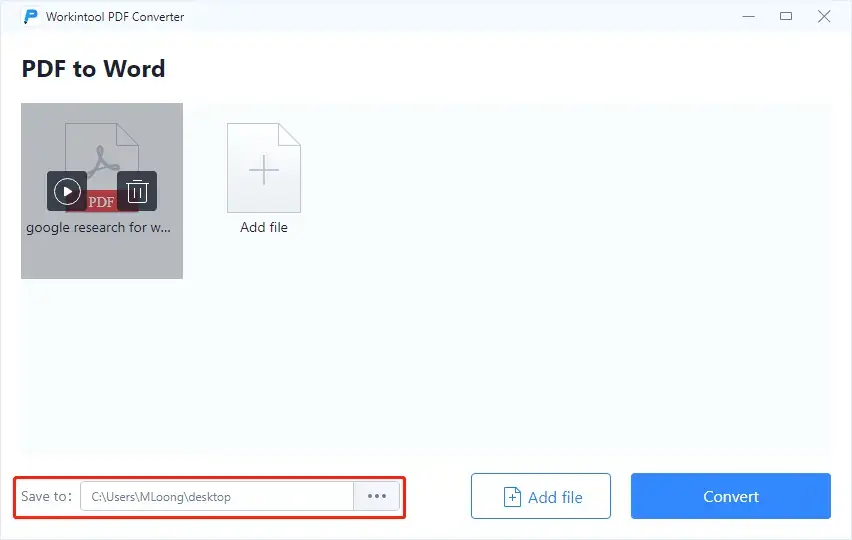
- The final step, alter your images in the Word file and save this Word document back to PDF format.
In this way, you can remove any image from your targeted PDF. And we can guarantee that all of your operations won’t change any content and layouts of your PDF if that is what are you worried about. You can convert your file back to PDF by the tool as well if you don’t know how to save it using Microsoft’s built-in function.
How to Delete All The Images
However, you need to delete all the images in the PDF and don’t mind if the layouts change. Maybe you can try my method, I tell you, my friend. In my method, you can save tons of time on selecting every unwanted picture.
First, you have to convert the PDF to Word format then we will talk.
Now it is the most important move:
Go to the “Save As” button in the “File” section, and change your saving format to *.txt.
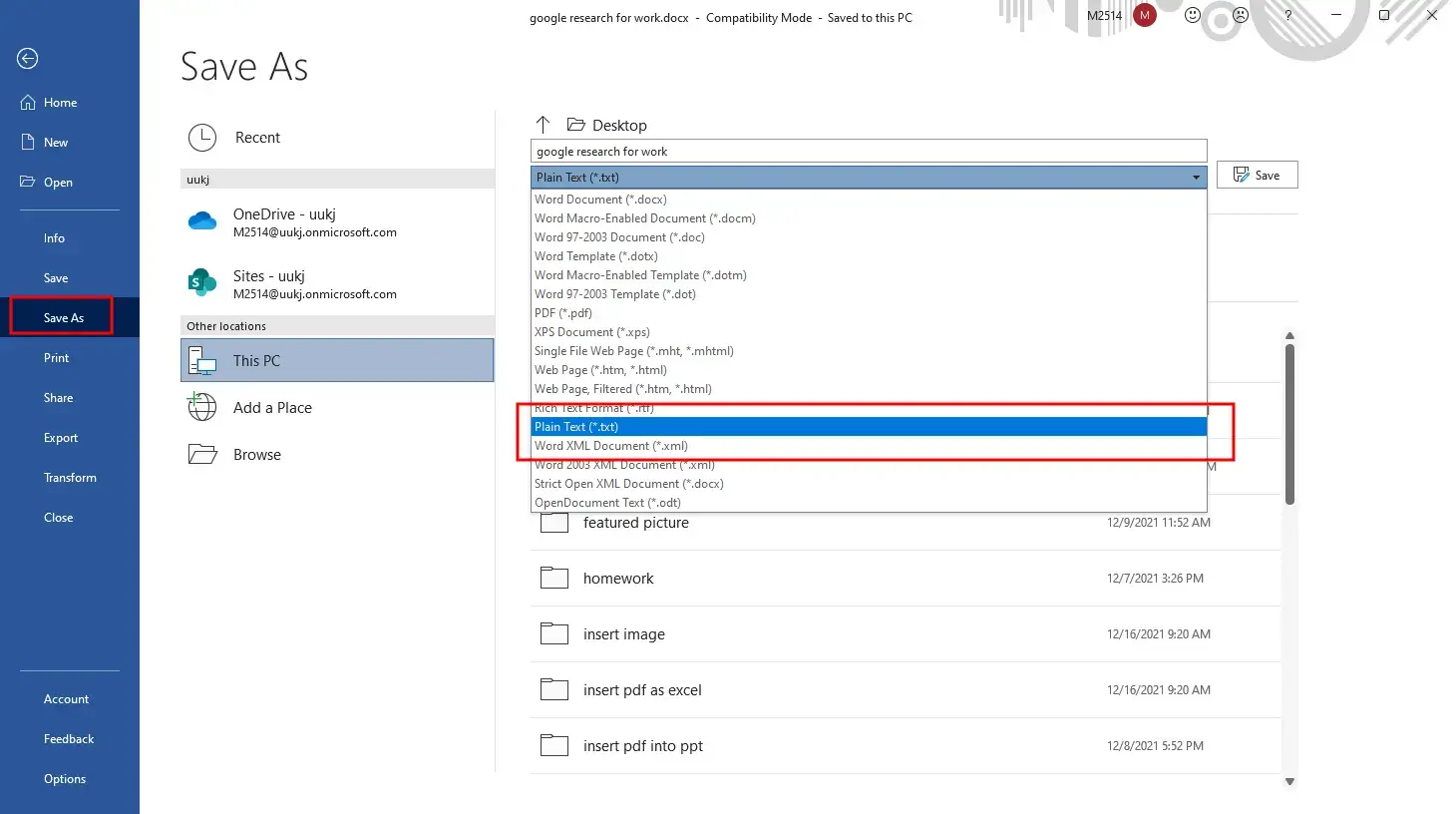
After clicking Save you will get a pop window like below:
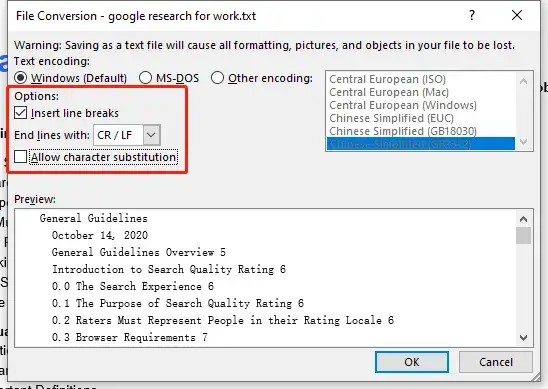
Logically you don’t need to change anything here. But, there are some sweet options for you to select, including line breaks and character substitution. And you can preview the effect in the window as well.
Then you just need to click OK to get an image-free file.
🚨 Notice:
Like I said and the Preview, once you have turned your file into TXT format, you will lose your original layout. Not just images, what I’m talking about is type font, color, tables, all of that. So, be aware if you want to do this. And right now this tool doesn’t support TXT to PDF conversion. If you want to turn it back to PDF, you have to use the traditional way, which is to copy and paste it into a Word file and convert it to PDF format.
How to Remove Images from PDF – Adobe
Except for the free and easy tool we have mentioned above. Let’s talk about how to use this well-known software to solve these similar problems.
- First, use it to open your target PDF.
- Go to find Edit PDF right in the Tools section.
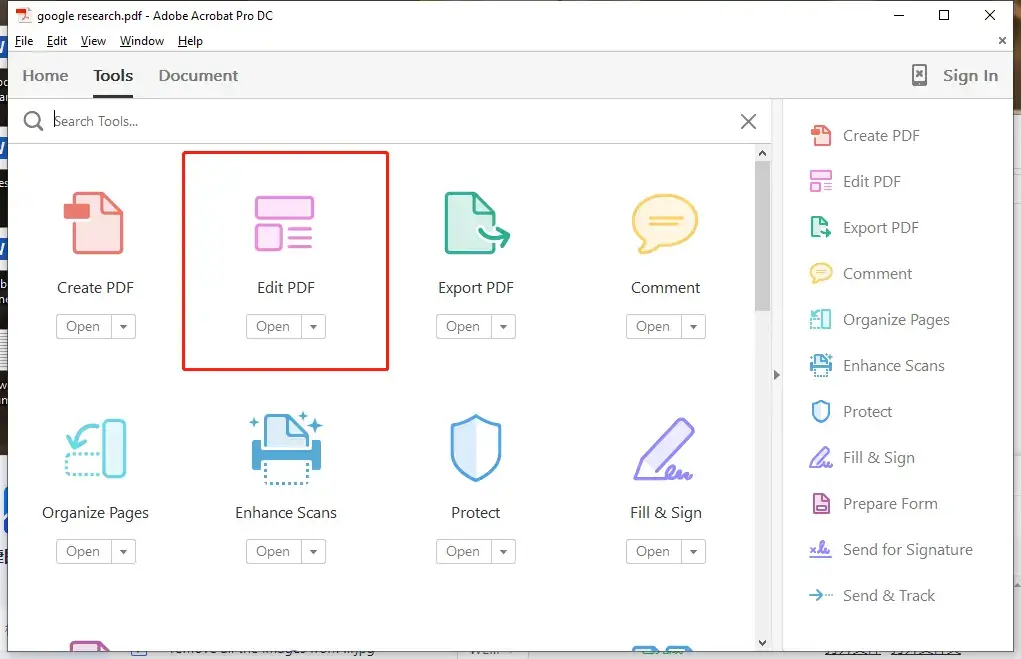
- Then select the image you don’t want, right-click it and choose “Delete” to remove it. You can also press the “Delete” button on the keyboard to achieve this.
- Last, save it in PDF format to complete.
How to Delete Multiple Images
If you have multiple images waiting for you to remove, you may wanna try this:
- Put it into Adobe first and edit it.
- Now you need to hold down the Shift button on the keyboard and select every unwanted image.
- After you have finished this process, you can press the Delete key now. Of course, right-click to delete is also ok.
- Last, save your PDF file.
If you wanna get more possibilities about how to use Adobe Acrobat to delete pictures in PDFs, you can always look up Acrobat Library to find answers.
More to Share
As you can see, the two software have their own pros and cons. We both know that Adobe Acrobat is the head software when it comes to the PDF editing area. Naturally, it can be titled as the best to modify PDF. But its price also stops most of us from enjoying the goodies. For that, we thoughtfully recommend you to try WorkinTool PDF Converter. Not to mention the fabulous converting effect, it also offers users all those practical tools such as Protect PDF and Add Watermark waiting for you to try.
If you have any problems or suggestions, you can contact us at any time. We will do our best to improve, you can count on that.




