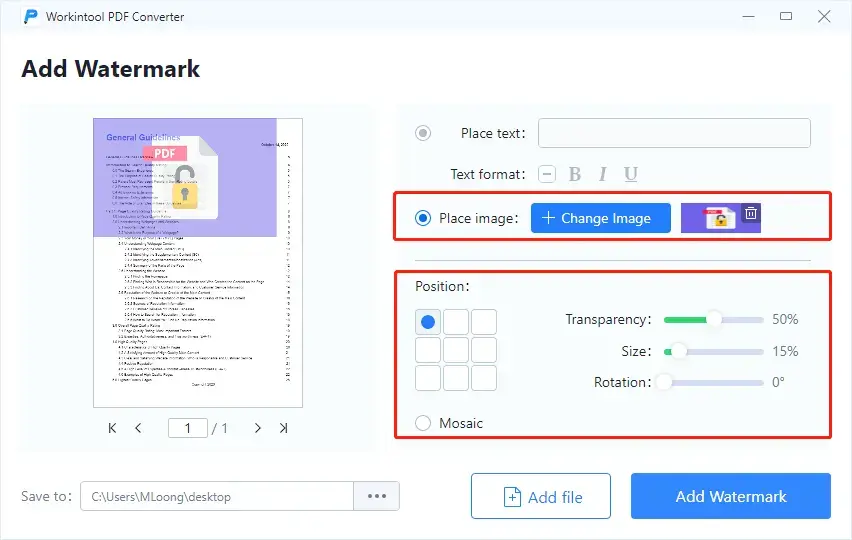How to Easily Insert Image into PDF Files in 2024
To insert images into PDF files is not simple. Thanks to WorkinTool PDF Converter, we make the impossible possible. We provide 2 different methods by using functions of this tool to achieve the image inserting idea. Neither of the two methods will need you to scan or download anything besides this software. You can do every operation on the computer, which saves your time and effort. So why don’t you try this fabulous PDF tool and get it started?
How to Easily Insert Image into PDF Files in 2024
Have you ever considered how to insert image into PDF files? You may need to add a picture into a PDF document and form and you have no clue how to make it.
The oldest and easiest way is to print out your needed PDF document. Then find a method or professional photographer to resize the specific picture you want to insert. After that, you need to print the picture out and glue them together. Last, scan the picture-pasted PDF file again to your computer. As you can see, it seems a little bit silly nowadays to use this method. Not only does it take a lot of time to work this scan-and-paste process, but also requires great efforts to do so. It’s just not worth it.
Luckily, there is a much easier way compared to the old-fashioned skill. To place an image in a PDF, all you require is an easy-to-use PDF tool – WorkinTool PDF Converter.
Equipped with more than fifteen functions, WorkinTool PDF Converter can simply insert any image or graphic into PDF files. Besides that, it is possible to compress PDF size and adjust the pages in PDF documents just as you like. PDF modification becomes a breeze.
Insert Image into PDF: Converting to Other Formats
Because of the read-only feature and easy-to-share accessibility, PDF is undoubtedly the most commonly used format for document sharing and storage. However, there may be times when you need to highlight, convert, or even insert images into PDF files.
The first method we are going to introduce is to insert images into PDFs by exporting PDF files to other editable formats. You can easily insert any picture into the file with your wishes. Once you have finished the image-adding process, turn the file back to PDF format. By using WorkinTool PDF Converter, what you need to do first is to choose a file format for later adding purposes. Here, we recommend you use Word Office format because it is the best and easiest format to put pictures on any page you want. Plus, you can adjust the inserted image and see the insertion effect visually. Excel and PowerPoint formats are also feasible according to your needs. Here, let me show you how to use Word office to insert images into PDF files.
Step 1: Convert PDF to Word
- Open WorkinTool PDF Converter and go to the “PDF to Word” option.
- Then, select or drag-and-drop your PDF file into the inserting window.
- Last, enter the saving path and click “Convert” to get the Word document.
(Batch converting is also supported in this software, you just need to choose the “Add more” button.)
Step 2: Insert Image into PDF Converted Word
- Open the Word document and find “Pictures” in the Insert button. Then select “This Device” to add pictures that are on your computer.
(You can brutally drag your images to the page. We have tested it, and it works.)
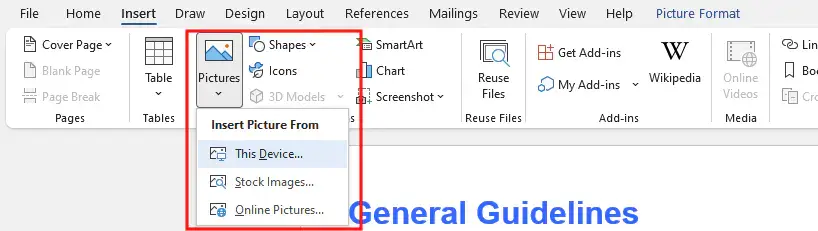
- And now is for you to shape the picture the way you want. Right-click the picture to choose options like below.
For example:
The Crop button is for you to change the picture size.
The Caption button is for you to add featured text to this picture.
The Wrap Text button is for you to alter the wrap style in the content.
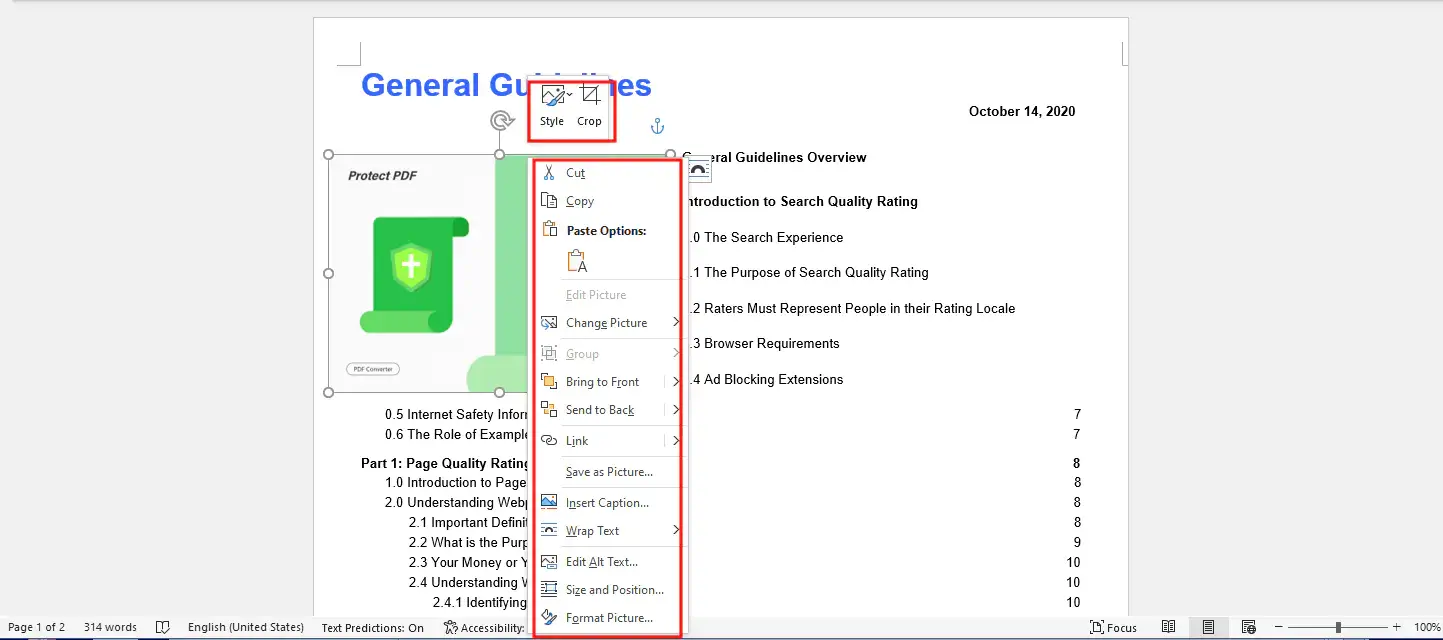
Step 3: Save It as PDF Format
After inserting and adjusting the picture, you may want to save the Word document in PDF format. Either using the built-in functions in the Word office or WorkinTool PDF Converter is ok. Here I will show you how to do it with WorkinTool PDF Converter.
- First, open the PDF tool and find the “Word to PDF” button.
- Add your Word document to it. Selecting or drag-and-drop files are both fine.
- Last, hit “Convert” to get your PDF back and check out the inserting effect.
With WorkinTool PDF Converter, you can spare the scanning time and do every operation on your computer. There is no need to do the old-fashioned style of scan-and-paste piles of PDF files. Scanning it back to the computer just seems silly in the 21st century.
Insert Image into PDF: Adding Image Watermarks
However, if you don’t want to use the converting function or don’t have picture adjusting needs. We recommend you to use another function on WorkinTool PDF Converter – Add Watermark. Don’t get upset about it so soon. Watermark doesn’t have to be text right? This tool support uploading pictures as watermarks to insert into PDF files. isn’t that amazing? Besides that, you can adjust the image transparency, size, and rotation. Placing it anywhere you want.
- Go to “Add Watermark” in the WorkinTool PDF Convert and Select the PDF file in need.
- Choose “Place image” to find the picture on your computer disk. Then you can adjust the position and the other options.
- After modifying the picture, you can click the blue button-down there to add it to this PDF file.
If you don’t have any specific image modification needs, treating it as a watermark to insert is the best method you can use. By using this approach, not only does it save tons of time on converting or scanning, but also the efforts to change every little detail of the layout and format. Say no to those cumbersome processes. Just totally unnecessary.
More We Want to Say
Thanks to the WorkinTool PDF Converter, users now can achieve things like converting file formats and page management. Not to mention putting a single image into a PDF document. It is just a piece of cake as you have seen. Except for the basic functions, our tool provides users with extremely practical options as well. Adding Watermarks and password protection is to put PDF files more layers of safety. Removing and Rotating PDF pages is to offer users more possibilities of modifying their documents. What’s more? It is available for free use when the uploaded single file is within 0.5 MB. Literally cost you nothing but little time to experience the biggest convenience you might get. So what’s your excuse not to try it?