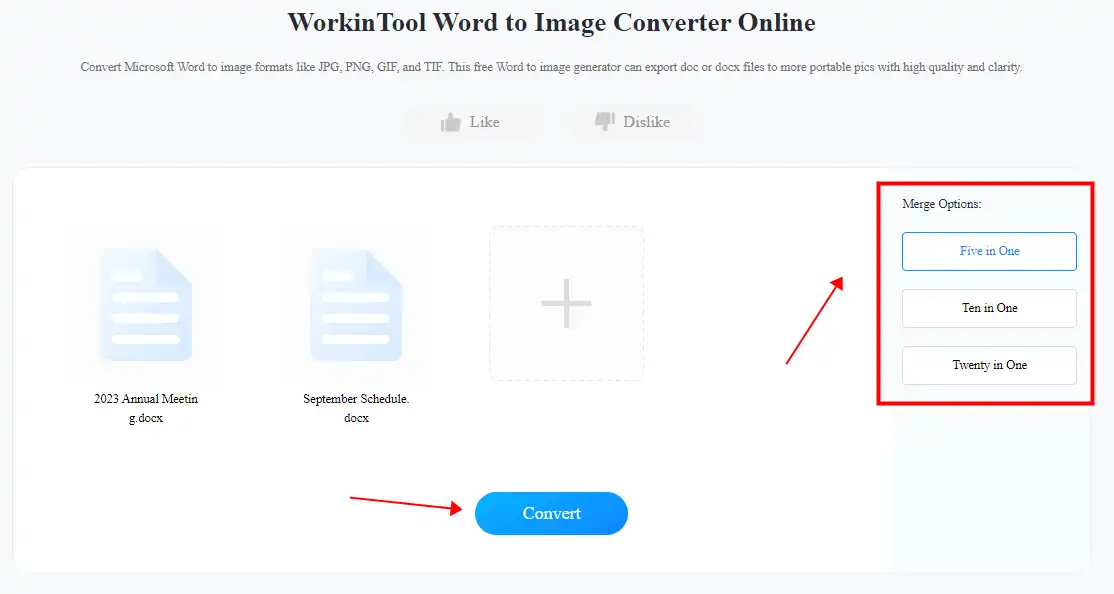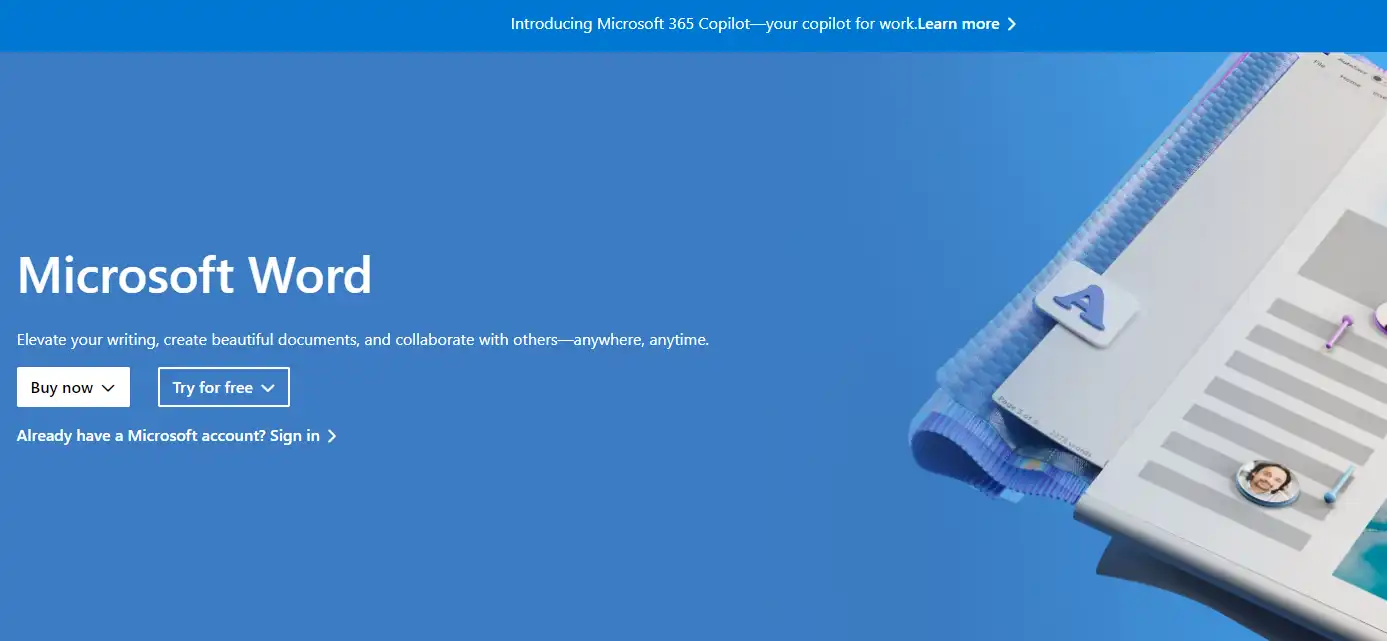How to Convert Word to JPG: Seamless File Conversion Guide
Turning your Word documents to JPG/JPEG at home can be challenging, requiring a professional image conversion methods. Hence, it is essential to convert doc/docx files to images. Try to use WorkinTool Word to JPG online (It’s easy, convenient, and free for conversion. Also, it supports batch conversion.) Use any of your browser and check it now.
😍 1. FREE Word documents batch conversions and merge try-out.
🤩 2. Easy interface for users to edit with THREE STEPS.
😎 3. Support many image formats to operate.
🥳 4. Cover all the features that you can use on image editing.
😊 5. Available for many online image conversion, compression, matting, watermark, and more.
How to Convert Word to JPG: Seamless File Conversion Guide
In today’s digital world, we often come across various file formats that serve different purposes. Microsoft Word and JPEG (Joint Photographic Experts Group) are two popular formats for documents and images, respectively. However, sometimes you might encounter situations where they don’t fit what you want. You may need to convert a Word document to a JPG image, such as sharing a document on social media or embedding it in a website without using lengthy HTML codes. If you still don’t know how to make it happen, don’t worry. This comprehensive guide will walk you through the best methods on how to convert Word to JPG images, including online tools, desktop applications, and more.
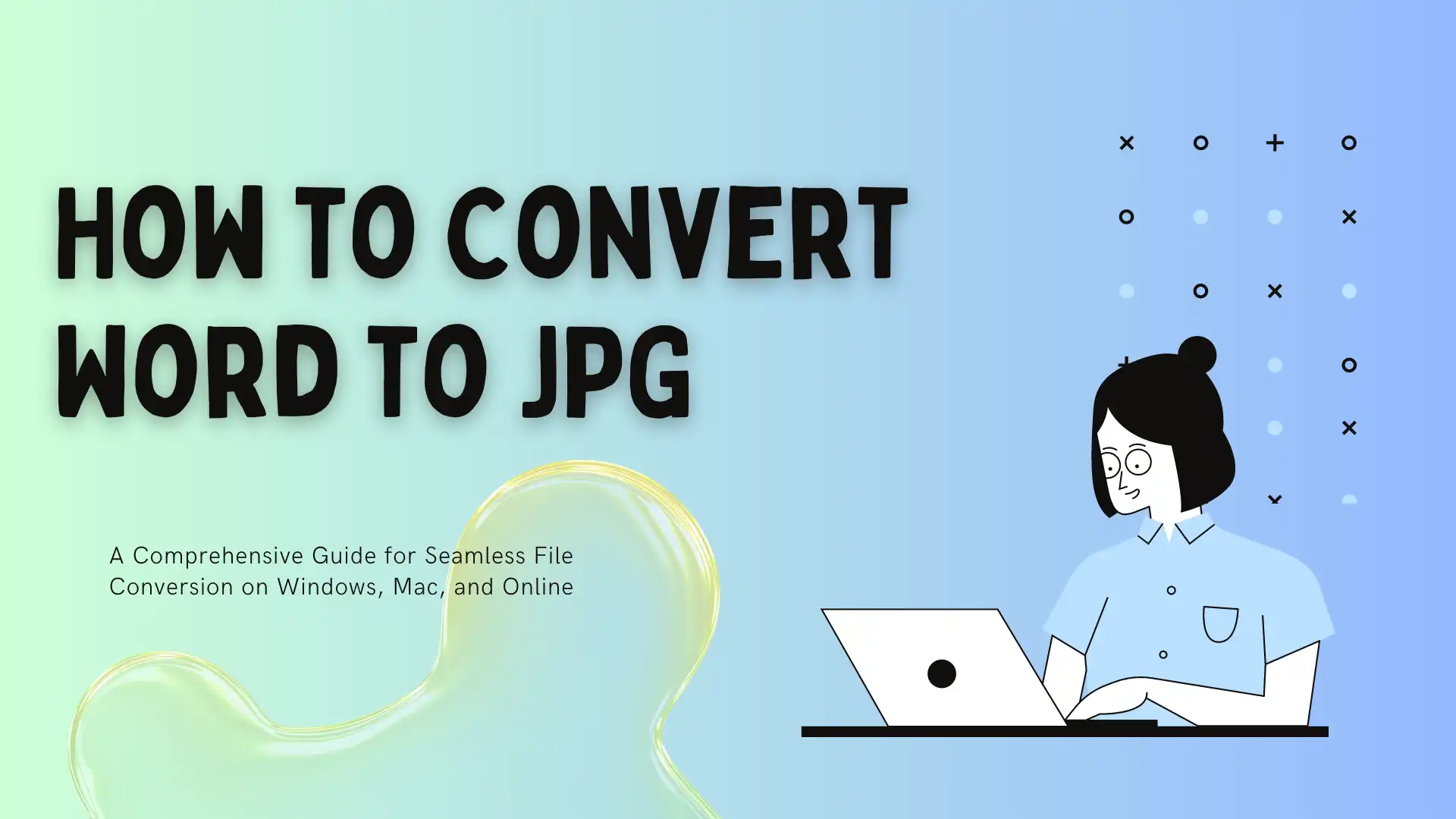
Understanding Word and JPG Formats
Why Convert Word to JPG
There are several reasons why someone might want to convert a Word document to a JPG image:
- 🎎 Sharing: If you want to share a document with someone who doesn’t have Microsoft Word installed, converting the document to a JPG image can make it easier to share. It works mainly on social media platforms, where JPG files can be uploaded directly.
- 🔗 Embedding: JPG images can be easily embedded in web pages, emails, and other digital media, making it a valuable format for sharing documents online.
- 💻 Visual Appeal: If you have a document with a lot of visual elements, such as charts, graphs, or images, converting it to a JPG image can help preserve the visual appeal of the document. This can be particularly useful if you want to share the document on social media or other platforms where visual content is more engaging.
- 🔊 Compatibility: JPG images can be viewed on any device or platform without specific software, unlike Word documents.
- 🦾 Security: If you want to prevent others from editing or copying the content of your document, converting it to a JPG image can be an excellent way to secure the content. While editing or copying the content from a JPG image is still possible, it is more complex than a Word document.
Now, it is time to see how to make the conversion.
How to Convert Word to JPG Online
You can use image conversion methods to turn your Word files into images anytime. Luckily, there are many tools available that can help you do that. This article introduces you to converting tools you might want to try. Our top recommendation is the WorkinTool Image Converter Online, which we believe will be an excellent solution to your problem.

Are you on the lookout for an image editing tool that is versatile and user-friendly? Then you might want to check out WorkinTool Word to JPG Online – an all-in-one solution that can tackle any image-related issue. With its support for all popular image formats, you can rest assured that it can provide high-quality service for all your image conversion needs. Whether you need to convert a Word file to a JPG or perform more complex tasks, this tool covers you.
WorkinTool Image Converter Online has more powerful picture editing functions that compress, edit, add, or remove watermarks, text, filters, stickers, and more. One of the best things about this tool is that you can convert all your images for free. So, if you’re on a tight budget but still need a reliable image converter and editor, WorkinTool Image Converter Online might be the solution you’re looking for.
📕 How to convert Word to JPG using WorkinTool
- Prepare the Word files you need to convert.
- Then, open WorkinTool Image Converter and click Convert Images to input those files.
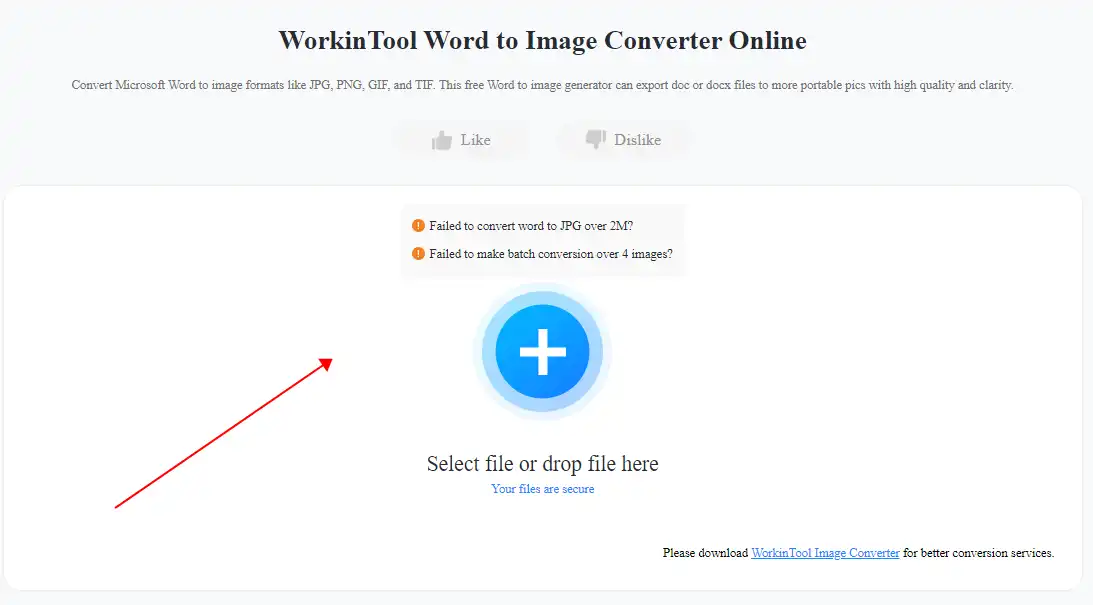
- Select how many pages you want to merge into one. And hit Convert to process.
- Please wait for it to finish and click View Now to check the result in your folder.
💖 Additional WorkinTool Image features 💖
Microsoft Word Built-in Features
If you’re still a little wary of the security and uncertainty of online tools, maybe you should try this hidden feature in MS Word. Although Microsoft Word doesn’t have a direct option to save a document as a JPG image, you can use a workaround by saving individual pages as images. Possibly that is a way to go.
- Open your Word document and press Ctrl+A to select the page you want to convert.
- Copy the content and paste the copied content.
- Adjust the image size and canvas as needed.
- Click File > Save As and choose JPEG as the output format.
- Save the JPG image to your desired location.
Desktop Application
A desktop application offers more control and features than online tools for converting Word documents to JPG images. For example, Adobe Acrobat is definitely on the top list.
Adobe Acrobat Pro
Adobe Acrobat Pro is a software application developed by Adobe Systems, designed to create, edit, manage, and work with PDF (Portable Document Format) files. It is part of the Adobe Acrobat family, which also includes other applications and services, such as Adobe Reader (a free PDF viewer) and Adobe Document Cloud (a cloud-based service for managing and sharing PDF files). Now it is compatible with Microsoft Word, which means you can open Word documents using Adobe and use it to convert your documents to images.
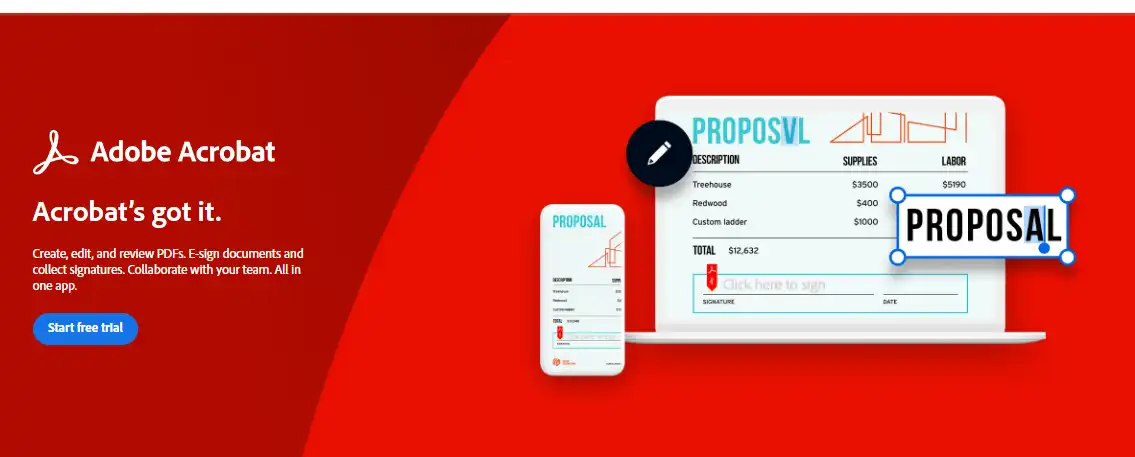
- Open your Word document in Adobe Acrobat Pro.
- Click File > Save As.
- Choose JPEG as the output format.
- Select the desired quality settings and click Save.
Tips for Better Results
Here are some tips to help you achieve better results when converting Word documents to JPG images:
Conclusion
Converting Word documents to JPG images can be useful for sharing, embedding, and protecting your content. With the help of online tools, desktop applications, and Microsoft Word’s built-in features, you can easily convert Word files to JPG images while optimizing image quality and compatibility. Remember to consider data privacy when using online tools and always choose the method that best suits your needs and requirements.