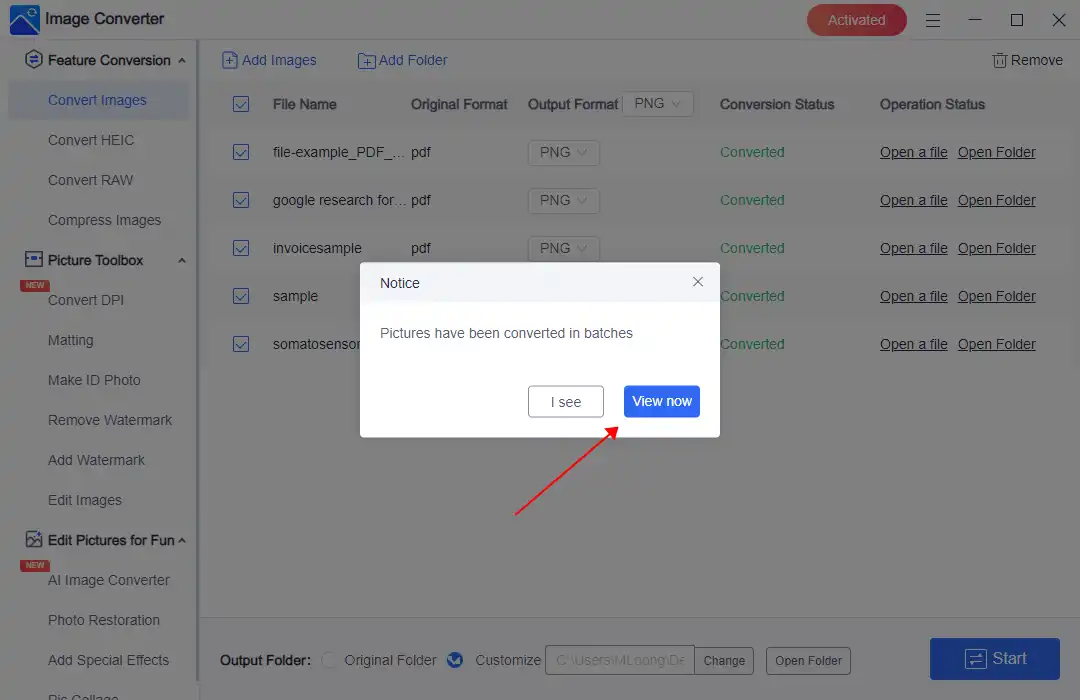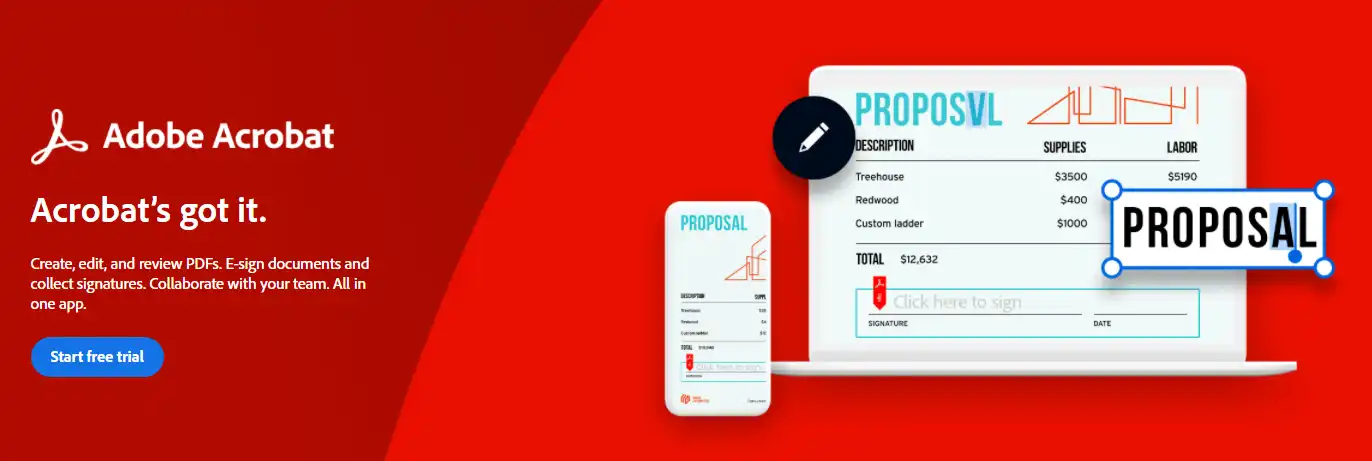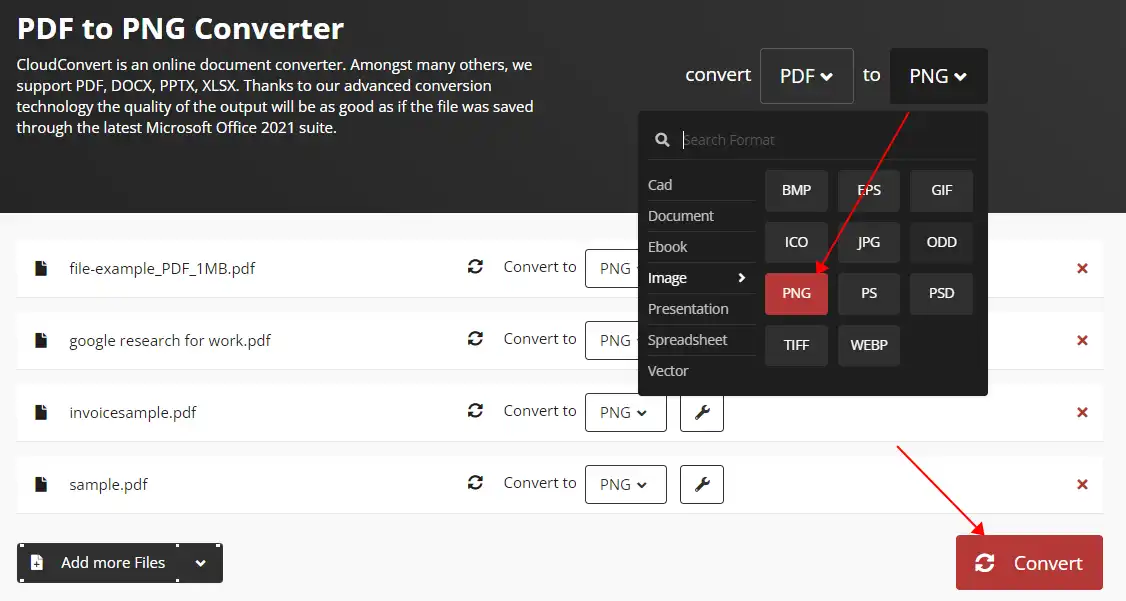Complete Guide: How to Convert PDF to PNG on Windows and Mac
As technology advances, the need for efficient file storage and conversion is more important than ever. If you are looking for ways to convert your PDF files to PNG format, there are several options available. However, using AI-powered applications can streamline the process and provide higher-quality results. WorkinTool Image Converter is an excellent choice for converting PDF to PNG due to its strong performance in optimizing compression and transparency. Try it now!
😍 1. Up to FREE 5 image batch conversions and compression try-out.
🤩 3. Easy operating steps with AI technology.
😎 4. Support more than 100 different image formats to operate.
🥳 5. Cover all the features that you can on the market and interesting filters.
😊 6. Available for image conversion, compression, matting, watermark, and more.
Complete Guide: How to Convert PDF to PNG on Windows and Mac
Converting PDF files to PNG images can sometimes be necessary for various reasons, such as extracting and including certain content in presentations, websites, or other visual content. And in order to facilitate more people to In this article, we will explore the best methods to convert PDF to PNG on Windows and Mac, providing step-by-step instructions and comparing the top tools for the task. With the help of AI-powered software, the conversion process has become more accessible and more efficient than ever before.
Why Convert PDF to PNG?
PDF is a widely-used format for sharing documents, but it can be challenging to extract images or individual pages as images for use in other applications. PNG, on the other hand, is a popular image format with lossless compression, which preserves the quality of the picture. Converting a PDF to a PNG allows you to use the content in different ways, such as in presentations, web pages, or social media posts.
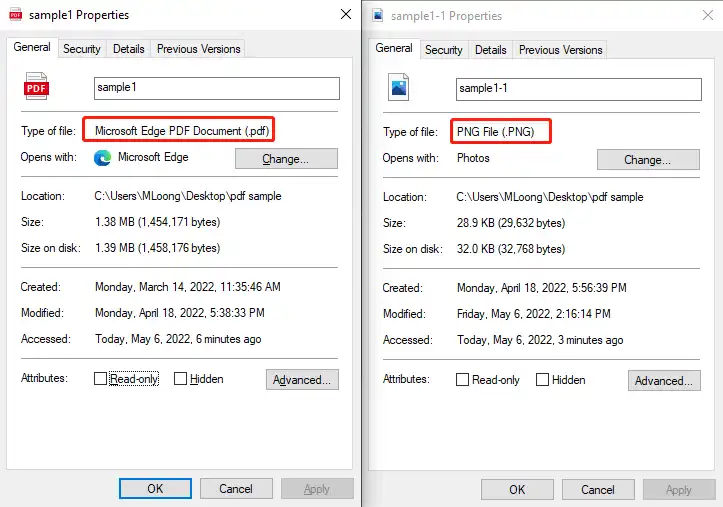
How to Convert PDF to PNG on Windows
In order to get the best conversion result on a Windows desktop, you undoubtedly need professional image conversion software to get this deal done. In that case, you should try an AI-powered tool called WorkinTool Image Converter. It is the best free picture format converting application on Windows. I’m sure you will get what you want.

WorkinTool Image Converter is a desktop software that quickly converts over 100 high-quality formats using AI. It preserves all the details and colors when converting images like PDF to PNG. For images with a transparency feature, it can also optimize compression and transparency for the output. Except for those, this tool allows users to convert up to 5 images at a time for free, making it more useful for users with multiple image conversion needs. It really provides an easy way to convert different image formats while maintaining image quality. And it is totally free for this feature.
Moreover, users also should know that the software provides various features and functions. It should be the most effective and user-friendly image tool on Windows. Even on the homepage, you will see a straightforward and brief guide on how to use each function, allowing users of any skill level to complete their image-processing tasks effortlessly.
- 100 +image formats conversion available
- Customize to enlarge or compress images
- Add or remove photo watermarks
- Change or remove the image background
- More than 65 image filters to apply
📒 Look how to convert a PDF file with WorkinTool:
Step 1. First, open this tool and select Convert Images to add your PDF files.
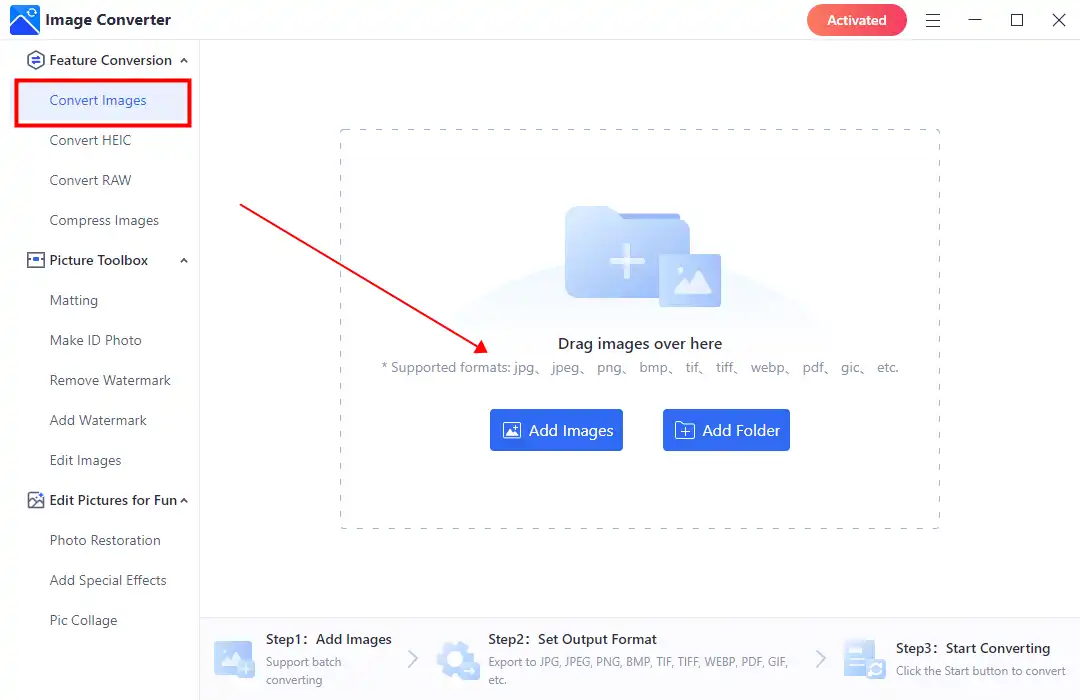
Step 2. Find the PNG option from this drop-out menu. Then you can click Start the conversion.
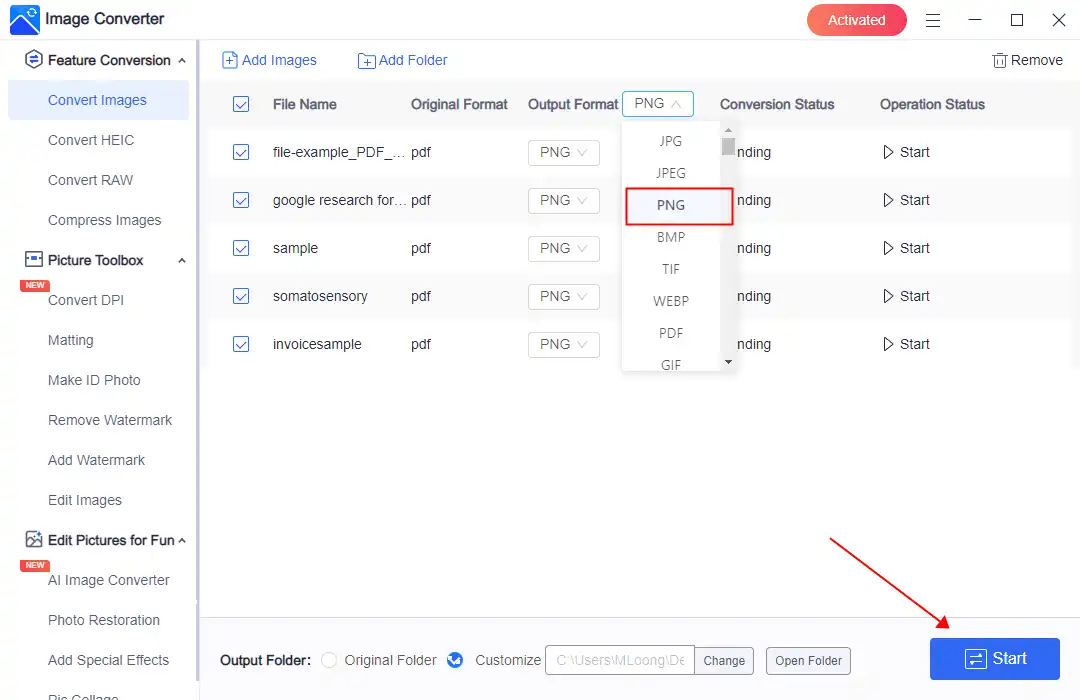
Step 3. Finally, wait for this conversion to stop, and you can click View Now to see the result.
💖 More Additional Features for WorkinTool Image Converter 💖
How to Convert PDF to PNG on Mac
Unfortunately, currently, WorkinTool Image Converter is unavailable on the macOS system. But don’t worry. There is a much easier way to do this. The built-in Preview app is all you need for Mac users who need to convert PDF files. That’s it. You don’t have to download anything since the Preview app already allows users to open and make simple editing on PDFs. And, of course, it also allows you to change the format from PDF to images like PNG. Now, let’s see how to manage that.
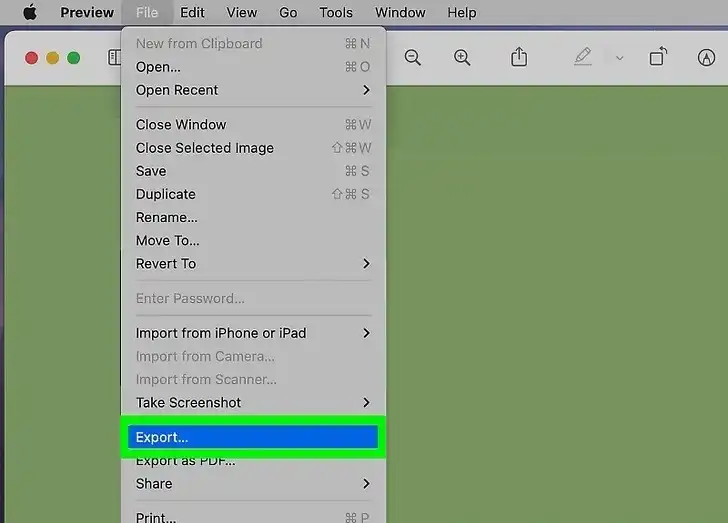
Step 1. Open your PDF file with the Preview app.
Step 2. Follow this operation: File > Export… and select PNG as the exporting format.
Step 3. At last, go to the saving folder to check the image.
Mutual Method: Adobe Acrobat
Since we are talking about PDF format conversion, we must take advantage of the PDF file creator: Adobe Acrobat. Adobe Acrobat has come a long way since the PDF file format was created, and now it’s easy to make format conversions. As long as you can use the software, it will ensure that you will get the PNG image you need from the PDF conversion. It also provides a free trial plan if you need it.
- First, open your PDF in Adobe Acrobat.
- Then, go to the main menu and select File > Export to > Image.
- Choose PNG as the exporting image format.
- Finally, click Export and go to the saving folder to check the result.
Online PSD to PNG Converter
If you can’t do any of the above or are always out and about, you can’t use your personal computer. The online image conversion tool may be more suitable for you. They are better in terms of the quality of the images they convert. But you only need to be aware that any online tool has a certain amount of information theft risk because you need to upload pictures to their background processing system. So, uploading any files containing private information is not recommended.
For the online format conversion tool, you should try CloudConvert PDF to PNG. CloudConvert is a cloud-based file conversion service that supports a wide range of file formats, including PDF and PNG. It ranks on the first page of Google conversion search. As a user, you don’t have to download or register. Putting your PDFs into it and selecting PNG as the converting format is enough. Then you can leave others to this AI-powered online conversion tool.
📙 Convert PDF to PNG using CloudConvert:
1: Go to the CloudConvert page using your Explorer.
2: Put your PDF files into it and select PNG as the converting format.
3: At last, click Convert to start the process. After a few seconds, you should be able to download those PNG images.
Tips for converting PDF to PNG
- Check image resolution: When converting PDF to PNG, always remember to check the resolution. Because generally, a higher resolution will result in larger PNG files. You need to set an appropriate resolution that balances image quality and file size.
- Preserve transparency: If the original PDF contains transparent elements like graphics with a transparent background, it’s essential to set a PNG format that supports transparency, like PNG-24 or PNG-32.
- Use appropriate color: It’s critical to use the proper color mode. For PDFs with primarily solid colors, PNG-8 is a good choice. If there are more continuous tones or gradients, use PNG-24 or PNG-32.
- Maintain aspect ratio: Make sure to check that the aspect ratio is maintained properly. Typically, most PDF to PNG conversion tools will automatically preserve the aspect ratio, but it’s best to double-check the result.
More to Share
In conclusion, we have provided you with several methods to convert PDF files to PNG images on both Windows and Mac systems. By understanding your needs and choosing the right tool, you can effortlessly convert PDF to PNG and use the content in various applications. And WorkinTool Image Converter comes top on the Windows system. With AI technology, you will get desired image conversion without losing quality.