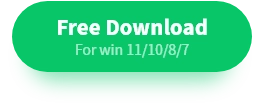3 Free RAW to JPG Converter | Sharing of Conversion Guidelines
📖Which is the best free RAW to JPG converter to use?
Due to various needs, we often need to convert RAW formats. However, how to pick a suitable tool has become a problem for many people.
In this article, we have selected three very good image converters for you through careful comparison, which are:
🎈WorkinTool Image Converter
🎈Adobe Photoshop
🎈MS Photo
3 Free RAW to JPG Converter | Sharing of Conversion Guidelines
Every time we press the camera shutter, we look forward to capturing those perfect moments. However, the camera’s RAW files, although retaining rich details and colors, are often difficult to manage and share due to their large size. This is when we need a free RAW to JPG converter to convert these RAW files to the more versatile and lightweight JPG format. So, how does it work? Next, let’s explore.
![]()
Before Converting Graphic Formats
🪄What is RAW format?
The RAW format is a digital photography image file format that records the raw image data captured by the camera’s sensor without any compression or processing.
The format file retains all the detail and color information of the image, providing the photographer with more room for post-processing.
Despite its larger size and need for more storage space, it has become the preferred choice of many professional photographers and photography enthusiasts due to its high-quality image performance and flexible post-processing capabilities.
🔮When it may be necessary to convert RAW to JPG?
✨Save storage space:
| RAW format files are usually large, converting to JPG format can significantly reduce file size and save storage space. |
⭐Quick viewing and sharing:
| JPG format is a widely supported image format that can be quickly viewed and shared on most devices and platforms, while RAW format files require specialized software to open. |
💡Network transfers:
| Because JPG format files are smaller, they are better suited for quick transfers over a network. |
🌟Compatibility considerations:
| Because JPG format files are smaller, they are better suited for quick transfers over a network. |
🪀How to pick a suitable tool?
| 📍Functional requirements: | Make it clear whether you need to convert a specific image format, whether it supports batch conversion, and whether you need image editing functions (such as cropping, rotating, resizing, etc.). |
| 🔎Compatibility: | Make sure the selected image converter supports your operating system and can handle the image formats you want to convert. |
| 👩🏻💻Voice Recognition Assistants: | Such as Siri, Google Assistant, etc., to complete various tasks through voice commands. |
| ✅Conversion Quality: | Check whether the quality of the converted images remains good and whether there are any problems such as blurring and distortion. |
| 🎯Ease of Use: | Choose an image converter with a simple interface and easy to operate so that you can get started quickly. |
| 🧐Security: | Make sure the selected image converter comes from a reliable source to avoid downloading malware or viruses. |
Three Free Converters
🎈WorkinTool Image Converter
WorkinTool Image Converter is a powerful image conversion tool that can quickly convert images to a variety of formats, such as JPG, PNG, etc., without losing quality.
This tool not only supports batch conversion but also has built-in image editing functions, such as keying, ID photo creation, resolution conversion, etc., which is very convenient.
It is easy to operate and highly secure, which makes it a good helper for processing images.
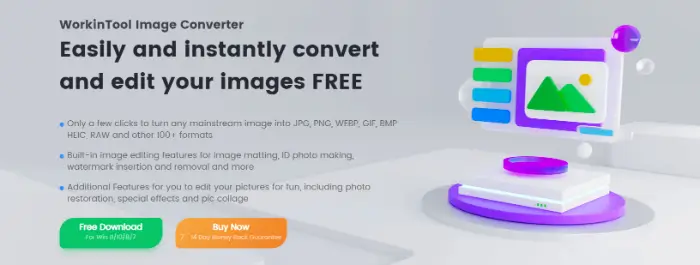
🔎How to do that?
- Open the tool and click on “Convert RAW”.
- Then add images or folders.
.webp)
- Set the converted format as “JPG”, then press the “Start” button.
.webp)
📖Additional WorkinTool Image features
| Convert Image to PDF>> | Convert HEIC to JPG>> |
| Make a Blurry Picture Clear>> | Make a Photo in Black and White>> |
| Blur the Background of a Picture>> | Crop a Screenshot on Windows and Mac>> |
🎈Adobe Photoshop
Adobe Photoshop, or PS for short, is a professional image processing software. It is powerful enough to be used for retouching pictures, designing posters, creating special effects, etc. It can meet almost all image processing needs.
Whether it’s adjusting colors, cropping pictures, adding filters, or doing image compositing, it can handle it all with ease.
It has a wealth of presets and tools that allow users to be free to be creative and produce unique works.
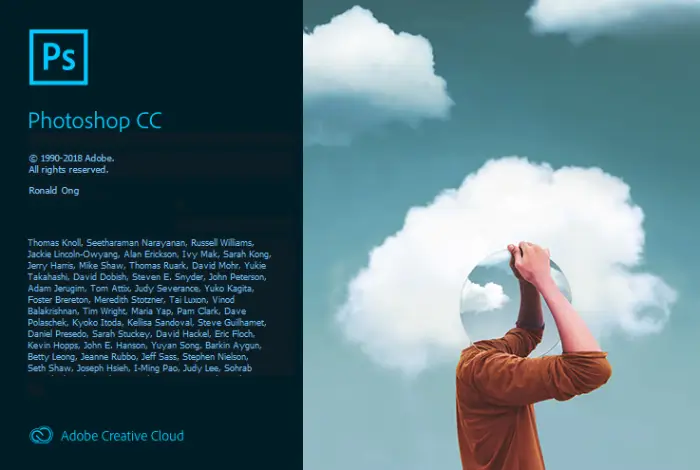
🔎How to do that?
- Open the RAW image file in PS.
- Click “Save Image”, and the tool will pop up a new window.
.webp)
- Find the “JPG” format in “File Extension” and select it, then click the “Save” button to finish.
.webp)
🎈MS Photo
Microsoft Photos is the built-in photo management application for the Windows operating system. It has a simple and intuitive user interface that supports viewing, editing, organizing, and sharing photos and videos.
You can use it to crop and rotate images, apply filters and adjust effects, and even perform basic video editing.
It also offers cross-platform syncing to sync iCloud photos to Windows devices, making it easy to manage photos across devices.
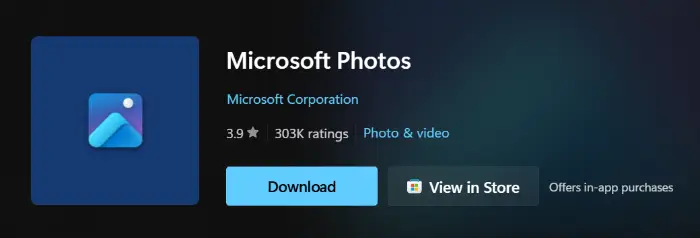
🔎How to do that?
- Open this software and import the RAW image to be processed.
- Click “Save as” in the upper right corner.
.webp)
- Save the image as “JPG”.
.webp)
Final Thought
For how to change RAW to JPG, this article provides you with three good methods.
The one I recommend is to use WorkinTool Image Converter, which is powerful, easy to use, and can guarantee the quality of images, is a good choice for newbies to convert image formats.
If you have better free RAW to JPG converter recommendations, please let us know.