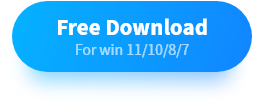How to Trim a YouTube Video on Windows [2024 FREE Solutions]
Sometimes, you may find it necessary to trim a certain YouTube video as you see some unwanted clips inside it. Then, what should you do when you have a demand like this? Please spend a few minutes on this article that introduces you to how to trim a YouTube video on Windows. The methods recommended here prove to be practical, simple, and FREE. You can read the following topics:
🎯 How to Trim a YouTube Video Before Its Uploading–An Offline Tool (WorkinTool Watermark Eraser)
🎯 How to Trim a YouTube Video After Its Uploading–Editor in YouTube Studio
Please start reading now to learn about specific solutions.
How to Trim a YouTube Video on Windows [2024 FREE Solutions]
YouTube has undoubtedly been the most frequently used video-related social media platform worldwide. Sometimes, you may find it necessary to trim a specific video as you see some unwanted clips inside it. Then, what should you do when you have a demand like this? Please spend a few minutes on this article that introduces you to how to trim a YouTube video on Windows. The methods recommended here prove to be practical, simple, and FREE.
Now, let’s start our journey.
Before Trimming
📌 Is it possible to cut a YouTube video?
The answer is affirmative before your video is uploaded onto YouTube. You can use a video trimmer or editor (offline or online) to help you with this request.
It will be far from difficult even if you complete its uploading on YouTube. The built-in editing feature would be beneficial to cut this uploaded video.
Therefore, please read on to learn more about the specific solutions that target both situations.
How to Trim a YouTube Video Before Uploading
As discussed above, a video trimmer or editor would be an ideal choice regarding YouTube video trimming before it is uploaded. It should be simple and convenient, even friendly for non-tech-savvy users. Here, we will present an easy and useful tool like this–WorkinTool Watermark Eraser.
📕 How to Trim a YouTube Video Using WorkinTool Watermark Eraser?
Step 1. Open the program and find the Trim video. Hit Select Video to upload your file.
(You can also drag your video to the highlighted area to import it. The supported video formats are .mp4, .mkv, .avi, and .mov.)
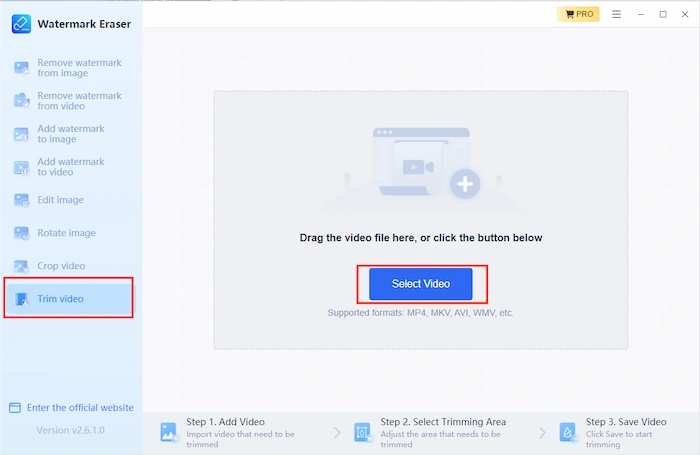
Step 2. Drag the front and end sides of the orange progress bar, hit Preview to check the chosen clip, and then click Save.
(You can also select the exact start and end time to complete your video trimming with the feature-Time Span.)
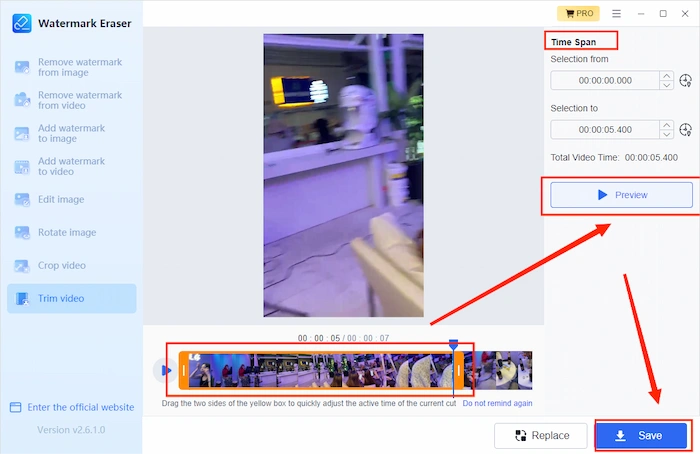
Step 4. Click Open to get down to the trimmed video.
(Press Continue to make a new cut of this trimmed video.)
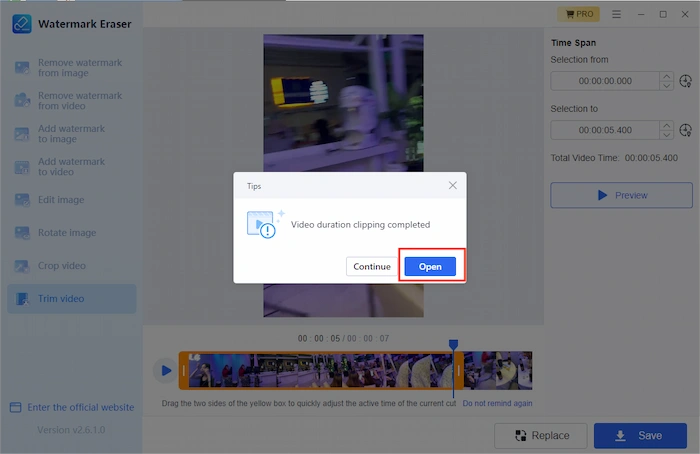
📢 Note
The save path can be changeable. Simply click on the three-line icon > Settings > Location window. Then, you can customize the location to store your trimmed video.
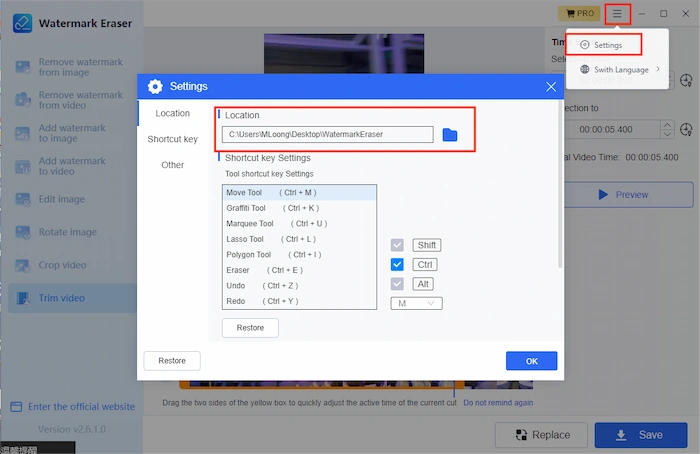
More to Share About WorkinTool Watermark Eraser
WorkinTool Watermark Eraser is an all-around toolset designed particularly for IT green hands by a promising SaaS provider-WorkinTool. As its primary feature is associated with watermark solutions, it boasts useful additional ones to meet your basic needs. Meanwhile, it captures the users’ minds thanks to the following characters:
|
Key Features of WorkinTool Watermark Eraser |
|
| Add Watermark to Photo | Insert Watermark into Video |
| Remove Watermark from Image | Delete Watermark from Video |
| Crop a (YouTube) Video | Remove Watermark from YouTube Video |
| Rotate Image | Edit Image |
How to Trim a YouTube Video After Its Uploading
Can I trim a video when it has already been on my YouTube channel? Well, yes. You can still cut your uploaded YouTube video with the help of the built-in video editor of this platform. The official video editor is equipped with YouTube Studio with a range of valuable features like video cutting, subtitle addition, screen blur, end screen creation, and more.
📕 How to cut a YouTube video with Editor in YouTube Studio?
1. Sign in to your YouTube account, click on your profile photo, and find YouTube Studio in the drop-down menu.
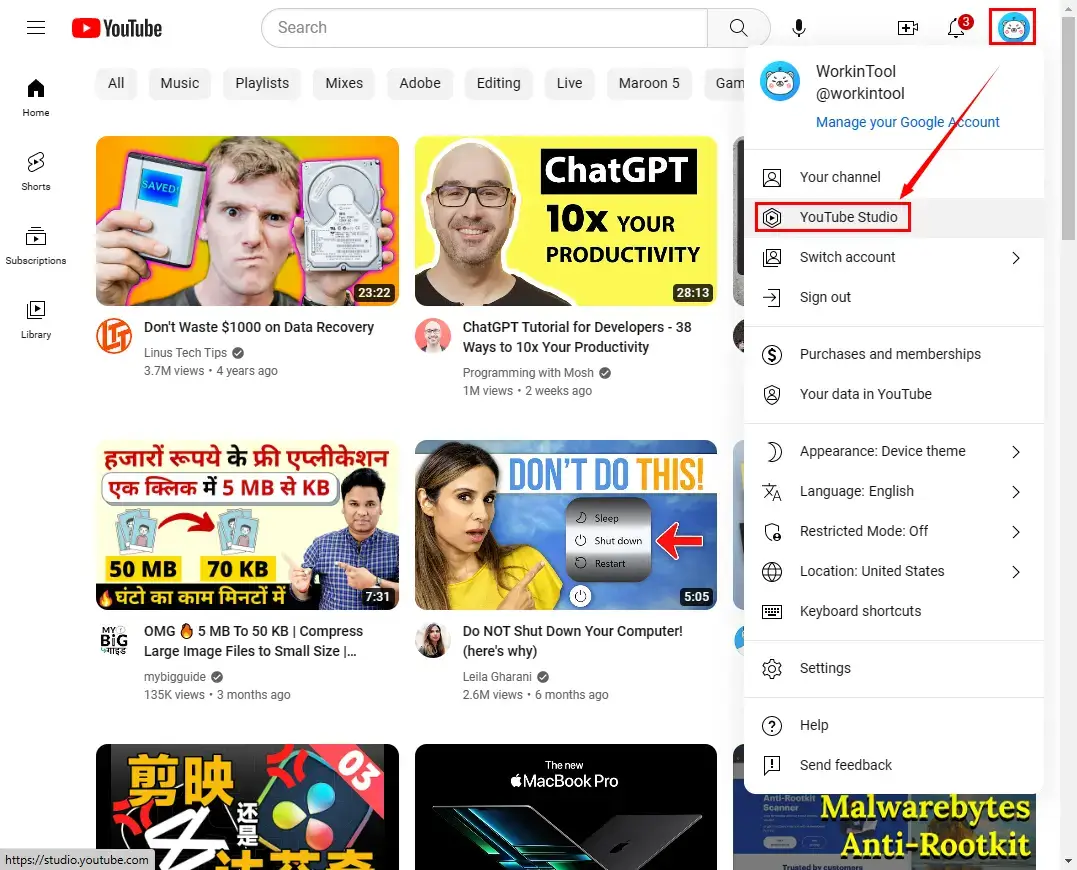 2. Locate the video for trimming and then hit the pen-like icon representing Details.
2. Locate the video for trimming and then hit the pen-like icon representing Details.
![]() 3. Click on the Editor on the right-side menu.
3. Click on the Editor on the right-side menu.
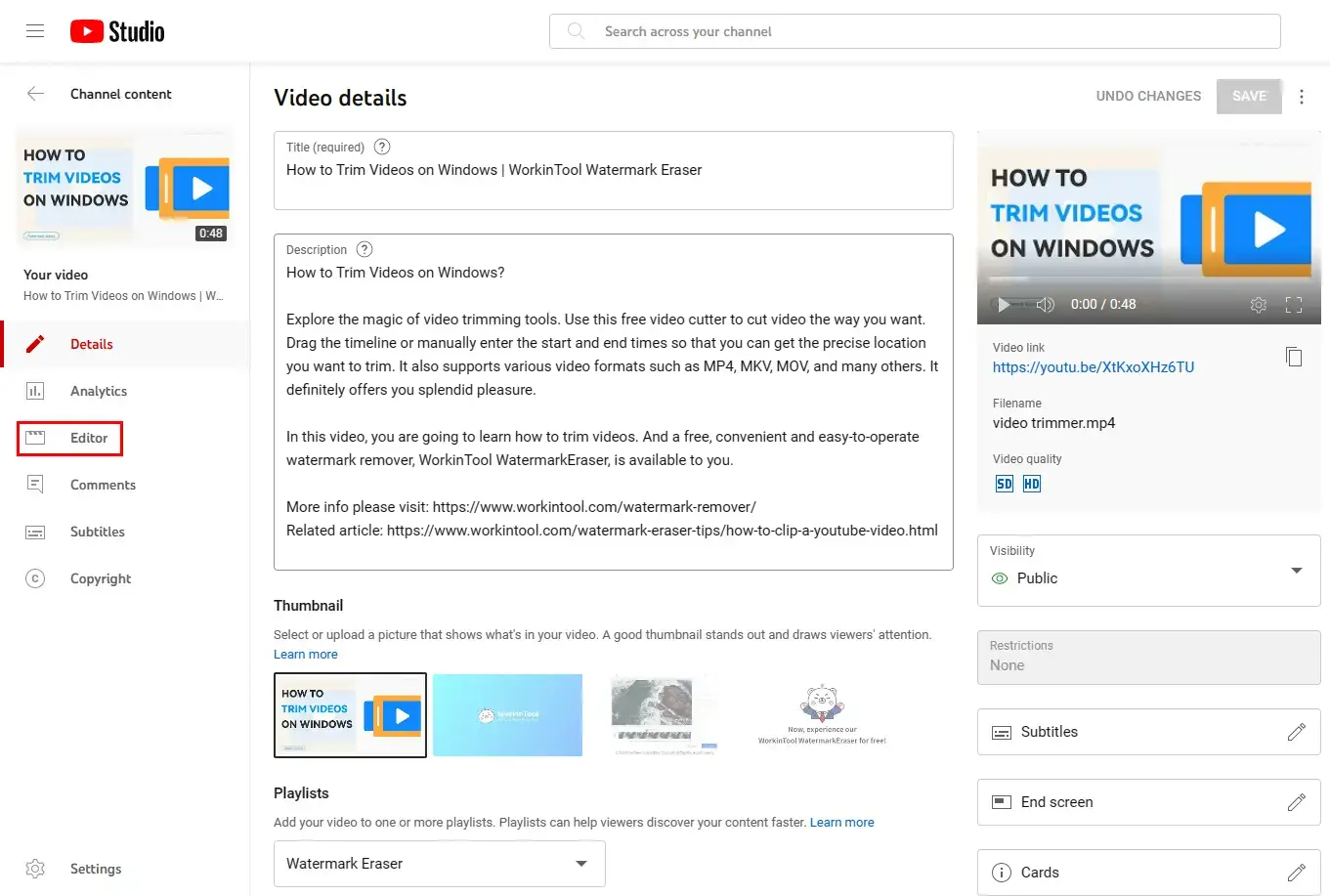 4. Then choose Trim & cut.
4. Then choose Trim & cut.
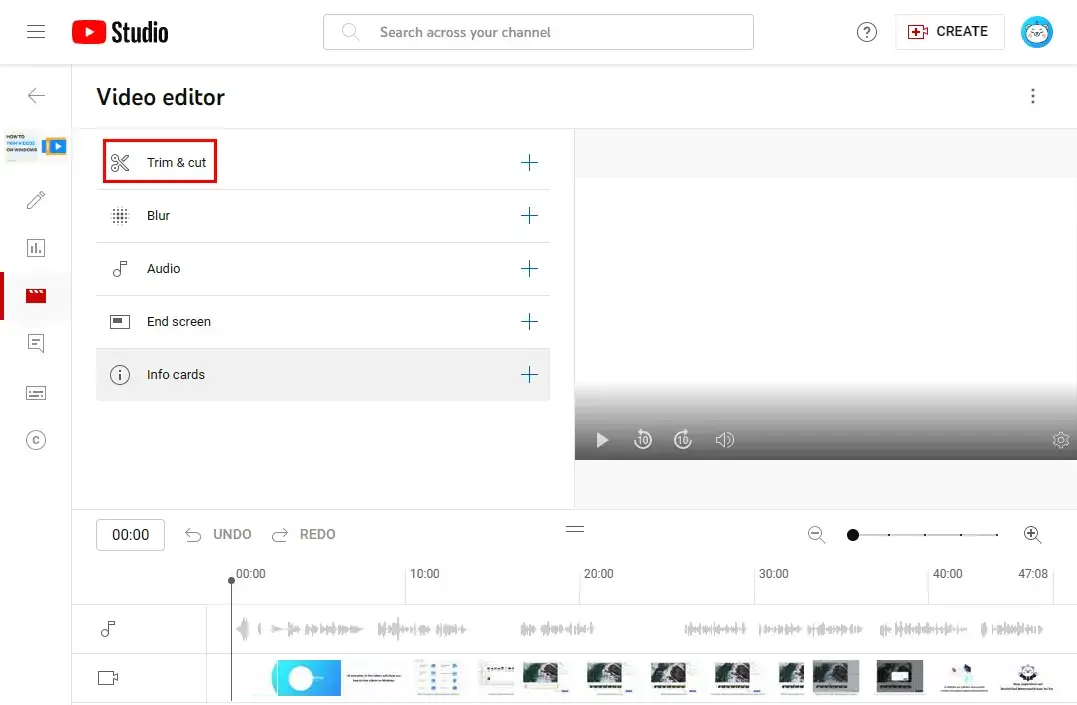 5. Drag the edges of the blue editing bar, preview the output, and click Save.
5. Drag the edges of the blue editing bar, preview the output, and click Save.
(Hit NEW CUT if you intend to trim more clips.)
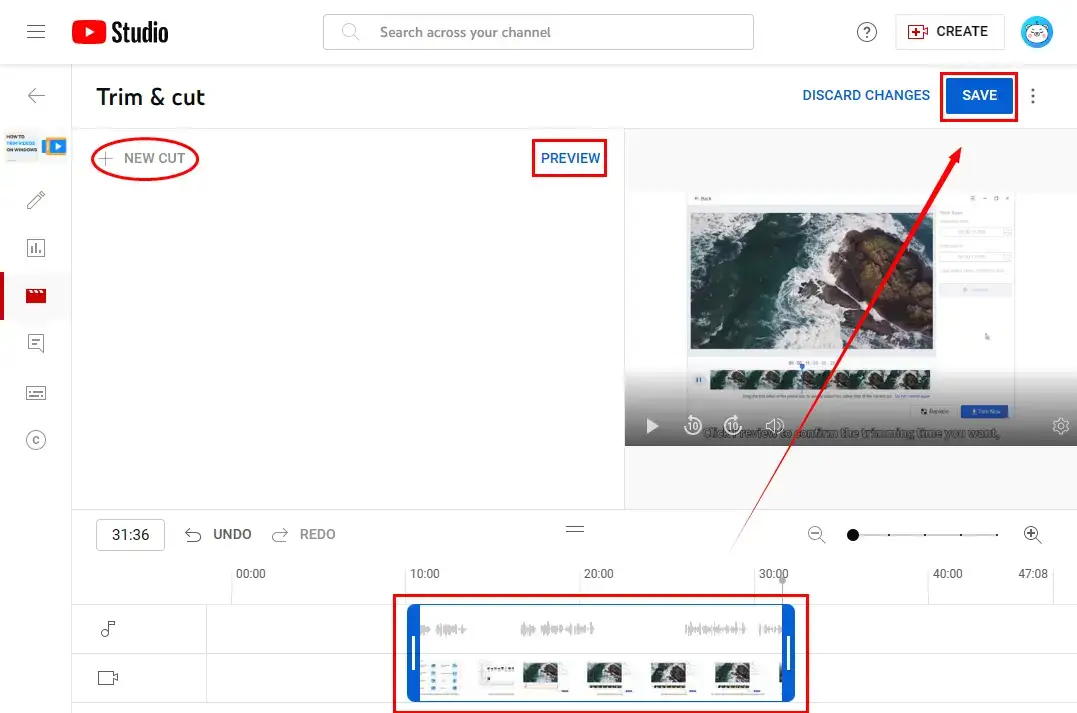
Beyond Trimming a YouTube Video
💡 How to Cut a Video for YouTube Without a Third-Party Tool?
If you have upgraded your Windows system to Win 10 or higher, then Microsoft Photos can be an additional solution to video trimming before its uploading. Here is what you need to do:
- Open your video using Microsoft Photos.
- Click the Video trim icon on the top or use the short-cut operation–Ctrl+E to open the video trimming console.
- Drag the front and end sides of the blue progress bar and then hit Save as copy.
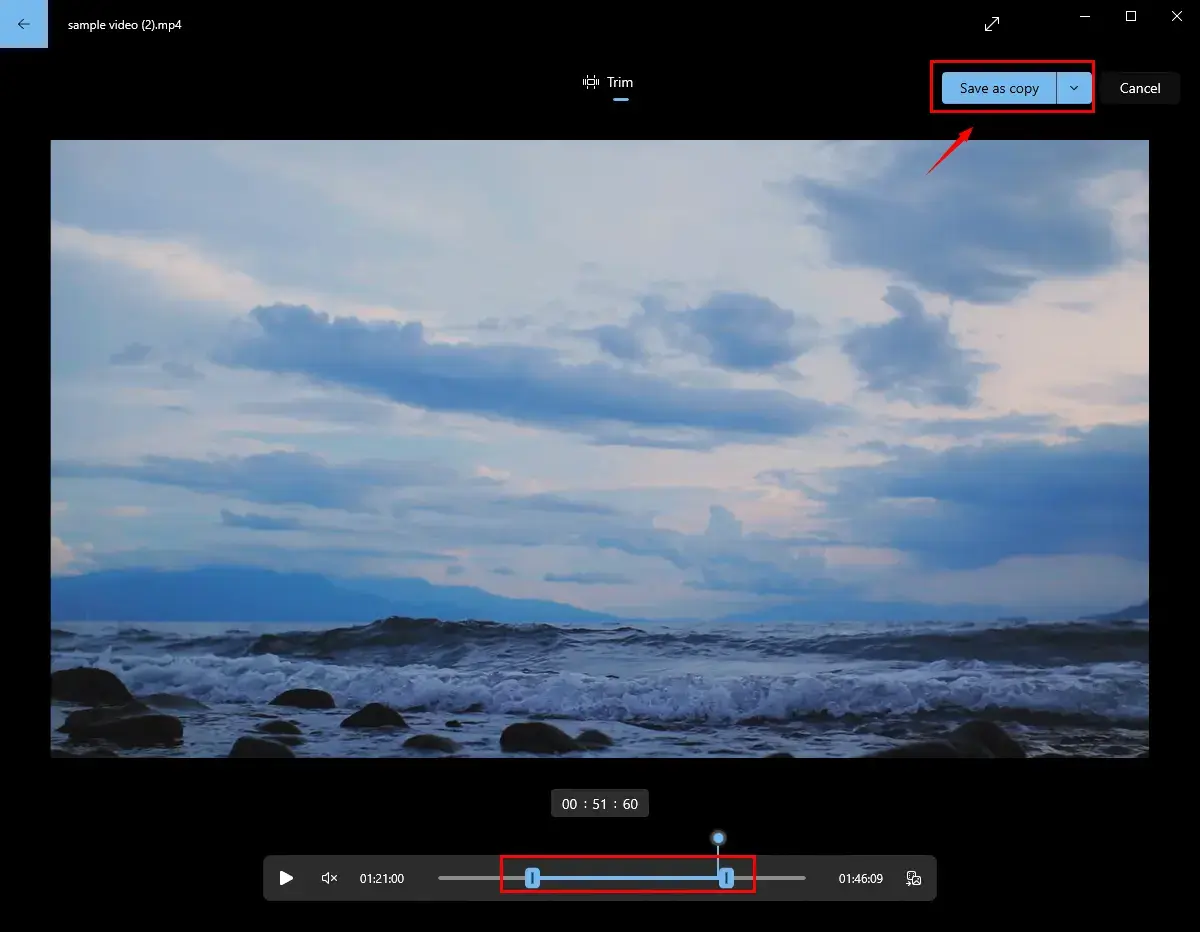
💡 How to Crop a YouTube Video?
You can resort to WorkinTool Watermark Eraser to crop a YouTube video effortlessly and instantly. You are unlikely to resize a YouTube video by way of YouTube Studio.
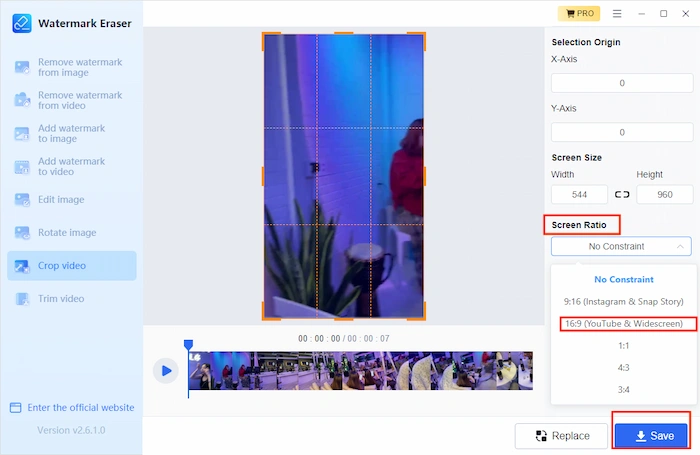
Wrapping up
After finishing this article, we believe that you will have a clear awareness of how to trim a YouTube video on Windows. You can find a solution to video trimming before and after your video is uploaded onto YouTube. However, it is strongly advisable to try the WorkinTool Watermark Eraser since it is user-friendly, easy to operate, powerful, long-term FREE trial, and green.
Now, are you ready to cut your YouTube videos?