Add Signature to Image Free in 2024
Signature is pretty important now for an image as a way to copyright it or promote your individual identification. Don’t have a clue how to add it to an image on Windows? Well. please read this article to learn an easy way to achieve this goal, using WorkinTool Watermark Eraser. You will learn how to add both text and image signature to a picture with its help. However, we also mention an approach to signature insertion in an image without a third-party tool. So please continue your reading to unveil these methods.
Add Signature to Image Free in 2024
A signature is now essential for an image as a way to copy it or promote your individual identification. Suppose you pour your heart into a beautiful image used for E-mail marketing, and you find it stolen by other companies and sent to their customers. It will be the last scene you want to see. Therefore, it is essential to learn how to insert a signature into your picture to protect it from being ” borrowed.” Also, as discussed above, it is a practical approach to promoting your personal identification. Here, we would like to present you with an easy way to add signature to image using a helpful desktop tool.
Easily Put Signature on Image on Windows with WorkinTool
WorkinTool Watermark Eraser is a powerful all-in-one watermark solution provider. Its simple interface and straightforward navigation make it easier for beginners. Then, only a few steps will effortlessly, instantly, and safely add a signature to your image. Meanwhile, there are some practical features to customize your signature, be it a text or a picture. More importantly, you are entitled to all the features without payment.
There are usually two types of signatures: a text or a picture-like electronic one. Hence, both topics will be covered in this chapter.
How to Easily Add Signature to Image Through WorkinTool:
Step 1. Open the tool and find Add watermark to image. Upload your image by tapping Select Image or dropping it in the highlighted area.
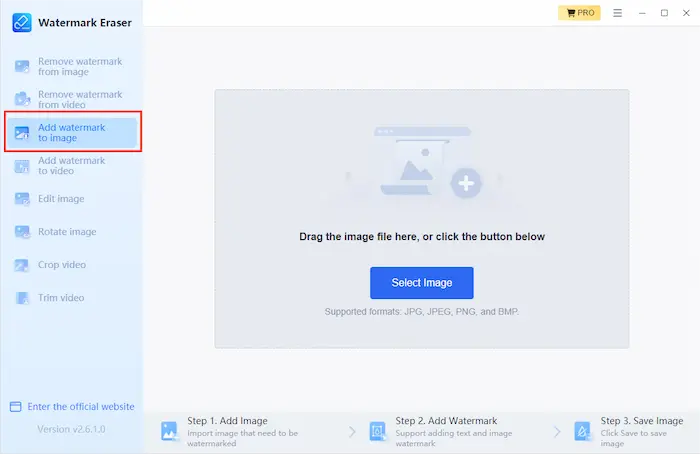 Step 2. Choose Add text watermark below Watermark style.
Step 2. Choose Add text watermark below Watermark style.
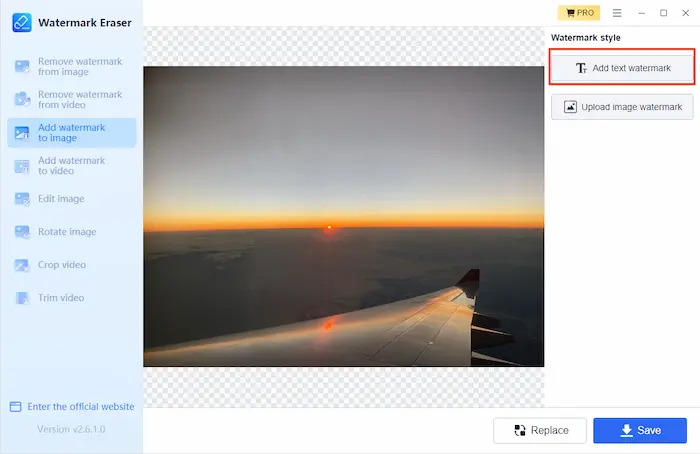 Step 3. Type your signature in Content, adjust the *Style and #Position as you like, and click Save to your new autographed picture.
Step 3. Type your signature in Content, adjust the *Style and #Position as you like, and click Save to your new autographed picture.
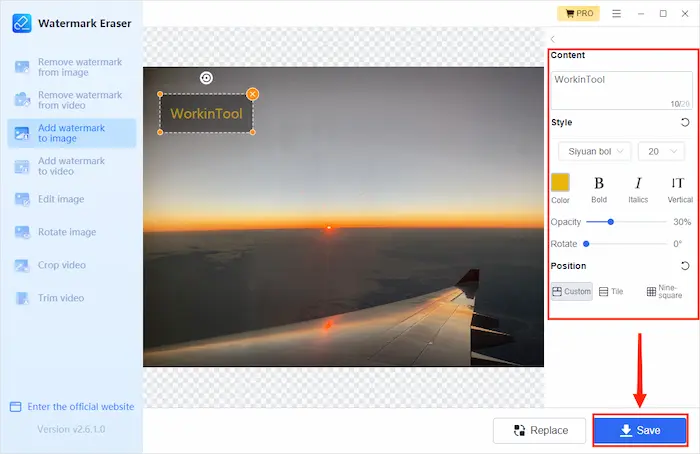
📍 Notes:
*Style:
- Font & Its Size: More than 80 fonts and 50 sizes for you.
- Color: You can change the color of your signature.
- Bold: You can get a bold signature.
- Italics: You can make your signature italic.
- Vertical: You can have your signature inserted in a vertical format.
- Opacity: You can decide the transparency of your signature.
- Rotate: You can change the inclination of your signature.
#Position:
- Custom: There are no constraints on the signature position; you can put it anywhere in the picture.
- Tile: You can make your signature all over your image. Also, the span and cross are adaptable.
- Nine-square: The position of your signature is fixed and can be added in nine directions of your image: center, north, south, east, west, southeast, southwest, northeast, and northwest.
How to Place an Image Signature on a Picture via WorkinTool:
Step 1. Open the tool and Find Add watermark to image. Tap Select Image or drag your photo to the designated area.
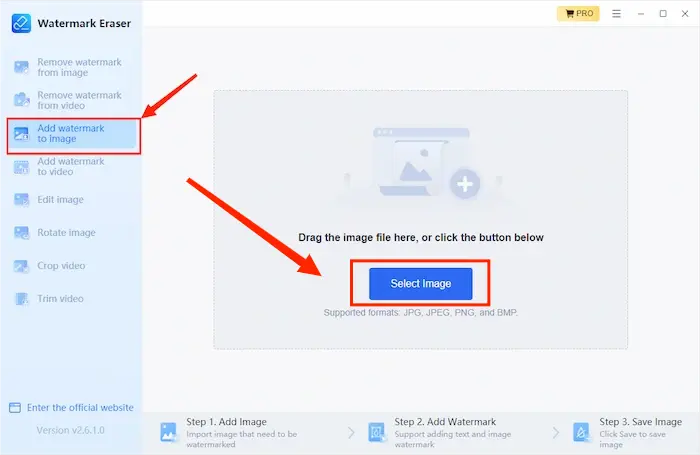 Step 2. Tap Select Image or drag your image to the designated area, then choose Upload image watermark.
Step 2. Tap Select Image or drag your image to the designated area, then choose Upload image watermark.
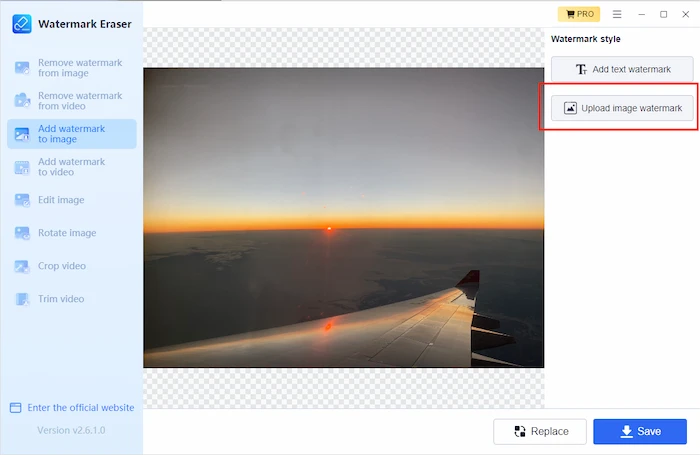 Step 3. Adjust the *style and #position, then click Save to export the outcome.
Step 3. Adjust the *style and #position, then click Save to export the outcome.
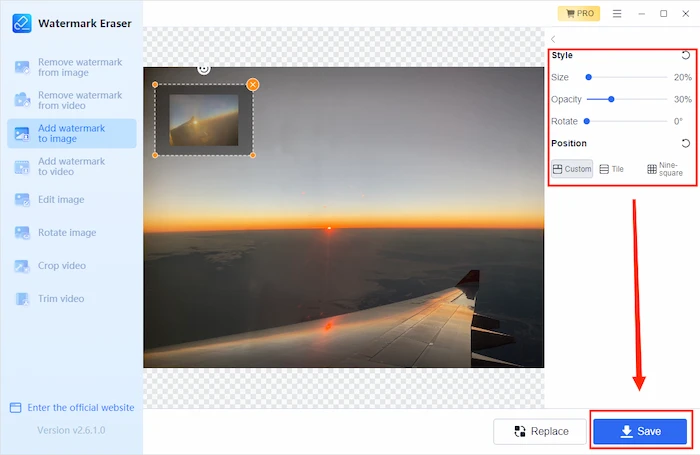 📍 Notes:
📍 Notes:
*Style:
- Size: You can decide how big your signature will be.
- Opacity: You can determine the transparency of your signature.
- Rotate: You can finalize the inclination of your signature.
#Position:
- Custom: There are no constraints on the signature position; you can put it anywhere in the picture.
- Tile: You can make your signature all over your image. Also, the span and cross are adaptable.
- Nine-square: The position of your signature is fixed and can be added in nine directions of your image: center, north, south, east, west, southeast, southwest, northeast, and northwest.
How to Add Signature to Image Online
If you don’t want to download the software, here is an online tool recommended for you. It provides users with hundreds of image editing functions, including converting image formats, adding effects to images, creating GIF images, and generating data display images. They are all free for all users without limits. It also provides video tutorials so you can easily get started with each function.
Ways to Use the Online Tool:
Step 1. Open the page on your browser. Find Draw Signature on photo in Image Manipulation tools, then click Select image to upload your photo.
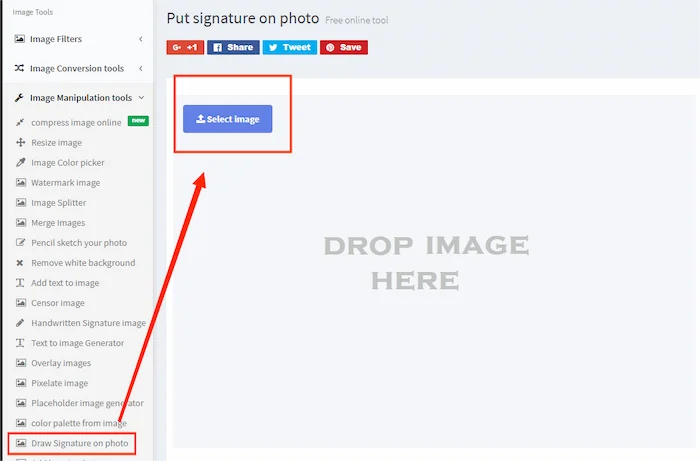
Step 2. Click ADD LOGO IMAGE to upload your signature. You can adjust the transparency of it.
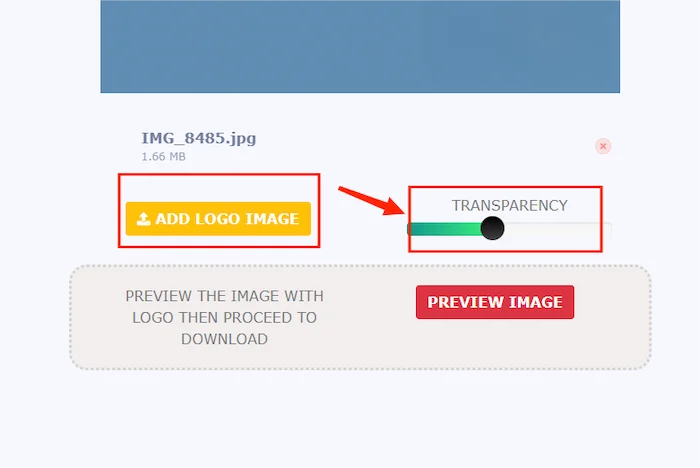
Step 3. Adjust the size and position of the signature, then click DOWNLOAD IMAGE.
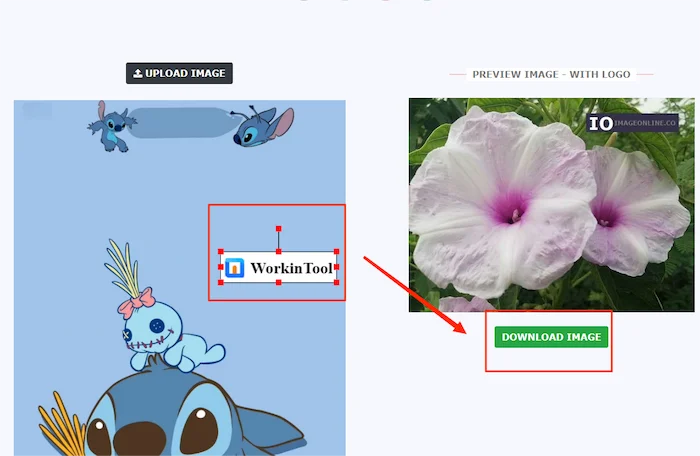
Related Question Links
FAQs
1. Can I add signature to image without a third-party tool?
Yes, this goal can be achieved with the help of a Windows built-in program–Paint. To open your picture with Paint, you can create a text signature by tabbing A on the navigation bar or insert an image signature by clicking on Paste and selecting Paste from. You can view the main procedure and the results exported below.
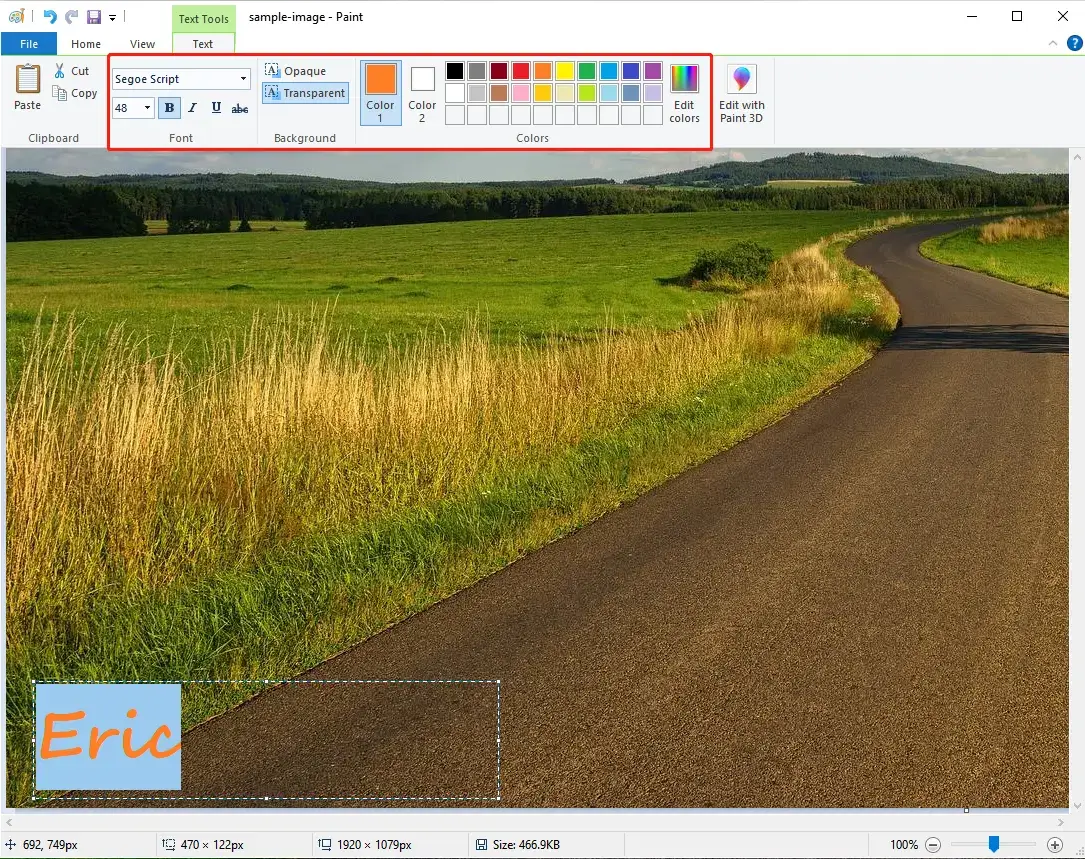
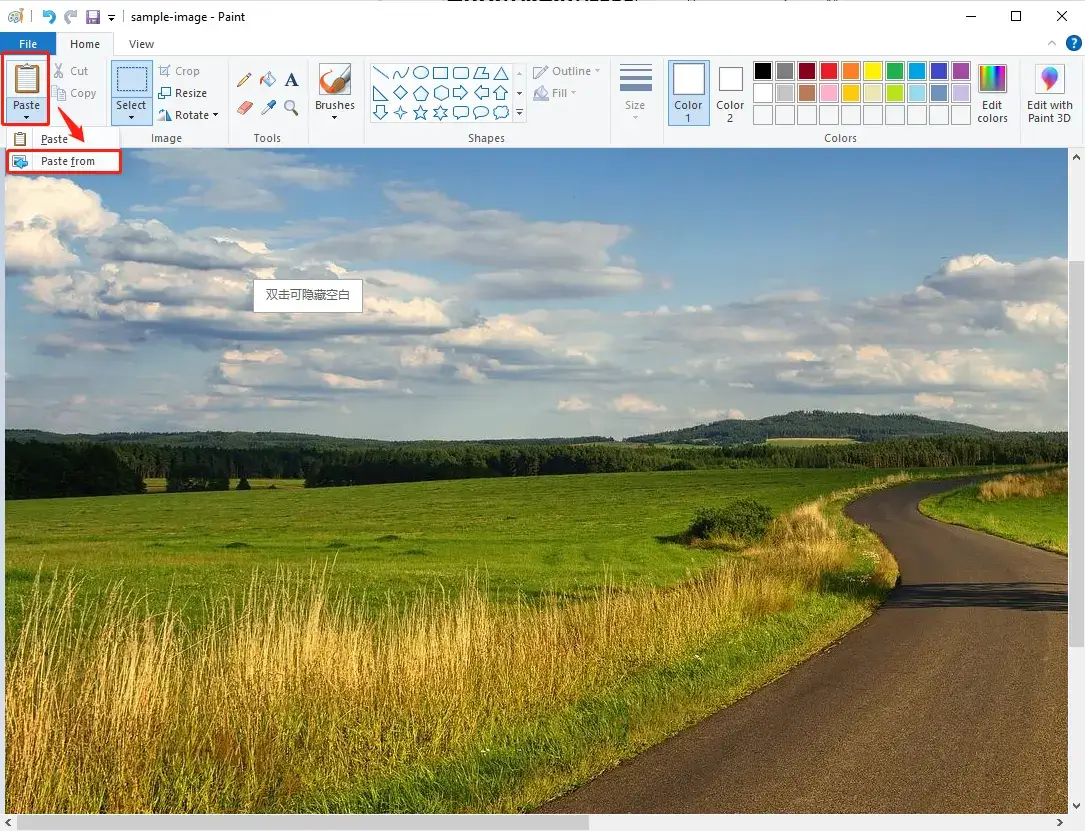
However, this method is inconvenient to operate, and the features that allow you to customize your signature are almost absent, especially for a photo signature. Hence, the outcome might not be ideal.
2. Can you show me the effect of the Tile Mode offered by WorkinTool Watermark Eraser?
Yes. Please see the outcomes below. You can choose this effect in the section of Position.
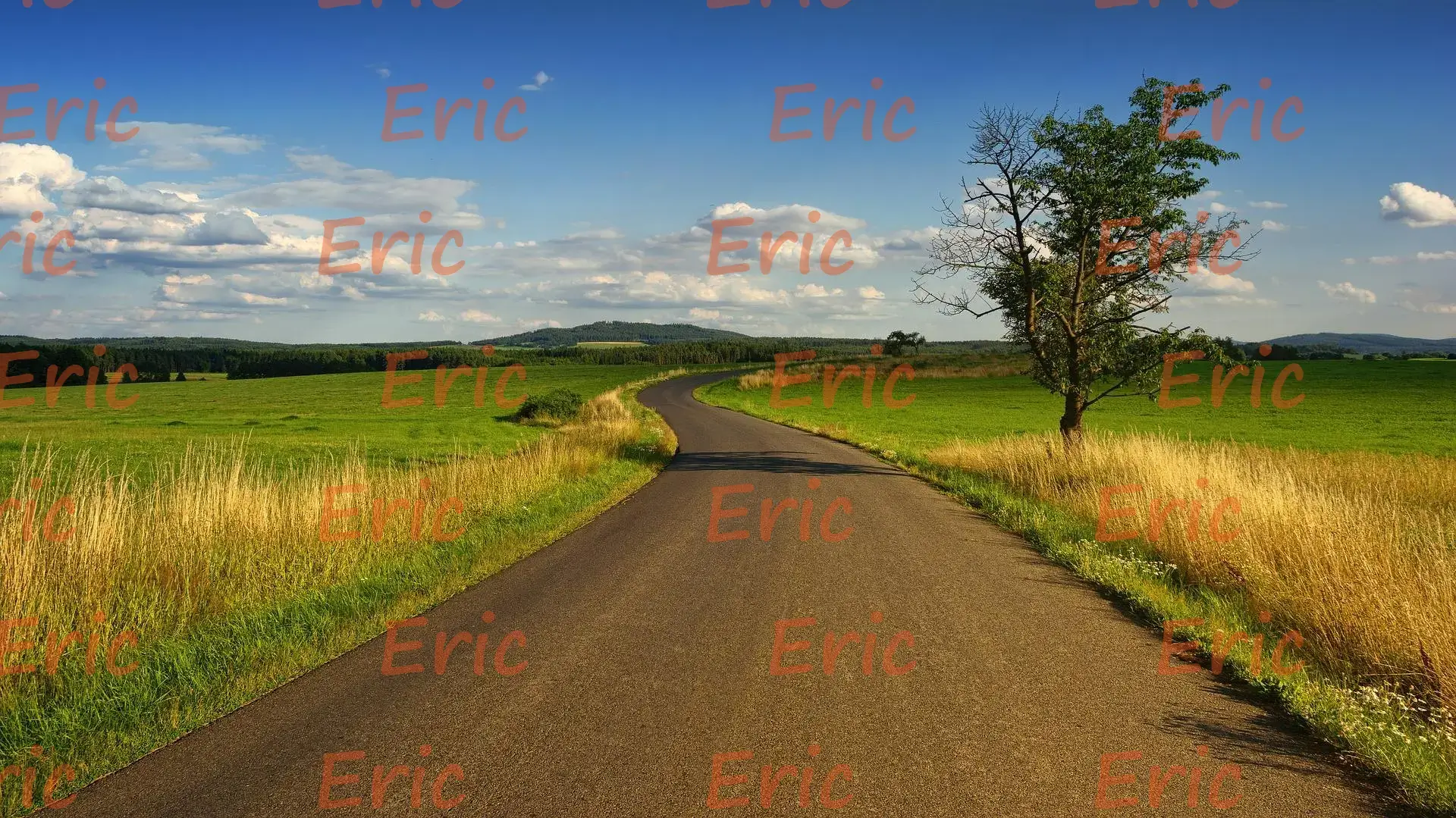
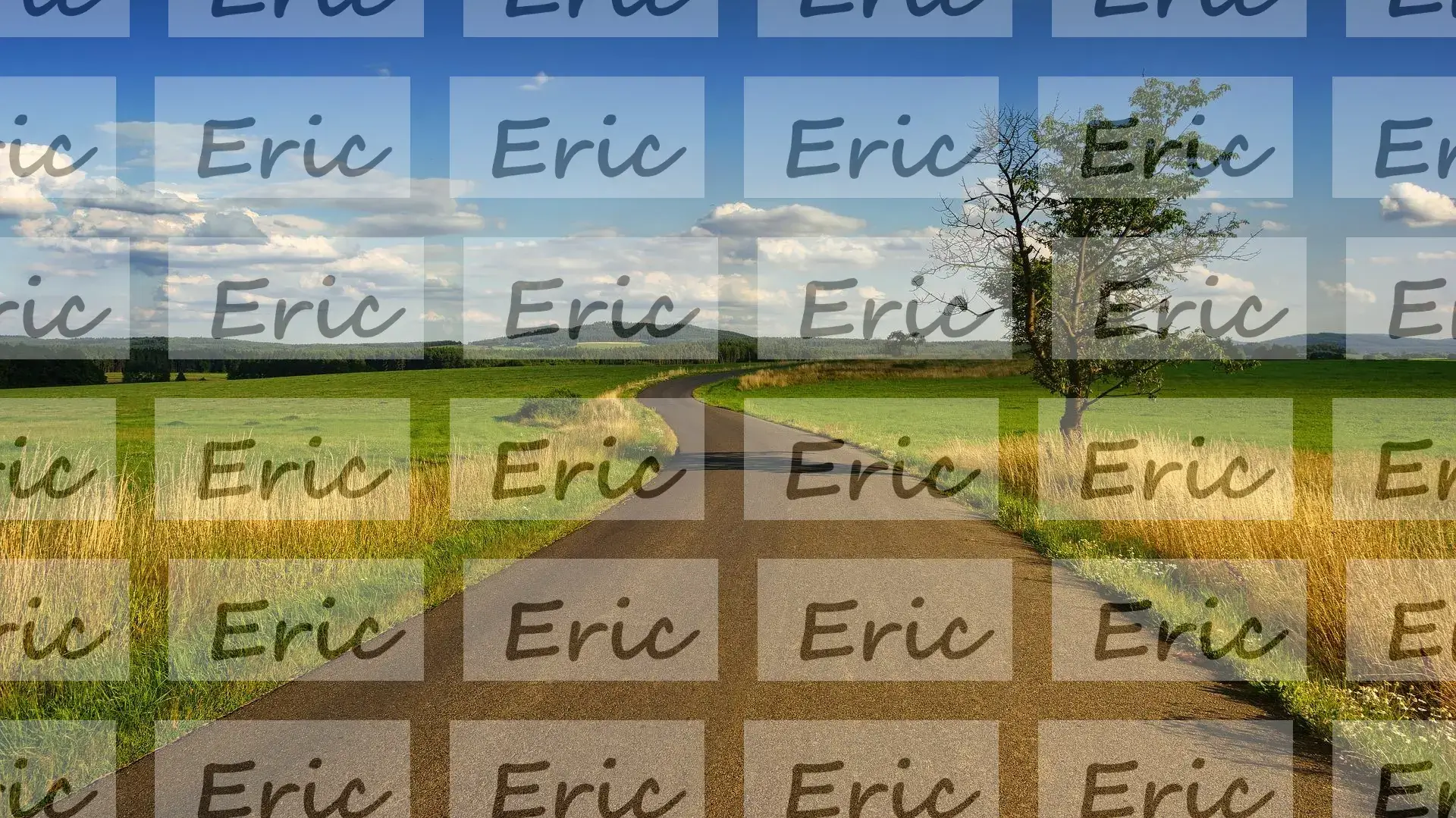
3. What else is WorkinTool Watermark Eraser able to do?
In addition to watermark insertion in an image, WorkinTool Watermark Eraser enables you to add a watermark to a video, remove a watermark from an image, and delete a watermark from a video.
Final Thought
Add signature to image will be complete with minimal effort if you find a suitable tool. When choosing tools, you first need to clarify your own needs. Do you need to download software or look for online tools? What kind of design do you want to add to the image? Do you want something free, or can you spend money on it? Do you need specialized tools, or are they easy for beginners to get started with? This post provides you with free and user-friendly software and online tools. You can pick one according to your needs.


