How to Transcribe Audio to Text in 2024
If you are still stuck in the difficulty of transcribing audio to text manually, then you have to see this guide. VidClipper is here to rescue you from the misery of the time-consuming and tedious workload. With this WorkinTool Video Editor, you can easily transcribe audio to text in seconds. It supports users to import videos or music. And you can control if you want the output language to be English, Spanish, or any other language. Moreover, it is 100% free to use all the functions within. So, don’t wait up, just go download and explore it now.
How to Transcribe Audio to Text in 2024
Try to imagine that you sit in an office transcribing loads of audio files by yourself. I don’t need to mention how terribly difficult and time-consuming it can get to you. The sheer amount of workload can make you want to quit your job immediately. Even by the time you have mastered the skill to quickly transcribe audio to text, this most tedious job on earth will eventually wear you out. You sure don’t want that to happen to you, right? This is where the automatic transcription tool comes into play. You can convert audio to text for vlogs, guide tutorials, instructional videos, or any purpose. Of course, one of the most useful aspects of this tool is its ability to provide a visual aid to people with hearing impairment. Transcribing audio files to text can really help them understand the content of a video that is without subtitles.
How to Transcribe Audio to Text using VidClipper
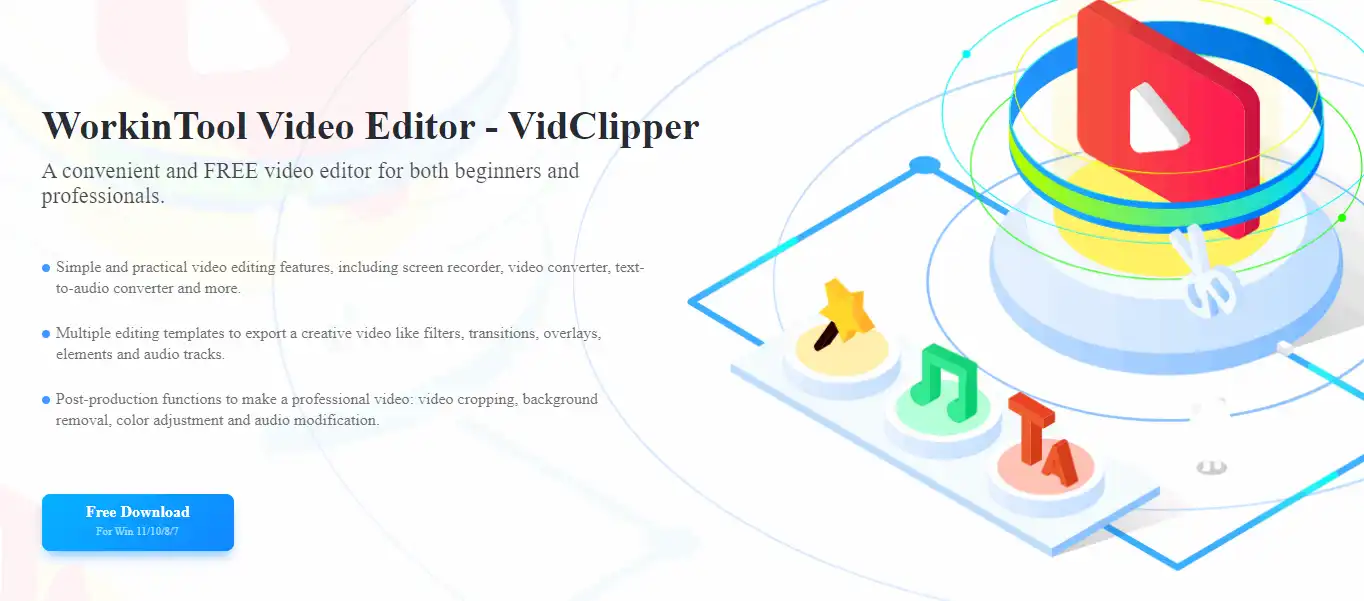
Well, this tool that I highly recommend is WorkinTool Video Editor – VidClipper. It is an absolutely new product for video editing. But don’t you underestimate it just because it is new to this area. It already contains what a great video editor should have. This video editing software was made to aim at two groups of users – video editing rookies and pros. It satisfies what users need and what users might want. The clearest interface and super user-friendly navigation system provide an easy tunnel for users to pick it up quickly as fast as possible. As a complete video editor, the most important part is its functions. You will find the best way to use it for video editing, adding music, adding transitions and filters, etc.
However, we are here to talk about how to transcribe audio to text. For this function, the performance on VidClipper would spark your eyes. First, it supports various video formats. We’ve been talking about converting audio to text, but you can convert movies, MV, etc. Second, it supports five different languages for input and output, including Chinese (simplified and traditional). Third, when you have converted to text, you can customize to modify the text content and styles. It is a very convenient feature for people with hearing problems. I believe they have the same right to enjoy the beauty of music even though they can’t hear right? By converting to text, they can also appreciate the energy and the tension that a movie can give us.
🥇 Transcribe Audio to Text
Just like I mentioned above, this tool does not only support converting MP3 format, you can put MP4, WMV, AVI, etc. You can put an MV or a Marvel movie. By transcribing audio to text function, you can extract the information from the video and display it in text.
- First, of course, you need to download and install this video editor on your computer. Open it, and click the “+New” button to get into the video editing page.
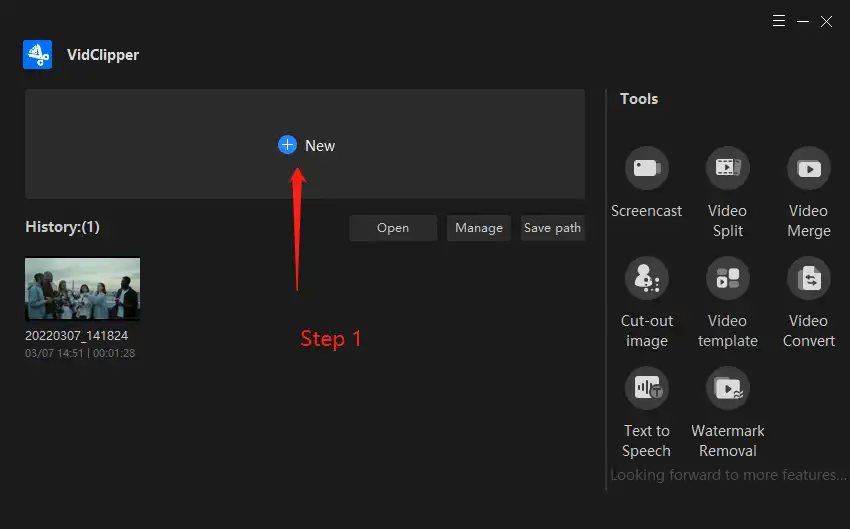
- Here you need to import your videos or audio. Hit the “Import” button to upload videos into this editing media. Then you will see them in the Media library. Drag them to the lower timeline so that you can transcribe audio to text later. MP4 and MP3 have different timelines. Be sure to put them in the right place. Otherwise, they won’t be read or edited correctly.
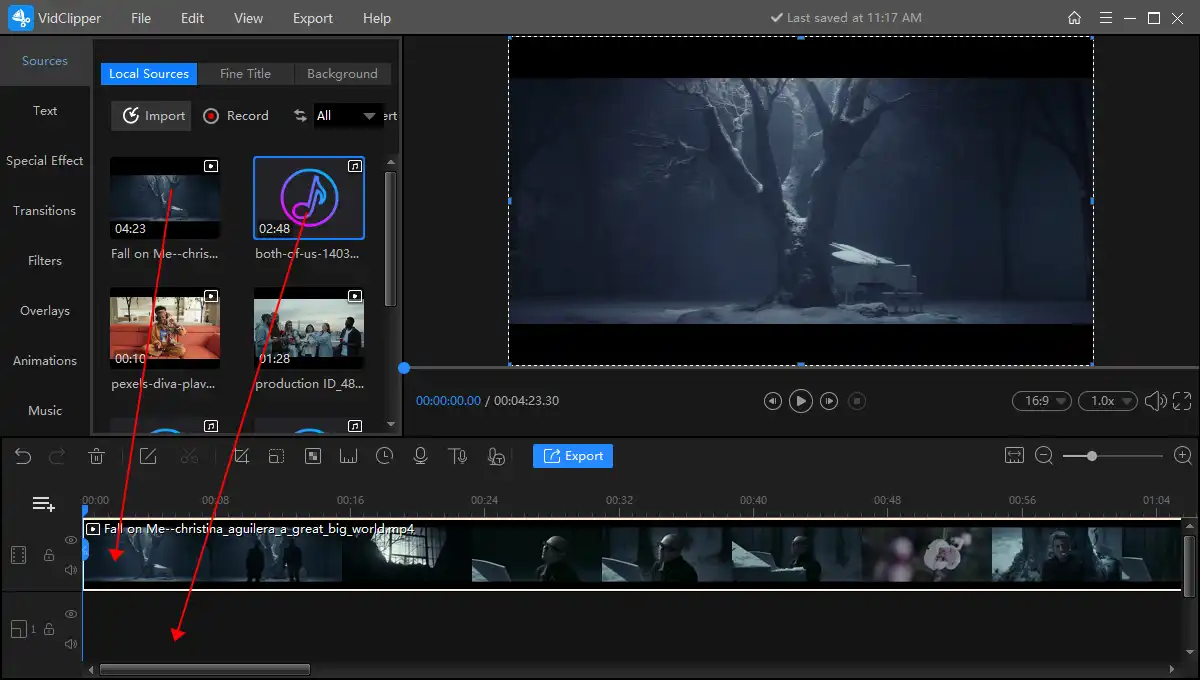
🥈 Edit Text
When you have put them into the timeline, there you can get to convert the voice in videos to text now.
- First, click your video or music in the timeline, you will see the middle microphone icon light up. This is the “Transcribe” button.
- Tap that and you can select input and output languages. Currently, the available languages are limited to the following. But in the process of updating, other languages will be added and enriched.
- Once you have picked the language, click “OK” to wait for the transcribing process to complete.
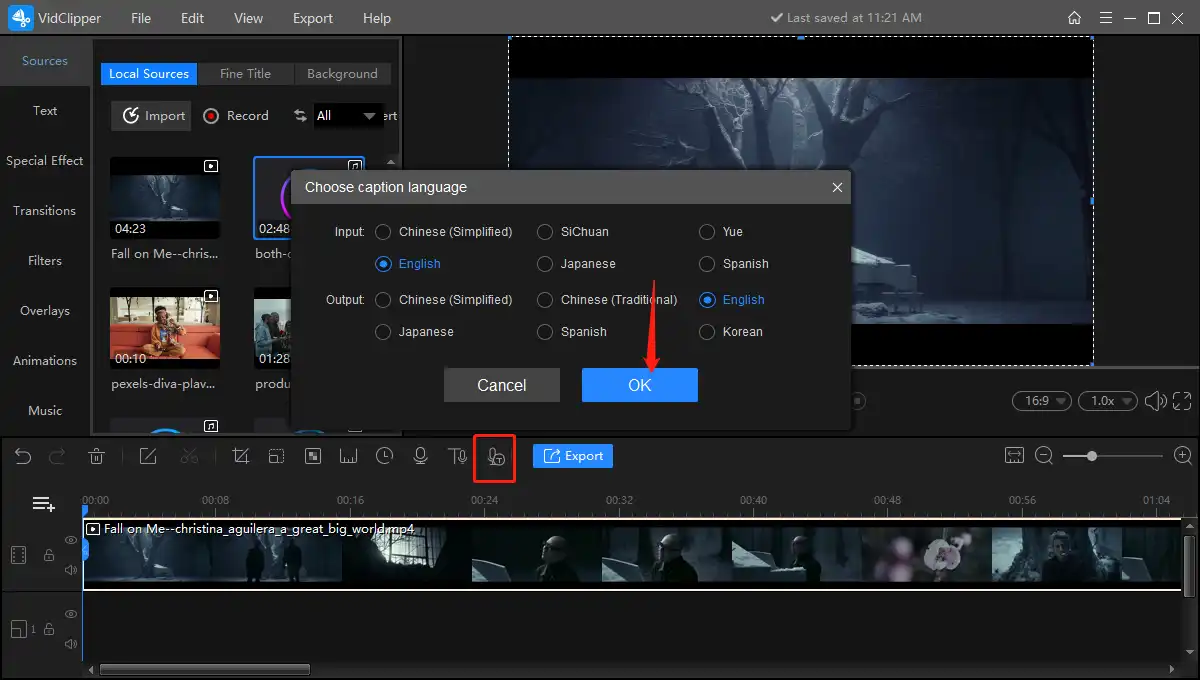
📣 Notice:
Don’t worry that the process is too long. The time is completely determined by the video or music length. Normal in the case an MV is about four and a half minutes. And converting the MV to text took about 5 seconds. So, don’t worry about the time problem. Because it isn’t an issue at all.
- After the process is finished, you will see the text automatically fill in the text timeline. The text is absolutely placed at the right time in the video. And surely you can edit the text by clicking on the corresponding text box. Drag the box or move it to the canvas to change its place.
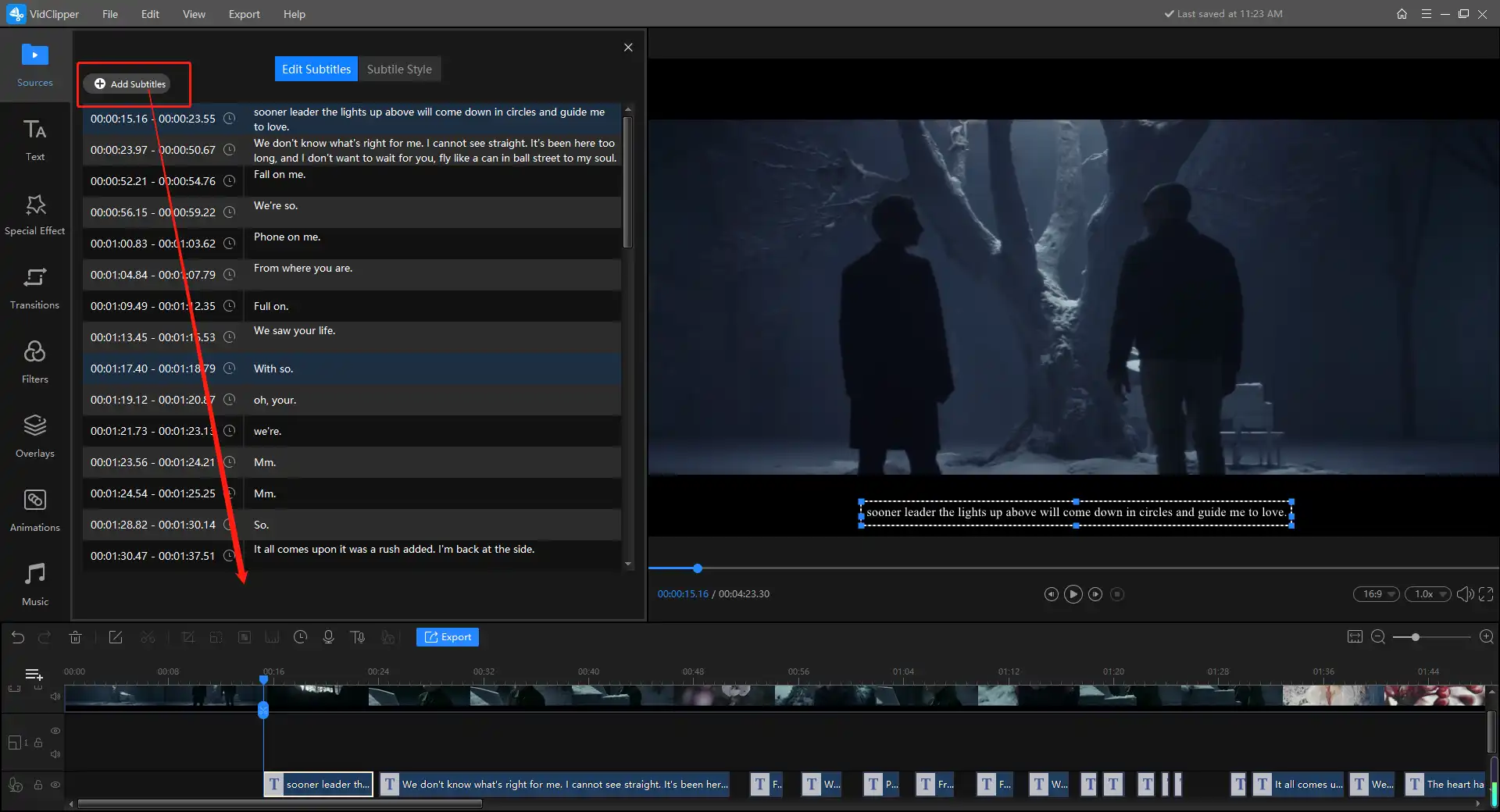
🥉 Change Subtitle Styles
Except for this editing, you can also change the text styles. Give the user full freedom to design the text style in the video.
- Right on the top text setting, you can find a “Subtitle Style“. Here you can decide the text font, color, size, alignment, opacity, and position.
- Last, if you have set all the steps above, you can directly click “Export” to keep it on your computer now.
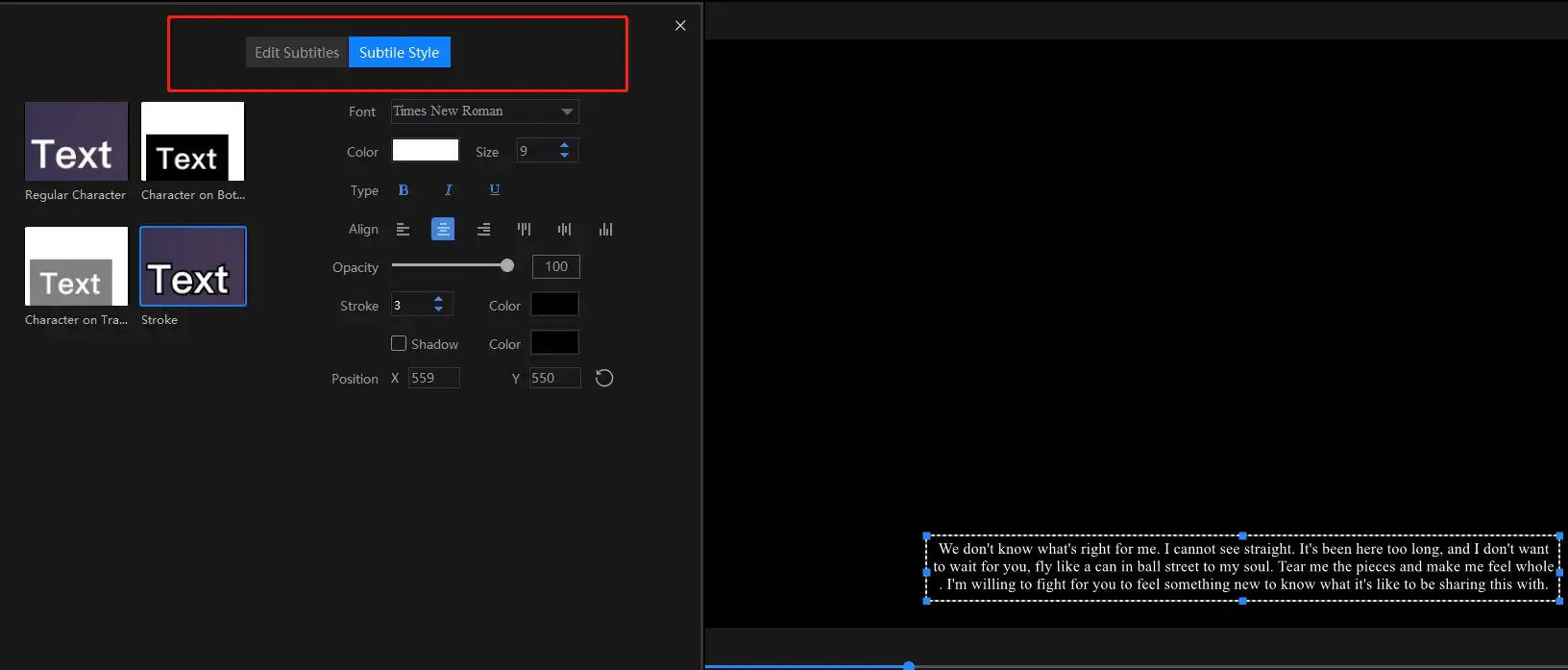
More to Share
Now that I have covered the easiest way to transcribe audio to text by VidClipper, you must know one or two about it and if it fits you. I mean, surely you can get a Microsoft 365 premium account and check the official help website to see how to transcribe audio to text on Word. But, you know, using Word is complicated and expensive. If so, what is your reason for refusing VidClipper, which is completely free and easy to use? Don’t hesitate any longer, just go download it and experience it right now. Trust me, you won’t regret it.



