How to Make an SRT File for Videos on PC | Easy Ways 2024
Making an SRT file for videos can be beneficial as it can provide accessibility for some users and improve the clarity of the video content. However, people tend to seek professional help regarding such issues as it has always been considered a complex technical issue. But do you know that you can easily achieve this goal at home? If you want to learn more, please spare a few minutes for this article on how to make an SRT file for videos with(out) third-party tools.
🌈Easy Ways: Windows–WorkinTool VidClipper and Mac–VEED.io (Online)
🌈Traditional Ways: Windows–Notepad and Mac–TextEdit
🙋🏻♀️With the assistance of the methods outlined in this article, you can easily make and edit SRT files. However, suppose you are a Windows user preferring an effortless approach. In that case, it is recommended to try WorkinTool VidClipper since it is user-friendly, simple to operate and super multi-functional to solve many of your problems.
🙋🏻♂️Now, please start your reading to learn more about specific solutions and experience all of them by yourself.
How to Make an SRT File for Videos on Windows and Mac | Easy Ways 2024
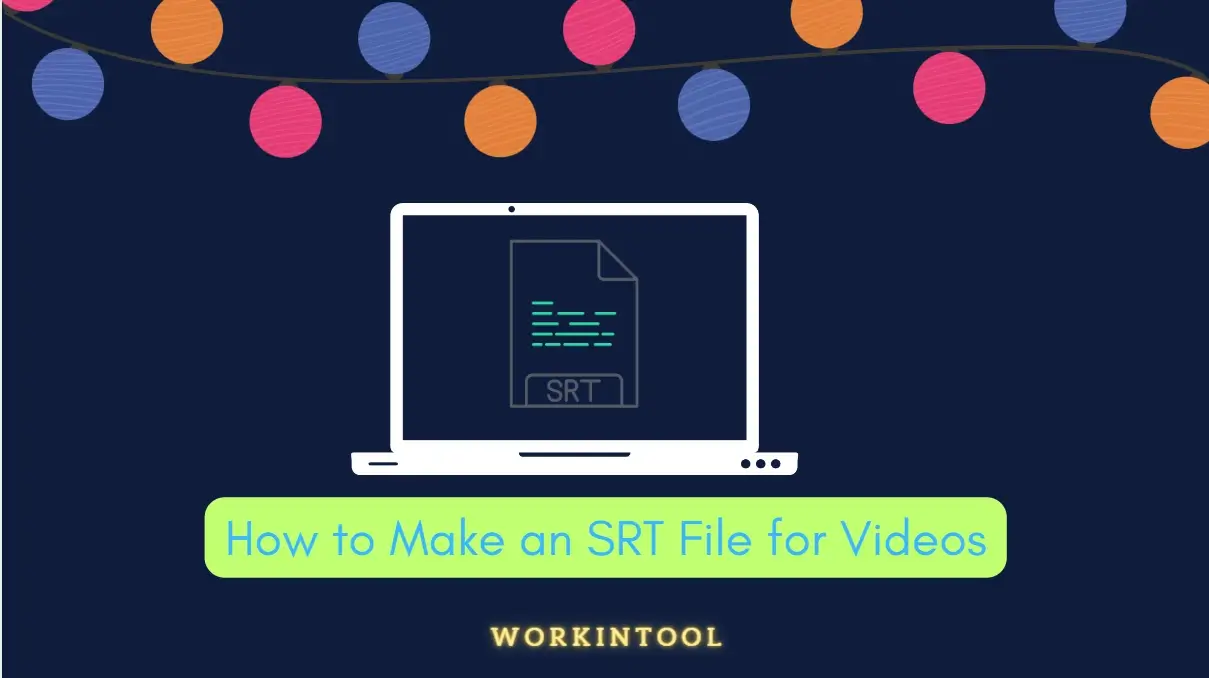
Making an SRT file for videos can be beneficial as it can provide accessibility for some users and improve the clarity of the video content. However, people tend to seek professional help regarding such issues as it has always been considered a complex technical issue. But do you know that you can easily achieve this goal at home? If you want to learn more, please spare a few minutes for this article on how to make an SRT file for videos with(out) third-party tools.
| 🌈Easy Ways | 💻Windows | 📍WorkinTool VidClipper [🔥Recommended] |
| 💻Mac | 📍VEED.io (Online) | |
| 🌈Traditional Ways | 💻Windows | 📍Notepad |
| 💻Mac | 📍TextEdit |
Now, let’s start our journey.
Before Your SRT File Creation
📌What is an SRT file?
An SRT (SubRip Subtitle) file is a plain text file that contains subtitles or captions for a video. These subtitles appear as text overlays on the video screen, allowing viewers to read the dialogue or narration of the video in the original and a different language, mainly for accessibility purposes.
Each subtitle in an SRT file typically consists of four parts: the sequence number, the timecode, the caption and the blank line.
| 1 00:00:00,000 –> 00:00:05,000 Hello, and welcome to our video tutorial.2 00:00:05,000 –> 00:00:06,400 Please enjoy the following journey with us. |
|
📌How to open an SRT file?
If you intend to open an SRT file without a media player, you can turn to the inbuilt text editor on your computer, such as Notepad (Windows) or TextEdit (Mac).
If you plan to open an SRT with a media player, a range of options are available:
- Windows: Windows Media Player (with VobSub plugin), VLC Media Player, WorkinTool VidClipper, etc.
- Mac: VLC Media Player, MPlayer, KM Player, etc.
- Online: VEED.io, Clideo, etc.
📌Can I create an SRT file for videos?
Yes. This purpose can be fulfilled with or without software. Please read on to learn about specific solutions.
How to Make an SRT File for Videos Easily with Software
To create a caption file for videos effortlessly, you’d better use a handy video editing tool. Here, you can take a look at WorkinTool VidClipper for Windows users and VEED.io for Mac users.
1️⃣How to Create an SRT File on Windows?
To easily and quickly create a captions file, you can turn to a practical program–WorkinTool VidClipper, for help.
✅WorkinTool VidClipper
VidClipper Video Editor is an acclaimed tool presented by a promising SaaS brand–WorkinTool. Inspired by the idea of simplicity and practicability, its designers endow it with a simple and clear interface and have upgraded it to a super multi-functional with the following (but not limited to) features:
Therefore, it saves you the trouble of finding and installing them individually, which is efficiency-improving and space-saving.
Besides, it is a useful tool for everyone. Beginners will find it less challenging to operate due to its friendly interface and some quick editing tools on its opening page. Hence, they can complete their editing tasks in a flash with no learning curve. Editing experts can create professional-looking and movie-like videos with VidClipper’s editing console. So it can be the first tool that leads you to the editing road.
For SRT creation, VidClipper offers a feature–Audio to text to enable you to transcribe the audio in your video to text with great ease based on its AI technology, so all you need to do is a simple click. Then, captions with the timecode will automatically appear on the tool and the exact point in the video. Then, please feel free to adjust or correct them, including the text, the style and the exact appearing/disappearing time. Moreover, it supports a range of languages.

|
💡How to Make an SRT File for Videos Using WorkinTool VidClipper?
Step 1. Launch the program and then click +New Project to activate its editing console.
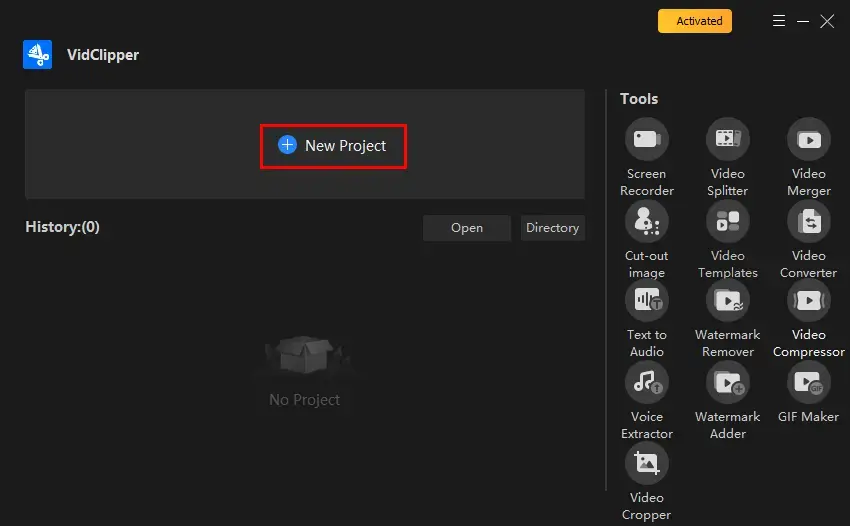
Step 2. Hit Import to upload your video and then drag it to the timeline.
Step 3. Navigate to the feature–Audio to Text (a microphone icon with a T).
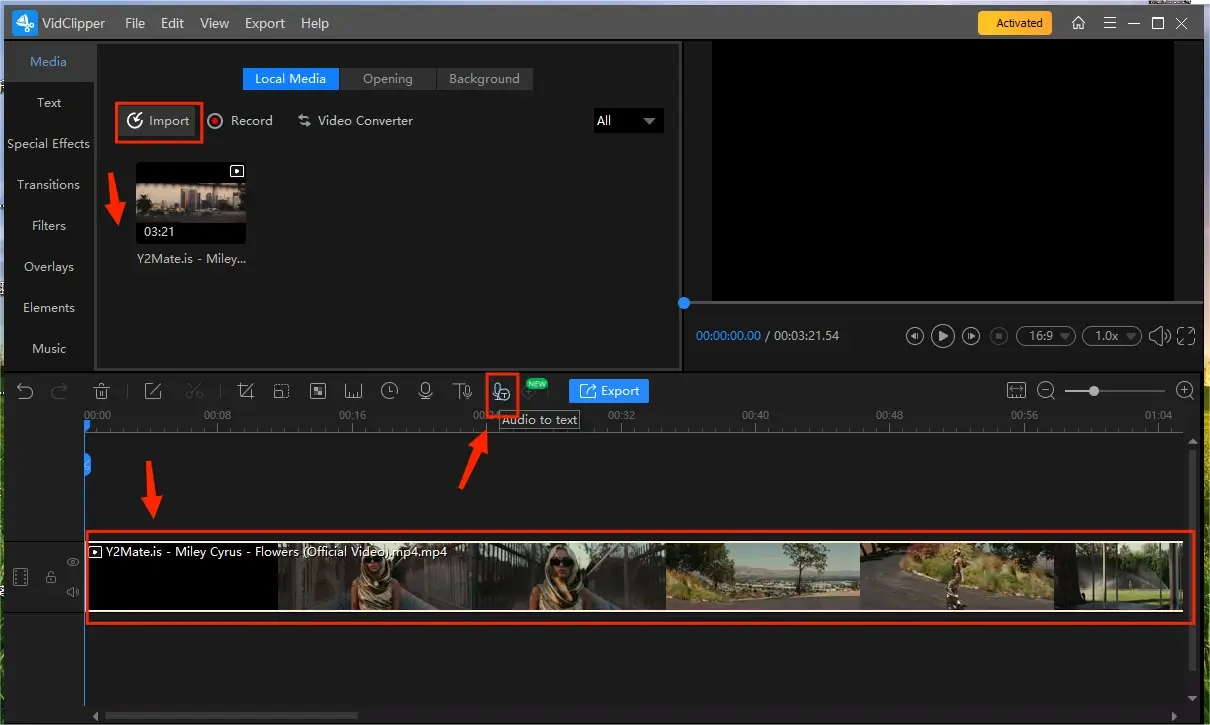
Step 4. Select the input and out language and then press OK.
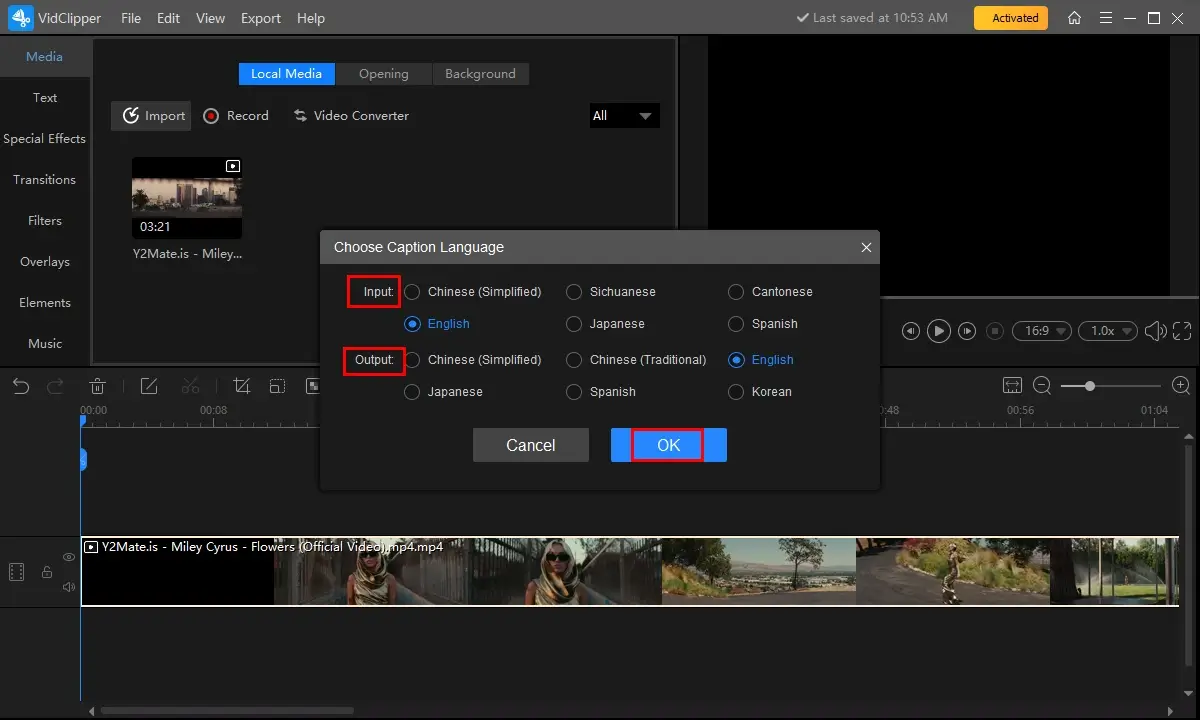
Step 5. Check the captions automatically generated from your video and then correct the text and/or adjust its style if you like.
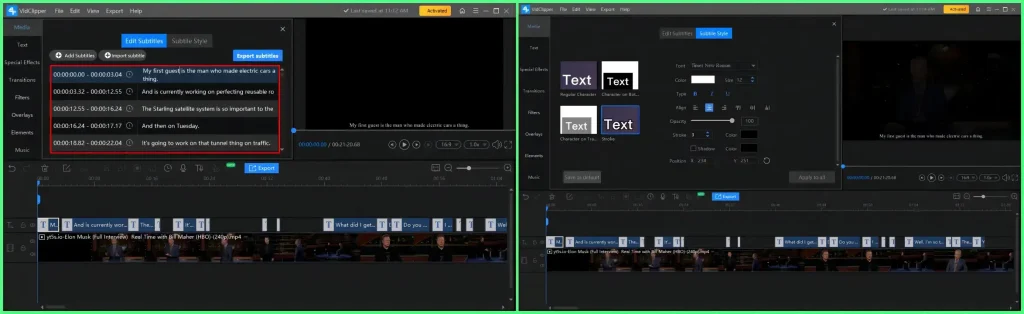
Step 6. Click Export subtitles to open a new window and then choose SRT and click Export.
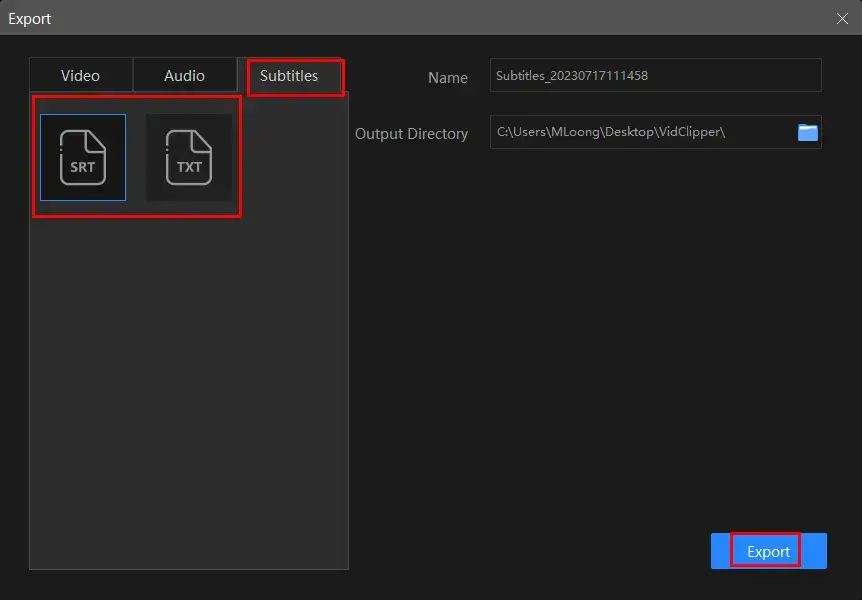
🙋🏻♂️PS: What else can WorkinTool VidClipper do?
✨Our Advice
2️⃣How to Make a Caption File on Mac?
If you are a Mac user, you can resort to some online video editors. Here, you can pay attention to VEED.io.
✅VEED.io
VEED.io is a cloud-based video editing platform that allows users to edit and customize videos online. Therefore, it breaks the limitations set by operating systems. Besides, since it is totally online, users can simply upload their video to the platform and start editing immediately without downloading any software or plugins. Additionally, it is designed to be user-friendly and accessible to everyone, regardless of their level of expertise in video editing. As a video editing tool, it offers various features, including trimming, cropping, adding text, images, and audio, and applying filters and effects to videos.
Veed.io boasts an SRT editor that enables users to create, add and edit their SRT files. Besides, just like WorkinTool VidClipper, you can expect an automatic subtitle-generation process. Also, it gives them a chance to change the style of the captions or subtitles, which provides a custom output. However, limitations apply to it; for example, only a video within ten minutes can be transcribed into text.
💡How to Create an SRT File for Videos Through VEED.io?
Step 1. Open the SRT Editor at VEED.io and then click Edit SRT File to open its editing page.
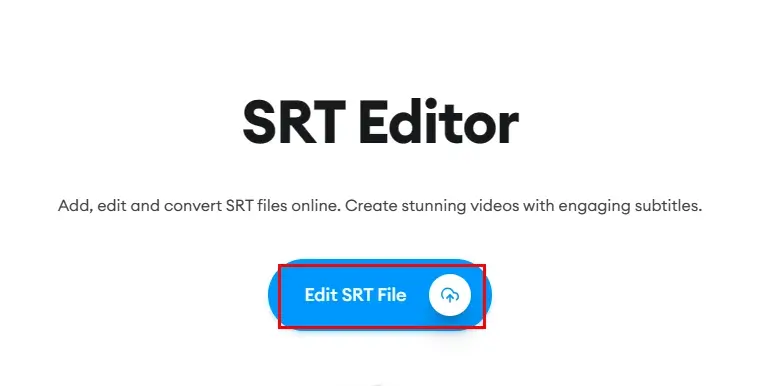
Step 2. Click Upload a File to import your video.
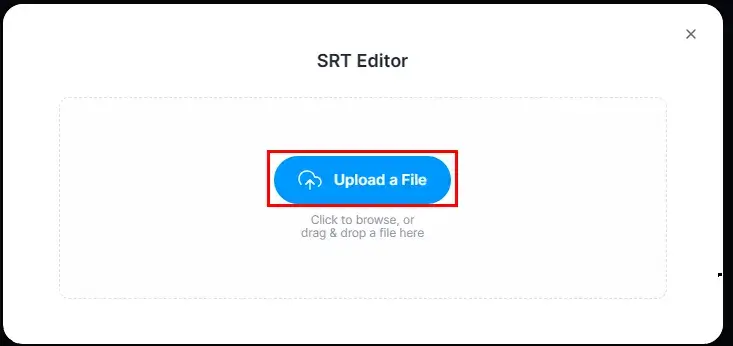
Step 3. Pick the desired language from the drop-down box and then hit Create Subtitles.
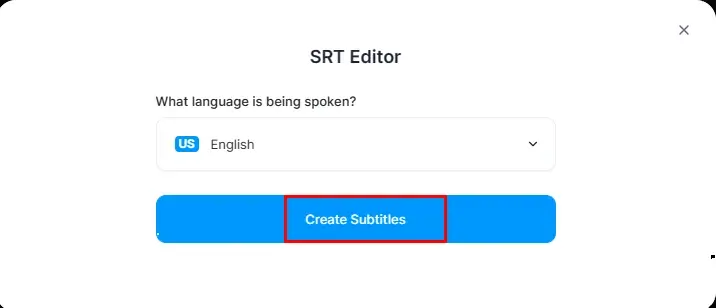
Step 4. Correct the text and edit its style at your will.
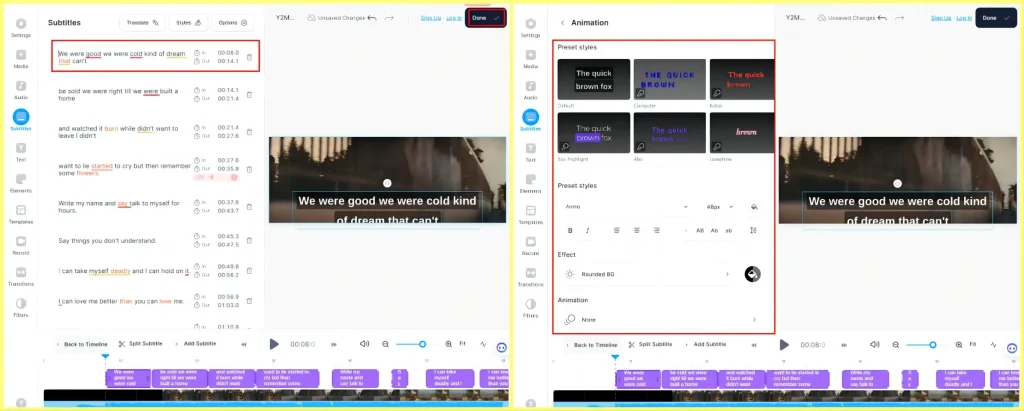
Step 5. Press Done > Export Video and then choose the desired quality.
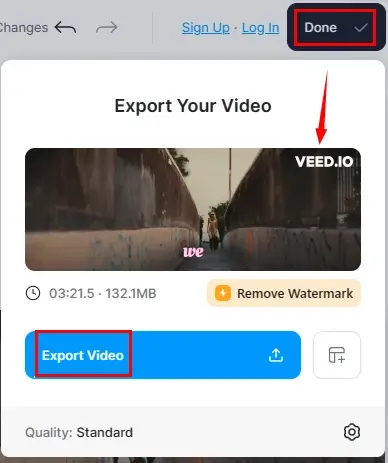
Step 6. Sign in to your account to download your project.
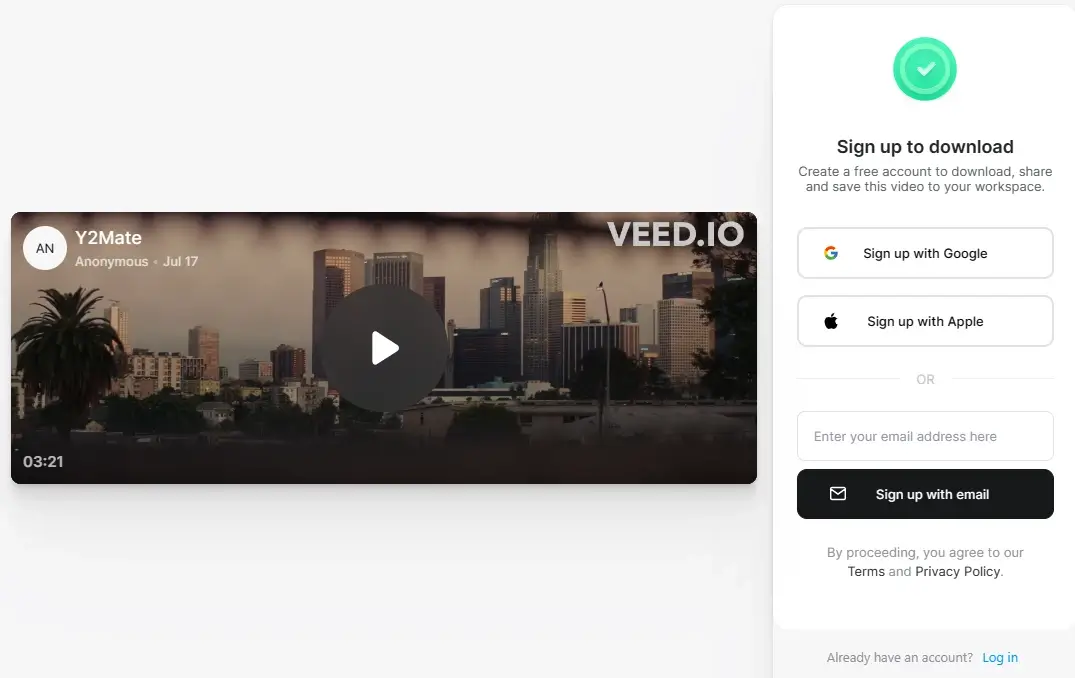
✨Our Advice
How to Make an SRT File for Videos Without Software
You can definitely make subtitle files without a third-party tool as they can be created via built-in text editors like Notepad (Windows) and TextEdit (Mac). However, these traditional approaches require a little professional knowledge of video editing and will be much more cumbersome than the aforementioned solutions with the software above.
✅Notepad (For Windows Users)
Notepad is a simple text editor that comes pre-installed on Windows operating systems. It is a basic tool for creating and editing plain text files, such as program source code, scripts and configuration files. Notepad boasts a minimalist interface that enables users to easily create and edit text files without any formatting or styling. Notepad also provides some basic functionality for searching and replacing text, as well as the ability to change the font and font size used in the editor. Therefore, it is an ideal option to make an .srt file.
💡How to Use Notepad as an SRT File Creator?
1). Open a new file in Notepad
2). Create captions in the instructed pattern.
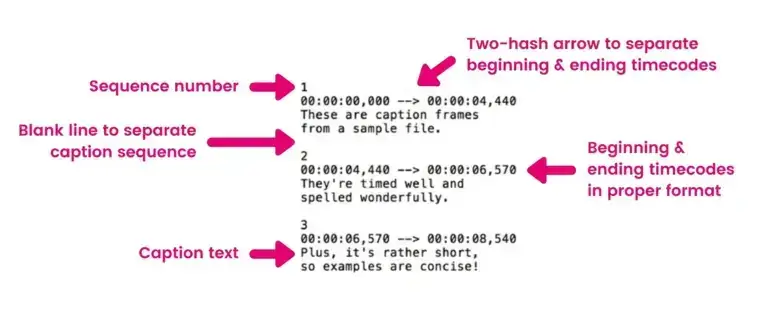
- Line 1: Type a number to indicate the beginning of the caption sequence.
- 2nd Line: Enter the beginning and ending timecode using the following format: hours:minutes:seconds,milliseconds -–> hours:minutes:seconds,milliseconds
- Line 3: Type your captions.
(It is advisable to limit your captions to 32 characters, with two lines per caption. Doing this ensures that the audience won’t be forced to read too much too quickly and that captions won’t take up too much space on the screen.)
3). After the last line of text in the sequence, press enter twice to leave a blank line in order to indicate a new caption sequence
4). After the blank line, follow the steps above until all your captions are added.
5). Then, click File > Save to open a pop-up window.
6). Enter the name of your file and include .srt at the end.
7). Choose All Files under Save as and then press Save.
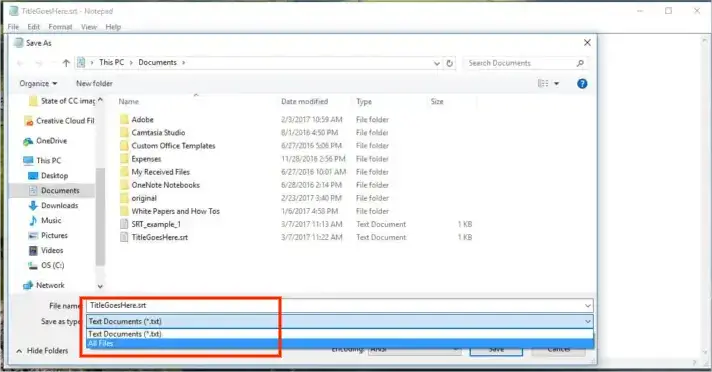
✅TextEdit (for Mac Users)
TextEdit is an inbuilt text editing app on every Apple macOS-powered device. It is similar to Notepad on Windows, but with a more modern and user-friendly interface. TextEdit can be used to create and edit plain text files, rich text file and HTML files. It supports various text encoding formats, including Unicode, and can be used to view and edit files with different line endings. TextEdit also provides some advanced features, such as spell checking, formatting options and the ability to create tables and lists. Hence, it can serve as a subtitle file maker.
💡How to Use TextEdit as a Caption File Maker?
1). Open a new file in TextEdit.
2). Type your text in the instructed pattern.
- Line 1: Enter a number to show the start of the caption sequence.
- 2nd Line: Type the beginning and ending timecode with the following format: hours:minutes:seconds,milliseconds –> hours:minutes:seconds,milliseconds
- Line 3: Type your subtitles.
(It is advisable to limit your captions to 32 characters, with two lines per caption. Doing this ensures that the audience won’t be forced to read too much too quickly and that captions won’t take up too much space on the screen.)
3). Repeat these steps until you have a completed transcript.
4). Click Format > Make Plain Text to save your file as an .srt.
(Shortcut key–Shift + Command + T)
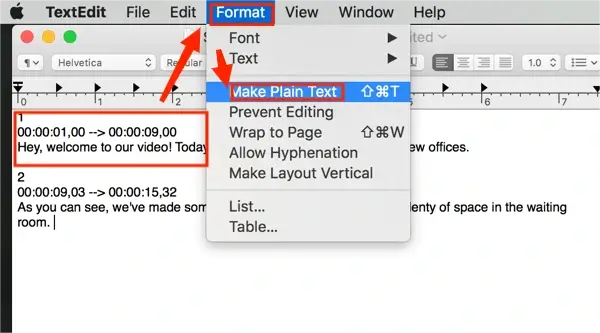
5). Then, go to File > Save. Then, type your file name and change the file extension from .txt to .srt under Save as.
6). Uncheck Hide Extension on the bottom left-hand side of the menu and the option–If no extension is provided, use “.txt”.
7). Click Save.
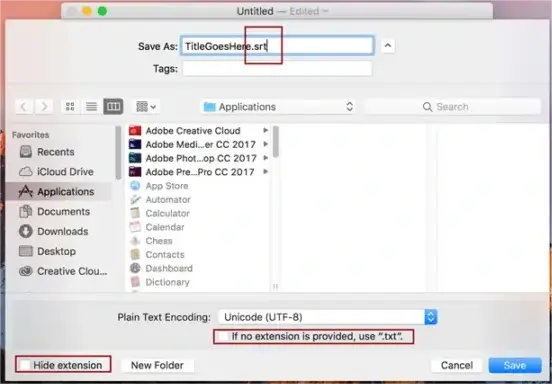
✨Our Advice
More to Share
🎯How to Make an SRT File for Videos on Android?
Android users can make use of another WorkinTool app-TransVoice to create an SRT file for videos on Android. It is beginner-friendly, easy to use and highly practical. Here is what you should do:
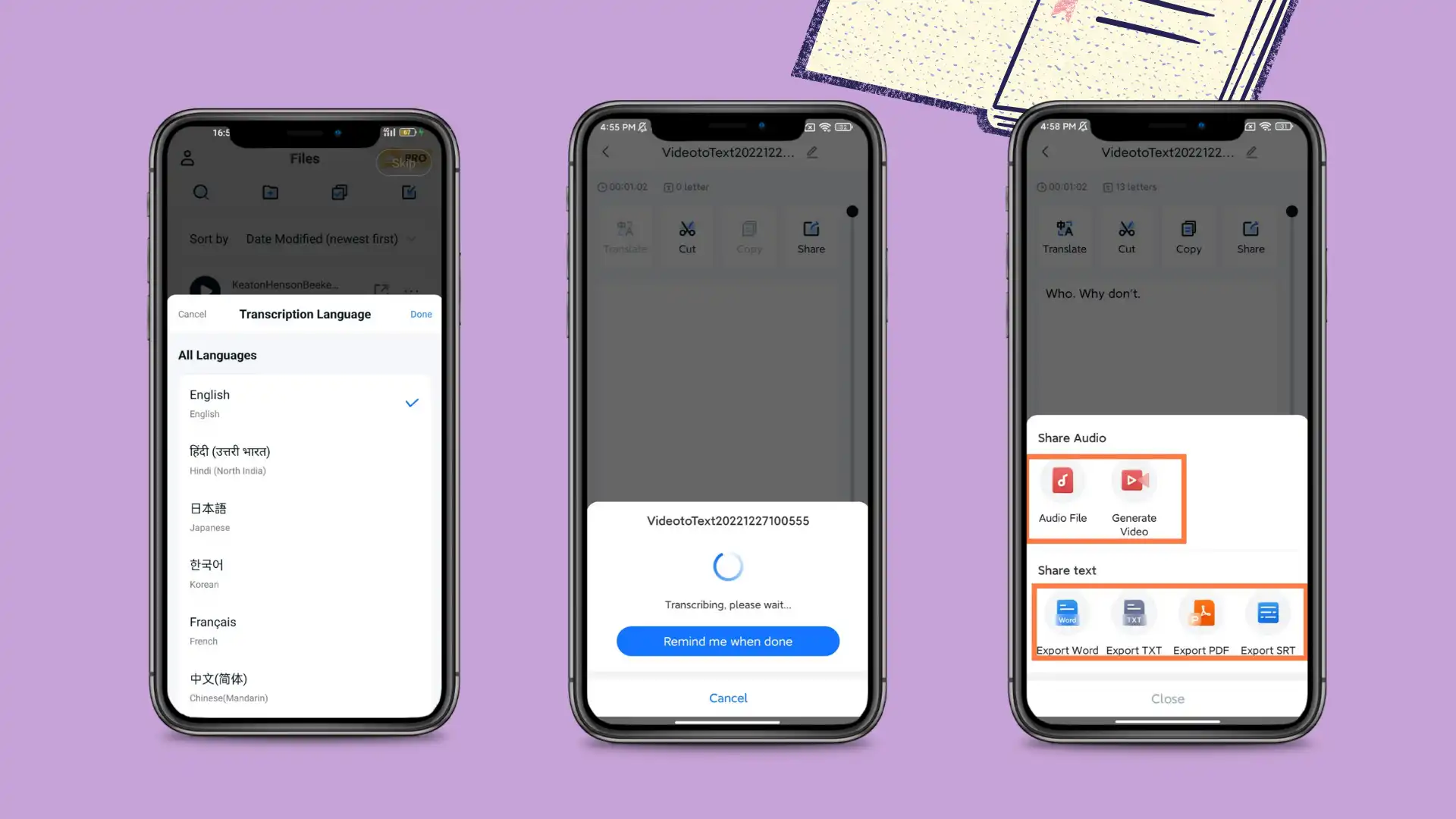
- Open the app and then navigate to Tools > Convert-to-Text Tools > Video to Text.
- Import your video to the app.
- Select the desired language to transcribe.
(The captions will be recognized and displayed automatically with the help of its AI technology.) - Edit the caption as you want and then tap Next.
- Choose Export SRT to get your .srt file.
🎯How to Create an SRT File for Videos on iPhone?
iPhone (iOS) users can take advantage of its built-in app–iMovie to add subtitles to video, which is the easiest but time-consuming way. Please read the guidance below:
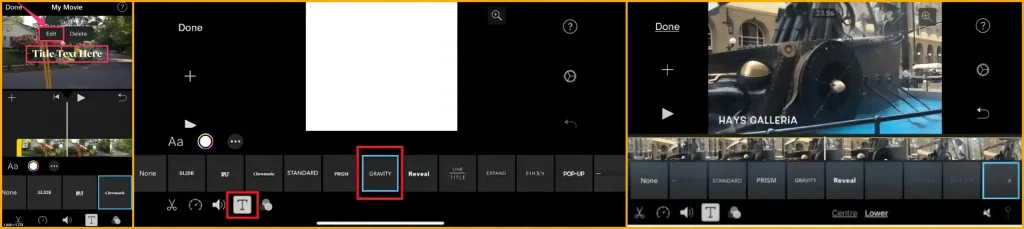
- Open the iMovie app.
- Tap the Movie option and then the + icon to upload your video.
- Drag the video to the timeline and then stop at the video point where you intend to add subtitles.
- Hit the T button and multiple styling and text options will be activated as well.
- Choose the desired style and the wanted screen location (Center or Lower).
- Play the video to check if the captions are being added at the right place.
- Tap the Done button to save your video with added subtitles.
📢Note: This approach is unable to provide you with an .srt file.
🎯What program creates SRT files?
All the programs mentioned above can help you create .srt files. Here is a summary of them:
| Windows |
| Mac |
| Android |
| iOS (iPhone) |
Final Thought
This chapter concludes our discussion on how to make an SRT file for videos on multiple platforms, especially Windows and Mac. In conclusion, creating an SRT file for videos is a straightforward process that can significantly enhance the accessibility and usefulness of your video content. With the assistance of the methods outlined in this article, you can easily make and edit SRT files.
However, suppose you are a Windows user preferring an effortless approach. In that case, it is recommended to try WorkinTool VidClipper since it is user-friendly, simple to operate and super multi-functional to solve many of your problems.
Now, are you ready to create a captions file by yourself?


