How to Crop a GIF on PC without Losing Quality
This WorkinTool GIF cropper can easily resize GIFs or trim the length of GIF files without losing the original formatting and the animating effect. Just upload a GIF, and select the resized ratio (like 9:16, 16:9, 3:4, 4:3, 6:7). If you need to crop the GIF length, drag both sides to shorten it. You can also use it to create and edit GIFs and videos.
How to Crop a GIF on PC without Losing Quality
The GIF file is quite different from the standard image format. It is an animated image file that has some common features of videos. With the popularity of emoticons, people are increasingly starting to make GIF images themselves. In this guide, I’ll show you how to crop a GIF size without losing the formatting and quality of the file on a PC, like Windows, Mac, etc. Free and professional GIF croppers are attainable here.
How to Crop a GIF on Windows
Since GIF is a particular image format, ordinary photo editors cannot edit it easily. I will show you how to use a video editing tool and Microsoft PowerPoint to crop animated GIF images on Windows. All the solutions and tools provided here are entirely free. You can refer to them at ease.
-
Crop a GIF without Losing Animation with WorkinTool VidClipper
If you are wondering about an effective and costless way to crop a GIF on Windows, I’d love to introduce this WorkinTool VidClipper. Designed as an all-in-one video editing tool, it can also realize processing GIF images. For example, you can use it to make a GIF from a video, add text to a GIF, edit a GIF, crop or trim a GIF, etc. All its features and materials are free for all users with no hidden catch. Uploading and converting speeds are pretty fast, so that you can cope with video and image issues in seconds. It also backs up your edited files, so you don’t have to worry about losing the edited GIF or videos for unexpected reasons. Most importantly, it is free of viruses and ads throughout the installation and operation. Just download it and use it without any worries.
📌 How to Resize a GIF with WorkinTool VidClipper
Step1. Launch the software and select +New Project to create a new task.
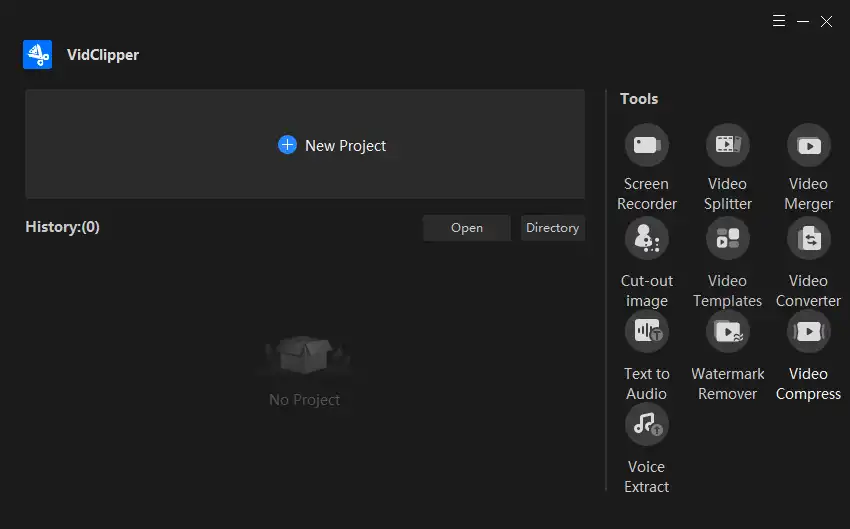
Step2. Import a GIF image file from your folder or drag and drop it. Then add it to the editing channel.
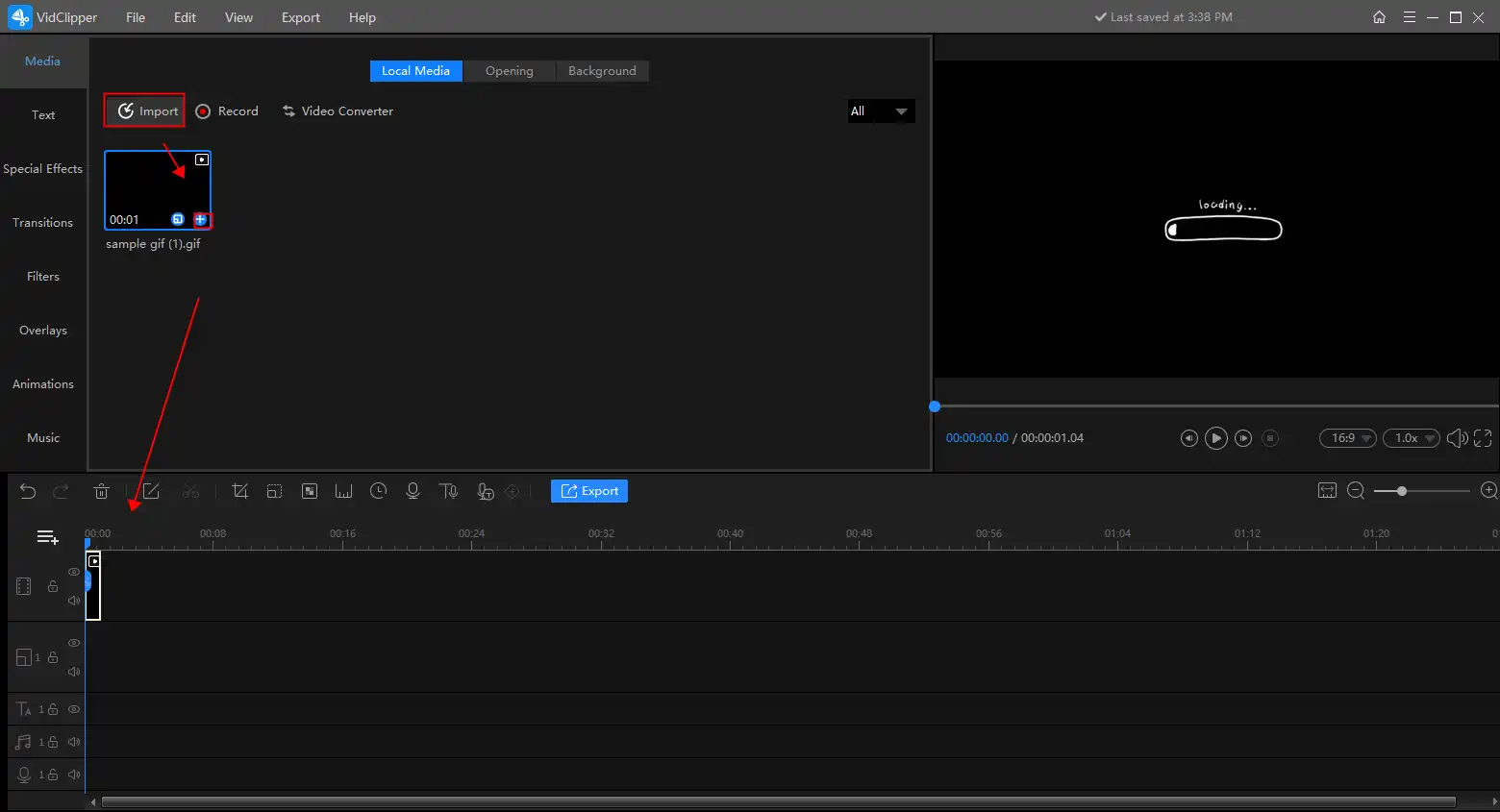
Step3. Adjust the ratio of the GIF (ratios like 16:9, 9:16, 4:3, 3:4, and 6:7 are optional here). There will be a pop-up that will ask you if to continue the task. Just click OK and preview the result by clicking the play button.
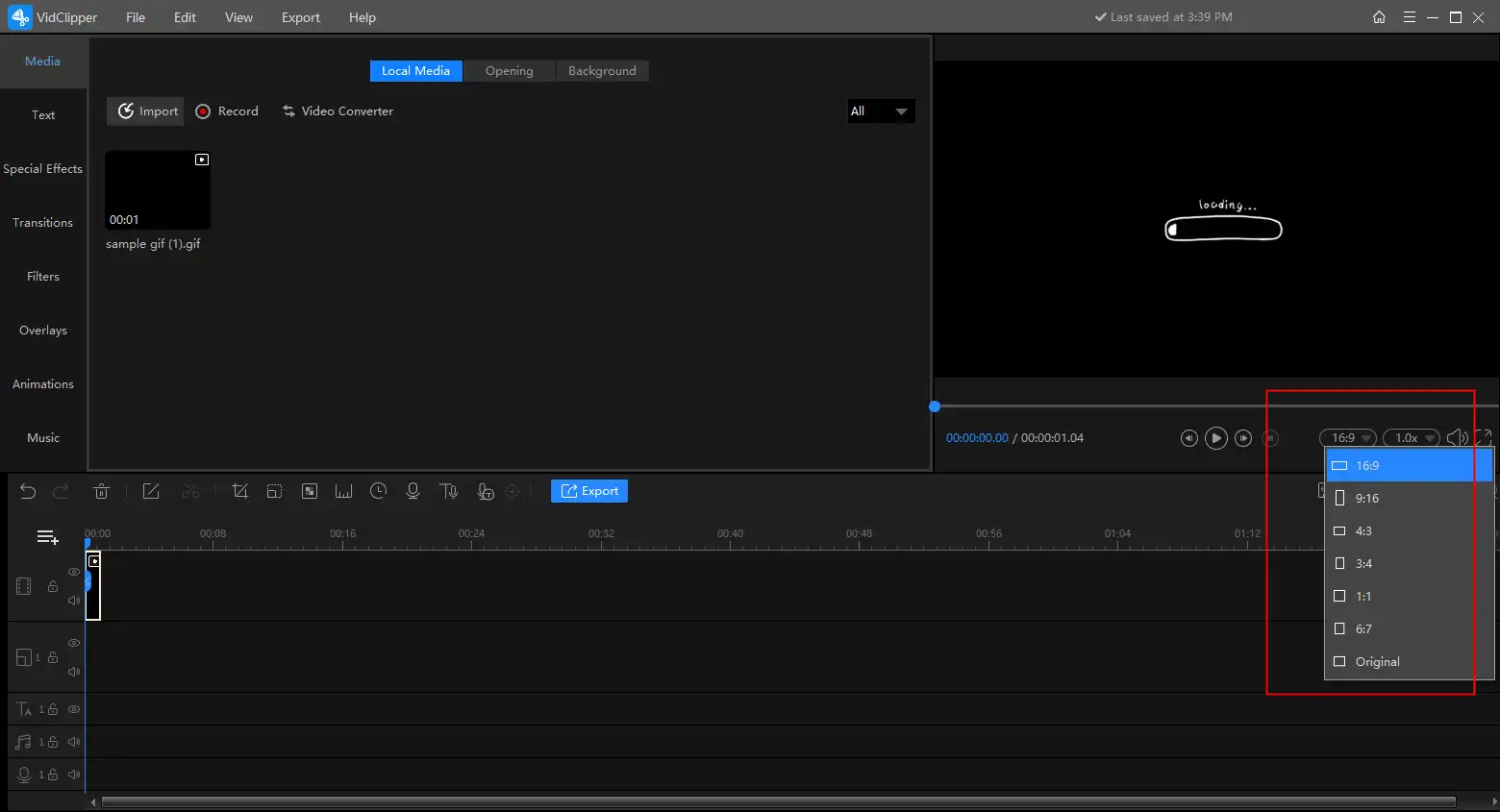
Step4. Click Export and choose the exported format as GIF while deciding on the quality and location of the new file. Then press Export again.
In this way, you can easily and quickly resize the GIF file.
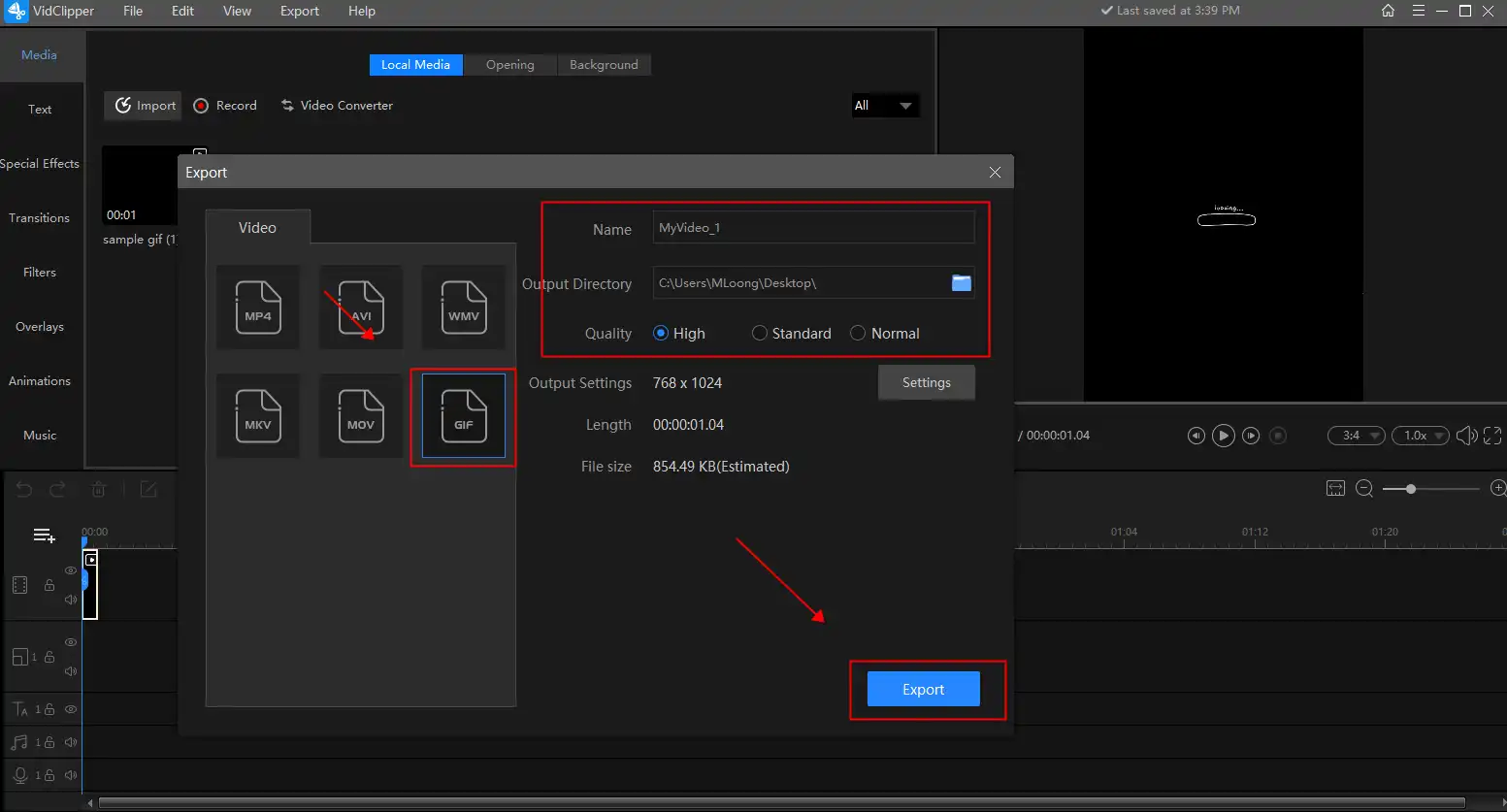
📌 How to Crop GIF Length with WorkinTool VidClipper
If you are unsatisfied with the GIF length, this software also allows you to trim the GIF length without losing the quality and clarity of the animated image. Here are the detailed instructions.
- Step1. Add the GIF file to the editing channel again.
- Step2. Drag both sides of the GIF. With this, you can shorten the GIF length but cannot make it longer. Then click the play button to preview.
- Step3. Paste Export, select GIF as the output format, then pick the location, clarity, etc. Lastly, press Export to download the new GIF.
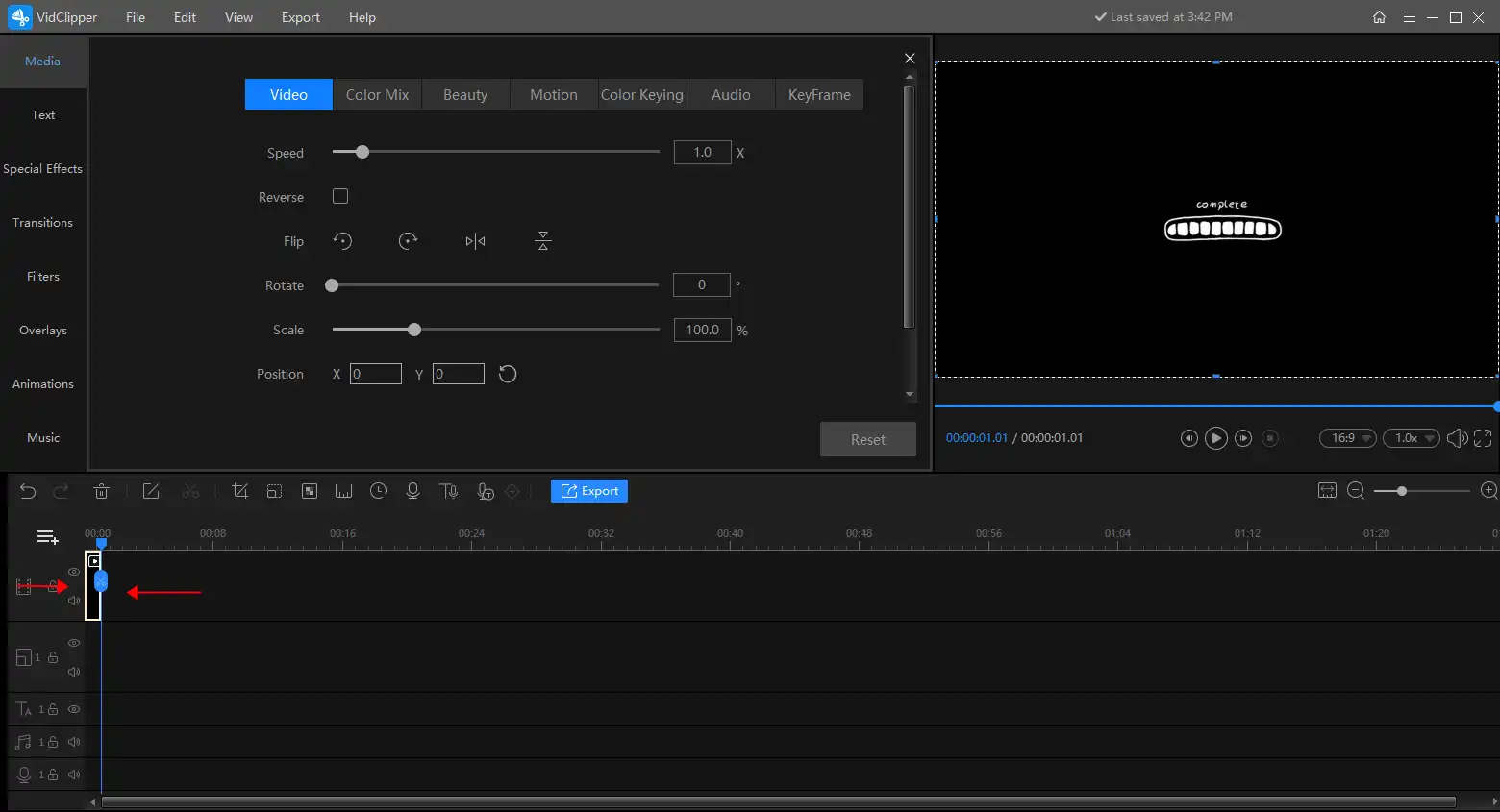
More to share
Except for editing GIFs, this WorkinTool VidClipper is bound by various video editing tools. For instance, it can merge and split videos, cut out images from a video, remove watermarks, reduce file size, record screen, etc. It is so comprehensive and worthy of installation.
-
Crop and Resize GIFs in PowerPoint
Microsoft PowerPoint is in favor of inserting and editing GIF images. You can drag-and-drop or copy and paste a GIF to add to a PPT slide. In PowerPoint, you can easily change the GIF image size and even cut GIF to any shape. Funny .gif pictures can also refine your slides brilliantly. However, you have to pay attention that if you crop a GIF in PowerPoint and save the cut file to your PC, sometimes the GIF picture may lose its animation. But it maintains an animating effect in PPT. You can have a trial if your file loses formatting this way.
How to crop a GIF into a circle in PowerPoint
Step1. Drag the GIF to PowerPoint. Then click Insert> Shapes and choose a circle.
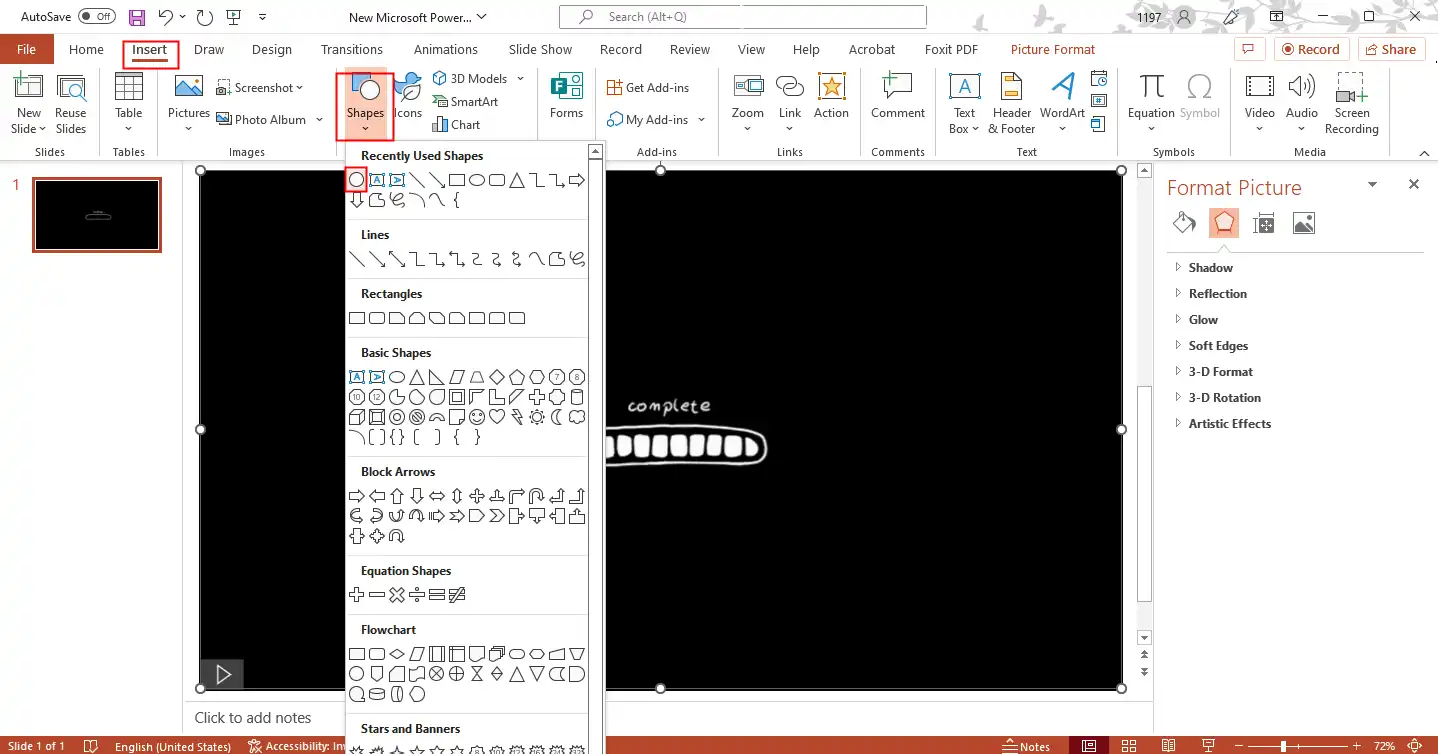
Step2. Click Shape Fill> No fill to make the circle transparent.
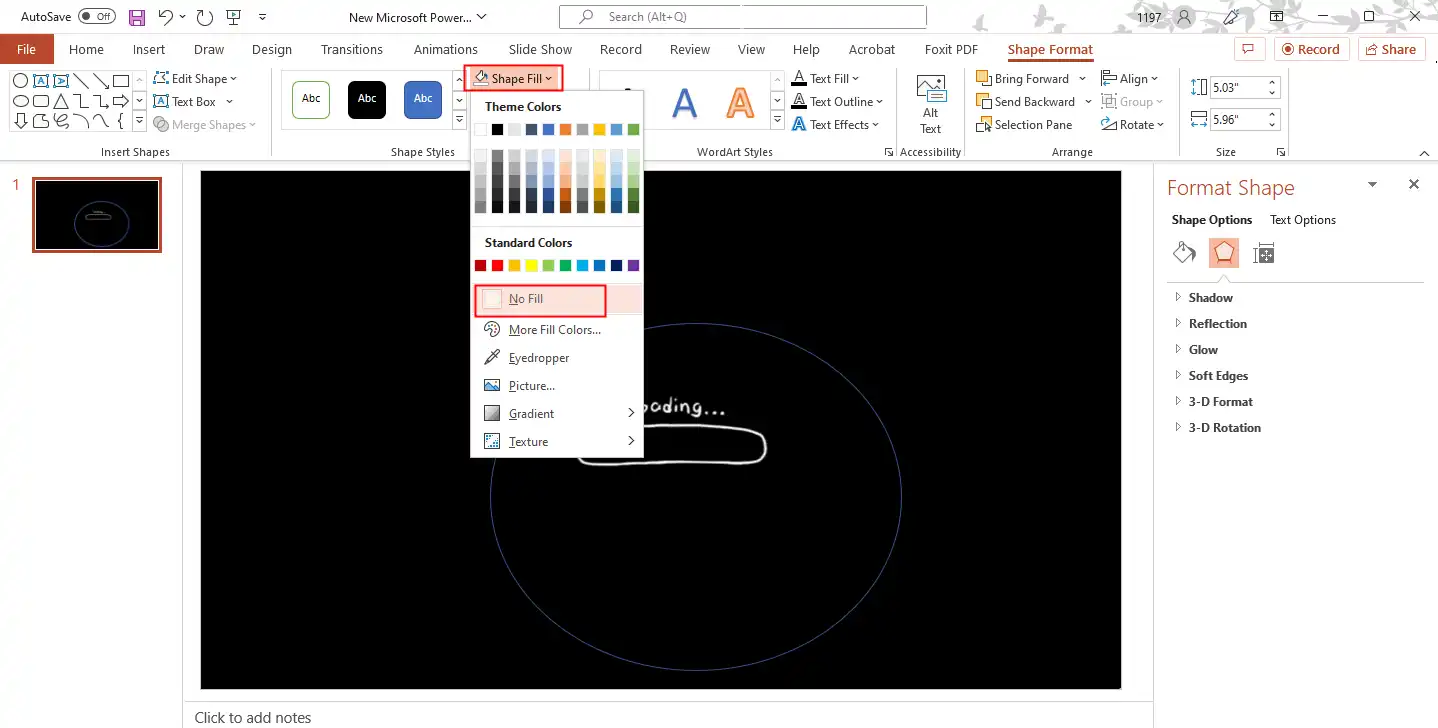
Step3. Left-click on the animated GIF, press shift, and click on the circle shape. Click Shape Format> Merge Shapes> Intersect to merge the circle and GIF.
This way, you can successfully crop the GIF into a circle.
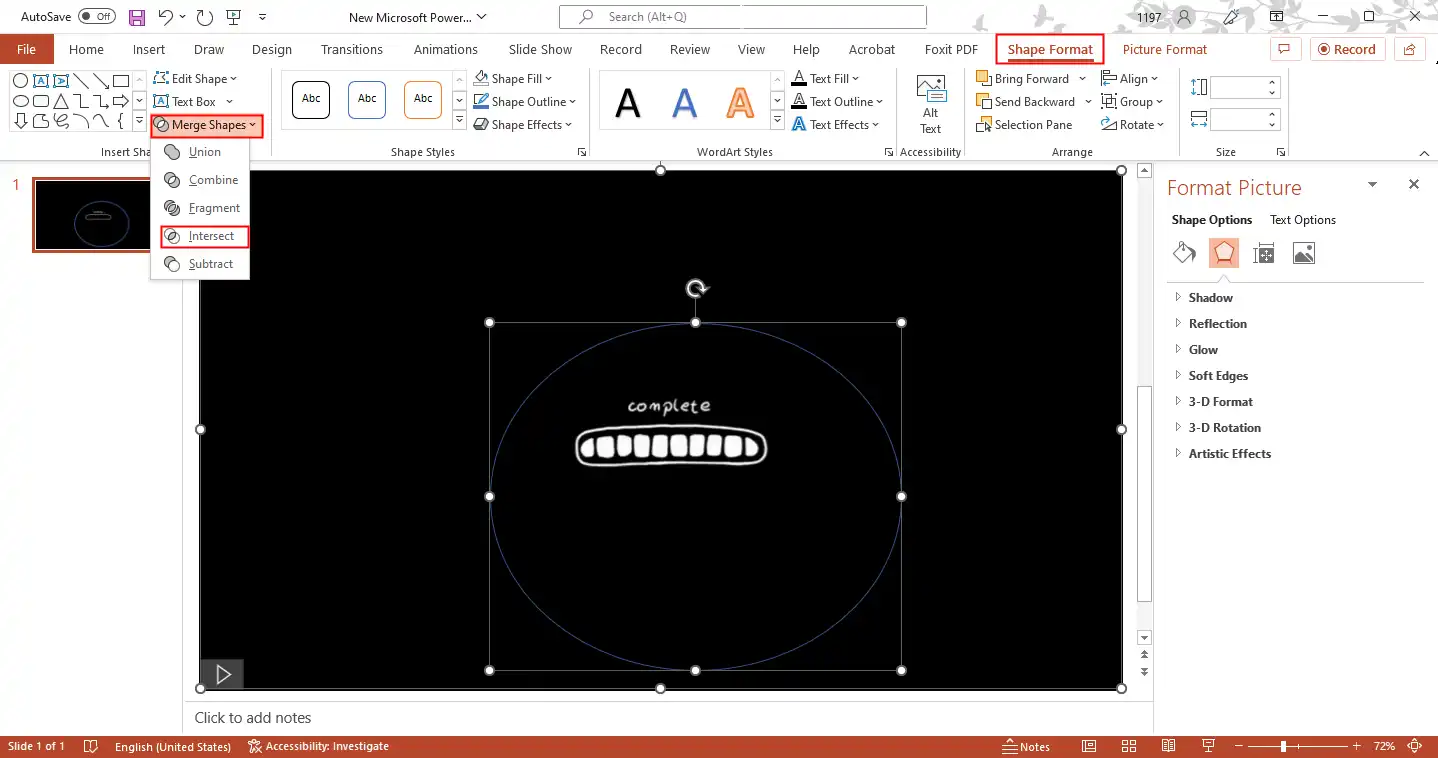
How to Resize a GIF on Mac
-
Crop a GIF with the Preview
Preview is a built-in photo editor for Mac computers, so you don’t have to install an extra tool to resize a GIF on a Mac. It is a robust and comprehensive PDF and image viewer and editor. It’s pretty easy to crop a GIF on Mac with Preview. See specific operations here.
- 1. Open the GIF in Preview.
- 2. Click Edit to open the tool’s menu, find crop, and crop your image randomly.
- 3. Select a file from the toolbar menu, then press Save to download the cropped GIF.
In addition to resizing a GIF at random, Preview also allows you to crop a GIF into a circle. Select the elliptical crop and drag the cursor to make the image a circular shape.
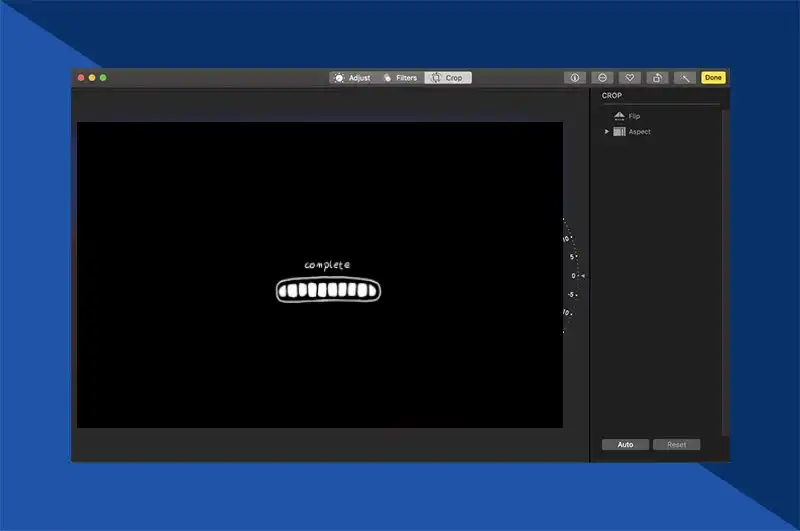
Summary
This guide mainly covers how to crop a GIF on a PC, including the Windows and Mac systems. To avoid losing the quality and animation of the GIF file, you’d better pick a professional GIF editing tool to change the GIF size. WorkinTool VidClipper can ensure to crop a GIF without losing the animation. You can also use it to create a GIF from a video, convert GIF to MP4, or edit the GIF, by adding text, trimming the length, removing watermarks, etc. If you want a GIF cropper for Mac, Preview offers multiple cropping modes for you. Eager to add vivid GIF images to a PPT slide, you can use Microsoft PowerPoint directly.


