How to Add Text to YouTube Video [2024 Newest Methods]
This free WorkinTool video editor helps you add subtitles, moving text, annotations, and vivid text stickers to your YouTube video. It offers 100+ text templates for you. Numerous well-designed text styles are totally free to use. The text’s size, font, color, and effect are also adjustable. Just paste your text; it can immediately generate suitable subtitles or other kinds of text for your video.
How to Add Text to YouTube Video [2024 Newest Methods]
YouTube is arguably the most popular video-sharing platform right now. People are increasingly keen to make delicate videos and share them on their YouTube channels. If this is the case for you, then it is convinced that you must have encountered many video editing issues in video production. In this guide, I’ll explain how to add text to a YouTube video before or after you upload it to your YouTube channel.
How to Add Text to a YouTube Video Before Uploading
If you have not uploaded your video to your YouTube channel yet, you can choose to use a professional video editor to add text over a video. The reason is that video editors provide multiple options to add text to a video, resulting in better effects. When social media begins popular, plentiful video editing software comes into being. It is challenging to tell apart among them and install a truly effective one. To avoid consuming time searching for efficient editors, you can have a trial of this free WorkinTool VidClipper directly.
📌 Use a Desktop Video Editor
WorkinTool VidClipper is a 100% free video editor that can handle nearly all video issues. A prominent reason to pick it is that it contains multiple text templates. You can add subtitles, striking notes, moving text, or delicate pop-ups to videos with it. It also provides excellent operational flexibility. You can drag the text anywhere and anytime in your video. The color, size, font, transparency, and effect of the text are also optional. It is also in favor of adding animating effects to your text, like zoom in, zoom out, scroll, etc. Apart from annotations and subtitles, you can also use it to add background music, transitions, vivid stickers, special effects, keyframes, etc.
Since this video editing software is new to the field, it provides a long-term free trial. All functions and materials in it are accessible to all users without any requirement. Unlike other complicated editors, it is equipped with a clear interface and smooth operations. Novices can effortlessly make videos with it.
What we like about it
- Simple user interface: Beginners can operate without effort
- All features are free to use
- Provides numerous video editing elements
- Back up edited videos
- One station video editing with various tools
- No ads, watermarks, or pop-ups
How to add text to YouTube video with WorkinTool VidClipper (Notice, Sticker, Pop-ups, etc.)
Step1. Run the program and click + New Project to create a new task.
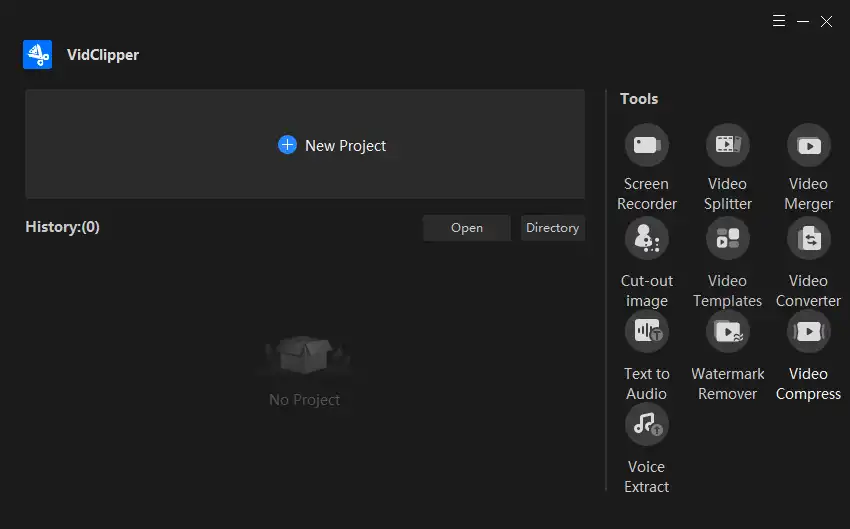
Step2. Select Media> Import to upload your video or drag and drop it directly. Then paste the add button to add it to the video timeline.
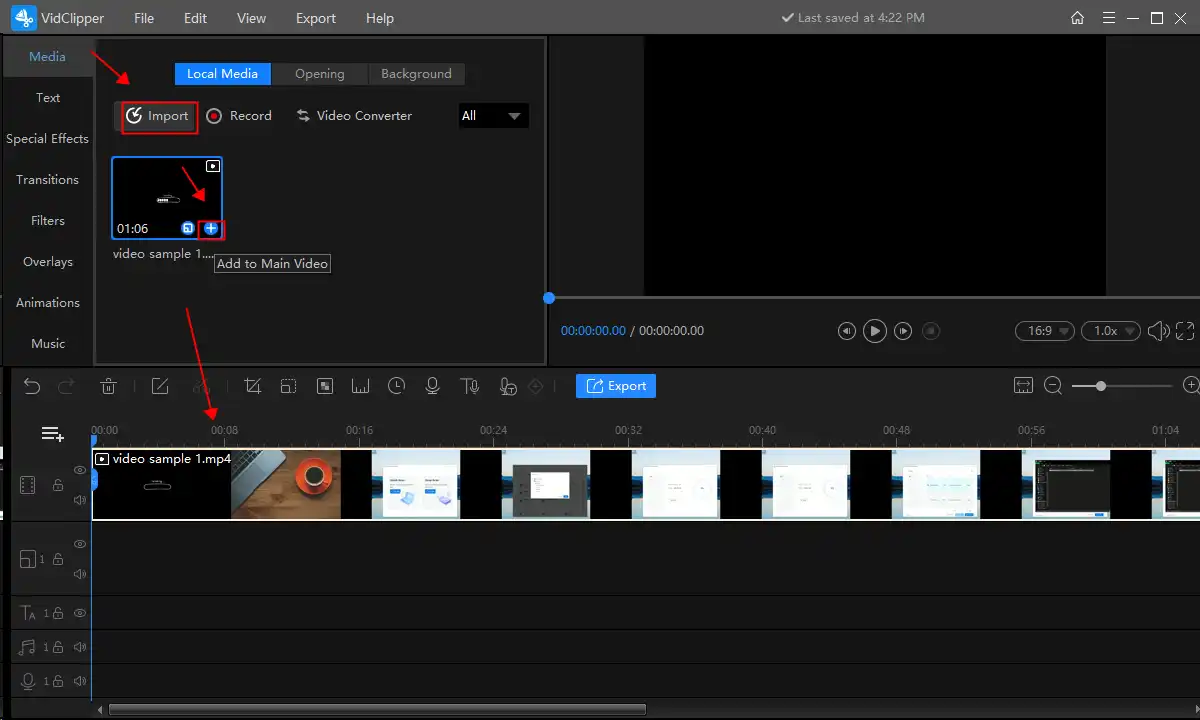
Step3. Click on the text in the menu bar, choose a text template, and add it to the track. Adjust its position and tap it to type the text and adjust its style, effect, etc.
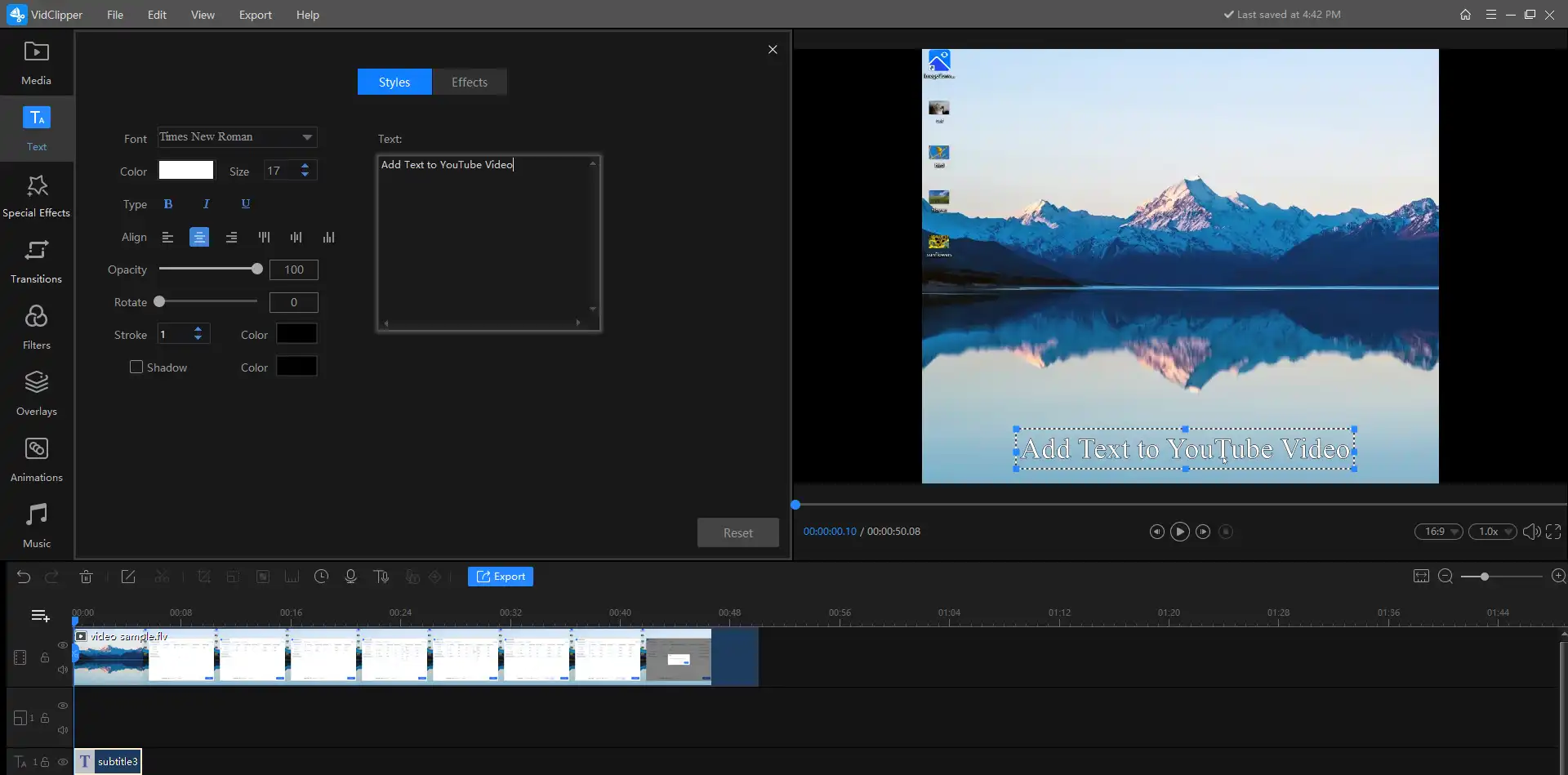
Step4. Press the Export button to download the edited video. It allows you to determine the video format, quality, and location.
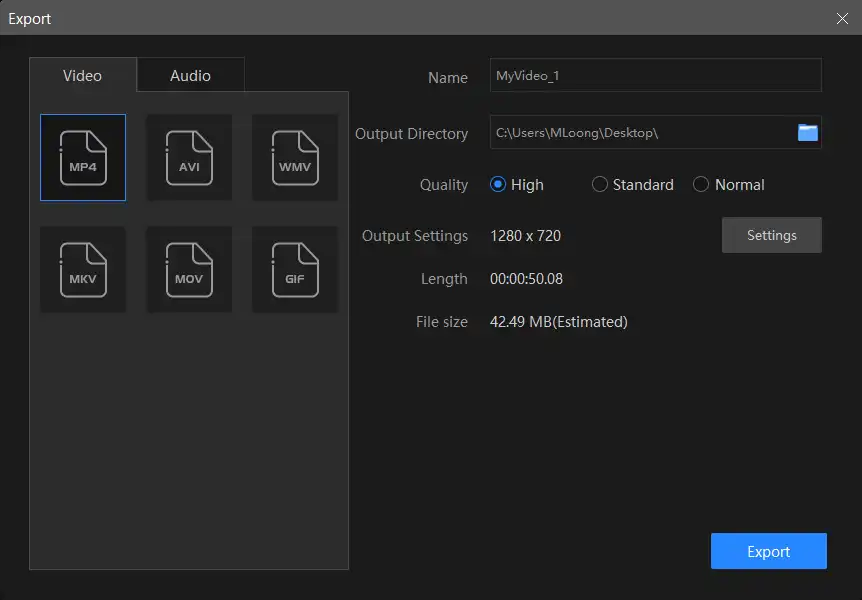
How to add subtitles to YouTube video with WorkinTool VidClipper
If you need to add subtitles to YouTube, you are in the right place. WorkinTool VidClipper provides you with dozens of dedicated subtitle templates to select from. Some of them are designed with funny animated stickers. With these elements, you can make your video more innovative and vivid. It is easy to operate. Please select a suitable template, type the text, and then drag it to match the time. You can refer to how to add subtitles to a YouTube video for more detailed steps.
Other Helpful Features of WorkinTool VidClipper
| Convert MOV to MP4, and others | Record a video | Compress video for discord |
| Make GIF from a video | Extract audio from video | Increase video volume |
| Change video background | Remove background noise | Cut out parts from the video |
How to Add Text to YouTube Video After Uploading
If you have already uploaded the video to your YouTube channel, two solutions exist to add text to your video. One is to download the video with a YouTube video downloader, then edit it with video editing software, like WorkinTool VidClipper. Another way is to directly add subtitles to the video with the built-in YouTube video editing tool. The latter is convenient and quick to operate but provides a fixed text style option.
📌 Add Subtitles with YouTube Video Editor
With the inbuilt video editing tool in the YouTube channel, you can automatically add subtitles to the published video as you like. Fabulously, it can automatically match the text with the voice in your video. But sometimes it can’t fit so precisely; you need to adjust it manually. Moreover, there is no extra option to select the style of the text box.
How to add text to an uploaded YouTube video on a YouTube channel.
Step1. Open YouTube Studio and log in to your channel. Click on your video in the left toolbox.
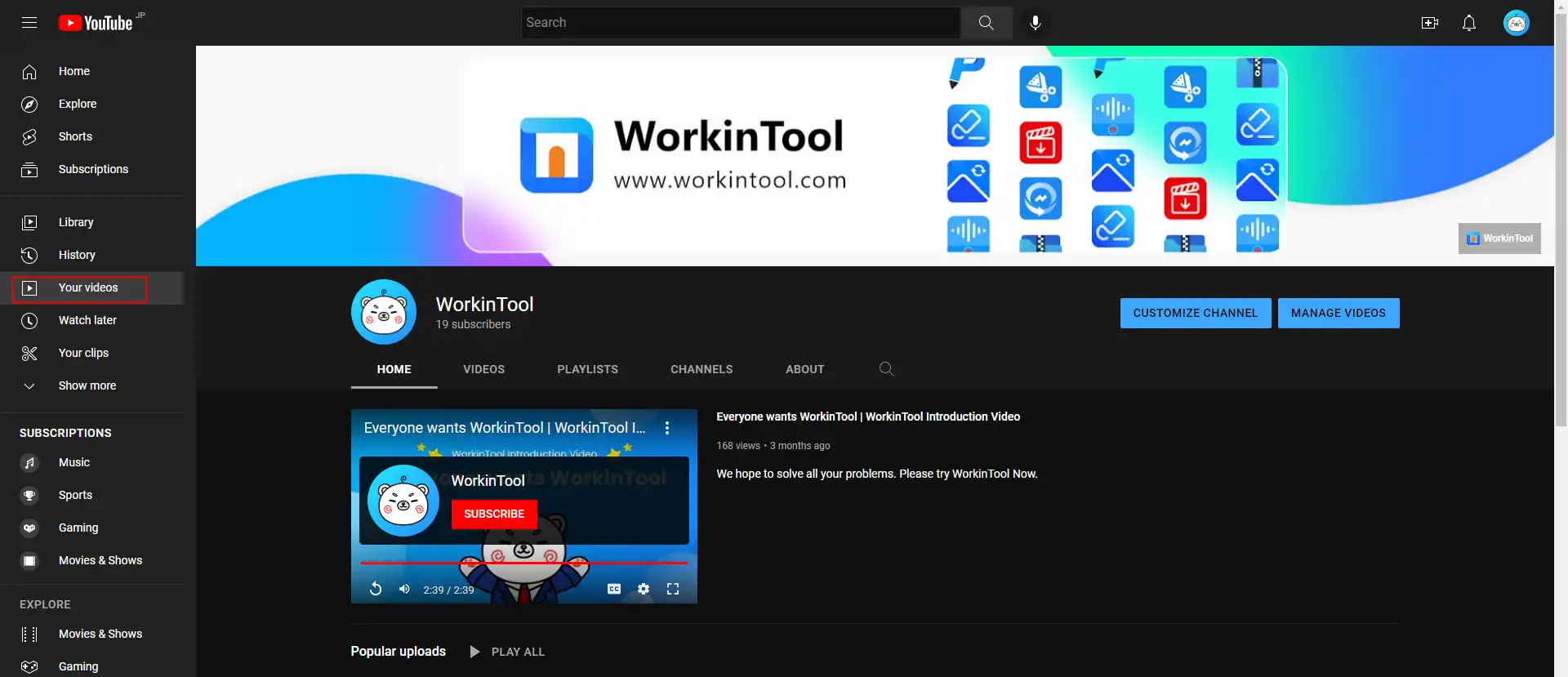
Step2. Select the video you want to add text to. Press the subtitle option and click the add button.
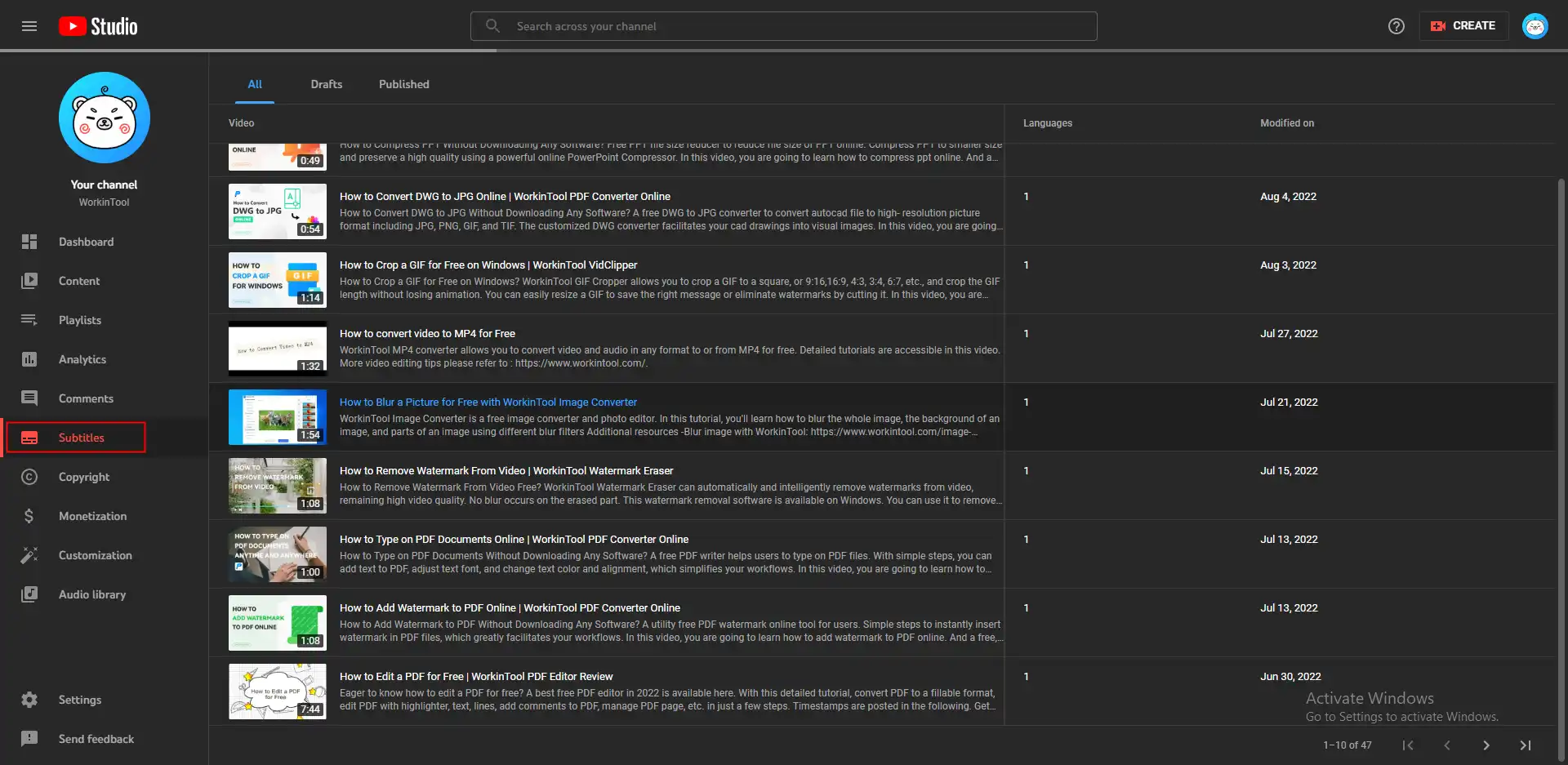
Step3. Upload your text file or type it manually and adjust the time you want to insert it. Lastly, press Publish to save the edited video.
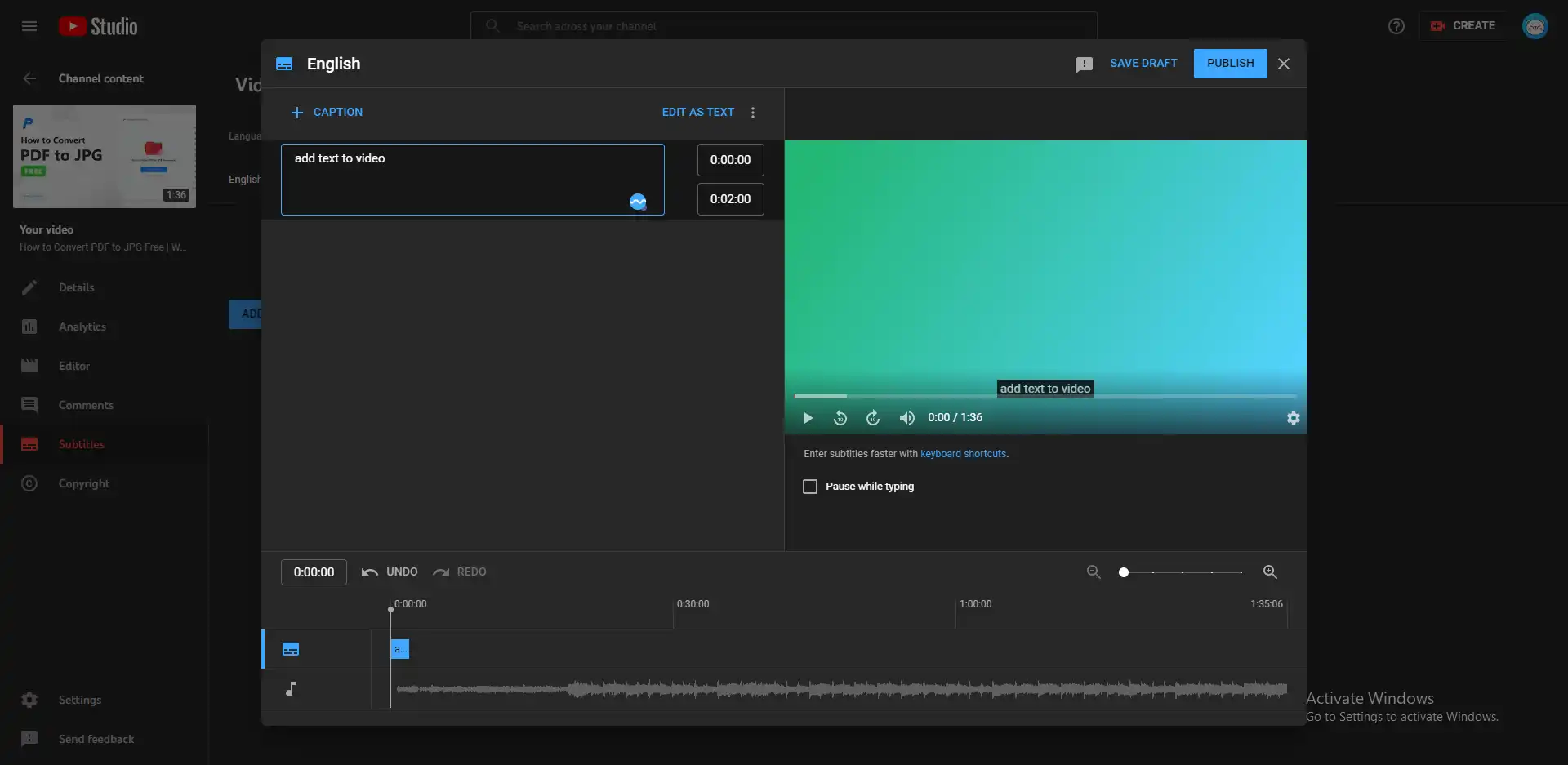
Bonus: Other Video Editing tools in YouTube Studio
Besides adding subtitles, the video editor with YouTube Studio allows you to trim the video length, add blur to the video, add background music, and add the end screens. Though it also contains several video editing tools, the effect it brings is not as significant as professional video editing software. So, a comprehensive video editor is better if you need to produce and edit videos frequently.
Summing Up
In this instruction, I mainly talked about how to add text to a YouTube video using a professional video editor and relying on the built-in subtitle generator in YouTube Studio. An expert video editor – WorkinTool VidClipper can meet your needs if you need to make your video innovative. The built-in feature lets you quickly cope with uploaded videos. You can select a suitable solution according to your practical needs.




