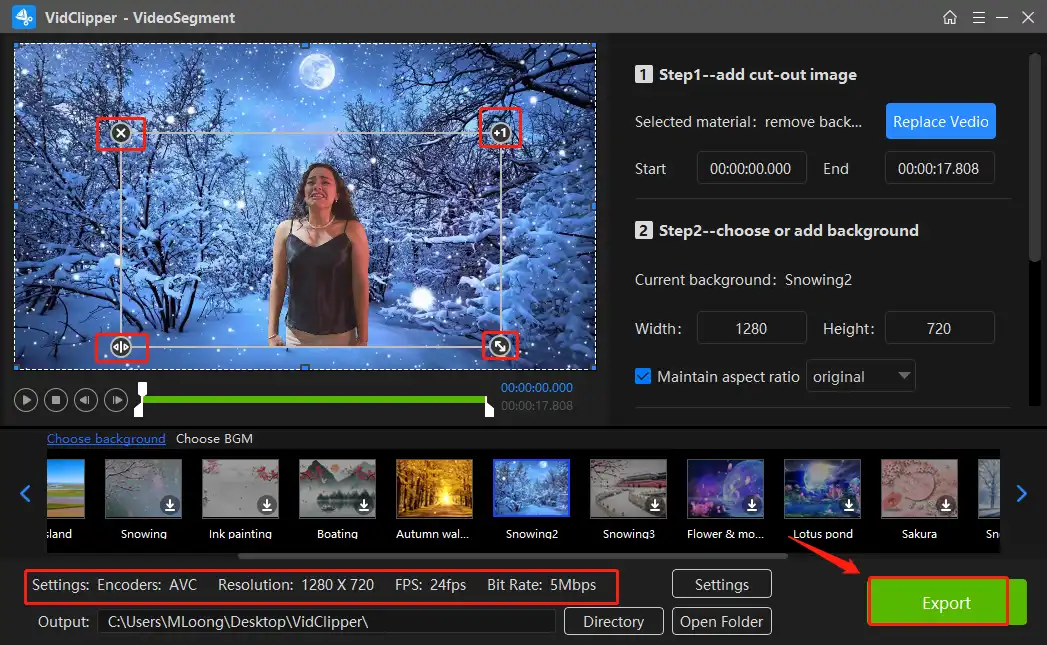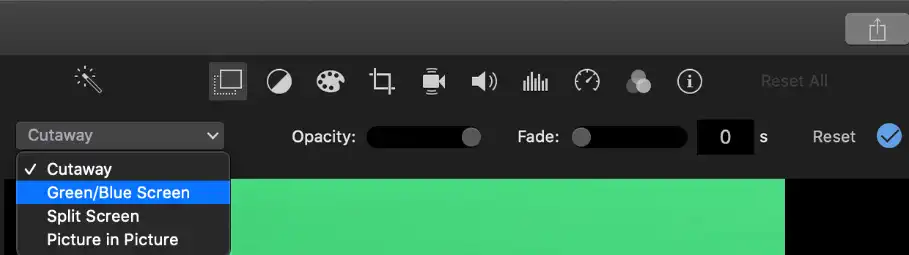How to Change Video Background on PC [New Methods]
A messy video background or passer-by in a video may sometimes be a hassle. If you also encounter these cases, you can choose to replace the video background with effective video editors. In this guide, I’ll explain how to change video background without losing video quality on Windows and Mac.
🎯Windows–WorkinTool VidClipper [🔥Recommended]
🎯Mac–iMovie
Please feel free to try all the aforementioned methods. However, if you are a Windows user, please take a closer look at WorkinTool VidClipper. Its AI-powered video background changer will allow you to effortlessly change video background without losing quality. It can automatically cut out the portrait or object from video and remove the background intelligently. You can also select a preferred background from your folder and add to the video.
Please start your reading to learn about specific solutions and experience them by yourself.
How to Change Video Background on Windows and Mac in 2024
A messy video background or passer-by in a video may sometimes be a hassle. If you also encounter these cases, you can choose to replace the video background with effective video editors. In this guide, I’ll explain how to change video background without losing video quality on Windows and Mac.
✅How to Change Video Background on Windows
In this chapter, I’ll introduce you to a handy program called WorkinTool VidClipper.
WorkinTool VidClipper is an all-in-one video editor that is compatible with Windows system. It is bound by numerous functions, such as making delicate videos, splitting and merging videos, adding music to video, converting videos to other formats, adding video transitions, stickers, animations, screen recording, etc. Therefore, you will get a practical tool with various features, which will save you the cumbersome process of finding and installing multiple programs.
It is easy to operate, so don’t worry if you are a beginner at video editing. In addition, it provides an all-feature free trial for you. Both its functions and elements are completely costless. However, you will be charged if you intend to export your edited clip. However, you will pay less to enjoy the same smooth editing experience and more. As for replacing the background, it boasts quick AI-powered video background removal and achieves a great result without losing the quality of your video.

|
⭐AI-Based Technology for Easy Video Background Removal
⭐Multiple pre-set video background templates ⭐Quick editing features: video triming/cropping/aspect ratio adjustment and background music addition ⭐Additional professional editing functions ⭐No quality loss ⭐No output watermark |
📌How to Change Video Background with WorkinTool VidClipper?
Step1. Remove Background from Video
To replace video background, you have to remove background from video in the first place.
First, launch the WorkinTool VidClipper, and select the Cut-out image from the home page.
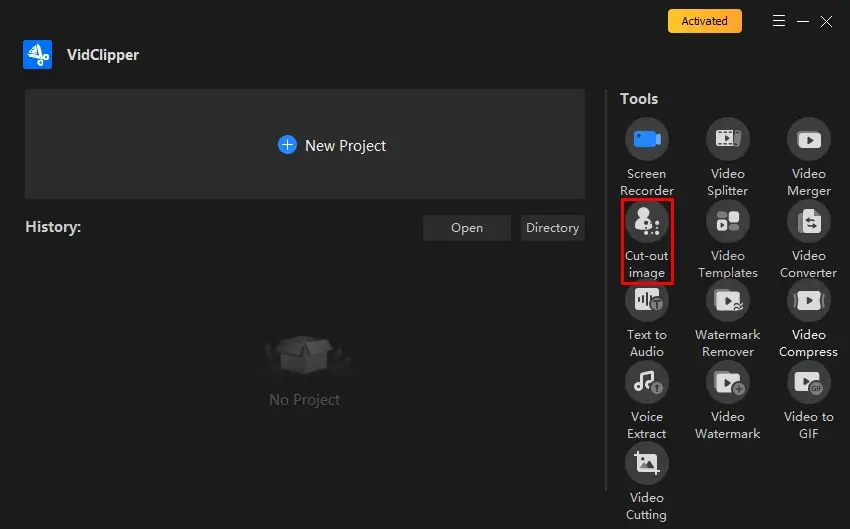
Second, import the video by dragging it directly to a specific area or selecting it from your folder. Then, our AI-based video background remover will automatically remove the background from the video.
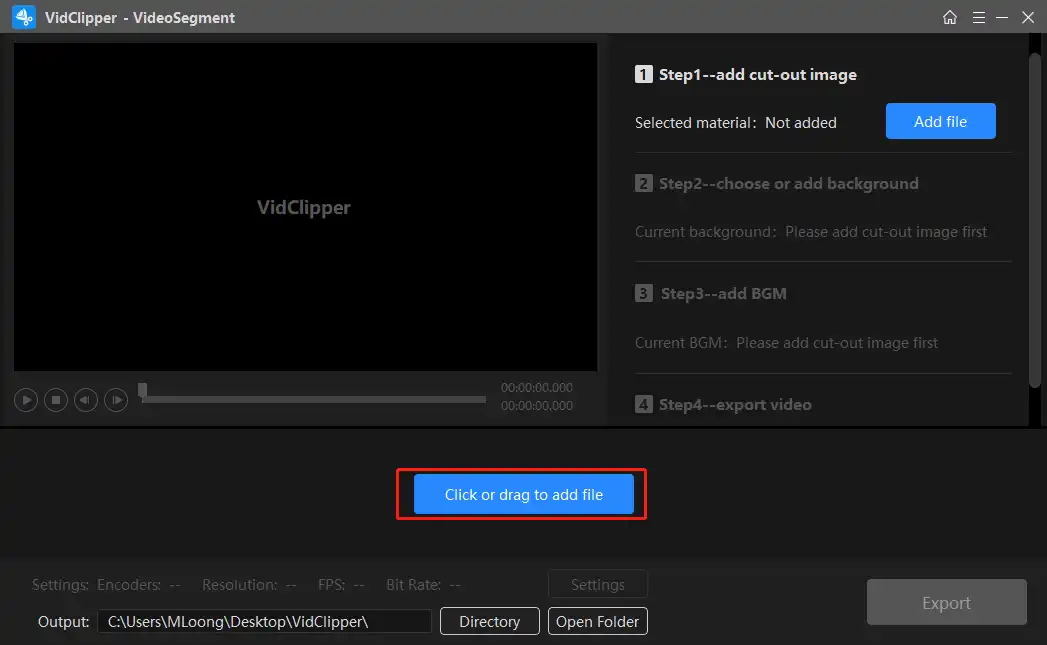
Third, set the duration that you want to remove the background by dragging both sides of the video clip or typing the time directly.
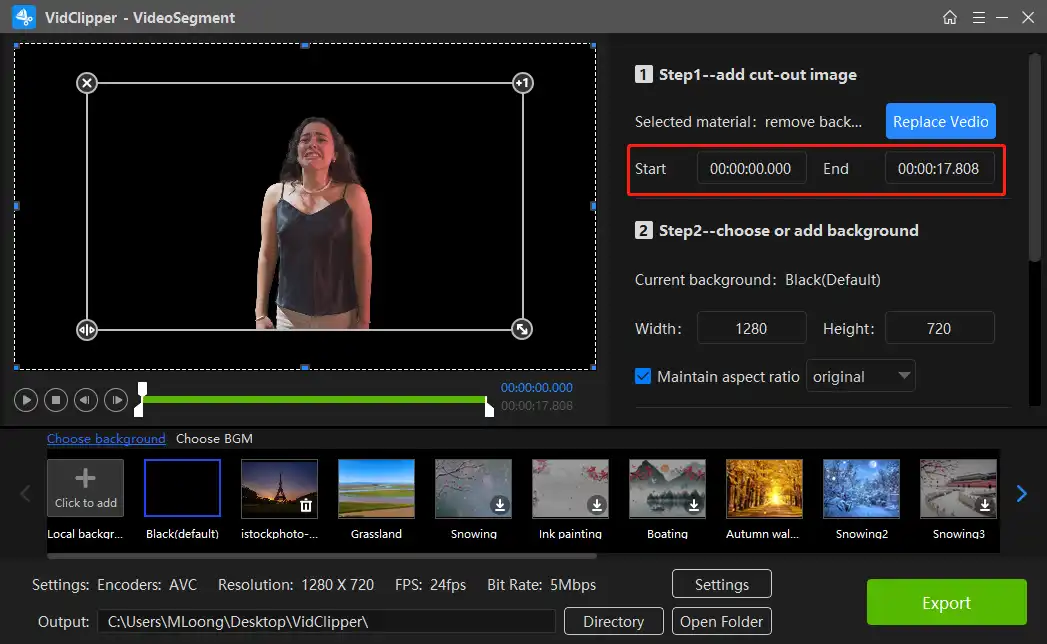
Step2. Add New Background to Video
To add a new background to the video, you can pick one from the default templates. If you are not satisfied with the provided elements, you can upload your image.
- As for adding the default background: Download the mode that you would like to apply and our AI video background changer will intelligently.
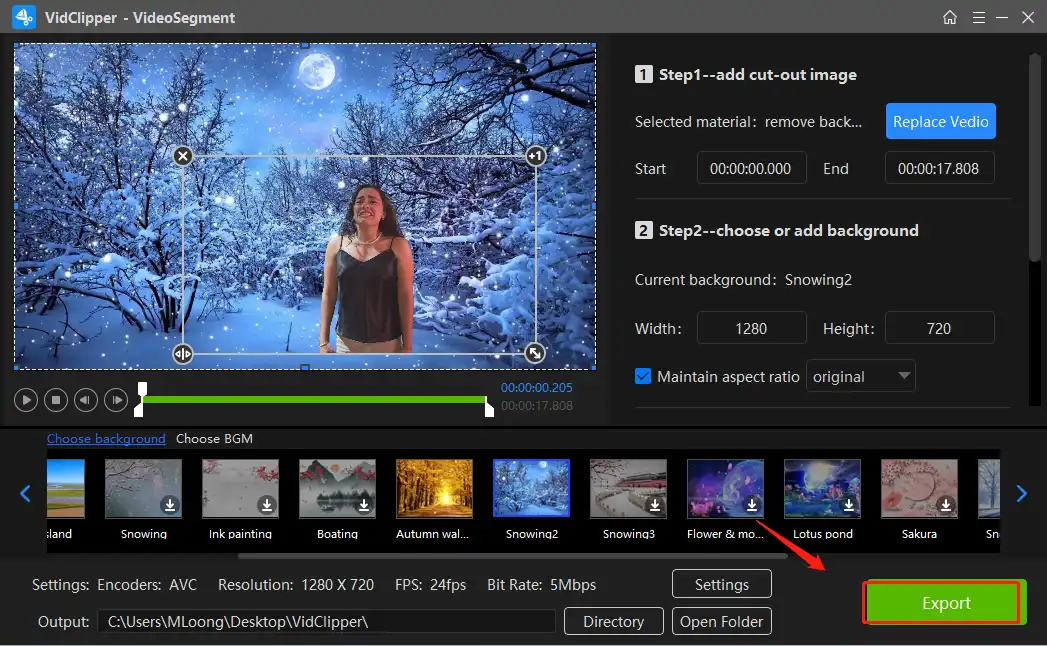
- As for adding your image background: Tap the “Click to Add” button, then select your image from the folder.
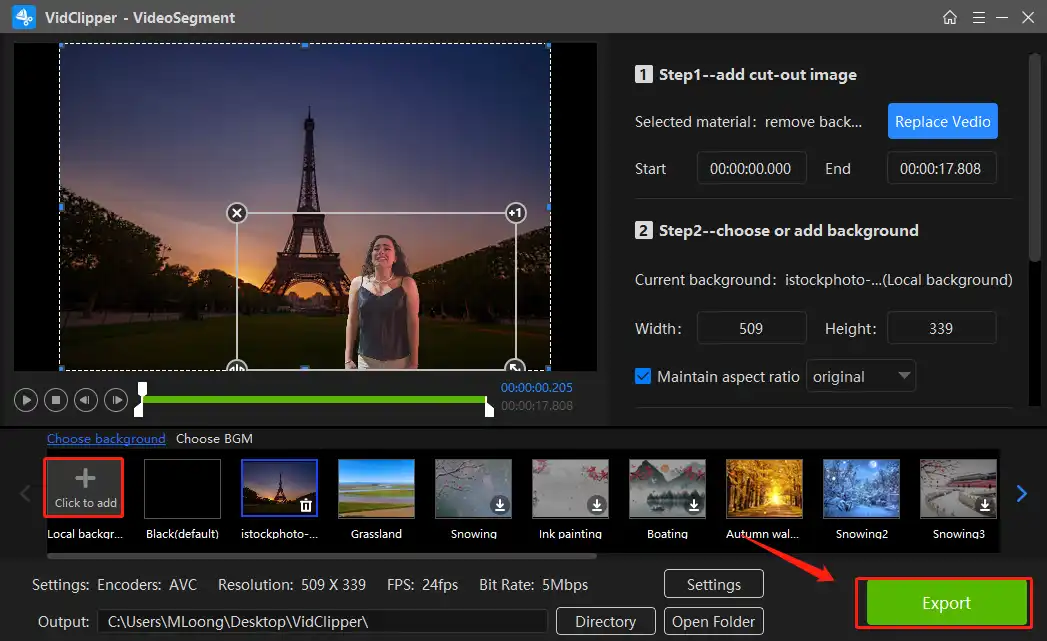
Then adjust the position and size of the figure. It is also feasible to rotate the video content and add another one. Finally, set the output parameters and save the path if you want. Tap the play button to check the result, then press “Export”.
In this way, you can successfully change video background in great results without green screen. As you can see, the conversion process won’t affect the clarity of the video and the effect is pretty good.
🧐 Other Functions of WorkinTool VidClipper
As a video converter:
It realizes the conversion of video and audio in nearly all mainstream formats. Just upload your video and audio formats. You can convert videos to MP4, MOV, AVI, GIF, MKV, WMV, etc. It also fulfills transforming audio files into MP3 and AAC. The conversion between the two formats is available as well. Here is a summary for you.
| MP4 to MOV | MOV to MP4 | MP4 to MP3 |
| VOB to MP4 | AAC to MP3 | WMV to MOV |
| MP4 to AVI | M4V to MP4 | WAV to MP3 |
As a video maker:
There are tons of video elements for you to choose from in its video media library, and all of them are completely free to use.
| Add music to video | Add video transitions | Insert subtitles into video |
| Make a split screen video | Put a filter on a video | Make a square video |
| Freeze-frame a video | Add overlays to video | Pixelate a video |
As a video editor:
It also accomplishes cutting and merging videos and other video editing functions.
| Trim a video | Combine videos | Flip a video |
| Make a video collage | Make video slow motion | Screen accord with voice |
| Text to speech | Speed up a video | Reverse a video |
✨The Verdict
✅How to Change Video Background on Mac
Thanks to the built-in video editor on the macOS system, iMovie, you don’t have to download and install third-party desktop software to change video background. iMovie for Mac is a professional video editing tool on the Apple platform. You can use it to easily browse and share videos, with comprehensive editing functions. Just select video clips, and then you can edit it like changing background, adding subtitles, music and special effects, etc. However, in iMovie, you can only replace the video background with green screen.
📌How to change video background with iMovie?
- Step 1. Open iMovie and click Add media to upload your video clips to it.
- Step 2. Tap the More button and choose Green/blue screen.
- Step 3. Move or adjust the timeline of the green-screen effect. Then preview and save the edited video.
Note: iMovie helps you remove video background with green screen effect. Suppose you need to replace the video background with your own image, you have to look for professional video editors for Mac.
✨The Verdict
💡Bonus: Why Change Video Background?
🎯To change the scene. If the cluttered background of your video affects the visual effect, just replace it with a clean and tidy background, then upload it to your channel. You can also choose the background of some famous sights like the Eiffel Tower, and Provence to make you look like you are in it.
🎯To stress video content. If the color of the video content and the background are close, the video effect will not be very good, then you need to transform the background to highlight the key points.
🎯To make special effects. Some exciting movie scenes, such as explosions, falling buildings, and even some models of people, monsters, buildings, and vehicles, are achieved by changing the background through video cutouts.
💡Wrapping Up
In this article, I have shown you how to change video background with WorkinTool VidClipper for Windows and with iMovie for Mac. After your reading, You may have figured out the trouble. If you often need to make videos, video editing tools here can provide you with professional help. If you are a video-making novice, it doesn’t matter as the two software is extremely easy to operate and practical to solve your issues on video. Have a free trial of them to make more delicate videos.