Screen Recording for Training | How to Do It on PC 2024
Whether you are an educator, trainer or content creator, mastering the art of making a training video can greatly enhance your ability to deliver engaging training sessions. However, screen recording is definitely the first step since it has emerged as a powerful tool for creating training materials or instructional content. Then, how to do screen recording for training on your computer? Please worry not. This article will serve as a comprehensive guide, equipping you with the tools and the attached techniques needed to excel in screen recording for training on your PC.
📌Windows–WorkinTool Capture Screen Recorder
📌Mac–OBS Studio
📌Online–123 Apps (Online Screen Recorder)
🙋🏻♀️Please feel free to try all the tools mentioned in this article. However, if you are a Windows user willing to use a desktop app, WorkinTool Capture Screen Recorder is ideal. It is user-friendly, easy to use, reliable and highly multi-functional to do more than training video recording.
🙋🏻♂️Now, please start your reading to learn about specific solutions and experience all of them by yourself.
Screen Recording for Training | How to Do It on PC 2024
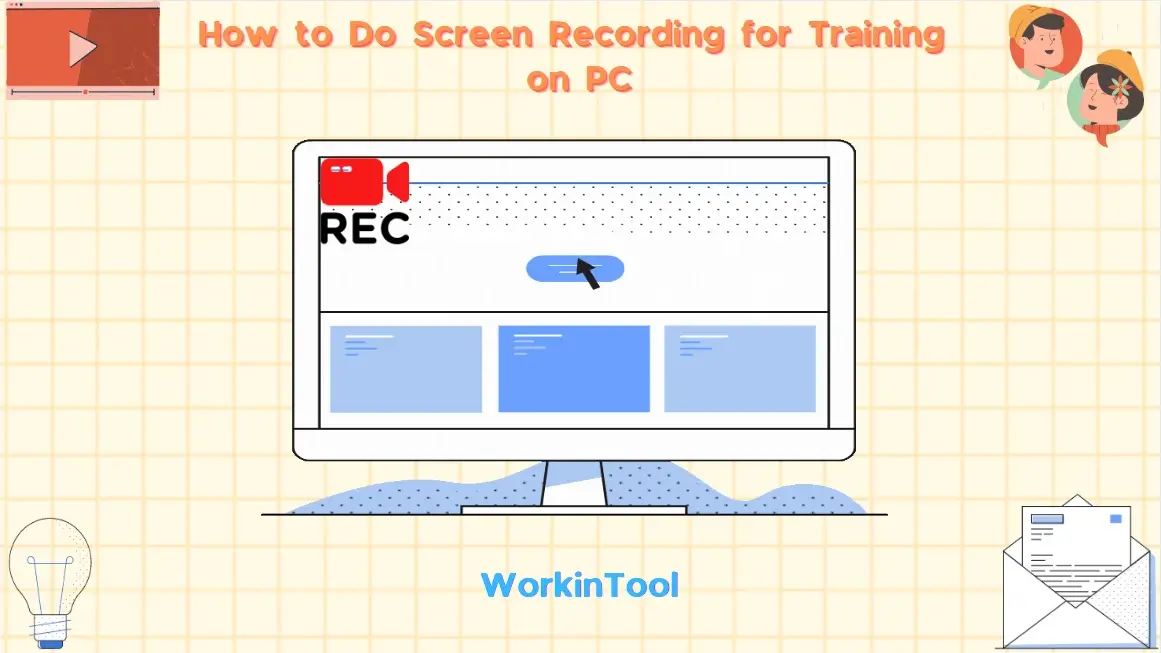
In the modern era typical of digitization, online education has gradually become a trend warmly embraced by the public. Therefore, plenty of tutorial or instructional videos can be found online, becoming one of the sources for self-enlightenment. As a result, whether you are an educator, trainer or content creator, mastering the art of making a training video can greatly enhance your ability to deliver engaging training sessions. However, screen recording is definitely the first step since it has emerged as a powerful tool for creating training materials or instructional content.
Then, how to do screen recording for training on your computer? Please worry not. This article will serve as a comprehensive guide, equipping you with the tools and the attached techniques needed to excel in screen recording for training on your PC. Whether you are a novice seeking to venture into this realm or an experienced professional looking to refine your skills, you will find this guide extremely useful to help you create compelling, informative and engaging training content.
| 💻Windows | 📍WorkinTool Capture Screen Recorder [🔥Recommended] |
| 💻Mac | 📍OBS Studio |
| 💻Online | 📍123 Apps (Online Screen Recorder) |
So, let’s dive in and unveil the secrets of successful screen recording for PC training.
Before We Start
📌Why should you know screen recording for training?
There are several reasons why knowing screen recording for training on a PC can be beneficial:
- Visual Demonstration: Visually showcase software applications, processes or procedures on a computer.
- Step-by-Step Instructions: Provide detailed instructions to guide learners through complex tasks or workflows, such as technical training or software learning.
- Flexibility and Repetition: Offer flexibility regarding time and location and can be replayed multiple times.
- Engaging Content: Present more engaging and interactive content through narration, annotations and fascinating elements.
- Collaboration and Feedback: Facilitate collaboration and feedback among learners and trainers.
Then, how do I record my screen for training videos effectively? Please read on to learn about specific solutions.
How to Do Screen Recording for Training on Windows
Since it requires higher requirements to record your computer screen for training or instructional videos, a handy screen recording app is absolutely essential instead of the built-in app like Xbox Game Bar. Here, to save your time, we will directly introduce you to a useful screen recording software–WorkinTool Capture Screen Recorder.
✅WorkinTool Capture Screen Recorder
Capture Screen Recorder is a crucial feature inside the WorkinTool VidClipper Video Editor, a super multi-functional app with the following (but not limited to) features:
Therefore, it saves you the trouble of finding and installing them individually, which is time-saving and efficiency-boosting.
Capture Screen Recorder can serve as an ideal program for everyone. Thanks to its simple and intuitive interface, beginners can effortlessly and conveniently complete their recording tasks within one page, which skips the cumbersome process of hitting “Next.” Professionals can rely on its additional features, like screencast settings, drawing tool and auto-stop, to export a more custom recording.
Used as screen recording software for training videos, Capture Screen Recorder allows you to record video from your Webcam and computer screen with(out) microphone/system audio. The moving tracks of your cursor can be captured through its screencast settings and annotation can be made via its drawing toolbar. Please download and install it to discover more functions by yourself.
(📃More info: WorkinTool Capture Screen Recorder Review.)
💡How to Undertake Screen Recording for Training Using WorkinTool Capture Screen Recorder?
Step 1. Launch VidClipper and then click Screen Recorder on the right menu.
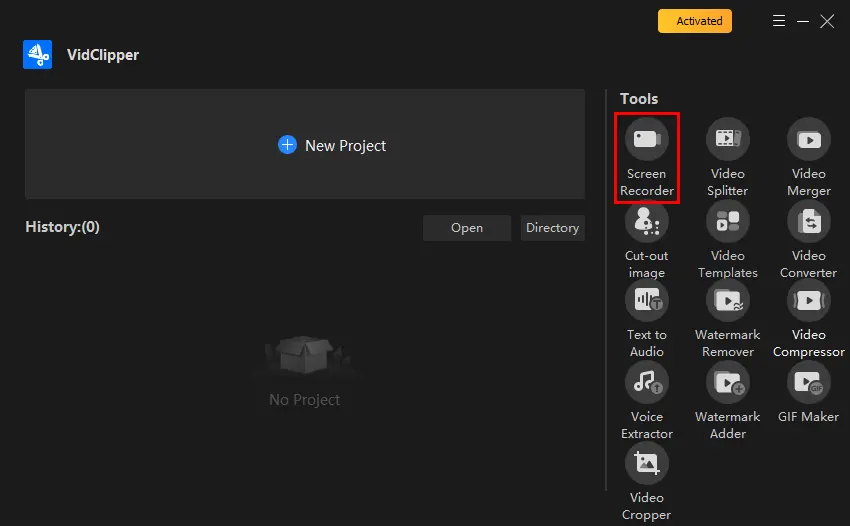
Step 2. Confirm your recording options and then hit Start (Alt + F1).
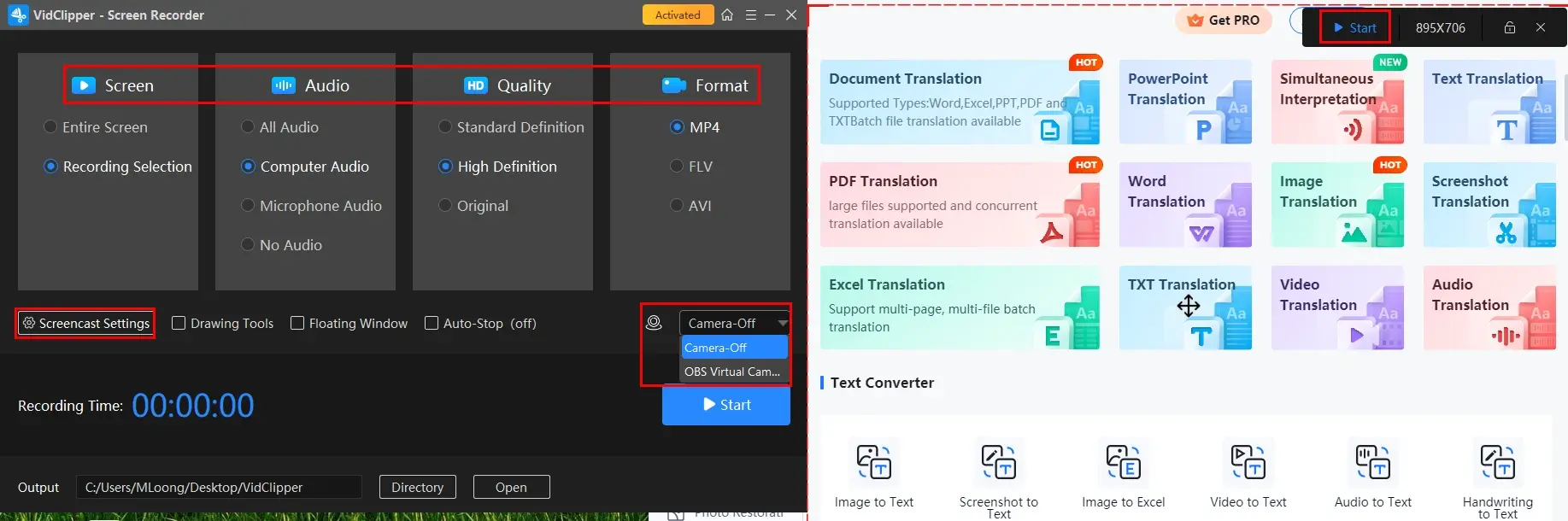
- Determine the modes, including recording area, audio, quality and format.
- Select your camera from the drop-down box beside the camera icon if you want to record yourself when capturing your screen.
- Adjust the screencast settings if needed, particularly when you need to demonstrate your cursor track.
Step 3. Activate the drawing toolbar and/or auto-stop feature if necessary.
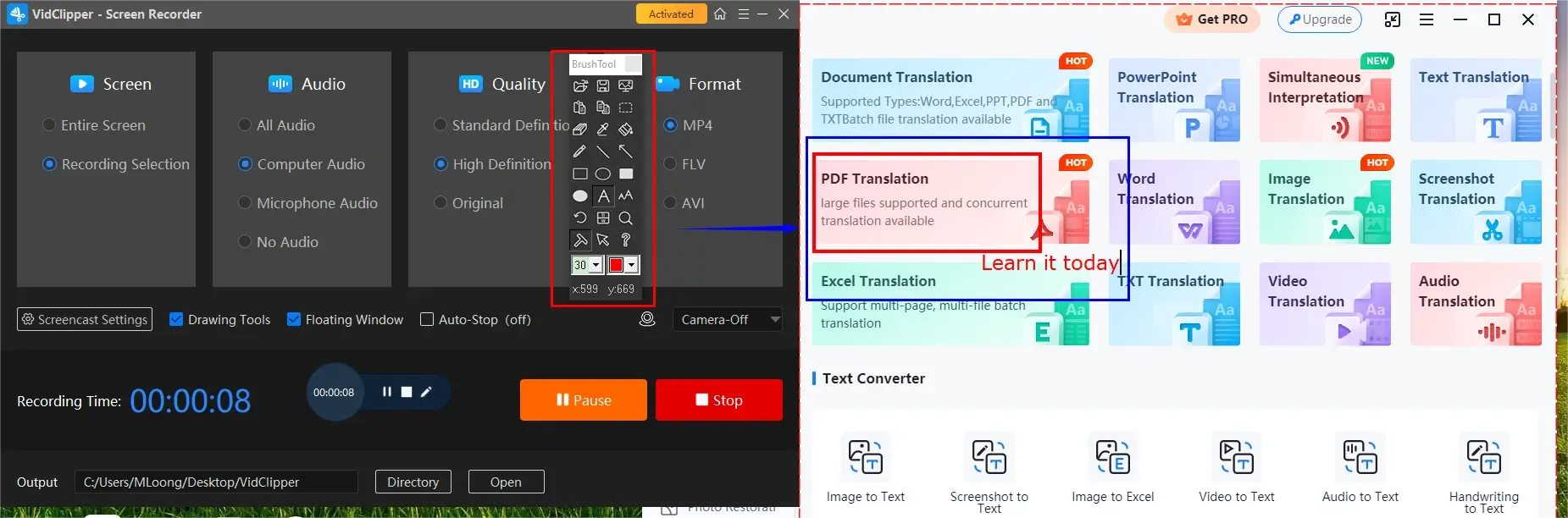
Step 4. Press the Pause (Alt + F1) or Stop (Alt + F2) button on the floating window or recording page to suspend or end and save your recording.
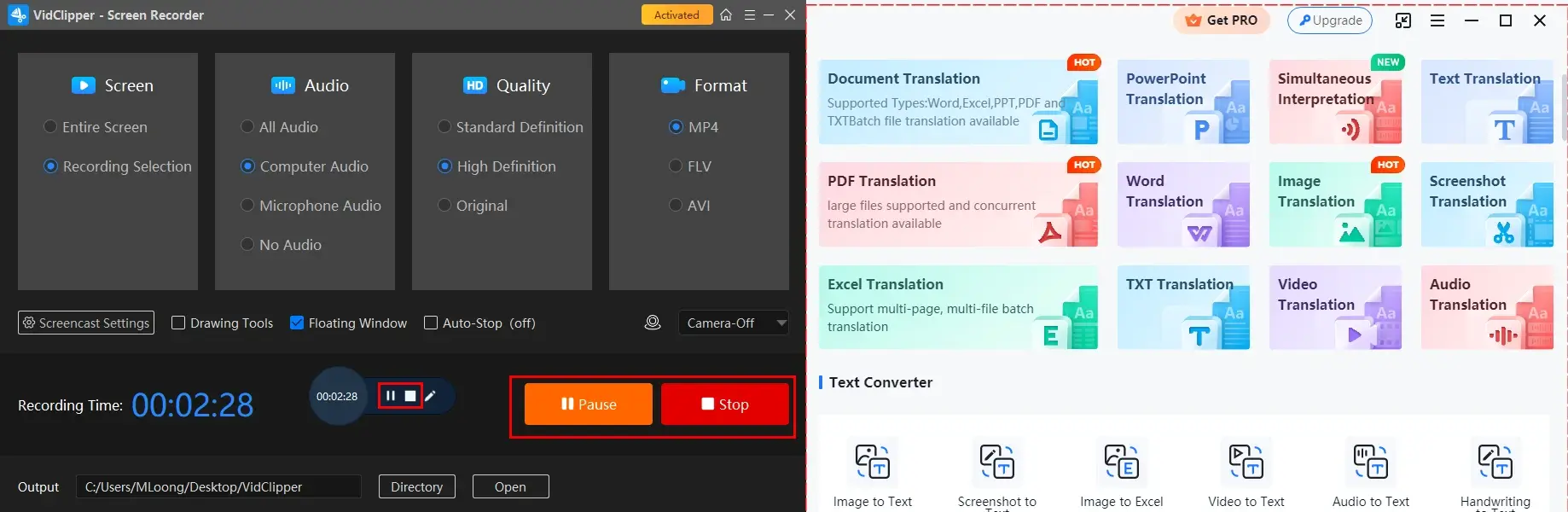
Step 5. Choose your next move.
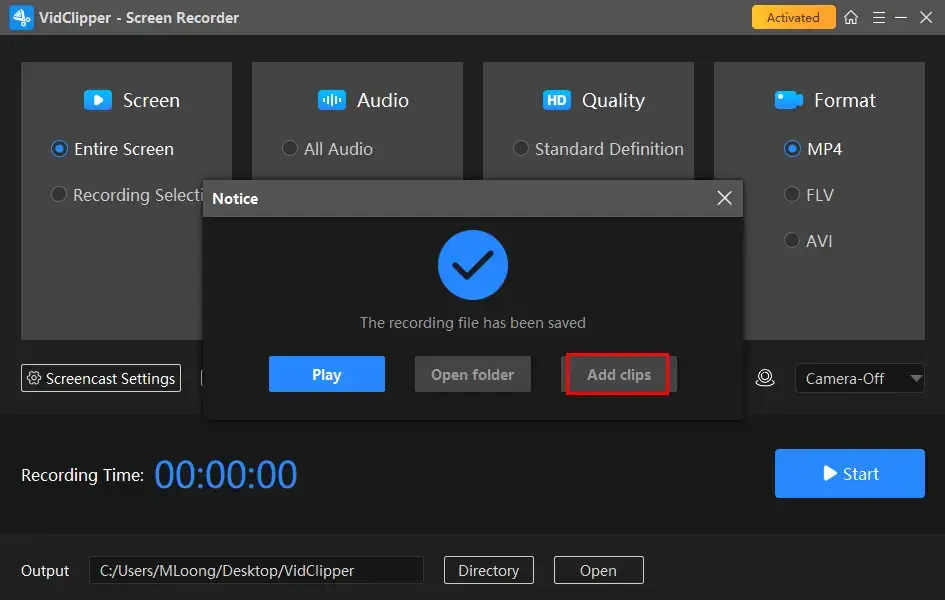
📣PS: Add clips is a useful option to help you move your recorded video to the VidClipper video editor. Therefore, you can edit it directly without switching to another app, including:
📂Which content can you capture using WorkinTool Capture Screen Recorder?
✨Our Verdict
How to Realize Screen Recording for Training on Mac
For Mac users, the most effective way is to use a globally renowned screen recording app–OBS Studio.
✅OBS Studio
OBS Studio, also known as Open Broadcaster Software Studio, is a free and open-source screen recording app available on different platforms, including Mac. It has become internationally popular due to its professional screen recording and live-streaming features. It boasts several recording modes, from the entire screen and window capture to browser content and gameplay recording, making it extremely suitable for training video recording.
Also, it supports multiple recording formats, enabling users to record without time limit and produce an output without watermarks. Furthermore, it is completely free to use. However, its interface is out of date and it provides an unfriendly operation process for beginners.
💡How to Record Training Videos Through OBS?
1. Open OBS and then go to Sources > + > the desired mode.
(Advice: Window Capture for computer system operation, Browser for online or website operation, while Display Capture for the entire screen recording.)
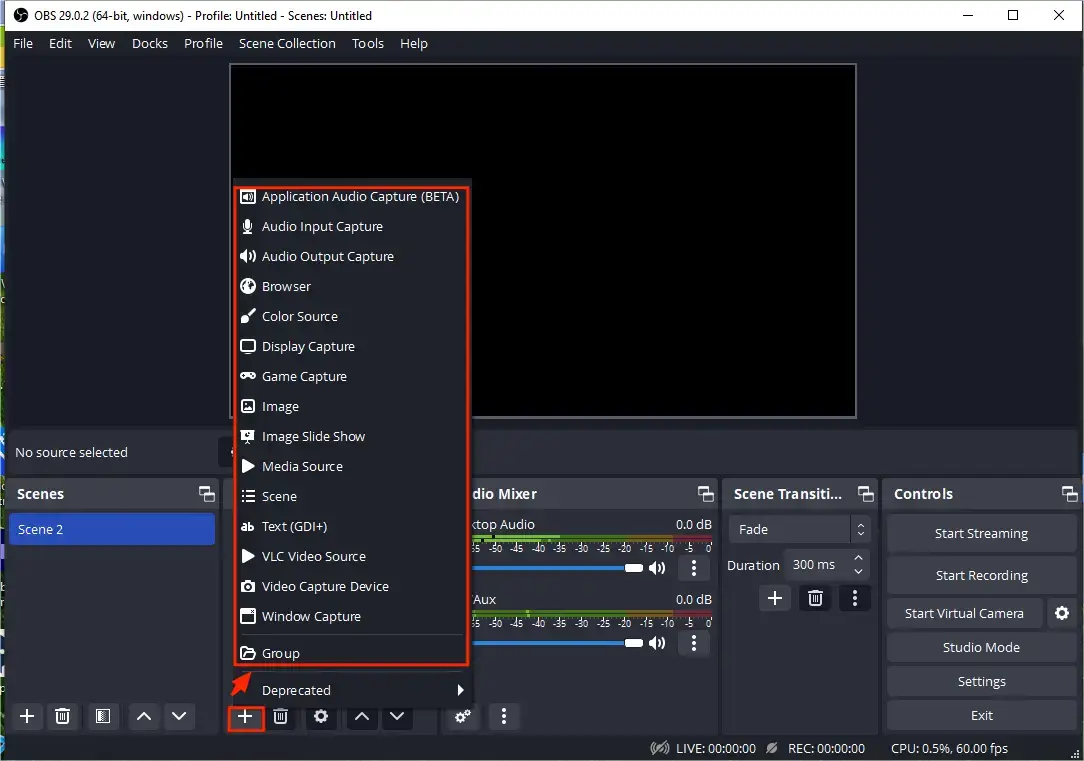
2. Take Window Capture for an example: Name your project and then hit OK.
3. Choose the wanted window from the drop-down box and then press OK.
(Mark the option-Capture Cursor if you intend to display the operations made by your mouse.)
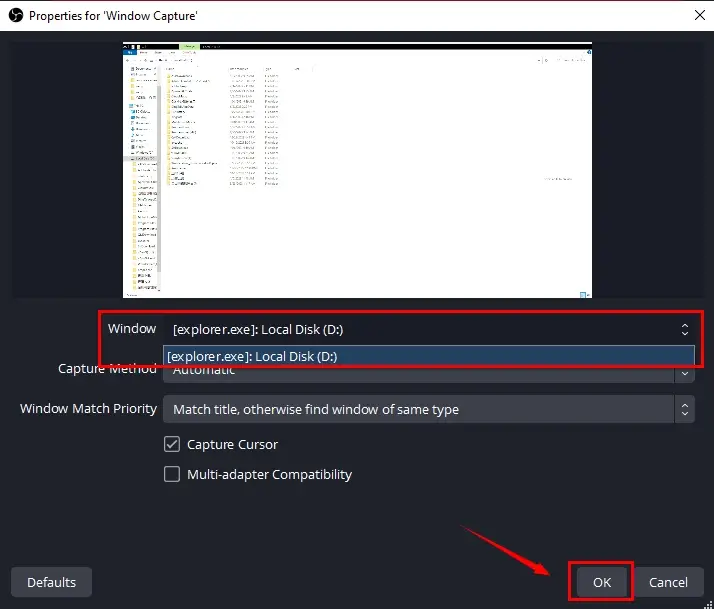
4. Check the content on the monitor.
5. Determine the audio option in the section-Audio Mixer and then hit Start Recording.
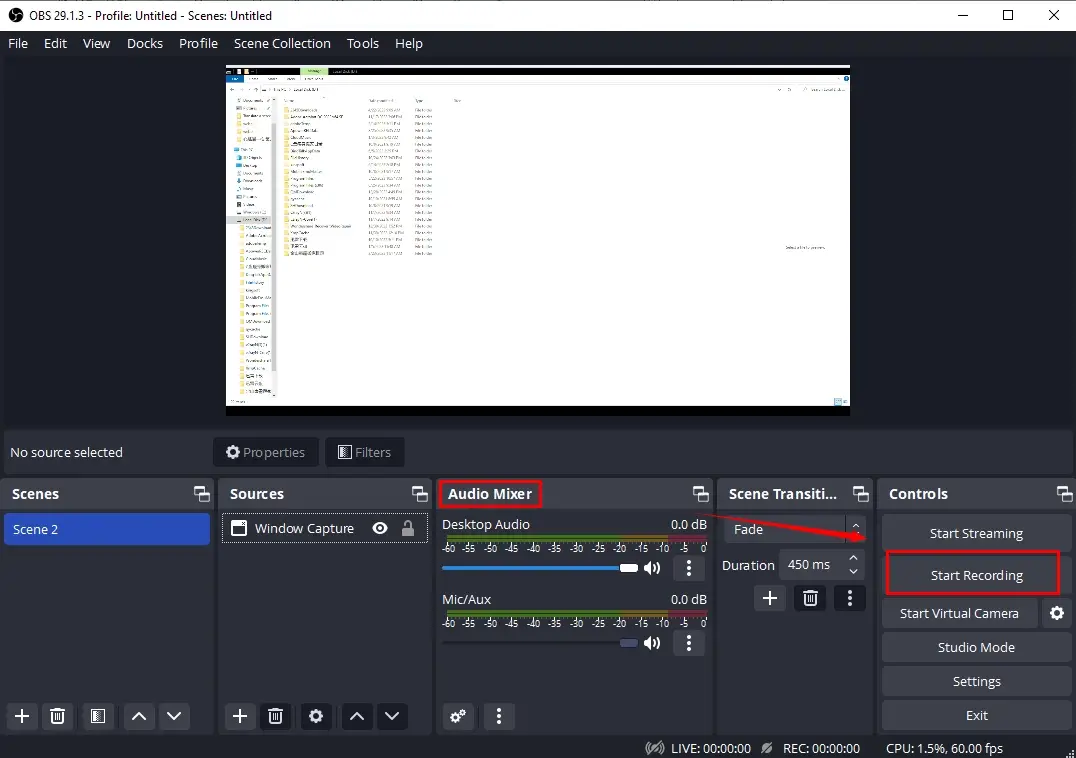
6. Hit Stop Recording to end and save your recording.
(Click on the small pause icon to temporarily stop your recording.)
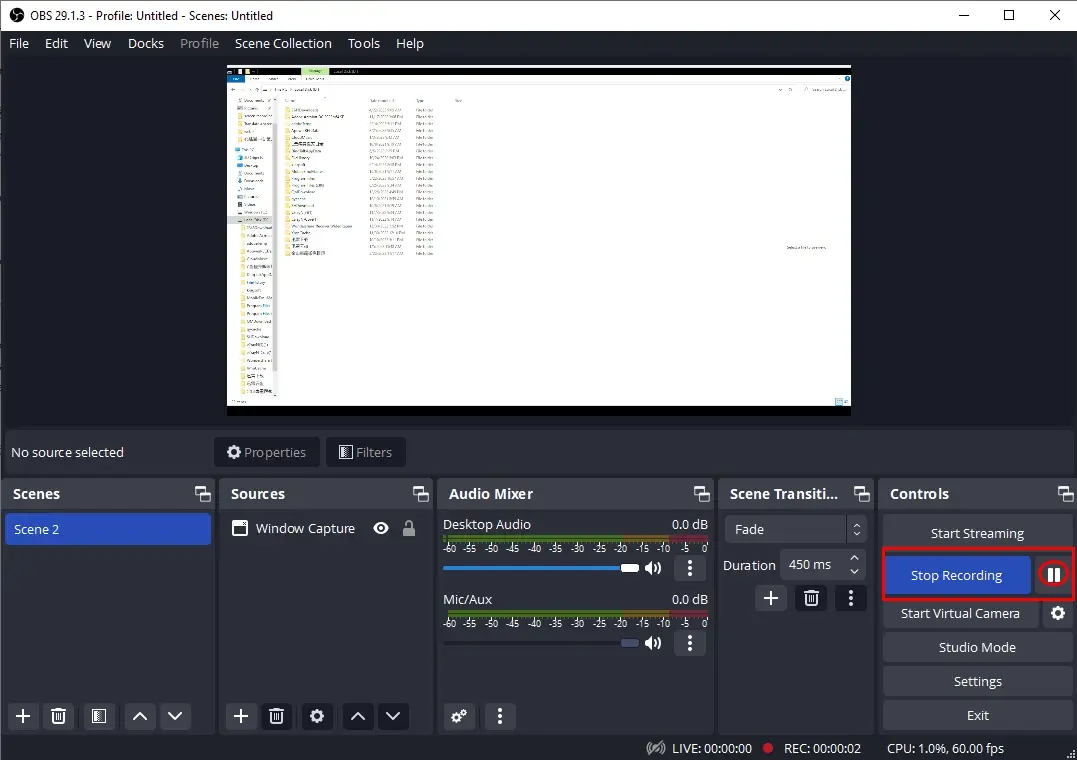
🙋🏻♂️Additional Note:
Here is what you should do if you plan to capture yourself while recording the screen.
1. Follow the first four steps.
2. Navigate to Sources > + > Video Device Capture.
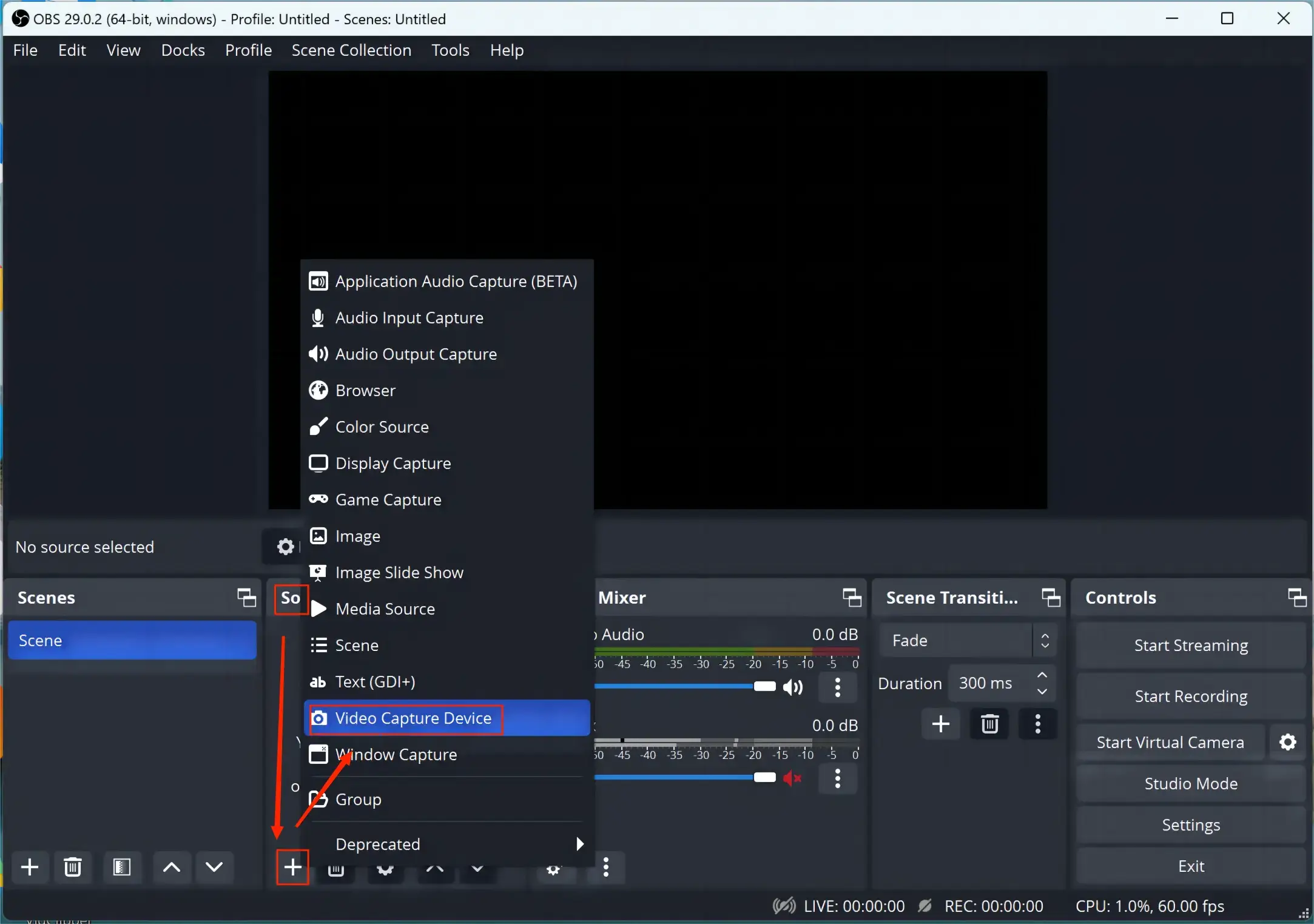
3. Give a name to your recording and then click OK.
4. Select your camera from the drop-down menu and then hit OK.
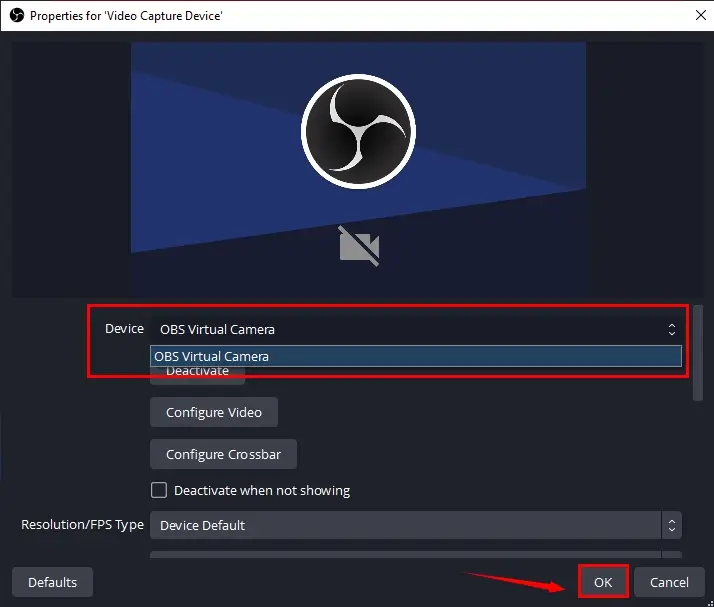
5. Do as the step 4-6 instructed above.
📢PS: To view your recording, simply click File > Show Recordings.
✨Our Verdict
How to Undertake Screen Recording for Training Online
If you are unwilling to install and use any desktop app, a free online screen recorder can be a perfect solution. Since the options vary in the market, you can save time by trying the one we will use–123 Apps online screen recorder.
✅123 Apps (Online Screen Recorder)
123 Apps is an online service with a collection of free online tools for document conversion, editing and manipulation. It captures users’ minds with its simple and clear interface and easy-to-use features.
A free screen recorder can be found on this platform. It requires no software installation and lets users capture the content from their computer screens and/or cameras with(out) system/microphone sound. Moreover, it gives users three recording modes, including the full screen, tab and window, to meet their different needs. They can expect a high-quality recording of up to 90 minutes.
💡How to Record Screen for Training via 123 Apps Online Screen Recorder?
1). Open the website of this online tool and then click Start Recording.
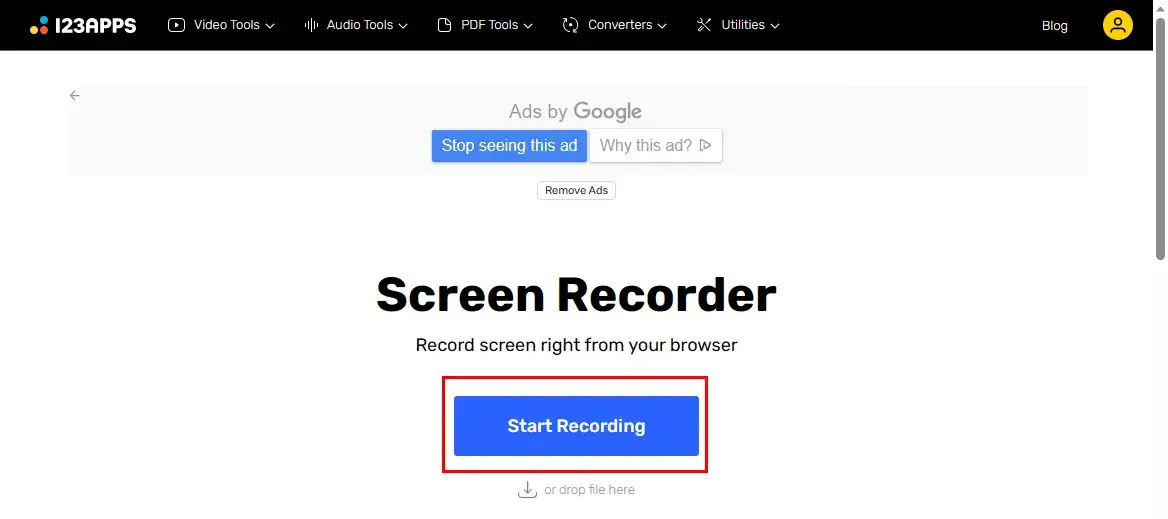
2). Choose the wanted recording area and audio source and then hit Next.
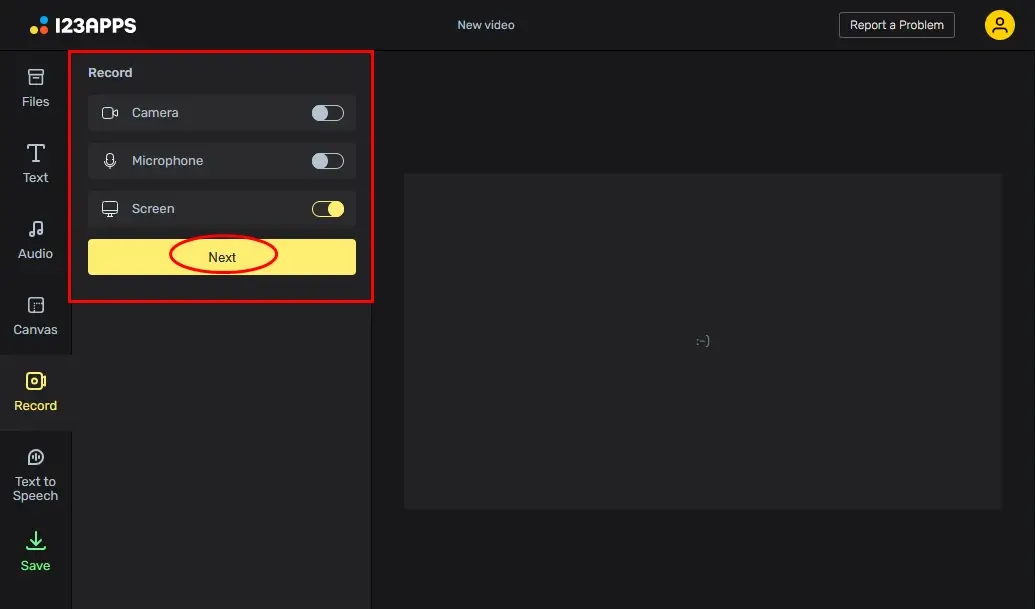
3). Click the yellow Record button.
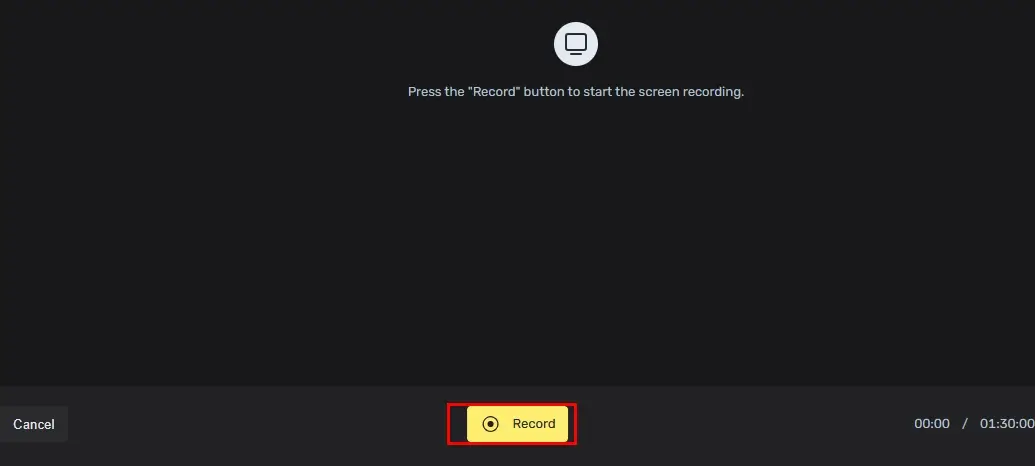
4). Pick the desired mode, determine the content and then hit Share.
(Take Window as an example.)
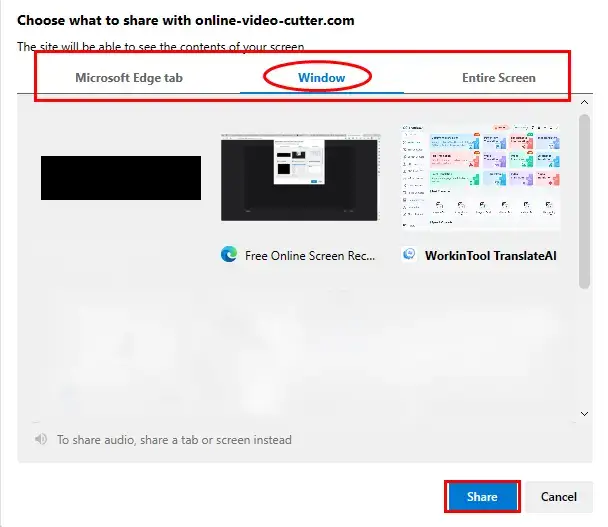
5). Press the yellow Stop button or the Stop sharing icon to end your recording.
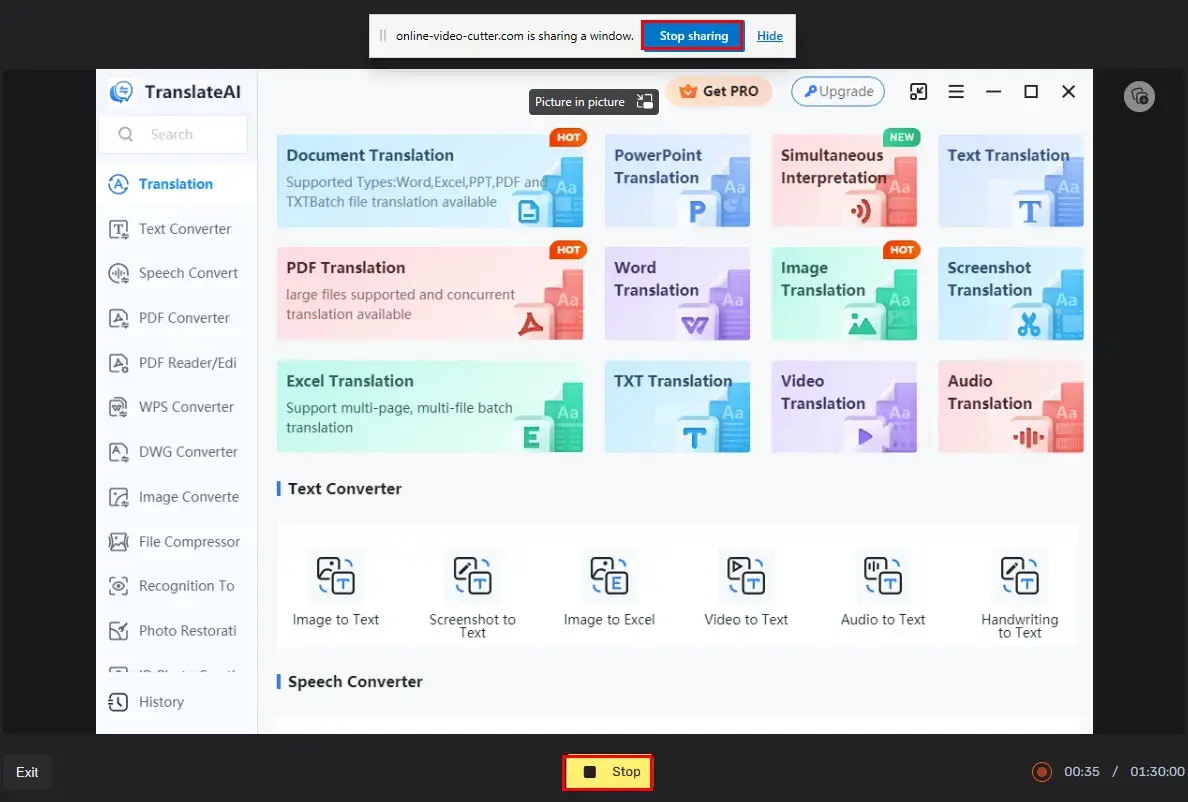
6). Click Done to finish your recording.
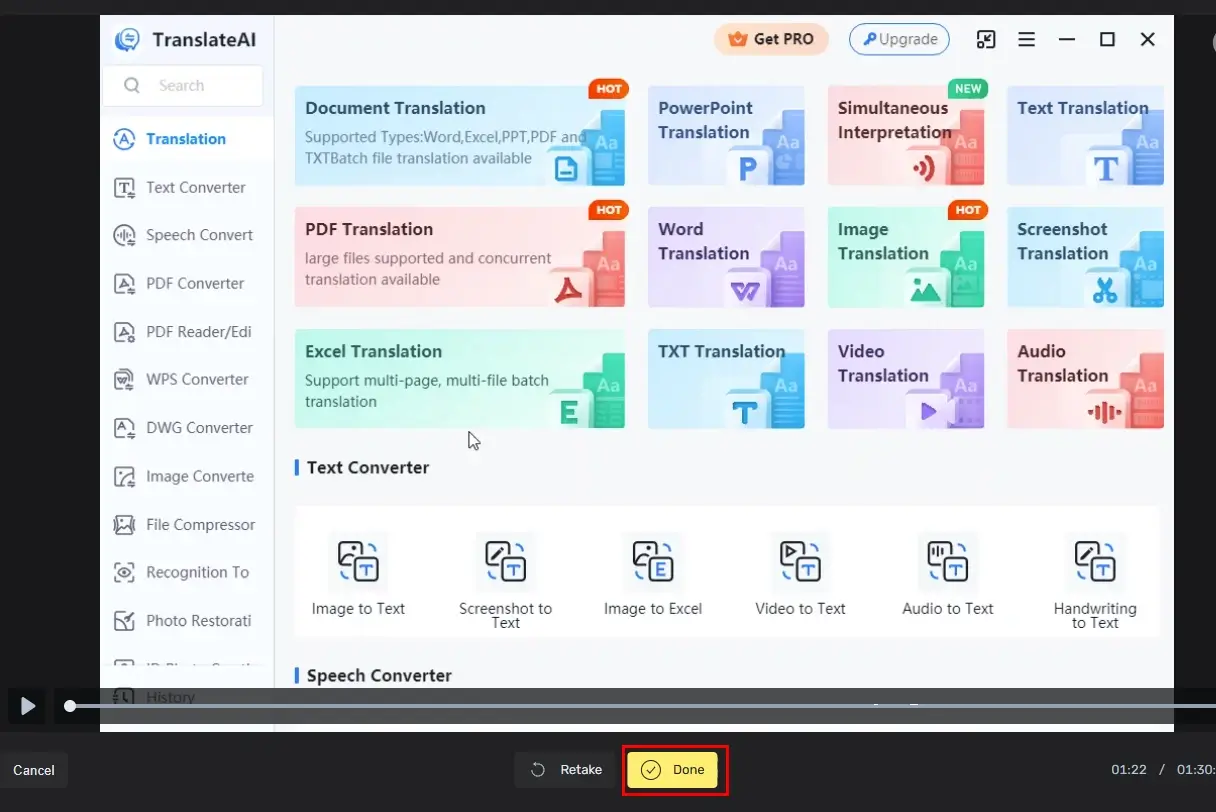
7). Hit Save > the desired quality to export your recording.
(Use the editing features to edit your recording if you like before saving it.)
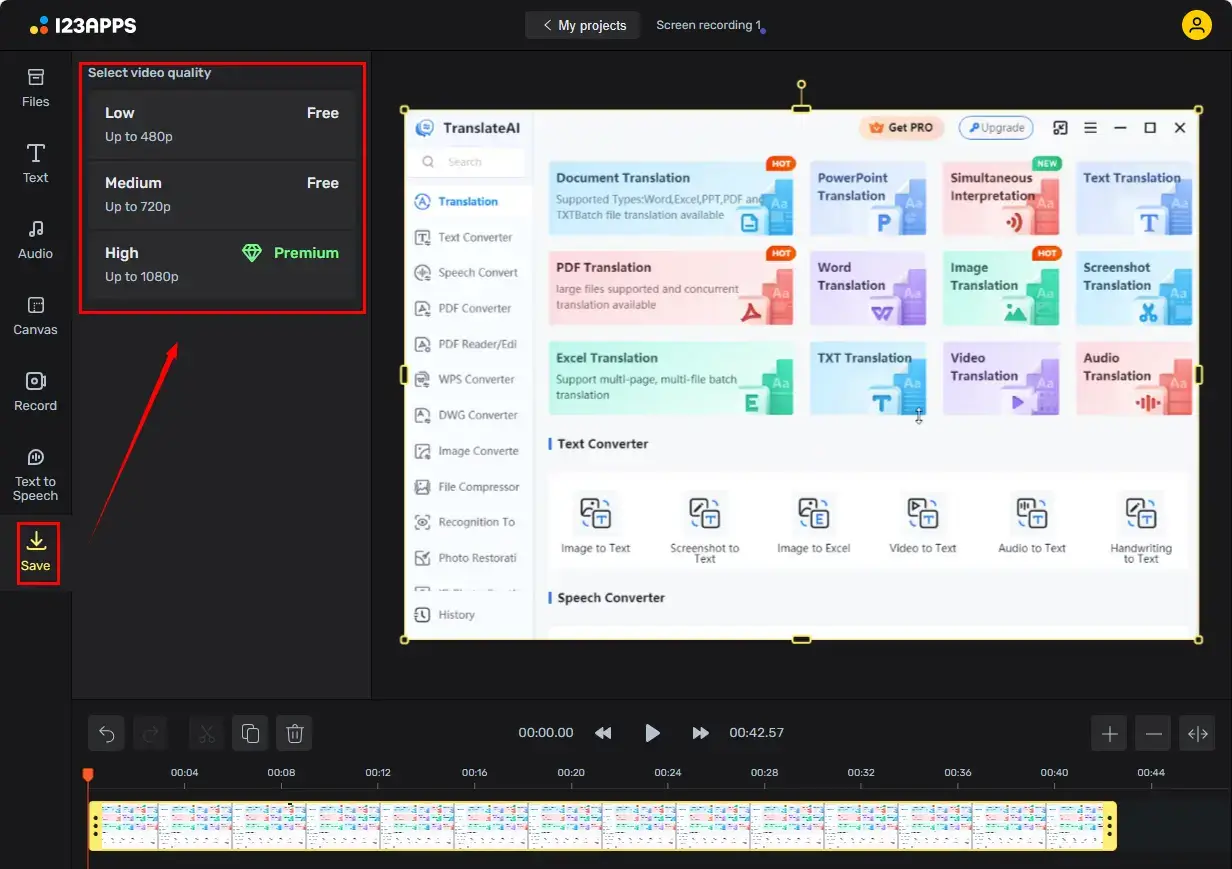
✨Our Verdict
More to Share
🎯What is the best way to record a training video?
Well, it is hard to define the best method of screen recording for training. You need to figure out your core needs to pinpoint an ideal one.
However, here is a chart to compare the aforementioned tools:
Final Words
This chapter concludes our discussion on how to do screen recording for training on a PC. Doing so opens up a world of possibilities for educators, trainers and content creators to visually demonstrate software applications, provide step-by-step instructions and create engaging training materials that cater to various learning styles.
Please feel free to try all the tools mentioned in this article. However, if you are a Windows user willing to use a desktop app, WorkinTool Capture Screen Recorder is ideal. It is user-friendly, easy to use, reliable and highly multi-functional to do more than training video recording.
Now, are you ready to use a screen recorder to undertake screen recording for training?



