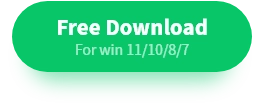How Do You Get to Screen Recording|A Practical Tutorial for Beginners
💥How Do You Get to Screen Recording? Don’t let cumbersome operations and blurry video quality trouble you anymore! 🌈Today, I’ll introduce you to four screen recording methods that I personally use. Whether you need them for creating demonstration tutorials, capturing exciting moments, or saving important content, these methods will make screen recording easier and more efficient.
📌Built-in Tools: Xbox Game Bar, QuickTime Player
📌Third-party Software: WorkinTool RecWit, VidClipper
👀Next, let’s explore these tools and unlock a new level of screen recording❕
How Do You Get to Screen Recording|A Practical Tutorial for Beginners
📹In today’s rapidly advancing digital era, information floods in like a torrent. Conveying rich content solely through text and images can be quite challenging. 👍Detailed software tutorials, precise recording of meeting highlights, and exciting shares of gaming highlights—all these rely heavily on screen recording. It captures dynamic screen content and presents complex information clearly in vivid videos. 🤔Though screen recording may seem complicated at first, it’s actually quite straightforward.This article revolves around the topic of “how to get to screen recording,” offering a practical tutorial for beginners and aiming to excel at sharing information.
🔔 Applications of Screen Recording
🟨 Teaching and Training
| Teachers can use screen recording to clearly demonstrate operational steps and explain key points. By adding audio, they can create high-quality instructional videos for classroom use or upload them to platforms for students to review anytime. |
🟨 Game Live Streaming and Recording
| Gamers can capture game footage by recording their screens and adding real-time voice commentary, which makes it easy to share exciting moments or stream live. High-definition recording and post-production editing ensure high-quality content. |
🟨 Online Meetings and Remote Collaboration
| Screen recording can fully document presentations, operational demonstrations, and discussions during meetings, allowing participants and non-attendees to review the material later. It can also be used for remote collaboration to showcase work progress or address issues. |
🟨 Personal Learning and Recording
| Students can record online course content for review, researchers can record experimental processes for later analysis, and individuals can document operational procedures for easy summarization and review, all of which enhance learning and work efficiency. |
🔑Operating Methods for Screen Recording
✅ Built-in System Tools
(1) Xbox Game Bar
This tool is built into Windows 10 and later versions. It can be used to record game windows as well as windows of other applications.
✨Steps:
◽ Press “Windows + G” to open it. If it doesn’t respond, enable it first in the “Gaming” settings on your computer.
◽ Click the “Capture” icon in the pop-up status bar, then press “Windows + Alt + R” to start recording.
◽ Built-in features such as screen capturing, microphone activation, and volume adjustment are available. You can view the recording once it’s finished.
(2)QuickTime Player
This is a multimedia player built into Mac systems. It has screen recording capabilities and is relatively easy to operate.
✨Steps:
◽ Locate it in the “Applications” folder, double-click to open it, then click “File” in the menu bar and select “New Screen Recording”.
◽ In the “Screen Recording” window, click the dropdown arrow next to the red record button to select the recording area and audio source.
◽ Click “Start “. Once finished, press “Stop Screen Recording”, choose the save location and filename. The video format is MOV.
✅Third-Party Software
1️⃣ WorkinTool RecWit
A screen recording software that combines professionalism with ease of use, offering recording modes such as full-screen, region-specific, and gaming modes. It also includes a variety of audio and video tools, making it easy to edit and optimize recorded content.
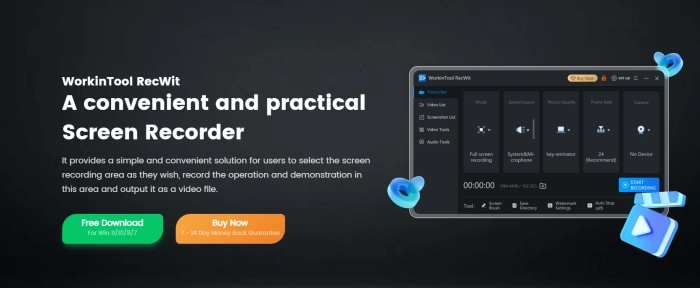
✨Steps:
1, Download and install from the official website, then open it via the desktop icon.
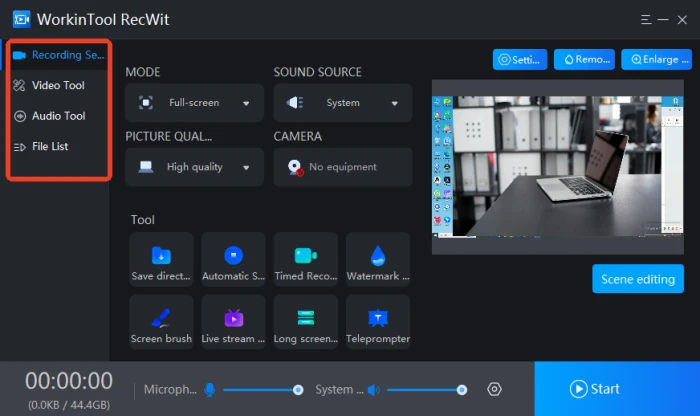
2, Choose a recording mode and configure the sound source, picture quality, and camera settings.
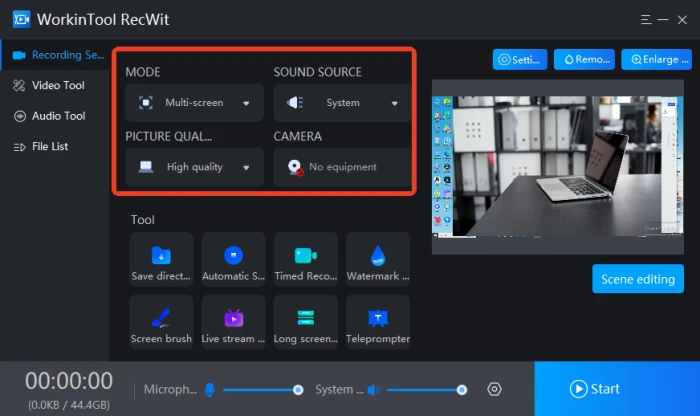
3, Click the “Start” button or use the default shortcut “Alt+F1” to begin recording.
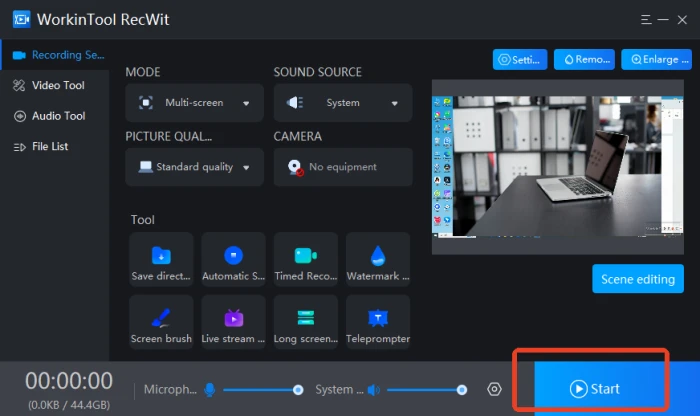
4, Utilize the “Screen brush” tool to add text, insert arrows, draw lines, etc., while recording.
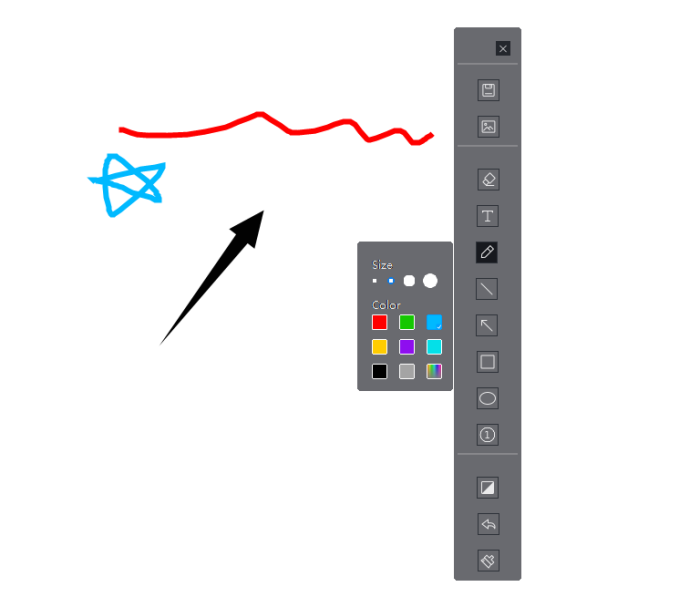
5, Press “Alt+F2” to stop the recording, the video will be saved to the file list for playback or deletion.
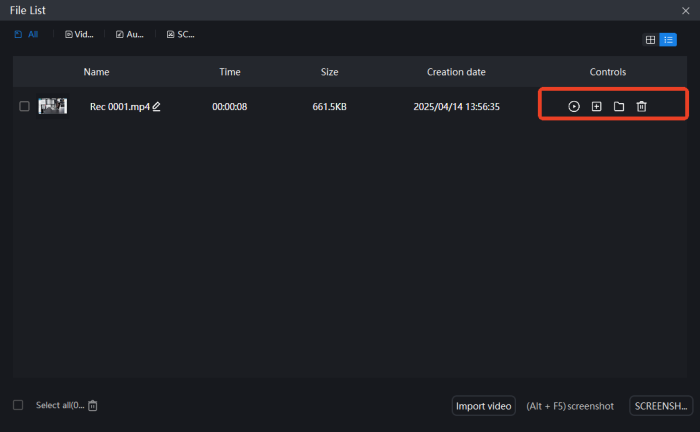
2️⃣ VidClipper
A software primarily focused on video editing, it also integrates multiple practical tools, including screen recording. Even for first-time users, it’s easy to get started and is suitable for scenarios such as teaching explanations, remote meetings, and game live streaming.
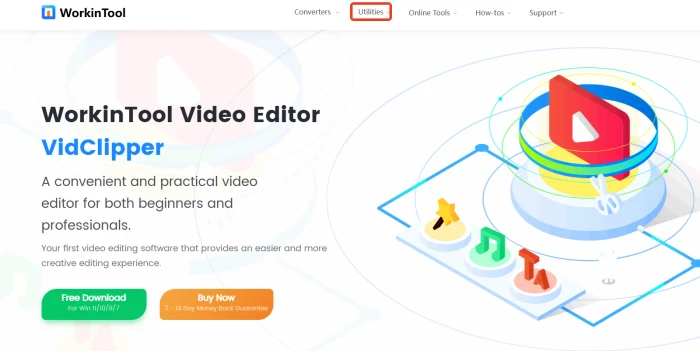
✨Steps:
1, Download and open the software, then select the “Screen Recorder” tool on the right.
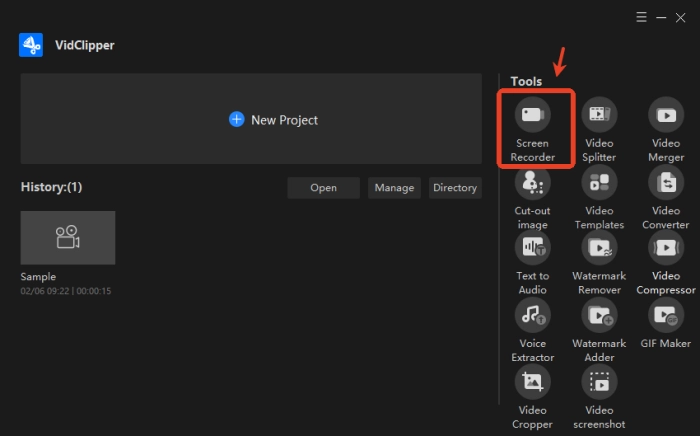
2, Customize settings for Screen, Audio,Quality, and Format as preferred.
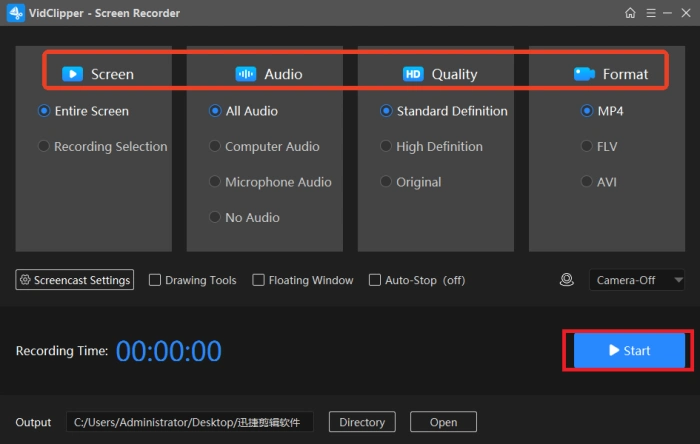
3, Click “Start” to begin recording, you can pause or resume anytime.
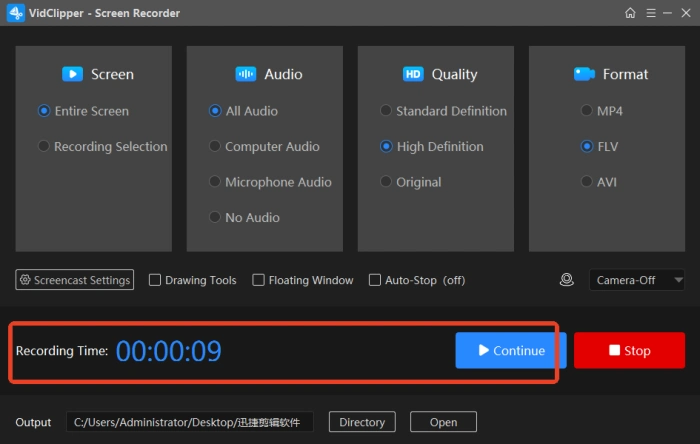
4, Upon stopping, the video auto-saves and can be played or added clips.
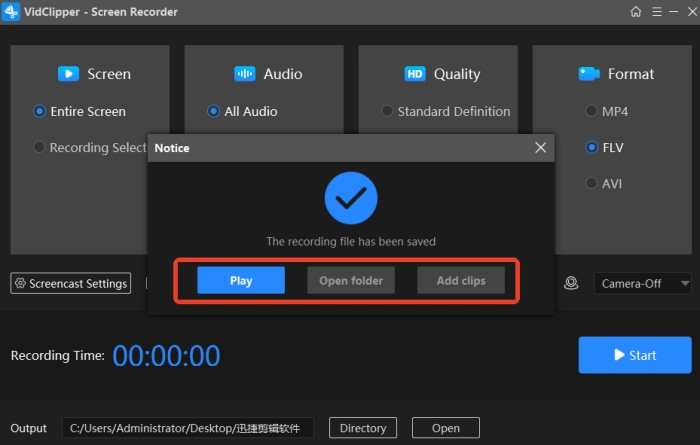
📢Practical Tips for Screen Recording
|
🧡 Stages |
🔸 Overviews |
🔺 Descriptions |
| Before Recording | Define Objectives and Plan Content | Clearly outline the purpose and key points of your recording. Plan each step and the content you will explain to avoid confusion and omissions, thereby enhancing the efficiency and quality of your recording. |
| Check Equipment Status | Test your microphone, camera, and other necessary devices to ensure clear audio and smooth video. Close unnecessary programs to prevent lagging during the recording. | |
| Optimize Recording Environment | Choose a quiet space, close doors and windows to minimize external noise, and adjust the indoor lighting to ensure a clear picture and accurate color reproduction, creating a comfortable viewing experience for your audience. | |
| Familiarize with Keyboard Shortcuts | Master the keyboard shortcuts for starting, pausing, taking screenshots, and stopping the recording. This will allow you to quickly respond to any unexpected situations during the recording, avoid redundant operations, and improve efficiency. | |
| During Recording | Control the Pace Flexibly | Adjust your speaking speed and rhythm in real-time based on the content difficulty. Ensure your expression is natural and smooth, avoiding stiffness or lagging. |
| Utilize Auxiliary Tools Wisely | Use tools like on-screen drawing pens to highlight key points, supplement information, and enhance interaction, deepening understanding and memory. | |
| After Recording | Refine Editing and Optimization | Trim redundant footage, adjust the content order for logical continuity, and add subtitles or transition effects to enhance the professionalism of your video. |
🎈Conclusion
📝Screen recording is an extremely practical skill that helps us efficiently record and conveniently share information in work, study, and entertainment. 🔎By selecting the right software tool, mastering the correct operating methods, and applying tips for efficiency, you can easily begin your screen recording journey. 🎊Whether you are a student eager to learn or a busy working professional, screen recording can become your trusted assistant, making information processing more efficient and less time-consuming.