How to Highlight Mouse Pointer in Screen Recording on PC
When creating instructional videos/tutorials or digital demonstrations, you may want to record the mouse pointer as a visual guide that helps viewers follow your actions more easily and enhances the overall clarity of your content. Therefore, it can be a valuable addition if you know how to highlight mouse pointer in screen recording on your PC, including Windows and Mac. In this article, we will focus on handy apps and easy methods of mouse pointer recordings on your computer.
📌Windows–WorkinTool Capture Screen Recorder
📌Mac–Filmora
🙋🏻♀️Remember to consider your specific recording requirements and choose a method that aligns with your workflow. However, if you are a Windows user, WorkinTool Capture Screen Recorder is your ideal choice. It is user-friendly, easy to use, reliable and multi-functional to do more than mouse cursor/pointer recording.
🙋🏻♂️Now, please start your reading and experience them by yourself.
How to Highlight Mouse Pointer in Screen Recording on Windows/Mac
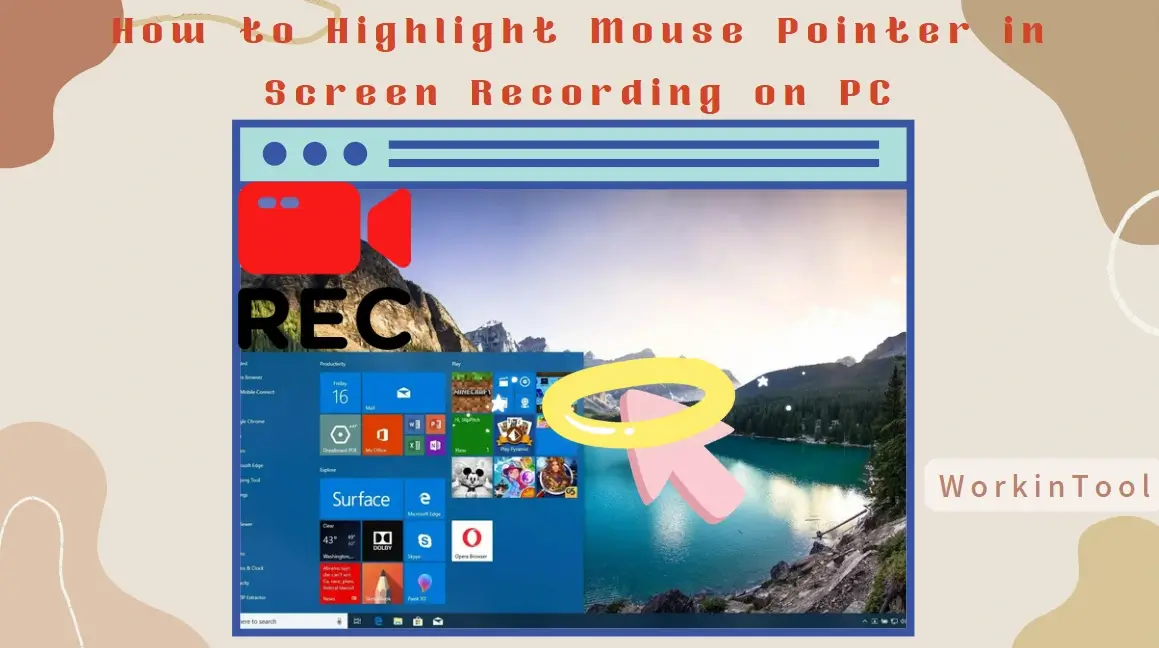
In an era typical of digital communication, online materials have become important sources for various domains, especially business, media and education. When creating instructional videos/tutorials or digital demonstrations, you may want to record the mouse cursor as a visual guide that helps viewers follow your actions more easily and enhances the overall clarity of your content. Therefore, it can be a valuable addition if you know how to highlight mouse pointer in screen recording on your PC, including Windows and Mac. In this article, we will focus on handy apps and easy methods of mouse pointer recordings on your computer.
| 💻Windows | 📍WorkinTool Capture Screen Recorder [🔥Hot] |
| 💻Mac | 📍Filmora |
These tools can highlight your mouse cursor and even its movement tracks. Hence, whether you are a content creator, educator or a business who wants to create polished videos, any of them will help you improve the recording quality and provide a better viewing experience for your audience.
So, let’s dive in and discover the techniques that will enable you to effectively capture the mouse cursor in your PC recordings.
Before We Start
📌Why should you highlight mouse pointer in screen recording?
Highlighting the mouse pointer in screen recordings serves several important purposes and brings numerous benefits. Here are some reasons why you should do this:
- Provide clear visual cues to your viewers.
- Enhances the clarity and comprehensibility of your content.
- Improve the instructional value.
- Gives your video a more polished and professional appearance.
- Make it more accessible to viewers with visual impairments.
- Emphasize the interactive nature of your content.
Then, how do I effectively capture a cursor in Windows? Please read on to know the answers.
How to Highlight Mouse Pointer in Screen Recording on Windows
Although the built-in app–Xbox Game Bar can assist you in recording your computer screen, it is unable to highlight your mouse pointer in your recording. Hence, you’d better use a practical screen recorder. Here, please take a closer look at WorkinTool Capture Screen Recorder.
✅WorkinTool Capture Screen Recorder
Capture Screen Recorder is a significant feature inside the WorkinTool VidClipper Video Editor, a super multi-functional app with the following (but not limited to) features:
Therefore, it saves you the trouble of finding and installing them individually, which is time-saving and efficiency-boosting.
Capture Screen Recorder can serve as an ideal screen recording app for everyone. Its simple and intuitive interface with clear navigation will greatly facilitate beginners. Moreover, it allows them to complete their recording tasks within one interface, which skips the cumbersome process of pressing “Next.” Professionals can rely on its additional settings or tools to export a custom recording based on their needs.
To record a mouse cursor or pointer, Capture Screen Recorder boasts additional screencast settings. Users will find a mouse highlight overlay there, enabling them to highlight the mouse pointer as well as capture the mouse movement track and left/right click effects. Hence, it is quite ideal for them to capture mouse cursor in recordings.
(📃More info: WorkinTool Capture Screen Recorder Review.)
💡How to Highlight Mouse Pointer in Screen Recording Using WorkinTool Capture Screen Recorder?
Step 1. Launch VidClipper and then click Screen Recorder on the right menu.

Step 2. Find Screencast Settings and then mark the option-Cursor.
Step 3. Check the detailed options, including Moving tracks, Highlight and Click effects (left and right).
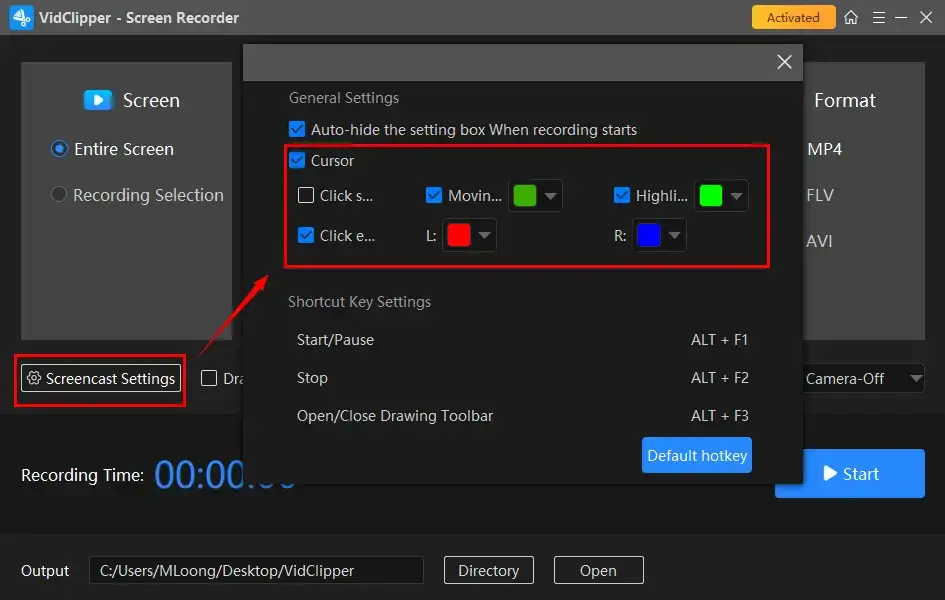
Step 4. Confirm your recording choices (recording area, audio, quality and format), activate the camera if needed and then hit Start (Alt+F1).
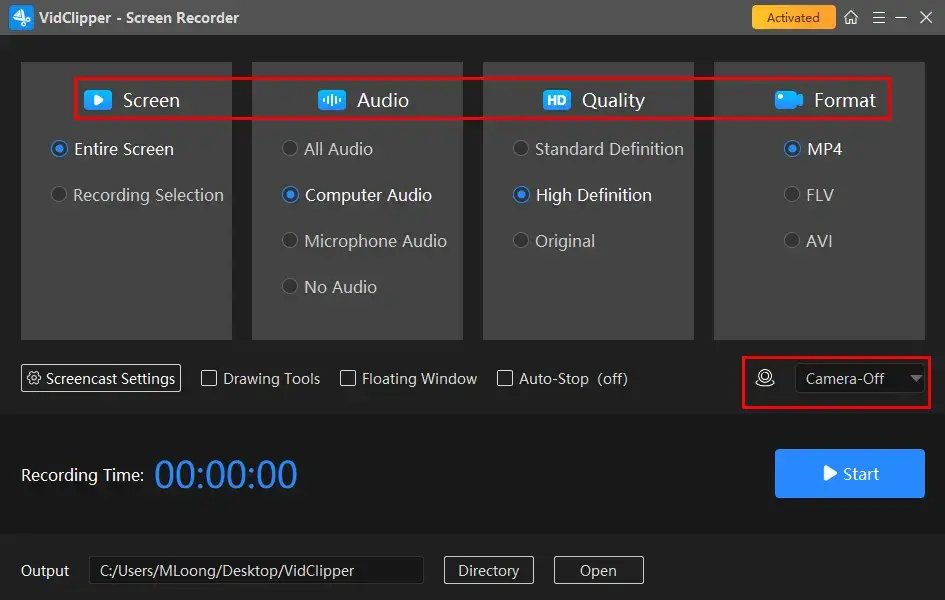
Step 5. Press the Pause (Alt+F1) or Stop (Alt+F2) button on the floating window or recording page to suspend or end and save your recording.
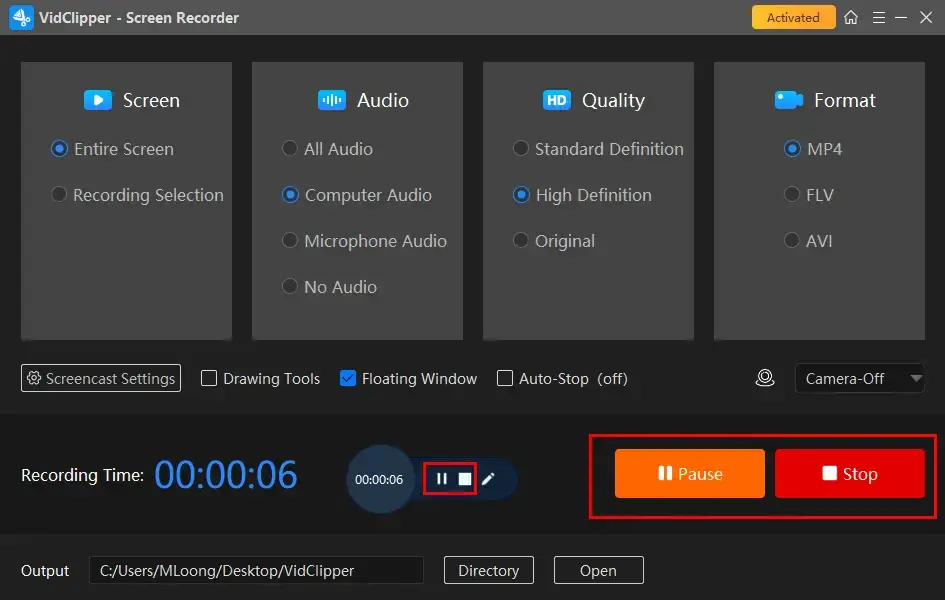 Step 6. Determine your next move.
Step 6. Determine your next move.
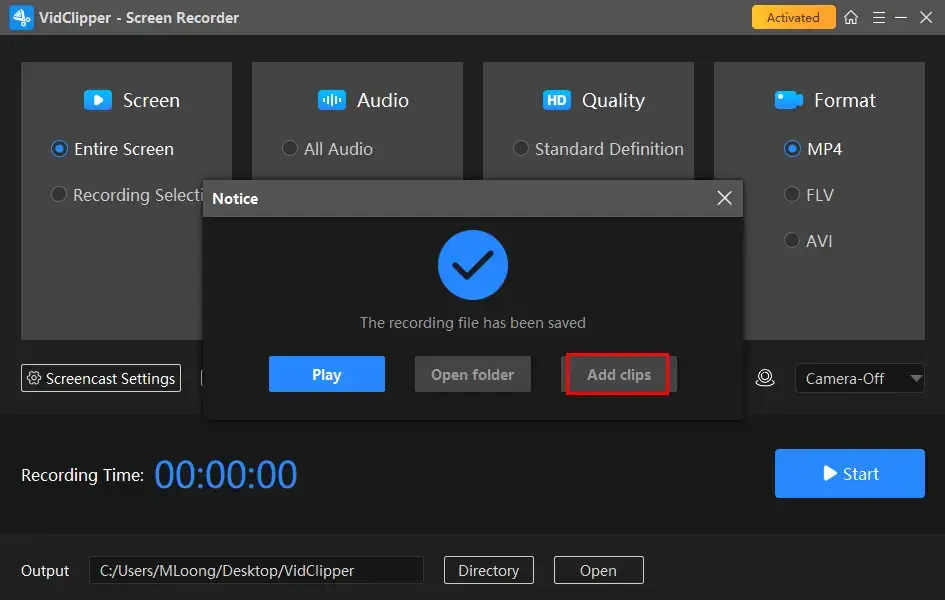
📣PS: Add clips is a useful option to help you move your recorded video to the VidClipper video editor. Therefore, you can edit it directly without changing to another app, including:
Therefore, you can rely on WorkinTool Capture Screen Recorder to highlight your mouse pointer in various recording scenarios, including tutorials, TVs, gameplay, social media, different laptops and more.
✨Our Verdict
🙋🏻♀️You May Also Like
How to Highlight Mouse Pointer in Screen Recording on Mac
For Mac users, Wonshare Filmora can be an ideal tool.
✅Filmora
Like WorkinTool Capture Screen Recorder, Filmora is also known for its multiple features inside one tool, including screen recording. Filmora screen recorder wins users’ hearts with its clear and simple interface and easy recording process. It enables them to capture content from both their computer screens or Webcams with(out) audio. Moreover, it offers several useful settings, including quality, frame rate, recording duration, etc. Also, it is famous for its strong compatibility, making it possible for various platforms.
For the mouse pointer highlight in screen recording, Filmora lets you realize this goal with the help of its option-Mouse. Four highlight colors are available to assist you in capturing a mouse pointer. However, sign-in is required to access this feature, even in its free version.
💡How to Record and Highlight Mouse Pointer on Mac Through Filmora?
1). Open Filmora and then click Screen Recorder on the opening page.
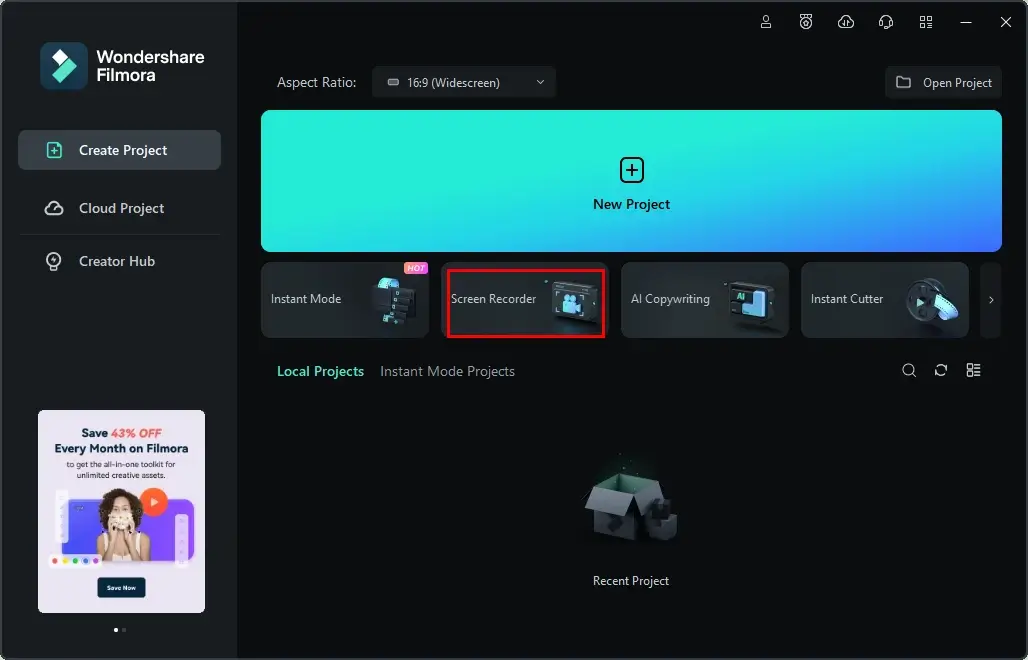
2). Find Record and then choose the desired recording mode.
(Usually Record PC Screen)
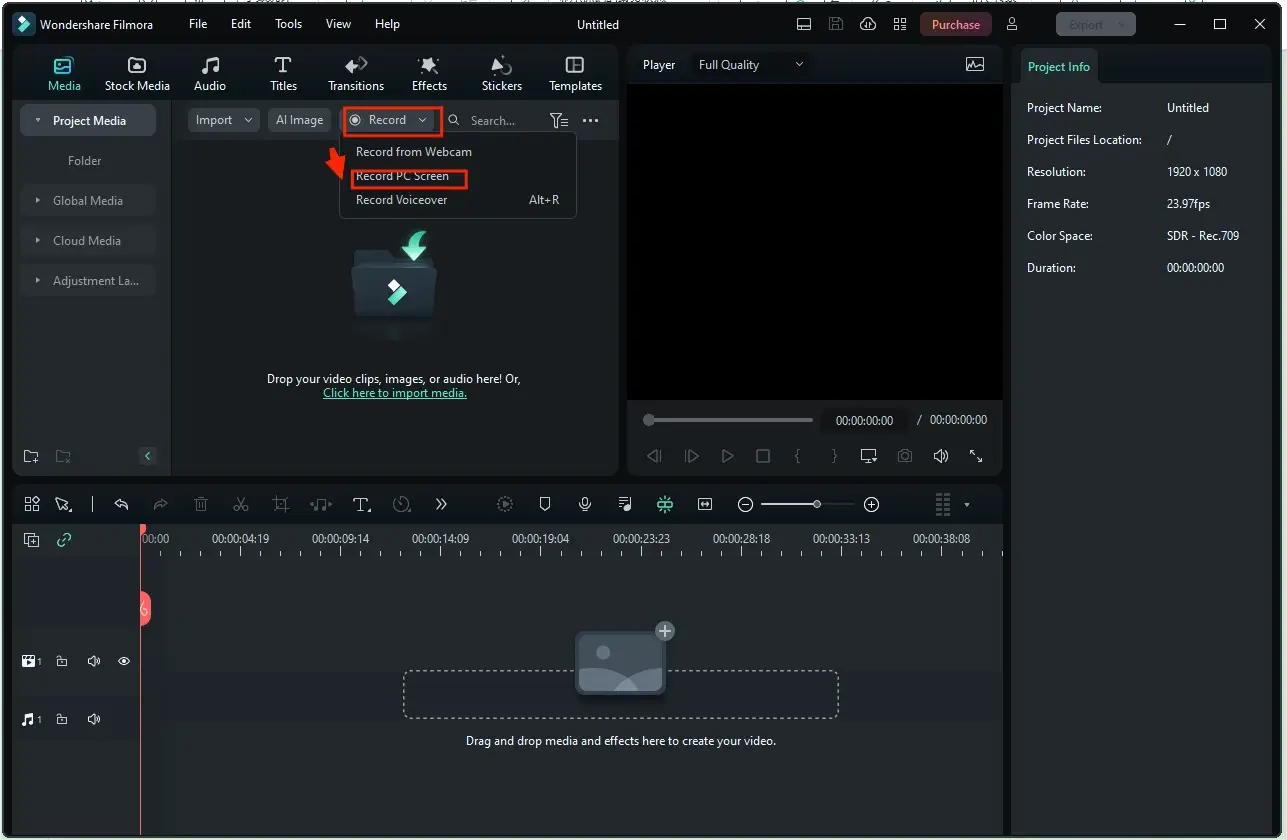
3). Click Settings to open the options and then mark Mouse to choose the wanted color.
4). Select the recording area and audio from the respective drop-down boxes.
5). Hit the big red record button.
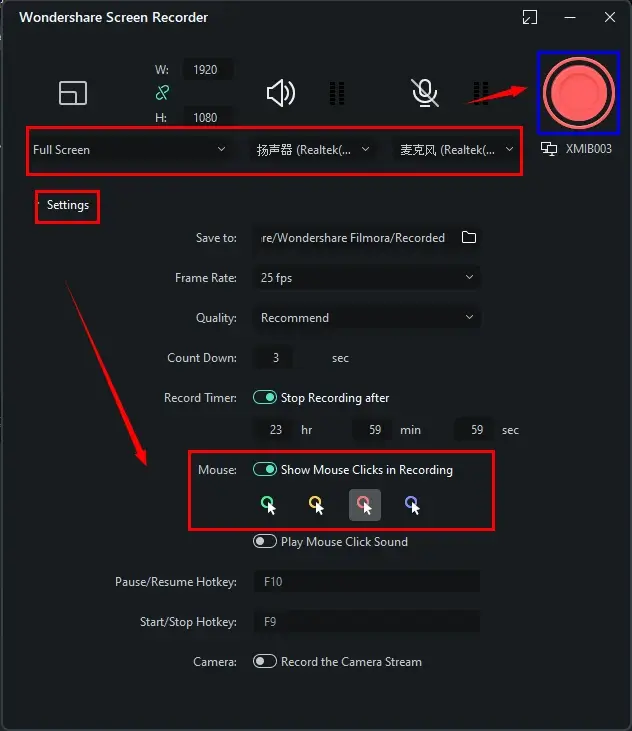
6). Perform the shortcut operation-F9 to stop your recording.
7). Your recording will be automatically saved in Filmora video editor and click Export.
(If you have editing requests, simply use these features to fulfill this purpose.)
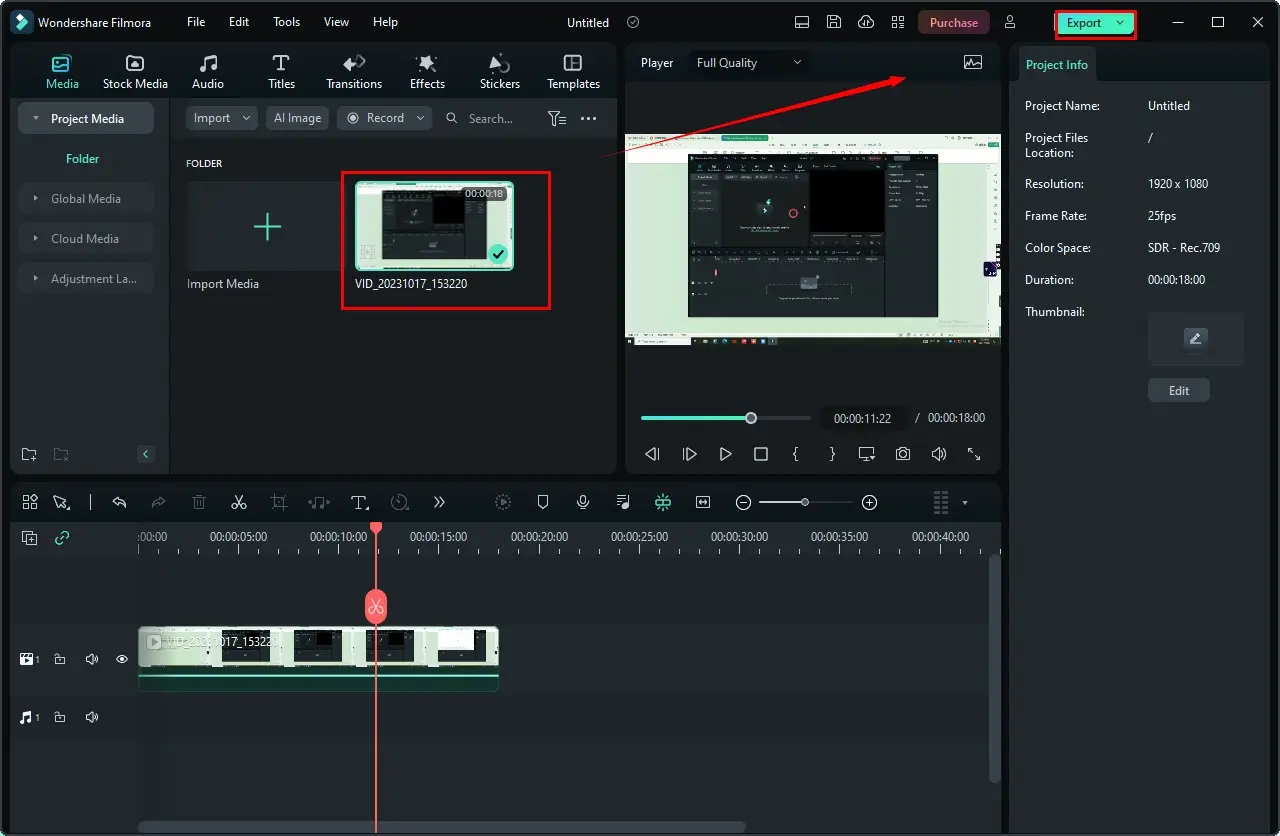
8). Select Local, name your recording, select quality/format and then press Export.
✨Our Verdict
More to Share
🎯How to highlight mouse pointer in screen recording with OBS?
OBS Studio is a free and open-source screen recording app known for its professional recording features and cross-platform compatibility. Here is the guidance on mouse cursor capture in recording.
Step 1. Launch OBS and then go to + > Sources > Display Capture or Window Capture.
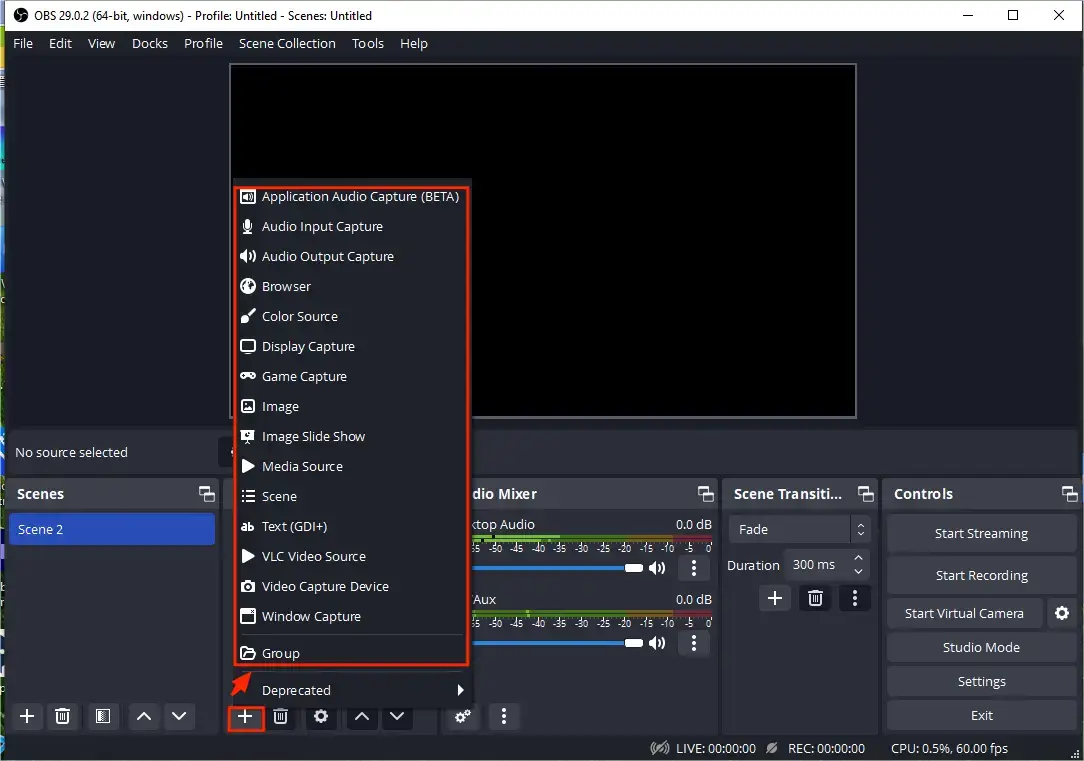
Step 2. Name your project and then hit OK.
Step 3. Choose the desired window (Window Display), check the option-Capture Cursor and then hit OK.
Step 4. Confirm your audio options in the section-Audio Mixer and then click Start Recording.
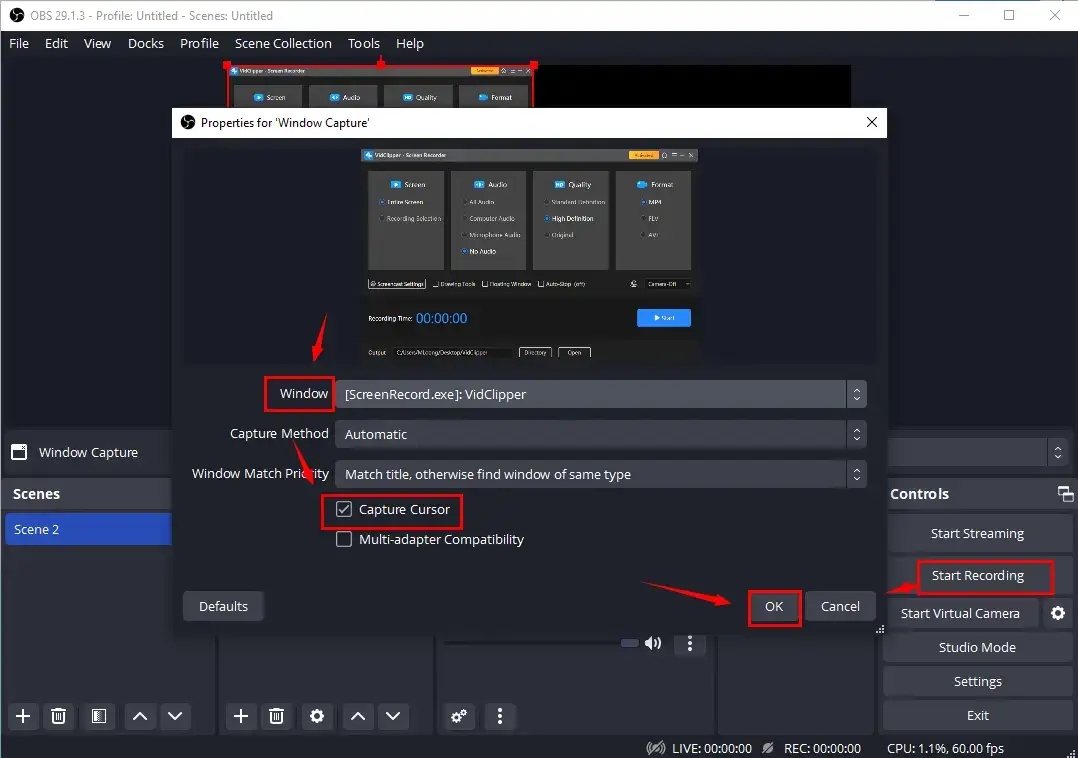
Step 5. Press Stop Recording to end and save your recording.
(Hit the small pause icon to temporarily stop your recording.)
Step 5. Go to File > View Recordings to see your recording.
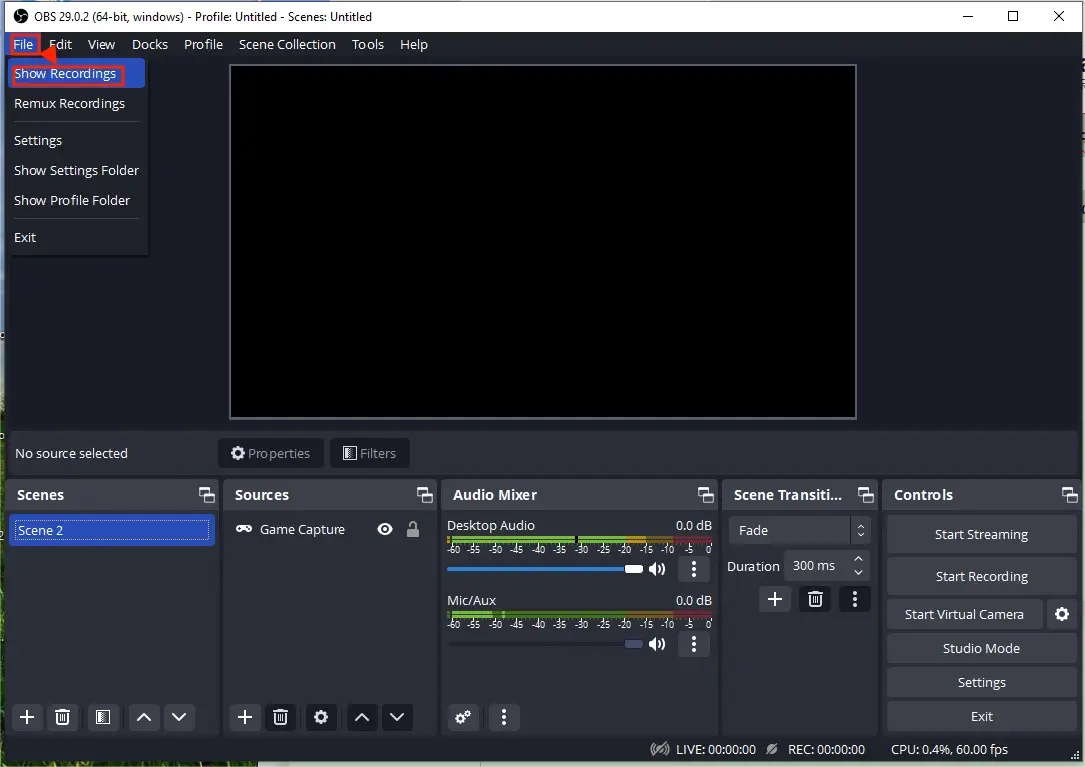
🎯How do I spotlight my mouse in Windows?
You can rely on WorkinTool Capture Screen Recorder to highlight mouse pointer in screen recording on Windows. It works perfectly on Windows 11, 10, 8 and 7, meeting your different needs. Also, it allows you to highlight your mouse pointer, moving track and click effects (left and right). Please refer to the instructions above to learn the specific solutions.
Final Thought
This chapter concludes our discussion on how to highlight mouse pointer in screen recording on Windows and Mac. In summary, mouse pointer highlight in screen recording can significantly enhance the visual clarity and instructional value of your videos. Throughout this article, we have explored different apps and the attached techniques to help you master this skill.
Remember to consider your specific recording requirements and choose a method that aligns with your workflow. However, if you are a Windows user, WorkinTool Capture Screen Recorder is your ideal choice. It is user-friendly, easy to use, reliable and multi-functional to do more than mouse cursor/pointer recording.
Now, it is time to put your newfound knowledge into practice and start spotlighting the mouse pointer in your Windows or Mac recordings.



