How to Screen Record on TikTok on Windows/iPhone/Android
TikTok has been going viral for a very long time. People all over the world share their lives on it. Are there any great methods to save interesting TikTok clips? Downloading TikTok videos seems like a great option. But it isn’t always feasible if there is a privacy issue or internet disconnection. You may try using this solution to screen record TikTok. Here we will introduce the detailed methods on three devices. If you want to record on a PC, we recommend you use WorkinTool VidClipper. It has various functions and is totally free without limitations. Go download it and experience it now.
How to Screen Record on TikTok on Windows/iPhone/Android
TikTok has been going viral for a long time. It has already gotten the attention of all people of all ages and different places, making it the top-tier application on the popular list. Billions of people go post their life on TikTok and share them with the entire world. When you watch those amazing video clips on TikTok, don’t you want to download TikTok clips? However, sometimes when downloading doesn’t work, maybe you can try to master another way to save TikTok: how to screen record on TikTok.
Have you ever thought about how to record a TikTok without knowing? Well, aside from using specific TikTok downloaders like SnapTik, you can also screen record on TikTok. In this article, we will guide you on the detailed methods of how to screen record on TikTok on Windows, iPhone, and Android. Except for the built-in functions to do that, we include a TikTok recorder – WorkinTool VidClipper that can help you with that, and the best part is, that it is also a TikTok editor for free. Whether you want to know how to screen record on TikTok Live, or how to screen record on TikTok on Samsung, here is your answer. Now, let’s dive into how they work.
Will TikTok Notify Screen Recording Now?

I am sure many people will have similar concerns: Does TikTok Notify Screen Records in the 2022 version? Well, to reassure you first, the answer is no. You may have noticed that when you screenshot or record someone’s Instagram picture or video, the poster will be notified. And now this Instagram feature has been changed to directly sent by private messages.
Luckily, you don’t have to worry about that on TikTok. TikTok doesn’t have the feature to know if someone screen records the content. You can safely screen record on TikTok without letting people know. Also, the TikTok screenshot is for the same reason. So, how can you screen record TikTok? You can screen record on TikTok on your smartphones, tablets, and personal computers.
How to Screen Record on TikTok on Windows
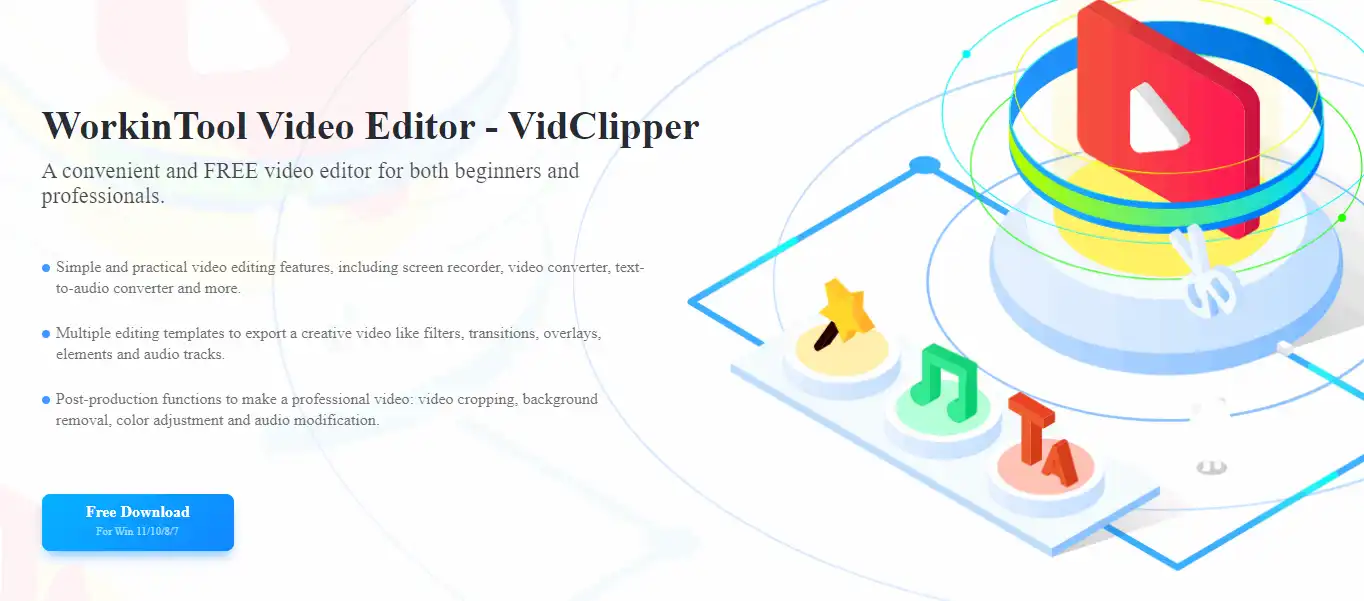
TikTok is not only a smartphone application but also a product with an official online version, which means you can view the content on a PC. TikTok downloaders may be a good option to save the content. But you have to consider there are cases that you can’t download. If you want to record a TikTok video online, maybe you can try a third-party screen recorder like WorkinTool VidClipper. I believe it is much more suitable for you to screen record on TikTok. You can use the built-in screen recorder, however, WorkinTool is totally free with more optional recording features for users to apply.
- Record TikTok video with high-quality sound.
- Record everything from the screen, games, lectures, and videos. etc.
- Professional video processing software to offer unlimited functions.
- A comprehensive function to edit recorded TikTok videos.
- The drawing tool provides a real-time commenting effect.
- A user-friendly interface for everyone.
How to screen record using WorkinTool VidClipper:
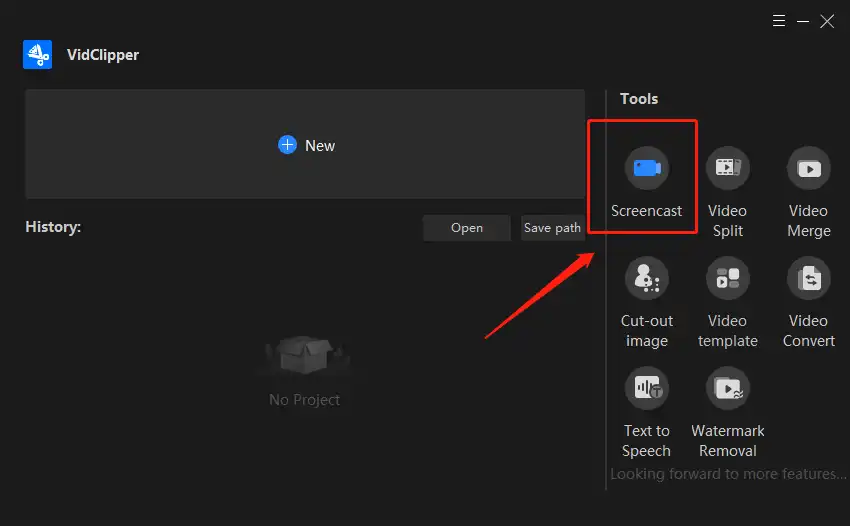
1. Go to Download WorkinTool VidClipper and click Screencast on the recording page.
2. Configure the recording settings. Since we are about to screen record a TikTok video on the website, here I recommend you to set it as below.
- Recording area: Select a certain area on the screen so that you won’t be able to capture other content on the screen.
- Computer sound: Only computer audio will be recorded. Here it refers to the TikTok sound.
- HD: Record the TikTok clips in high definition standard.
- MP4: Export the recorded video in MP4 format, which is the most compatible video format.
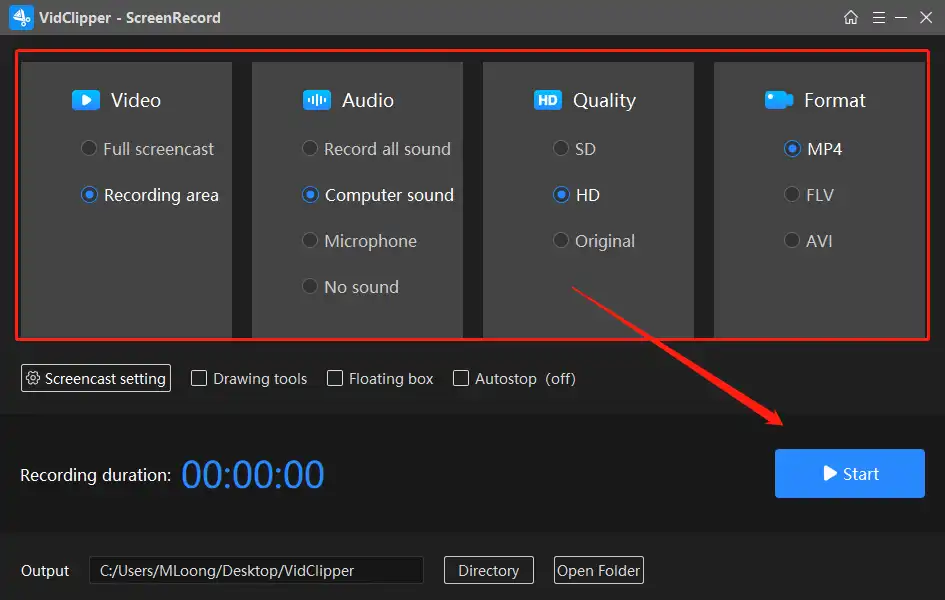
3. Play the TikTok video and start to record it.
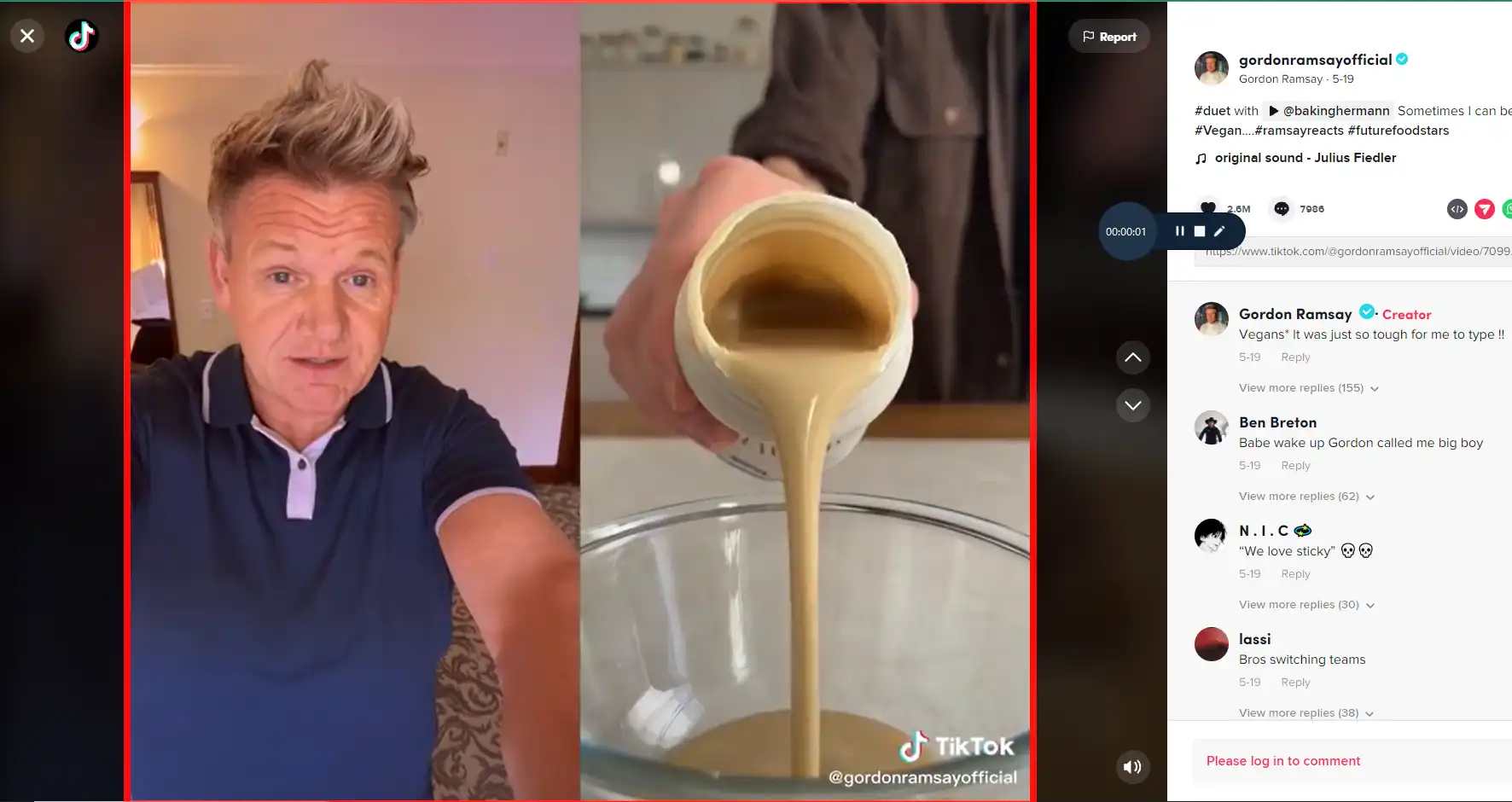
4. Once the recording is done, Stop it and the Tips window will notify you that your video has been saved. Here are three options that you can select.
You can play the recorded video immediately, open the saving folder to check the result, or directly add the video clip to the editing feature page so that you can make it better.
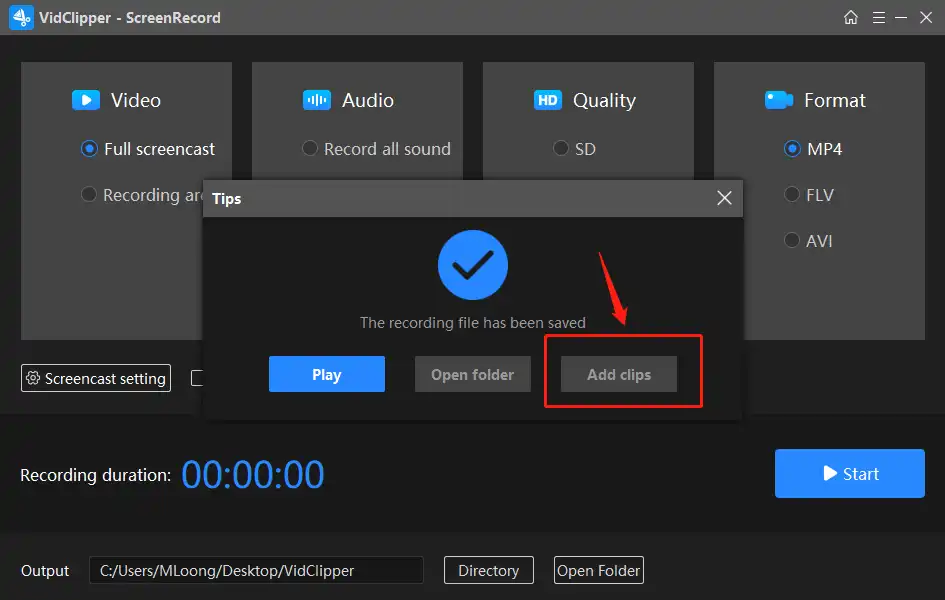
🎉 Bonus: How to Remove TikTok Watermark
Unfortunately, you cannot screen record on TikTok without watermarks, unless when selecting the recording area, you deliberately miss the TikTok logo part. But in that way, your recorded video will be shorter than the original one. However, you can remove the TikTok watermark with the editing function. Or use it to convert TikTok to MP4 format.
1. Open the edit function and drag the inserted TikTok video to the timeline.
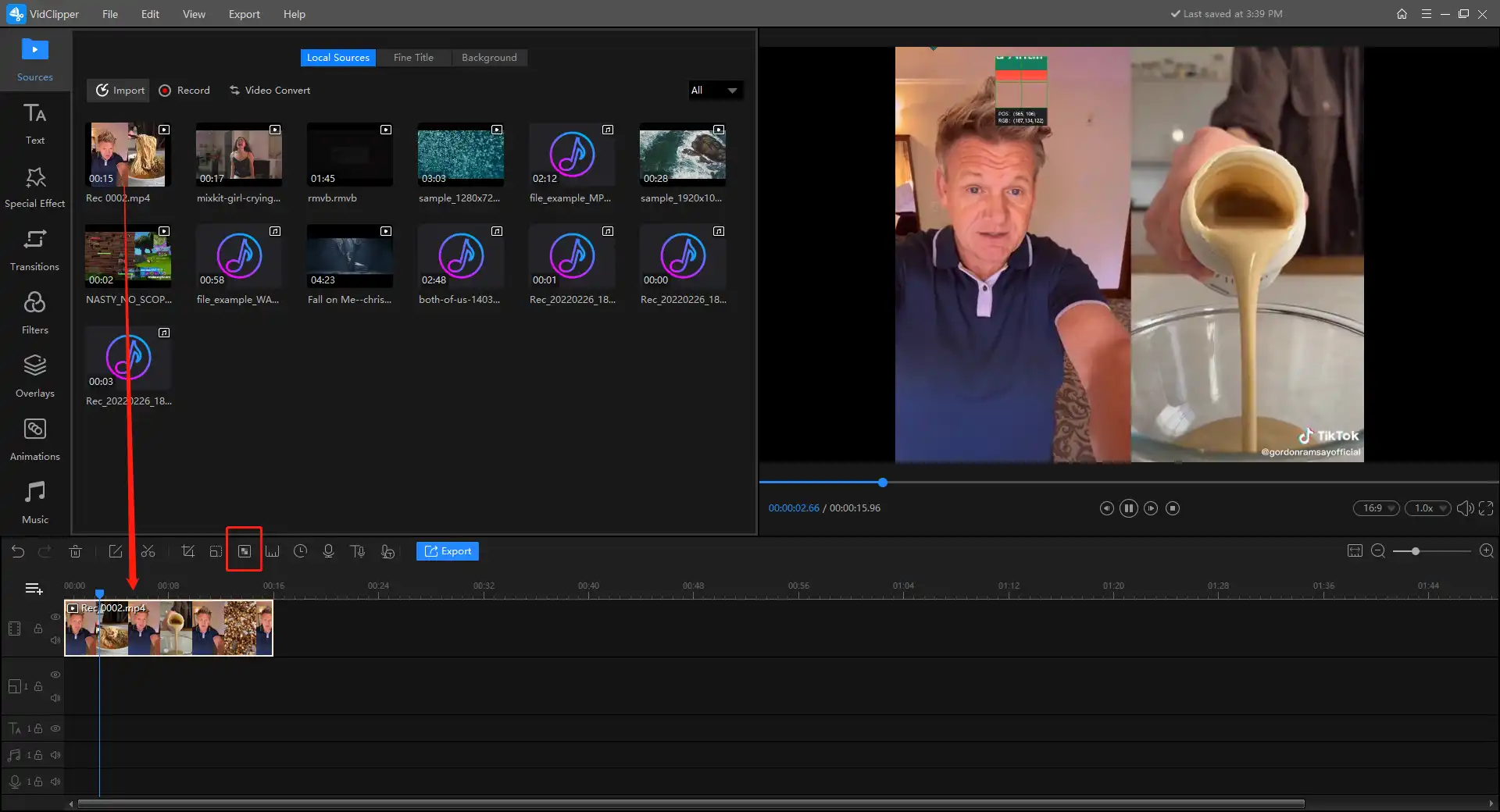
2. Find the Mosaic function on the middle bar and click on it.
3. Select the watermark removal area and tap OK.
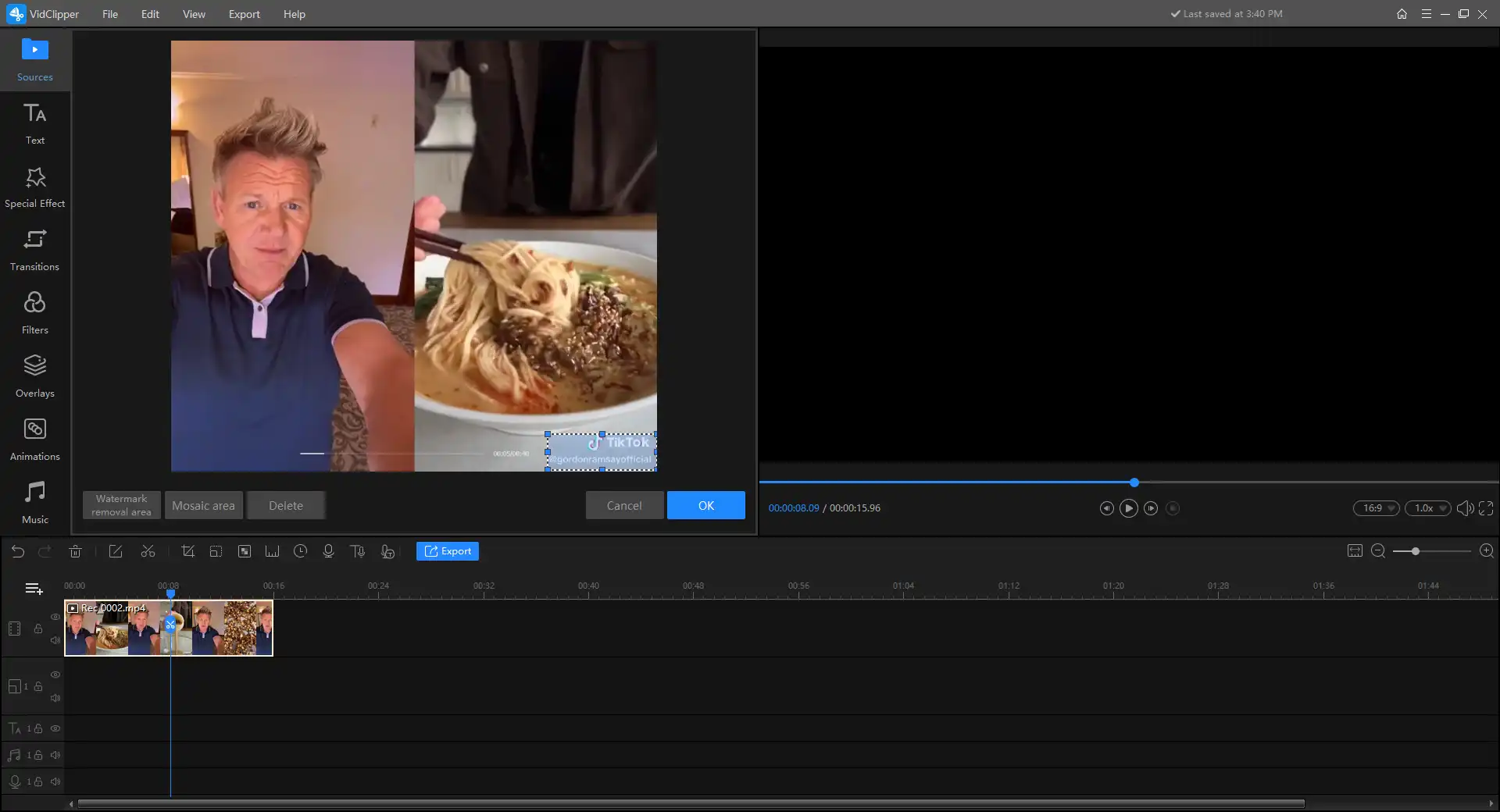
4. When it is done, click the Export button, decide on the MP4 format, and export this TikTok to MP4.
🎓 Why You Should Use WorkinTool 🎓
WorkinTool VidClipper is not just a TikTok recorder or a watermark remover, it is so much bigger than that. You can simply see it as a combination of video processing functions. With it, you are allowed to realize so many features that only on a professional video editor. All the functions are totally free here. You can use it without worrying about login issues or output watermarks. Just come see what you can do with the amazing WorkinTool.
| Standard Video Editing Features | Additional Video Management Tools |
| Edit a Video
Record a Video How to Edit a GIF |
Convert RMVB to MP4
Screen Record with Audio Record a Zoom Meeting Add Video Transitions, Effects, and Animations Add Music to a Video
|
How to Record a TikTok on iPhone
If you are an iPhone user and curious about how to record a TikTok on iPhone, then here is your best solution. To record the screen on iPhone, you don’t need to download any applications from the Internet. Using the built-in screen recorder feature on your iPhone, you can easily copy and save any content that plays on your screen. And that includes TikTok as we discussed. Here, let me show you the exact steps to launch this feature so that you will be able to record a TikTok any time you want.
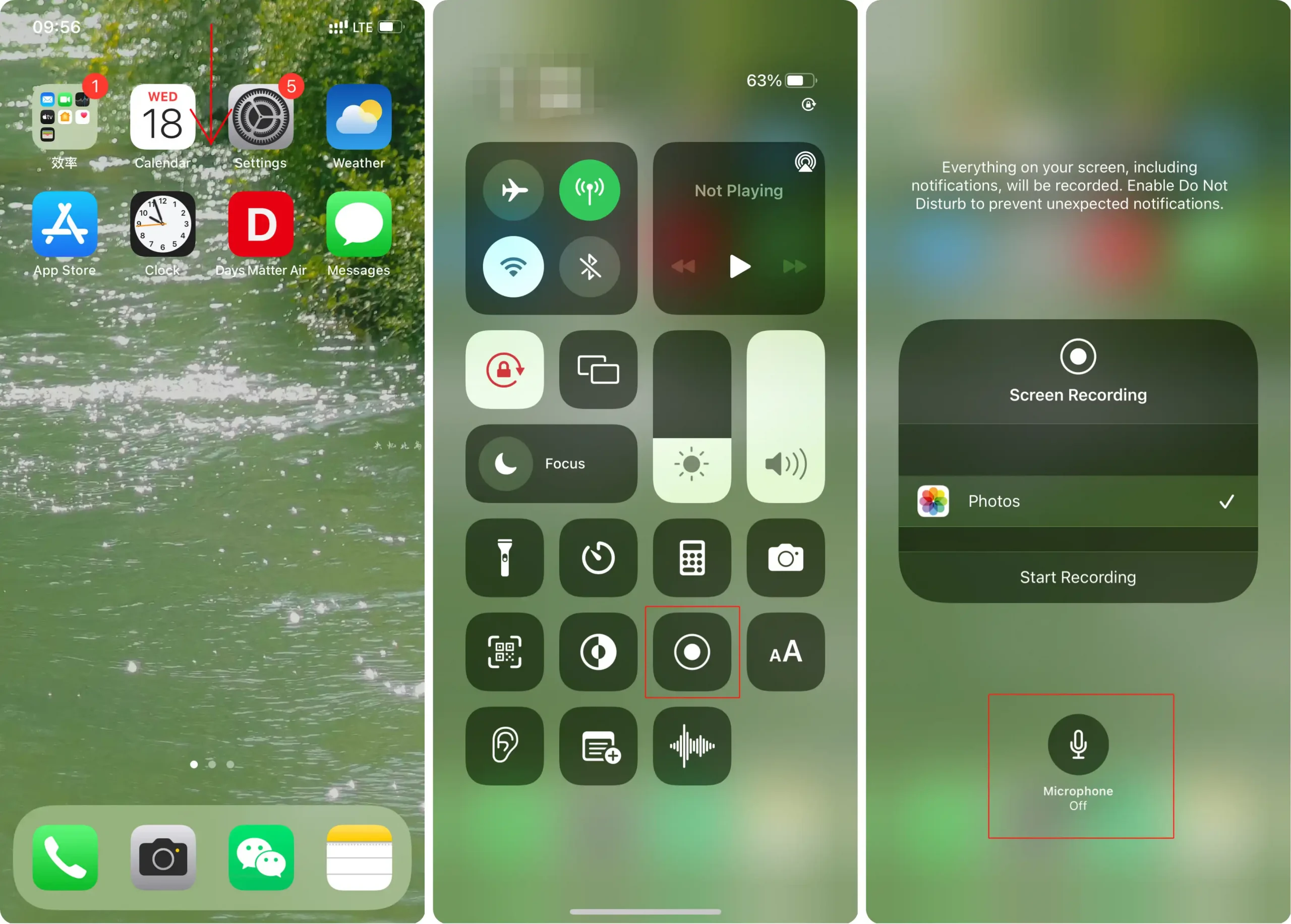
- Step 1. Swipe from the top of the screen and open the control center of this iPhone.
- Step 2. Find the Record button among them. Click the to launch it.
- Step 3. Start to screen record on the TikTok on iPhone. Stop the recording when it is done.
- Step 4. Lastly, go to the Photos app to check the captured TikTok video.
🎉 Bonus: How to Record a TikTok on iPad
If you want to record a TikTok video on iPad, there is also a shortcut method to apply. And that is by using QuickTime Player. It allows users to capture any content from the screen. Also, it is a video player, screen recorder, and audio recorder. You can use it to screen record on TikTok on the website for free. The same thing here, Mac has the same QuickTime Player application, which means that you can use it to solve the problem: how to screen record on TikTok on Mac.
To show you how to launch this application for recording TikTok, we give you a thorough tutorial:
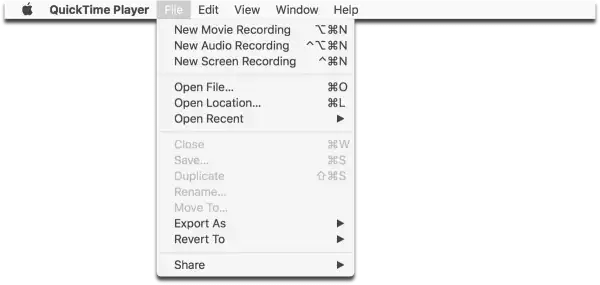
- Step 1. Open the QuickTime Player, File > New Movie Recording.
- Step 2. Play the TikTok video that you want to record and click Record.
- Step 3. Once the TikTok is done, stop the recording and save the recorded video.
How to Capture TikTok Videos on Android
If you are an Android user, don’t worry. Now, Android is equipped with the same screen recording tool as iPhones. So in theory you don’t need to install any third-party software to achieve the function of screen recording. You can choose whether to record the voice of the microphone or the voice of the system. Here are the simplest steps to make it work:
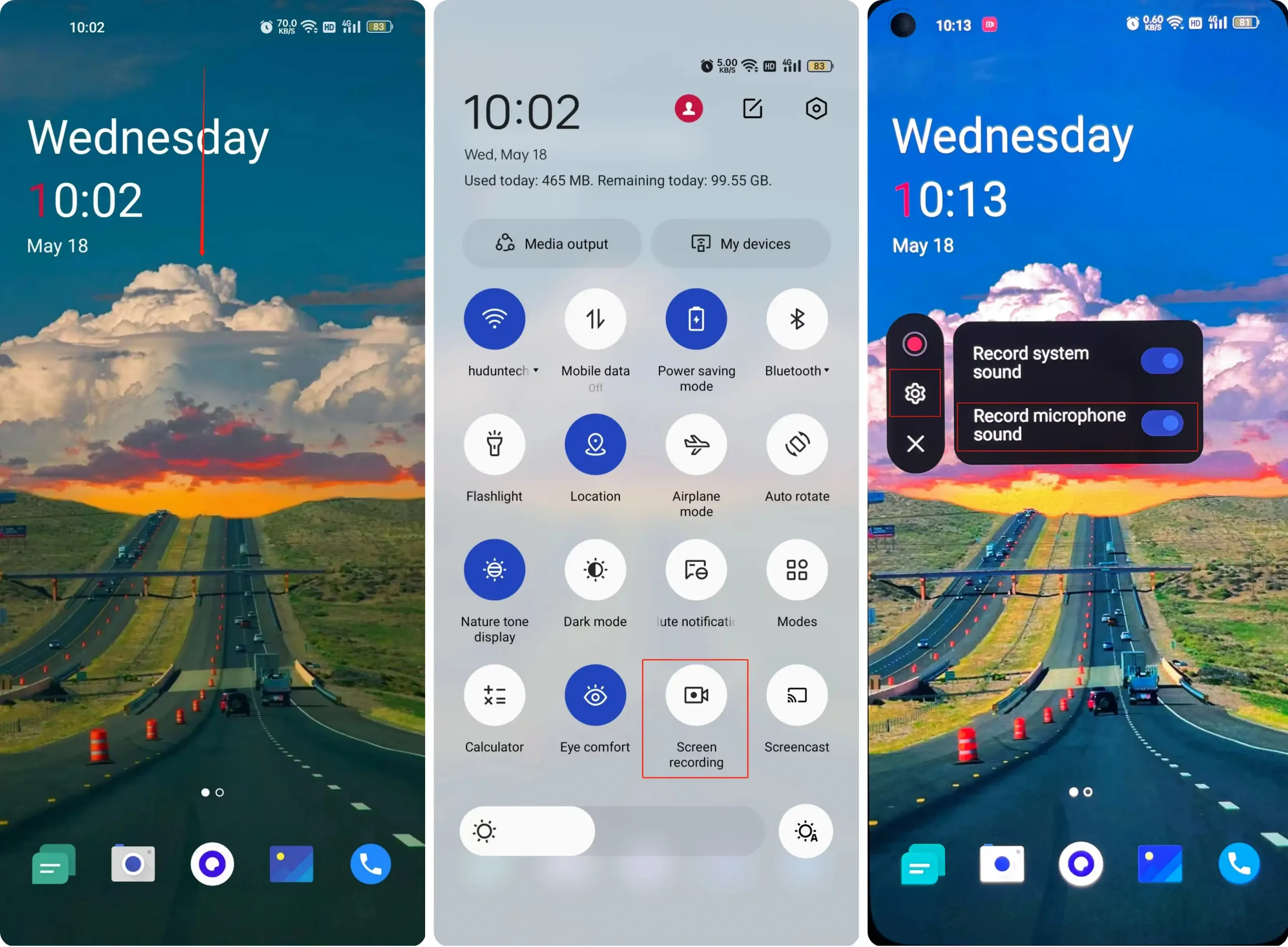
- Step 1. Go swipe down the notification bar and go to the control center of the android phone.
- Step 2. Find the record button and click on it to launch this application.
- Step 3. Configure the audio settings and start recording TikTok. Once it is done, stop and check the video in Photos.
Tips for Screen Recording on TikTok
Here are some tips that you might be interested in about screen recording on TikTok.
- Pick one method that suits you best to record the screen on TikTok.
Only in this way, you will have a great screen recording experience on TikTok. Otherwise, you have to find a different way to do that, or even give up recording.
- It is better to find a screen recorder that can edit video immediately.
If you can edit the recorded TikTok video, you will have a lot of trouble doing similar things like removing watermarks, adding music, or something. The editing function is always a great option to make you better save a well-made video.
- Don’t underestimate the built-in tools of screen recorders.
The built-in screen recorders are as great as third-party applications, maybe even better. It is always a good choice to use them on the phone to screen record the TikTok content. You won’t need to download or pay any membership fee. They are the quickest method that you can use at any time.
Conclusion
In this article, we give you detailed tutorials on how to screen record on TikTok on Windows, Android, and iPhone. It even includes the Mac system method to it. All the provided methods are free to use, whether they are applications or built-in tools. And if you want to screen record a TikTok without other people knowing, that won’t be a problem after this post.
If you want to try the easy-to-use screen recorder WorkinTool VidClipper, go download and experience the amazing functions right now. Feel free to contact us at any time if you have any questions or suggestions. We hope this post will be a help to you.



