How to Record Webex Meeting as a Participant
How to record Webex meeting as a participant? You can’t record Webex meeting as a participant without permission from the host, cohost, or presenter. And even if you’re the host, you can’t record and save the meeting recordings to the cloud without a paid account. Therefore, this article introduces a free and easy to use Webex recorder WorkinTool VidClipper and shows you how to record Webex meeting when you’re not the host.
How to Record Webex Meeting as a Participant
In recent years, due to the spread of COVID-19, there is an increasing number of people and companies that tend to hold online meetings. If you have an important online Webex meeting, but you don’t have time to attend, or you want to share the minutes of the meeting with more people or retrieve them easily in the future, why not record a Webex meeting? Can you record a Webex meeting as a participant? This article will introduce a free screen recorder and show you how to record a Webex meeting as a participant. If you’re interested in Webex recording, read on to get more information!
Words before How to Record Webex Meeting as a Participant
In the first place, knowing what is Webex and why do you need to record Webex meetings is necessary to save time and clarify your needs.
What is Webex?
In short, Webex is a team communication and collaboration tool that brings calling, meetings, messaging, and polling together. It connects colleagues closely and creates a highly efficient workflow with real-time team interactions. It is adaptable for any device, which means you can join a video conference with a desktop program whether you’re using a Windows or Mac system. You can also join a meeting using a web browser, no need to download Webex on your PC
Why can’t I record my Webex meeting?
Many people want to know how to enable recording in Webex. In fact, if you are a participant, there is no “Record” button on your meeting window. Because of the Webex recording settings, you can’t record a Webex meeting unless the host or the presenter gives you permission. This is because Webex only gives screen capturing permission to the host. When the host leaves, the permission will be transferred to the co-host temporarily.
How to record Webex meeting for free?
Even if you are a host, you still need a paid account to capture and save it to the cloud. Otherwise, you can only save video recordings to your local folder if you’re using a free account. But you can record Webex meetings for free using a handy third-party screen recorder.
How to Record Webex Meeting as a Participant via WorkinTool VidClipper
Since recording meetings on Webex is a little cumbersome, why not try a third-party screen recorder to record Webex calls and meetings? Fortunately, after testing a number of screen recorders, we finally found the most simple and powerful Webex recorder, which is named WorkinTool VidClipper.
How to record Webex meeting without permission via WorkinTool VidClipper?
- Firstly, open WorkinTool VidClipper and click Screencast on the right-side toolbar.
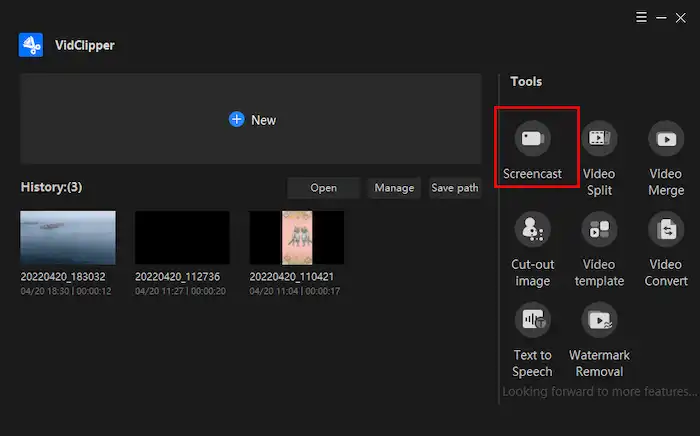
- Secondly, adjust the custom settings you need and press Alt+FI or the Start button to start recording.
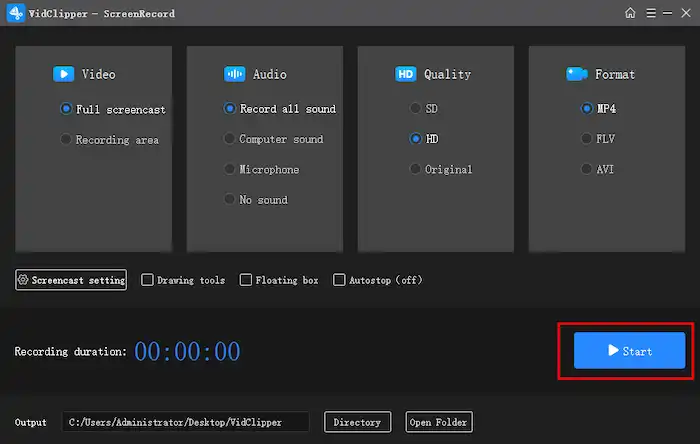
- Thirdly, press Alt+F1 again or hit the Pause button to suspend capturing, and use Alt+F2 or click Stop to end recording.
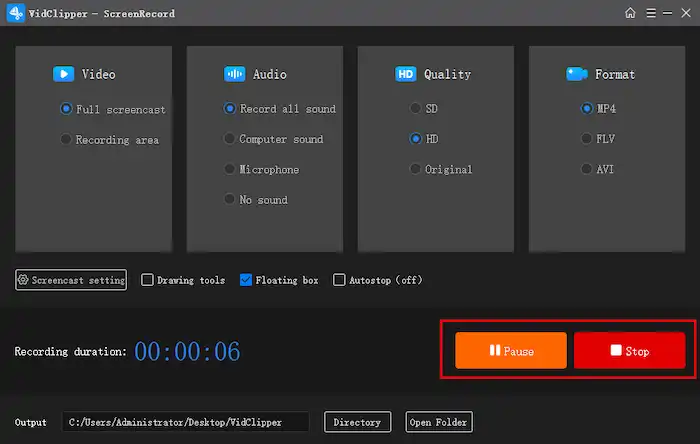
- Finally, play or open the folder to check your video, or click Add clips to edit it in VidClipper.
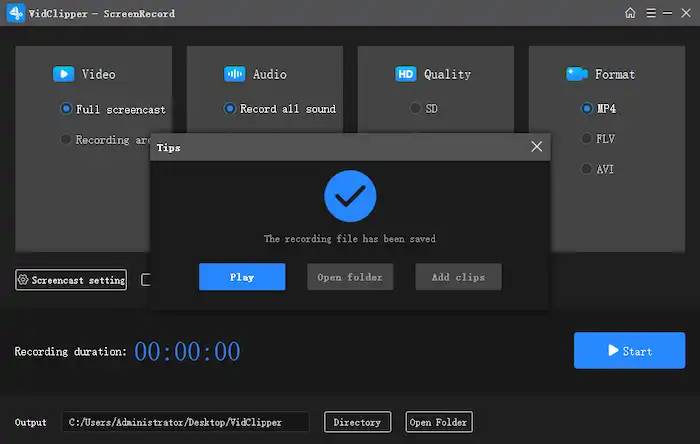
📢Notice
If you want to know how to record Webex meeting with audio instead of video, you can try WorkinTool Audio Recorder as well.
(Refer to how to record audio on Windows for operational instructions.)
Why should you choose WorkinTool VidClipper?
Free of charge💡
To begin with, WorkinTool VidClipper is entirely free to use. In other words, you can download it for free and use all the features without additional cost. So it is ensured that there is no license payment, no paid advertising, no free trial version, and no threshold to advanced features.
Personalized settings💡
This Webex recorder also allows you to configure custom settings based on your preferences. The following information will let you know how to record Webex meeting without permission more conveniently. In addition, you will know how to record Webex session with audio and video together.
- To begin with, it supports custom settings of screen recording modes like recording area, recording sounds, video quality, and output format.
| Video | Audio | Quality | Format |
| Full screen | Computer sound | SD(1280P*720P) | MP4 |
| Microphone sound | HD(1920P*1080P) | FLV | |
| Selectable area | Both computer and microphone | Original | AVI |
| No sound |
- In addition, you can adjust the operation panel and hotkeys as well.
| Screencast settings | Set the Start, Pause, and Stop hotkeys |
| Auto-hide the setting box when recording | |
| Stress the mouse pointer sound, track, and effect | |
| Drawing tools | Type in adjustable font and size |
| Draw lines and arrows | |
| Magnify specific content | |
| Frame and circle out specific content | |
| Floating box | Timing recording |
| Pause and stop recording | |
| Open drawing tools | |
| Autostop | Set the recording duration in advance |
| Exit this recorder | |
| Put the computer to sleep | |
| Shut down the computer |
Multiple features💡
WorkinTool VidClipper is not only a screen recorder but also a video and audio editor and converter. Its designer also endows it with multiple practical features, balancing it as a lightweight and free desktop program.
| Video and audio converter📌 | Video editor📌 | ||
| To MOV | AVI to MOV | Video editing | Add subtitles to a video |
| MP4 to MOV | Add music to a video | ||
| Reverse a video | |||
| To MP4 | AVI to MP4 | Freeze frame a video | |
| WMV to MP4 | Pixelate a video | ||
| WAV to MP4 | Speed up a video | ||
| Add overlays for edits | |||
| To MP3 | OGG to MP3 | Zoom in a video | |
| MP4 to MP3 | Remove background music from a video | ||
| M4A to MP3 | Editing tools | Trim a video | |
| AAC to MP3 | Combine videos | ||
| WAV to MP3 | Remove background from video | ||
| To AVI | MP4 to AVI | Text to speech | |
| AI Video Maker | |||
| Watermark removal | |||
Convenient to use💡
Last but not least, this screen recorder allows you to capture a high-quality Webex meeting with just a few clicks. You can set recording duration in advance, put it aside after starting recording, and then do other things freely, which saves much of your time and energy. In addition, after recording, the video file will be automatically saved to your local folder, and you can directly edit it in the VidClipper editing panel by clicking “Add clips”. It indeed takes users’ demands into account.
What can you achieve with WorkinTool VidClipper?
WorkinTool VidClipper always pays attention to what users care about and tries to solve users’ real problems. Therefore, it does well in the following aspects:
1. Facilitate productivity
To begin with, as an all-in-one screen desktop program, it not only captures Webex meetings but also allows you to edit videos and convert video and audio formats. Thus, it is of great use to improve work efficiency and facilitate productivity.
2. Reduce financial stress
What’s more, although WorkinTool VidClipper is a versatile desktop program, its designers still try to make it free. So it doesn’t cost a bean to try all the features, which highly saves users money and reduces their financial stress.
3. Improve video quality
Last but not the least, as you can see, how to record Webex meeting as a participant is a piece of cake for VidClipper. You can achieve whatever you want when recording with the powerful custom settings of this screen recorder. Moreover, you can edit captured videos like a pro and improve video quality without switching software.
Conclusion
Lastly, I think you already know how to record Webex meeting as a participant now. In short, the screen recorder VidClipper is highly-recommended due to its versatile features and, more importantly, powerful custom settings for recording. So why not give WorkinTool VidClipper a chance and download it now! You won’t regret letting it assist you!


