How to Record a Zoom Meeting Without Permission on PC
Sometimes, a Zoom meeting is so important that you intend to keep it as a future reference or turn it into a video tutorial and share it within the company. What should you do, especially if you are not the host or a participant with no permission for recording? Please worry not and spare a few minutes to read this article on how to record a Zoom meeting without permission on multiple PC platforms, including on Windows (WorkinTool VidClipper), Mac (QuickTime Player) and Online (FlexClip). Please feel free to use the mentioned solutions. However, it is highly recommended to try WorkinTool VidClipper since it is easy to use, convenient, powerful and now 100% FREE.
Please start your reading now to learn more.
How to Record a Zoom Meeting Without Permission on PC [Windows/Mac/Online]
Remote working has become a common phenomenon in the post-Covid-19 period. Therefore, online meeting software has now been indispensable in the modern workplace, like Zoom. Sometimes, an online meeting is so important that you intend to keep it as a future reference or turn it into a video tutorial and share it within the company. What should you do, especially if you are not the host or a participant with no permission for recording? Please worry not and spare a few minutes to read this article on how to record a Zoom meeting without permission on multiple PC platforms.
Now, please fasten your belt and enjoy the following journey.
Before Zoom Meeting Recording
📌Can I record a Zoom meeting?
Yes.
📌Can I record a Zoom meeting without permission as a participant?
The answer is also affirmative. You can rely on third-party desktop software like a screen recorder or an online screen recording program to help you capture a Zoom meeting secretly.
Then how can I record a Zoom meeting without permission as a participant? Please continue your reading to discover more.
How to Record a Zoom Meeting Without Permission on Windows
A handy screen recorder will undoubtedly be a great help for your secret Zoom meeting recording. As the options vary in the market, which one should you choose? Today, we have resolved this issue for you and would like to present a useful tool–WorkinTool VidClipper.
VidClipper is a powerful all-in-one video editor launched by a promising SaaS provider–WorkinTool. Much as it boasts a variety of useful features, it is still equipped with a user-friendly interface convenient enough for IT green hands. Screen recording is one of its practical functions. You can’t miss it for the following reasons:
📕How to record a Zoom Meeting Without Permission on Windows Using WorkinTool VidClipper?
Step 1. Download, install and run WorkinTool VidClipper.
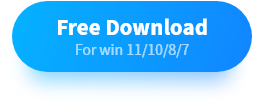 Step 2. Click Screen Recorder on the right menu of the interface.
Step 2. Click Screen Recorder on the right menu of the interface.
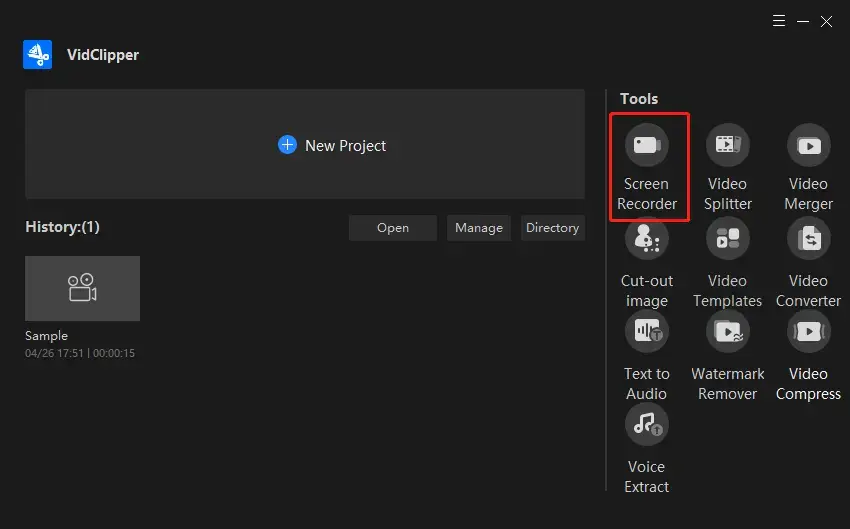
Step 3. Mark your settings choices based on your needs, set your save path and then hit Start.
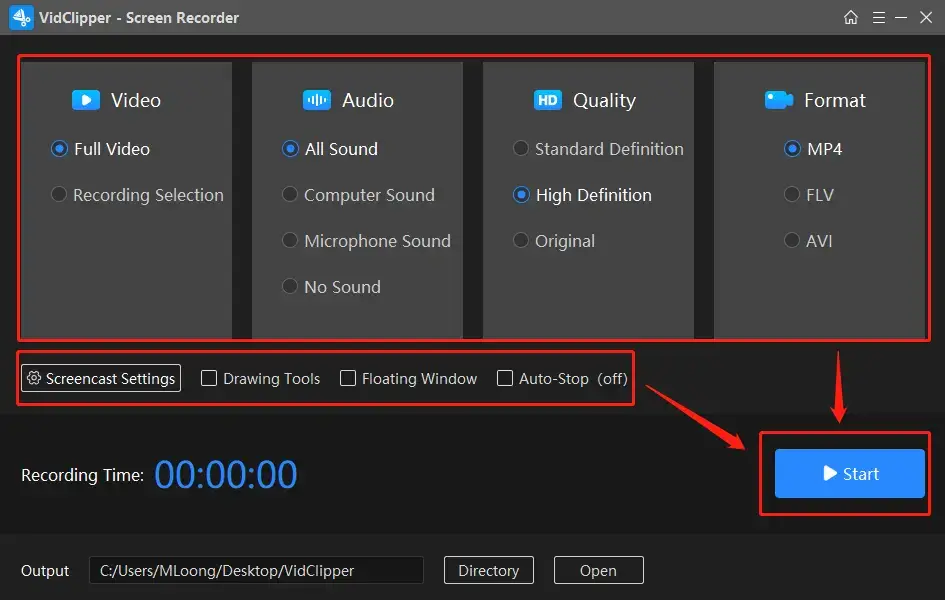
- A Participant: All Sound (Computer Sound and Microphone Sound–on)
- A Speaking Participant: Computer Sound-on while Microphone Sound-off
Step 4. Click the Stop icon on the floating window or perform the shortcut operation to end your recording.
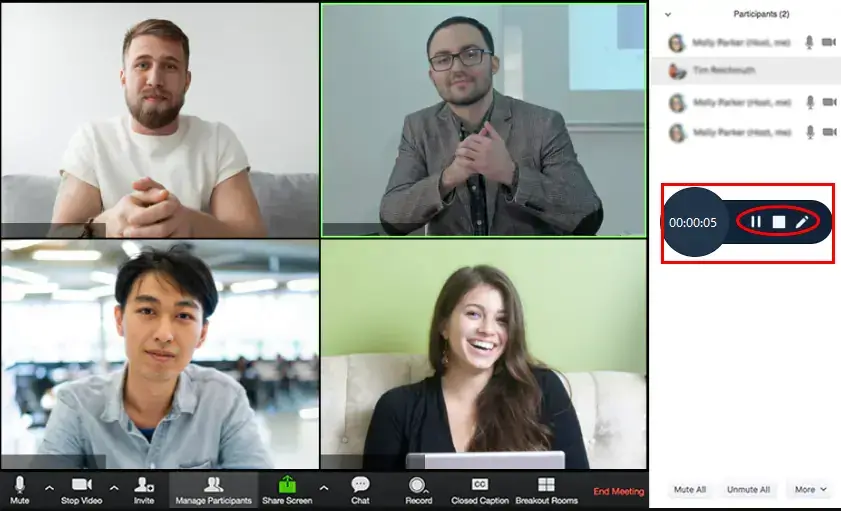
Step 5. Press Open folder to go to the folder with your Zoom recording.
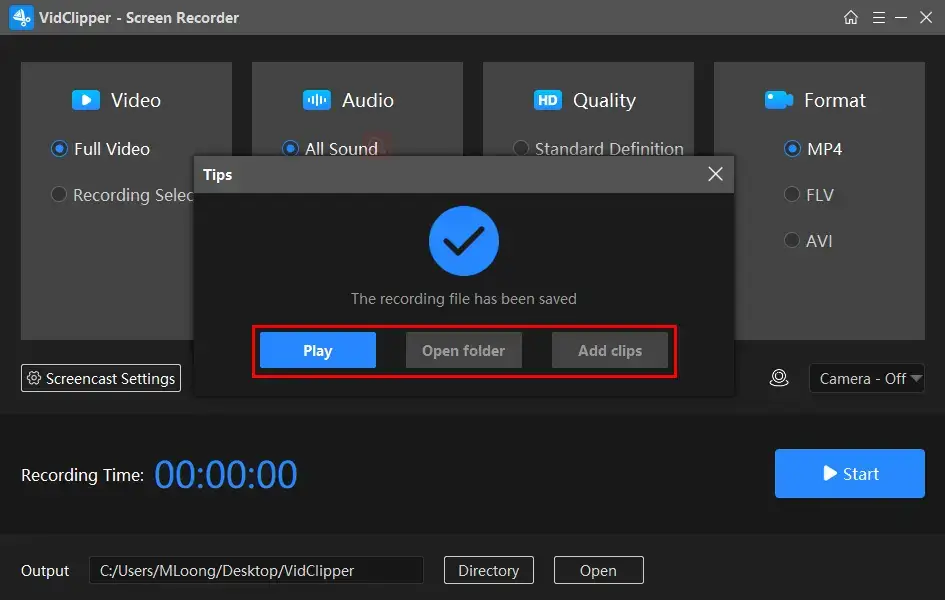
Add clips is a helpful feature as it enables you to move your Zoom recording to VidClipper’s editing console so that you can edit it however you want.
Additional Notes for WorkinTool VidClipper
💡What is inside Screencast Settings?
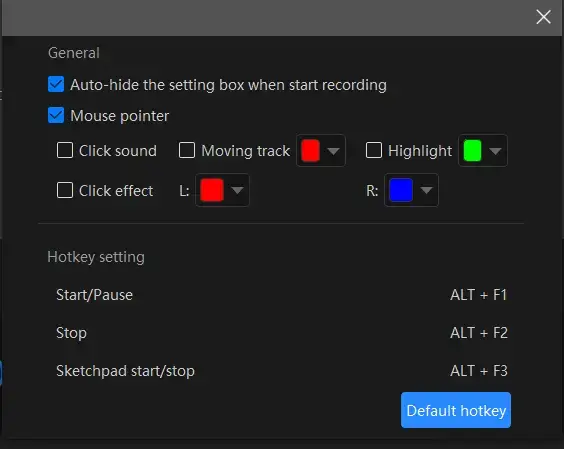
- Auto-Hide: Choose this option to hide the settings box automatically when your recording starts.
- Mouse Pointer: Mark this choice to determine the color of several operations like Moving track, Highlight and Click effect (left and right click).
- Click Sound: To activate or mute the sound of every click.
- Click Effect: To “colorize” your every click, both left and right.
💡What is Auto-Stop?
Auto-Stop is a feature that helps to stop your recording automatically even if you are not with your computer.
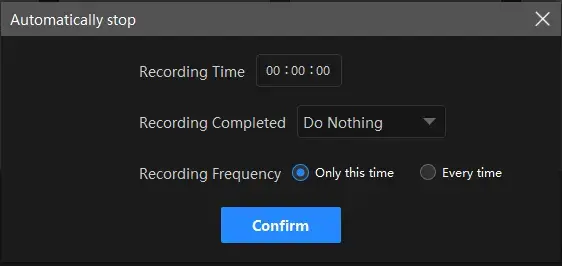
💡What else can WorkinTool VidClipper as a screen recorder do?
| Meetings | Teams meetings | Webex meetings | Google Meet meetings |
| Gameplay | Steam Games | Minecraft Gameplay | Switch Gameplay |
| Social Media | YouTube Live Stream | Facebook Live Videos | TikTok |
| Additional Usage | Record Yourself Drawing on the Computer | Google Hangout | Dell Laptop |
💡Can I edit my exported Zoom Recording?
Yes. You can depend on WorkinTool VidClipper to edit a Zoom recording further. For instance
- Add transitions, effects and animations to this video
- Remove background music from this video
- Remove background noise from this video
- Add text to a video
- Make a split screen video
- Freeze frame this video
- Reverse a video
- Flip a video
……..
| ✨For Your Reference | |
| 😎Pick It | 😒Shun It |
|
|
How to Record a Zoom Meeting Without Permission on Mac
Mac’s built-in video player–QuickTime Player is now also a tiny screen recorder if you have upgraded your macOS to the latest version. Hence, you save the cumbersome process of finding, downloading and installing an extra tool.
📕Here are the instructions on recording a Zoom meeting without permission through QuickTime Player:
1. Open the player, and then go to File >New Screen Recording.
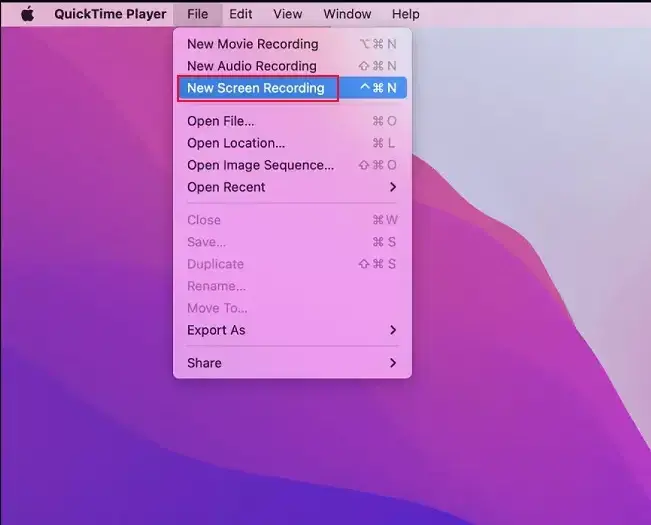
2. Click on Start to record your Zoom meeting.
- Full-Screen Recording: Click anywhere on the screen
- Area Selection: Drag the edges of the pop-up frame to set a recording area and then begin your recording
PS: To set up recording settings, click the arrow next to the red button before beginning your recording.
3. Press the Stop icon to end your recording.
4. Then navigate to File > Save to export your Zoom meeting recording.
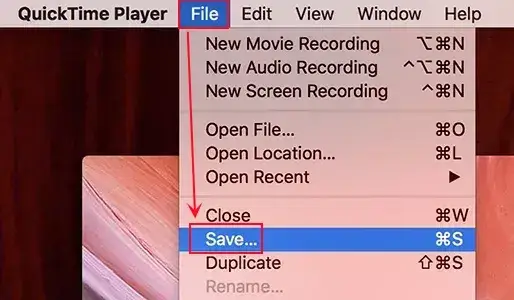
| ✨For Your Reference | |
| 😎Pick It | 😒Shun It |
|
|
How to Capture a Zoom Meeting Without Permission Online
Is there a way to get a Zoom meeting recording without OS limits? Yes, you can resort to a free online screen recorder to achieve this goal when you have access to the internet. Here, FlexClip online screen recorder is an outstanding option.
FlexClip is a trusted online video solution provider. With its help, you can say goodbye to plenty of video editing and screen recording problems. It is easy to operate with modern interface design. Although it offers a generally free plan for users, limitations apply to it, ranging from video length and export quality to project storage numbers.
📕Please read this step-by-step guide to capture a Zoom meeting via FlexClip screen recorder:
Step 1. Open FlexClip screen recorder and then click Start Recording.
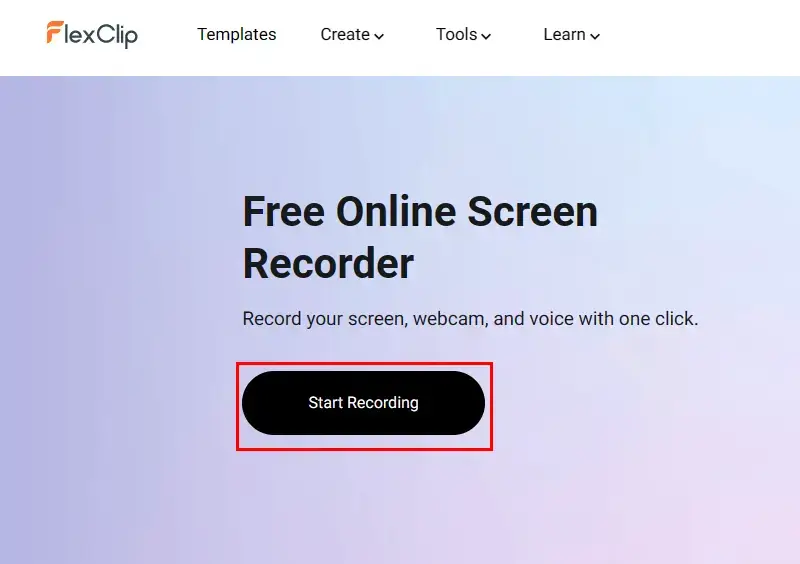
Step 2. Decide on a recording mode–Screen+Webcam, Screen Only or Webcam Only and then hit Next.
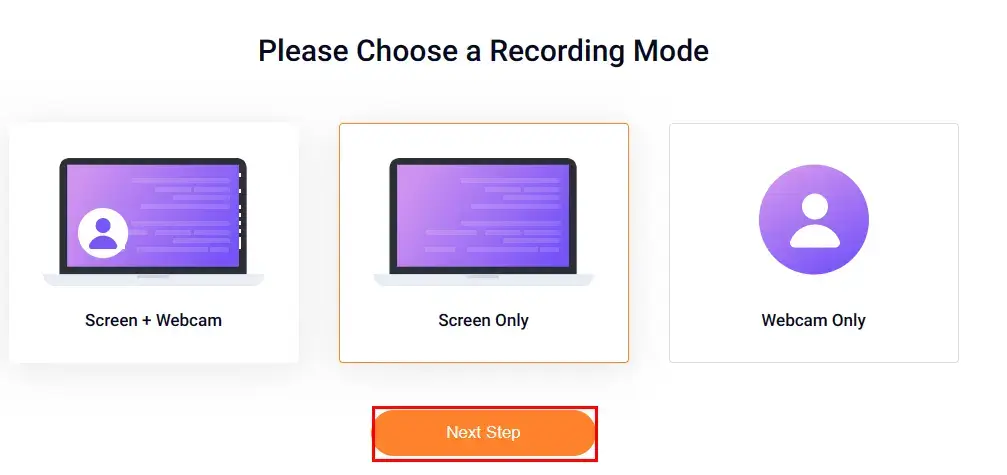
Step 3. Pinpoint the recording settings–Microphone+System audio (a speaking participant), Microphone, System audio (a participant) and No audio.
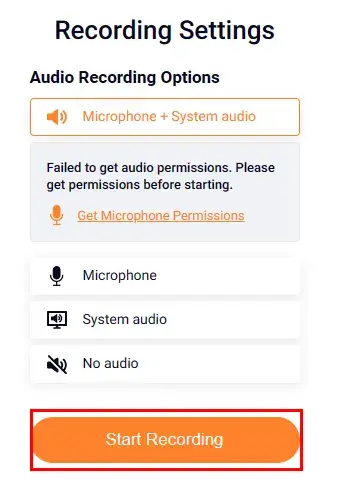
Step 4. Identify screen content to share with FlexClip screen recorder and then go to Share to start your recording.
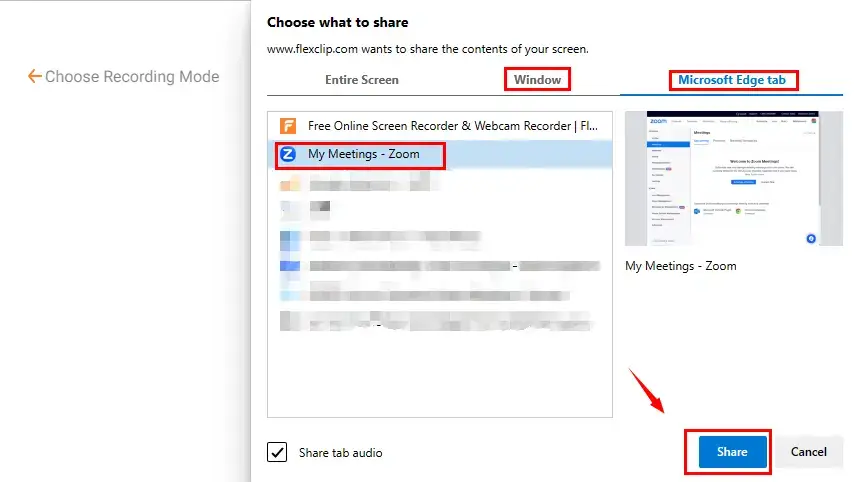
- Window: Zoom desktop software
- Tab: Zoom online meeting
Step 5. Perform a pause or stop operation to temporarily or permanently end your recording.
Step 6. Click Download and Edit to get your Zoom meeting recording.
(Default video format: .wbem)
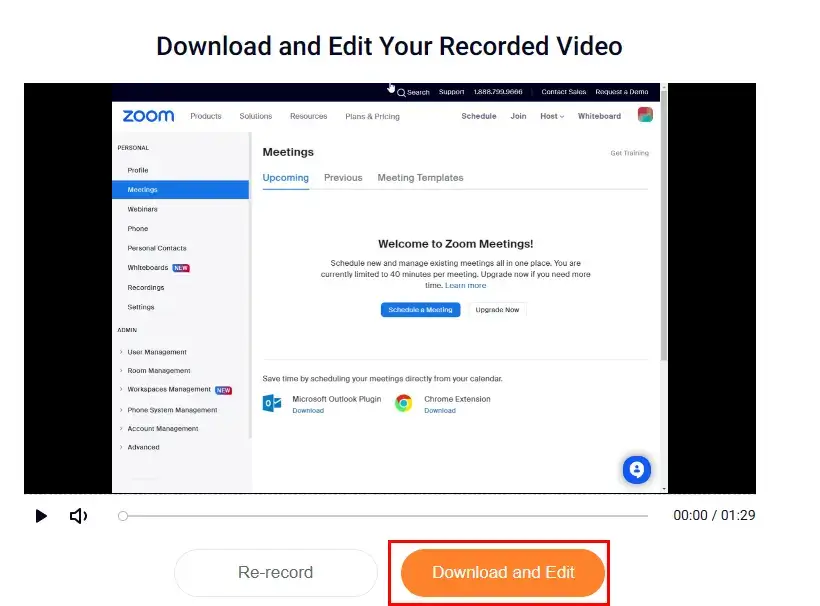
📢PS: Your output will be automatically added to its online editing console for further editing once you complete your recording. You can close this window if you don’t need any modification to your video.
| ✨For Your Reference | |
| 😎Pick It | 😒Shun It |
|
|
Beyond Zoom Meeting Recording
🎯How to Record a Zoom Meeting as a Host or a Participant with Recording Permission?
As mentioned above, you are entitled to the built-in recording feature when you are the host or a participant with recording permission. Here is what you should do:
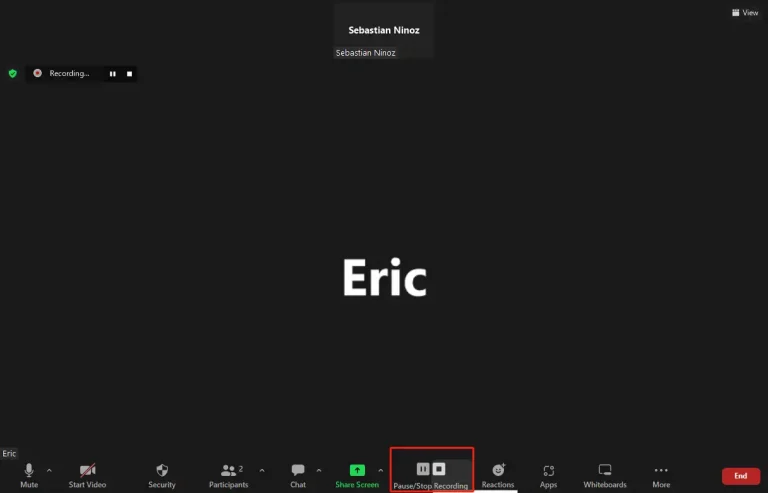
- Press the Record button when your Zoom starts.
- Click on Record on this Computer if a menu appears.
- Zoom will convert the recording when your meeting ends.
- The folder with the recording files will open once the conversion finishes.
(The default video type–MP4 and audio type–M4A)
PS: If you intend to see which participants are currently recording, please click Participants.
🎯How to Enable the Recording Permission of a Participant?
It is easy to enable a participant’s recording permission, you need to
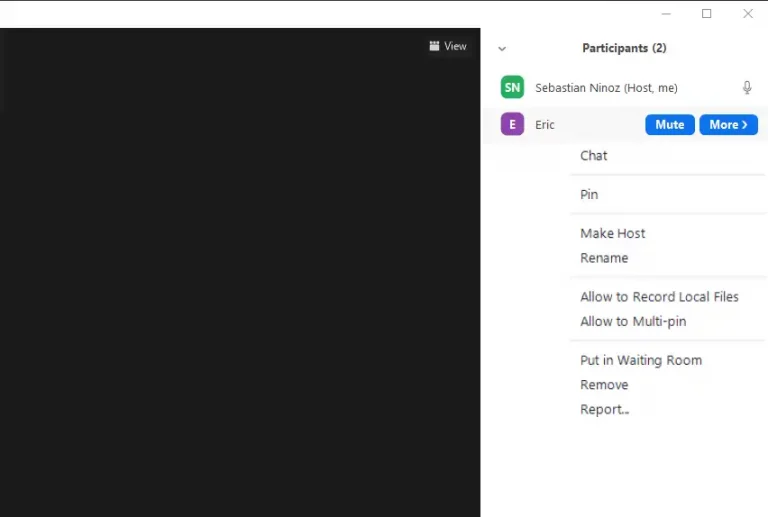
- Go to Participants and then locate the attendee
- Right-click on its profile to open a menu.
- Find Allow to record local files to give your recording permission to the designated participant.
🎯How to Record the Audio of a Zoom Meeting Without Permission?
You need a third-party tool to help you fulfill this purpose. Here, you can try WorkinTool Audio Recorder.
1). Open this program and make your settings.
- Host: System Sound–on and Microphone Sound-on
- Participant: System Sound–on while Microphone Sound–off
2). Hit the blue Recording button.
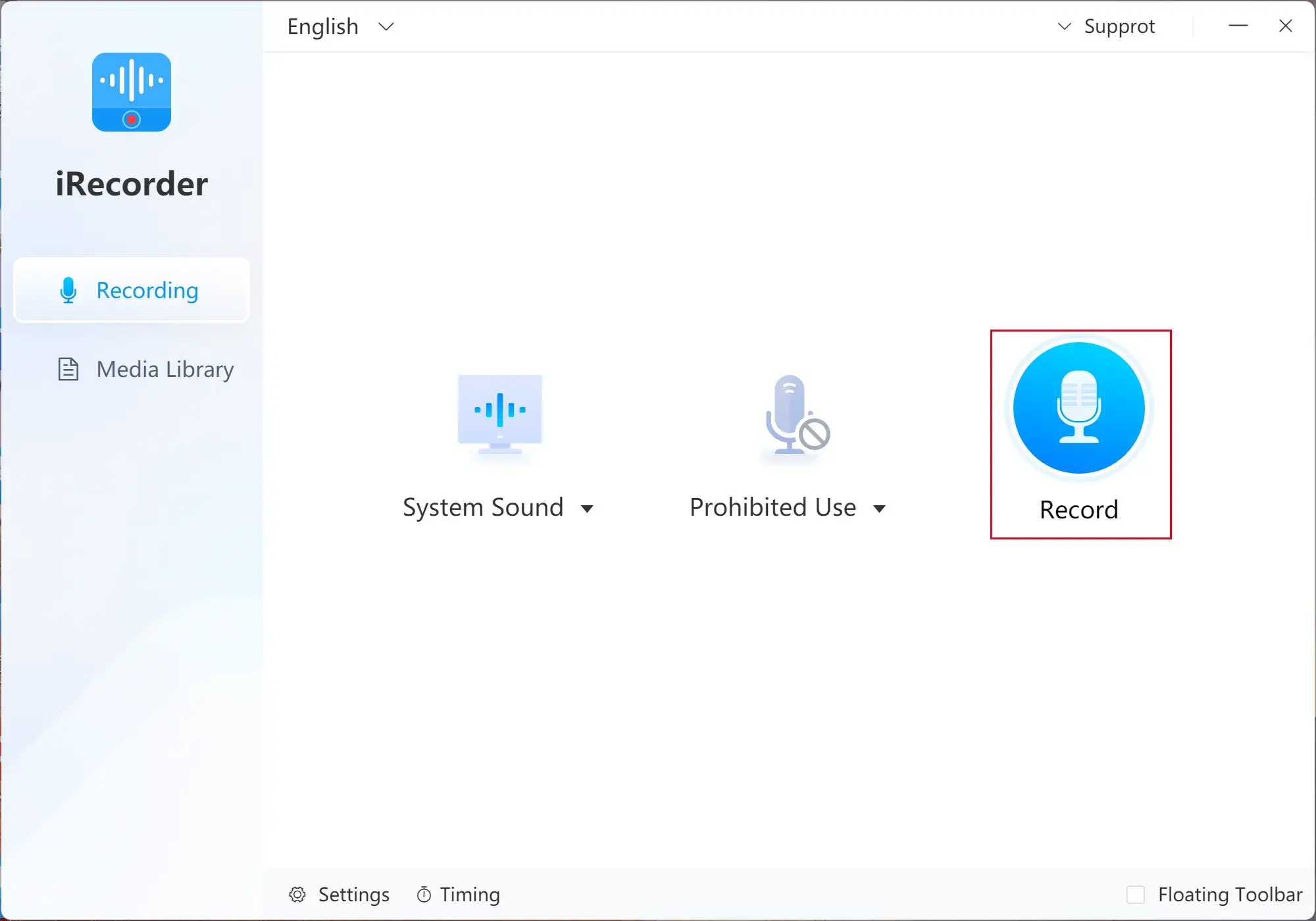
3). Use the Pause or Stop button to suspend or end your recording.
Final Thought
This is our discussion on how to record a Zoom meeting without permission. We hope this article covers most scenarios regarding Zoom meeting recording on PC and you will pinpoint an ideal solution after finishing it. However, it is strongly advisable to try WorkinTool VidClipper since it is simple, convenient, powerful and 100% FREE.
Now, are you ready to capture a Zoom meeting without permission as a participant?



