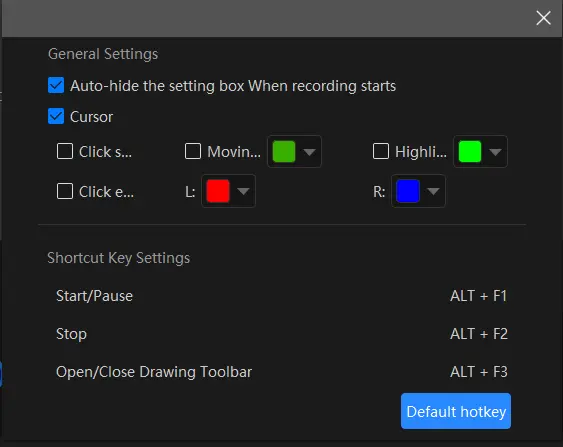How to Record a Skype Meeting on PC | Skype for Business
🙋🏻♀️In this article, we will show you how to record a Skype meeting on your PC. We will explore the inbuilt recording capabilities offered by Skype, along with some screen recording software options that offer advanced features and customization settings, allowing you to tailor the recording experience to your specific needs.
📌With Skype for Business: Its inbuilt screen recorder
📌Without Skype for Business: Windows–WorkinTool VidClipper, Mac–QuickTime Player and Online–123 Apps
🙋🏻♂️Recording a Skype meeting can be a valuable tool for capturing important talks, presentations or collaborations. By using the tools outlined in this article, you can ensure a smooth and successful recording experience. However, if you want a quality screen recorder for Windows OS, please take a closer look at WorkinTool VidClipper since it is user-friendly, easy to use and super multi-functional to do more than Skype meeting recording.
💡Now, please start your reading to learn about specific solutions and experience all of them by yourself.
How to Record a Skype Meeting on Windows/Mac/Online in 2024
[In and Outside Skype for Business]

Even before the pandemic, the business world has been almost completely digitized and interconnected owing to swift technological advancement. For example, virtual meetings have become a staple for collaboration and communication. Among the various platforms available, Skype remains a popular choice for hosting online meetings and video conferences. Whether you need to record an important presentation, capture crucial discussions or simply keep a record for future reference, the knowledge of recording Skype meetings can be a valuable skill.
So in this article, we will show you how to record a Skype meeting on your PC. We will explore the inbuilt recording capabilities offered by Skype, along with some screen recording software options that offer advanced features and customization settings, allowing you to tailor the recording experience to your specific needs.
| 💻With Skype for Business | 📍Its inbuilt screen recorder |
| 💻Without Skype for Business | 📍Windows–WorkinTool VidClipper [🔥Recommended] |
| 📍Mac–QuickTime Player | |
| 📍Online–123 Apps |
Now, let’s begin the journey.
Before Skype Meeting Recording
📌What is Skype for Business?
Skype for Business is a unified communications platform developed by Microsoft. It is designed to facilitate communication and collaboration within businesses and organizations. Skype for Business integrates instant messaging (IM), voice and video conferencing, online meetings and screen-sharing capabilities into a single platform. Besides, this app seamlessly integrates with other Microsoft Office applications, such as Outlook, SharePoint and Word, making it possible to initiate communication directly from those applications and collaborate more effectively.
However, in recent years, Microsoft has transitioned from Skype for Business to Microsoft Teams as its primary unified communications platform for businesses. Therefore, you’d better learn how to record a Teams meeting as well.
📌Can I record a Skype meeting?
Yes. You can either record a Skype meeting through its inbuilt screen recorder or rely on some third-party screen recorders to get a more custom recording. Hence, please read on to learn about specific solutions.
How to Record a Skype Meeting with its Inbuilt Screen Recorder
Skype for Business provides users with a free built-in screen recorder to capture Skype meetings on Windows computers. It is easy to achieve this goal with its help. If you are a Windows user with fewer custom requirements for your recording, this can be a perfect choice.
✅Skype for Business
💡How to Record Skype Meetings with Its Inbuilt Screen Recorder?
1. Launch Skype and then sign in to your account.
2. Start or Join your meeting and then find the More Options button (gear-like icon).
3. Click Start Recording to begin recording your Skype meeting.
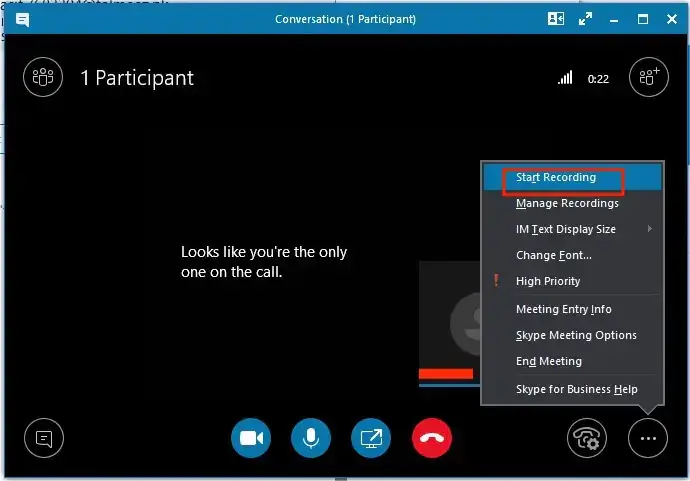
4. Hit the Pause or Stop button to suspend/resume or end/save your recording.

5. Click More Options > Stop Recording when you intend to finish your meeting.
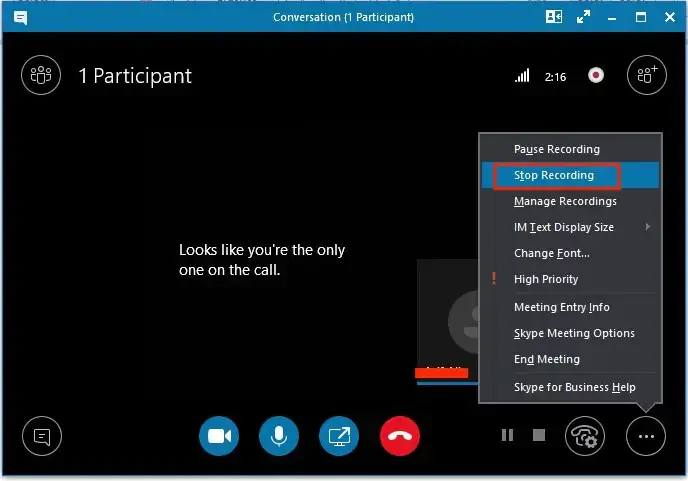
📣PS: You can view your recording by going to Tools > Recording Manager.
✨Our Advice
How to Record a Skype Meeting with Professional Screen Recorders
If you intend to get a personalized Skype meeting recording, you should seek assistance from a professional and practical screen recording tool. Here, we introduce you to three useful screen recorders for different platforms.
- Windows–WorkinTool VidClipper
- Mac-QuickTime Player
- Online–123 Apps (Online Screen Recorder)
If you are a Windows user, you should not miss WorkinTool VidClipper, a quality screen recorder and video editor.
✅WorkinTool VidClipper
VidClipper was initially developed as a video editor by a promising SaaS brand–WorkinTool. Planning to present users with a highly practical tool, its designers have now endowed it with several features, shaping it into a super multi-functional tool. Therefore, you can enjoy all the following (but not limited to) functions:
Hence, it saves you the trouble of finding and installing them individually, which is time-saving and efficiency-boosting.
Meanwhile, as a meeting recorder, WorkinTool VidClipper is an ideal option for both beginners and professionals. It is easy for novices to customize the recording area, screen record with voice and export a high-quality output with its user-friendly interface. Professionals will find it useful to get a more individualized Skype meeting recording with the help of its additional settings and tools.
Additionally, users can depend on VidClipper to capture their screen in different scenarios, such as social media (Facebook live video, YouTube video, TikTok, etc.), TV (Sling, FuboTV, etc.), videos (Vimeo, Vevo, etc.), gameplay (Steam, Twitch, etc.) and more.
🧐Key Strengths of WorkinTool VidClipper as a Screen Recorder
💡How to Record a Skype Meeting Using WorkinTool VidClipper?
Step 1. Launch the tool and then click Screen Recorder on the right menu.

Step 2. Confirm your options (recording area, audio, quality and format), adjust the settings (if you like), activate your camera if necessary, and then hit Start (shortcut key-Alt+F1).
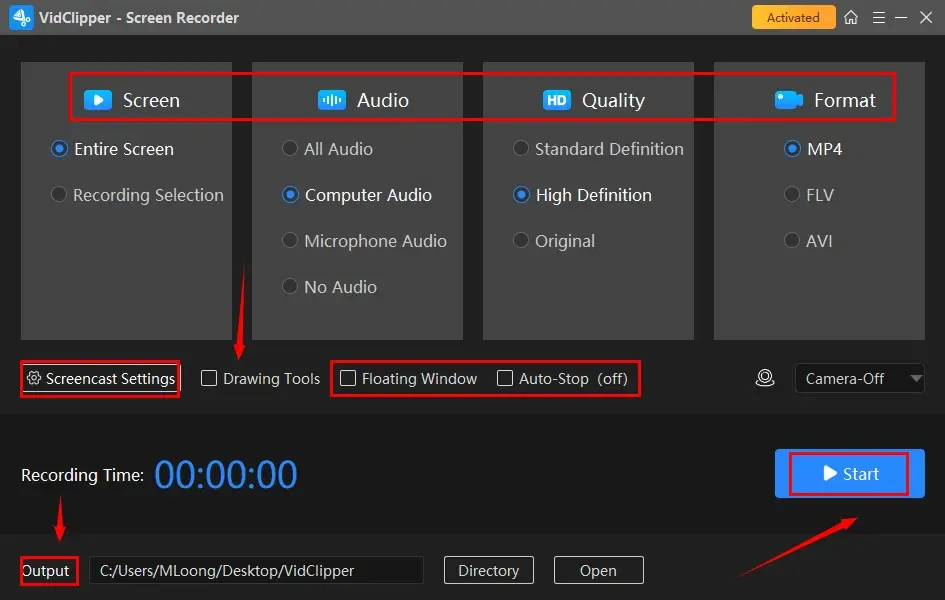
🙋🏻♀️Note: Inside the Screencast Settings
Step 3. [Not Necessary] Activate the drawing toolbar and/or auto-stop feature to help your recording.
🎨Drawing Toolbar |
⏰Auto-Stop Feature |
||
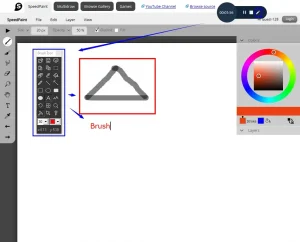 |
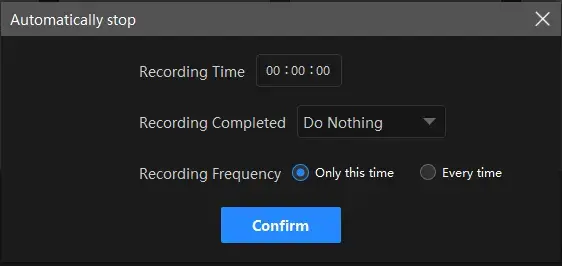 |
||
A drawing toolbar can help you draw lines or shapes and type text on your recording directly. Therefore, you save the cumbersome process of having to complete the relevant operations after your recording. You can activate it by
|
The auto-stop feature is equipped to end your recording automatically after you set the recording length in advance. For instance, you can use it to record last 30 seconds on PC. Hence, you don’t have to worry about your recording, even when being away from your computer.
|
Step 4. Click the Pause or Stop button to on the floating window or the recording page temporarily or permanently end your recording.
(Shortcut key: Pause/Resume–Alt+F1, Stop–Alt+F2)
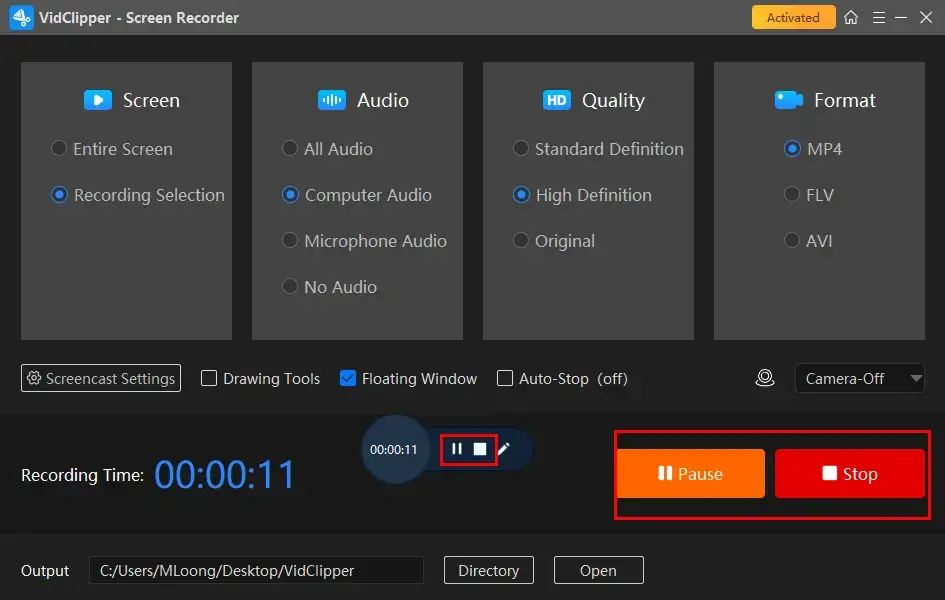
Step 5. Select your next move.
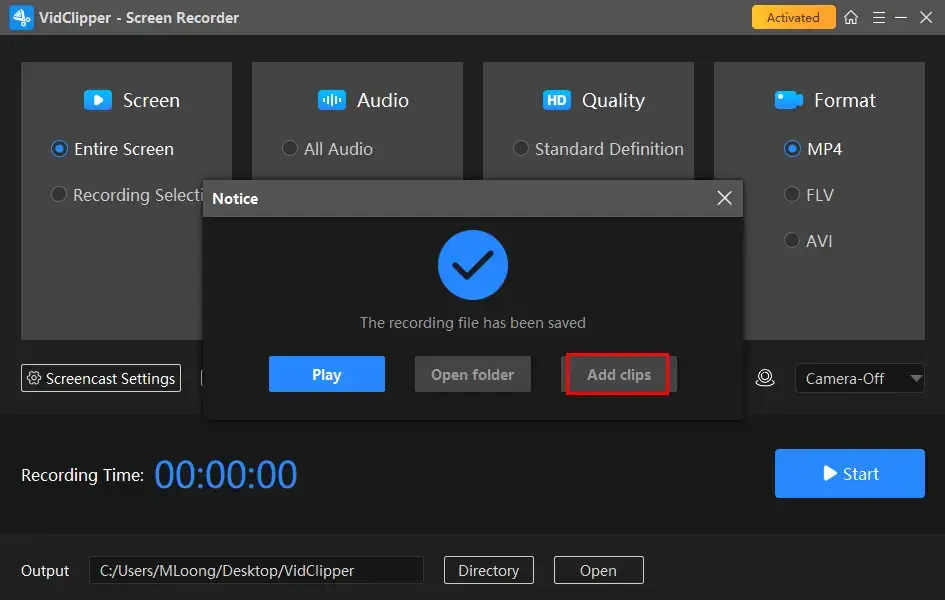
🙋🏻♂️Additional Notes for WorkinTool VidClipper
1️⃣*Add clips is a useful feature that enables you to add your Skype meeting recording to the VidClipper video editor for further editing.
2️⃣Recording Suggestions
- As a presenter: Recording Selection+All Audio+HD+MP4+Camera
- As a participant: Recording Selection+System Audio+HD+MP4
(If you are required to speak, you can activate the camera and choose All Audio.)
3️⃣What other meetings can WorkinTool VidClipper capture?
✨Our Advice
There are many ways to record Skype recordings on Mac. However, the easiest way is to use its inbuilt app–QuickTime Player.
✅QuickTime Player
QuickTime Player is the default multimedia player for all Apple devices. In addition to its playback feature, it can also serve as a basic video editor and screen recorder. For its screen recording feature, it enables users to capture the entire or partial screen of their computers with or without system and/or microphone audio. However, to record the system audio, you should install a plugin–Soundflower first.
💡How to Capture a Skype Meeting with QuickTime Player?
1). Download and install the Soundflower plugin.
2). Add the Soundflower plugin to the settings.
3). Open QuickTime Player on your Mac.
4). Navigate to File > New Screen Recording to start your recording.
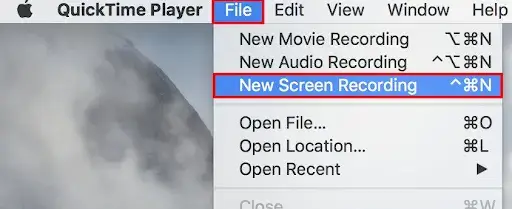
- Entire Screen: Simply click anywhere on your computer screen to start recording.
- Partial Screen: Drag your cursor to decide your recording area and then hit Record.
5). Choose a sound source inside the app.
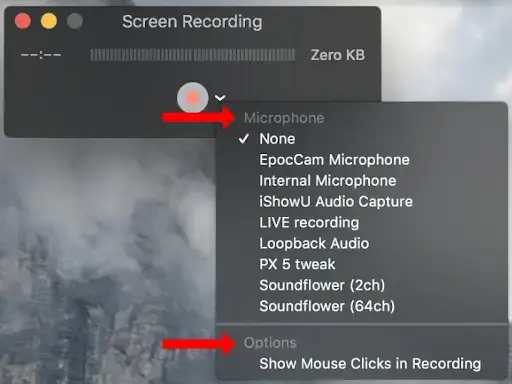
5). To stop your recording, press the Stop button (shortcut key–Command + Control + Esc)
(The screen recording will be saved to your computer and you can then edit it in iMovie if you want to.)

✨Our Advice
If you are unwilling to install and use any desktop program, this chapter is worth your attention as we will show you a free online screen recorder offered by 123 Apps.
✅123 Apps (Online Screen Recorder)
123 Apps is an online platform that provides a set of tools and services to edit and convert multi-formatted digital files, including video/audio/image converter, image editors and more. With 123 Apps, users can easily modify and convert their digital files without the hassle of downloading and installing applications. It has recently released its online screen recorder that targets simple recording of your computer screen in three modes, including the full screen, window and browser tab. Moreover, you can use it to capture content from your Webcam and sound from your microphone. Also, you can expect a good-quality recording of 90 minutes without a watermark.
If you want a higher-quality output or other advanced features, you must upgrade your plan to a paid version.
💡How to Get a Skype Meeting Recording via 123 Apps Online Screen Recorder?
1. Open the official website of 123 Apps and then find its tool–Screen Recorder.
2. Click Start Recording.
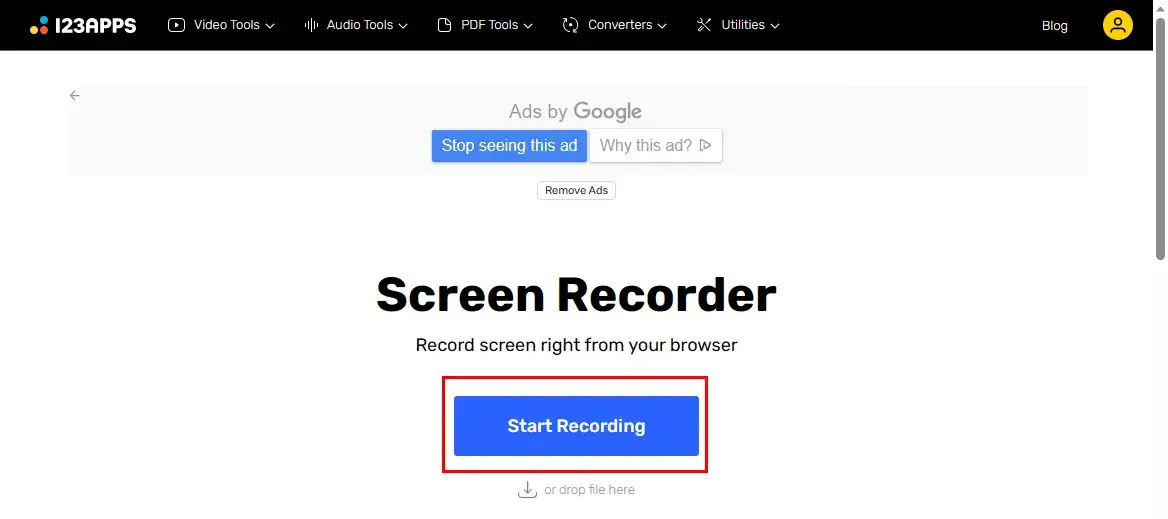
3. Mark your options and then hit Next.
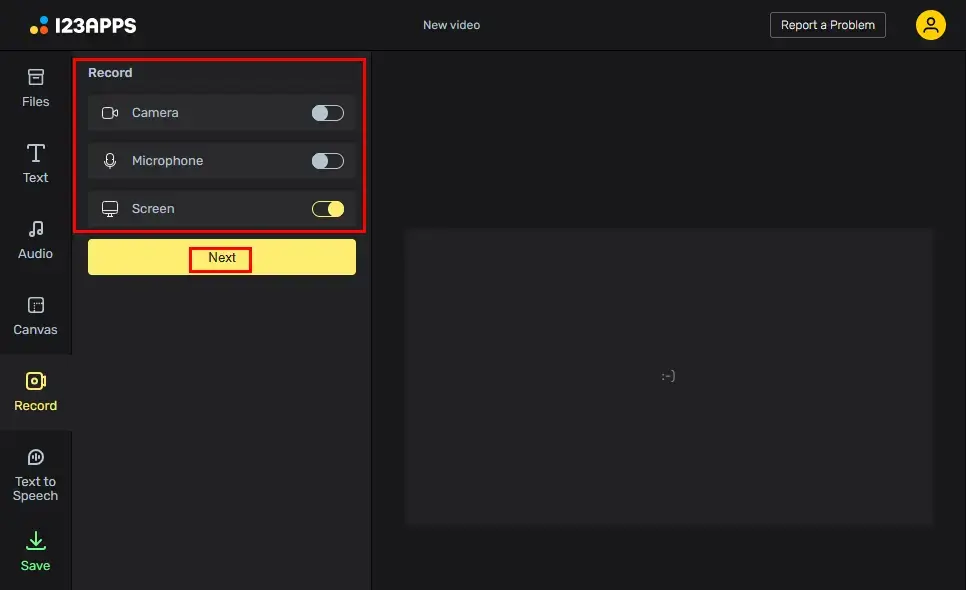
4. Press Record to begin your recording.
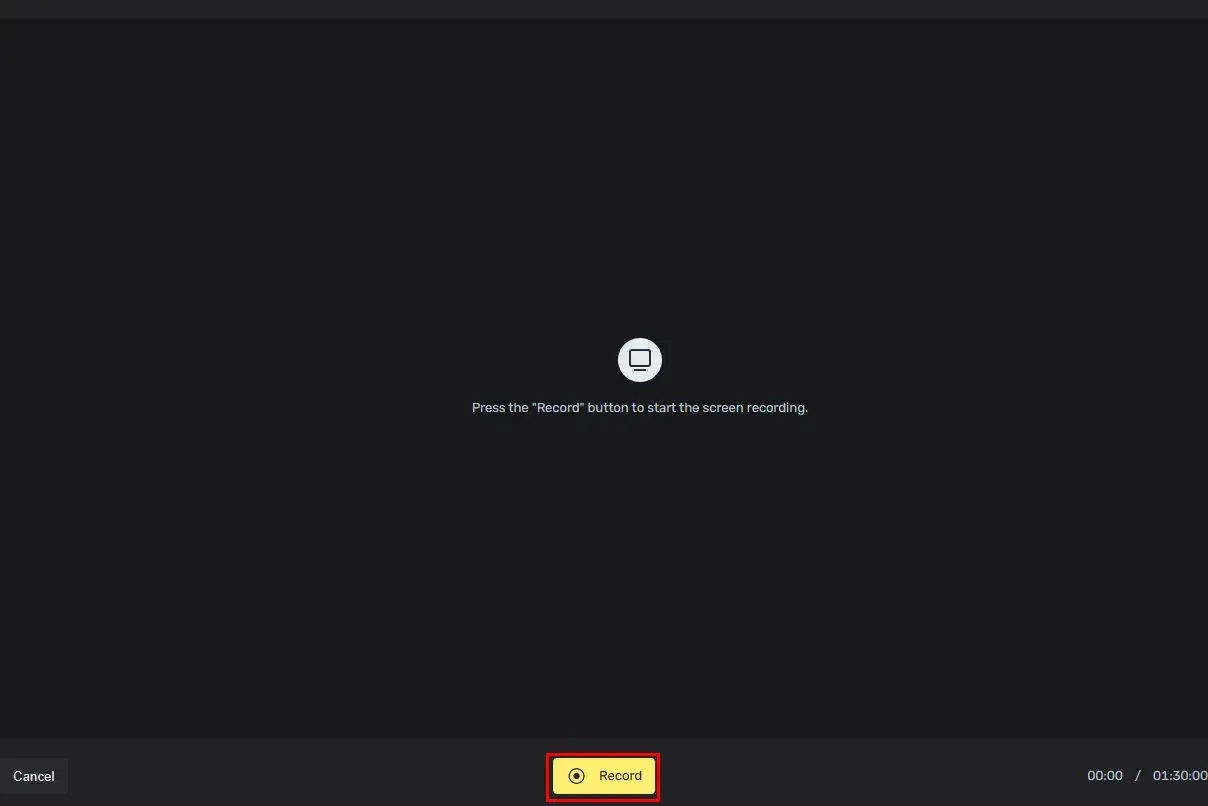
5. Choose the content to share with the 123 Apps screen recorder and then click Share.
(Windows is advised to capture a Skype app, while Tab is recommended to record an online Skype meeting.)
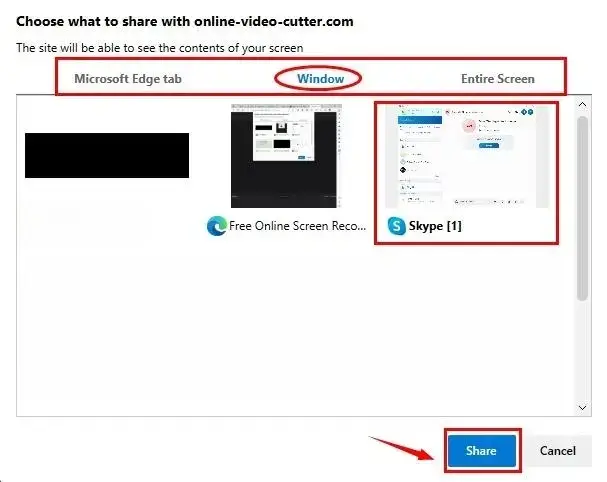
6. The recording will start automatically. To end your recording, press the yellow Stop button or Stop sharing.
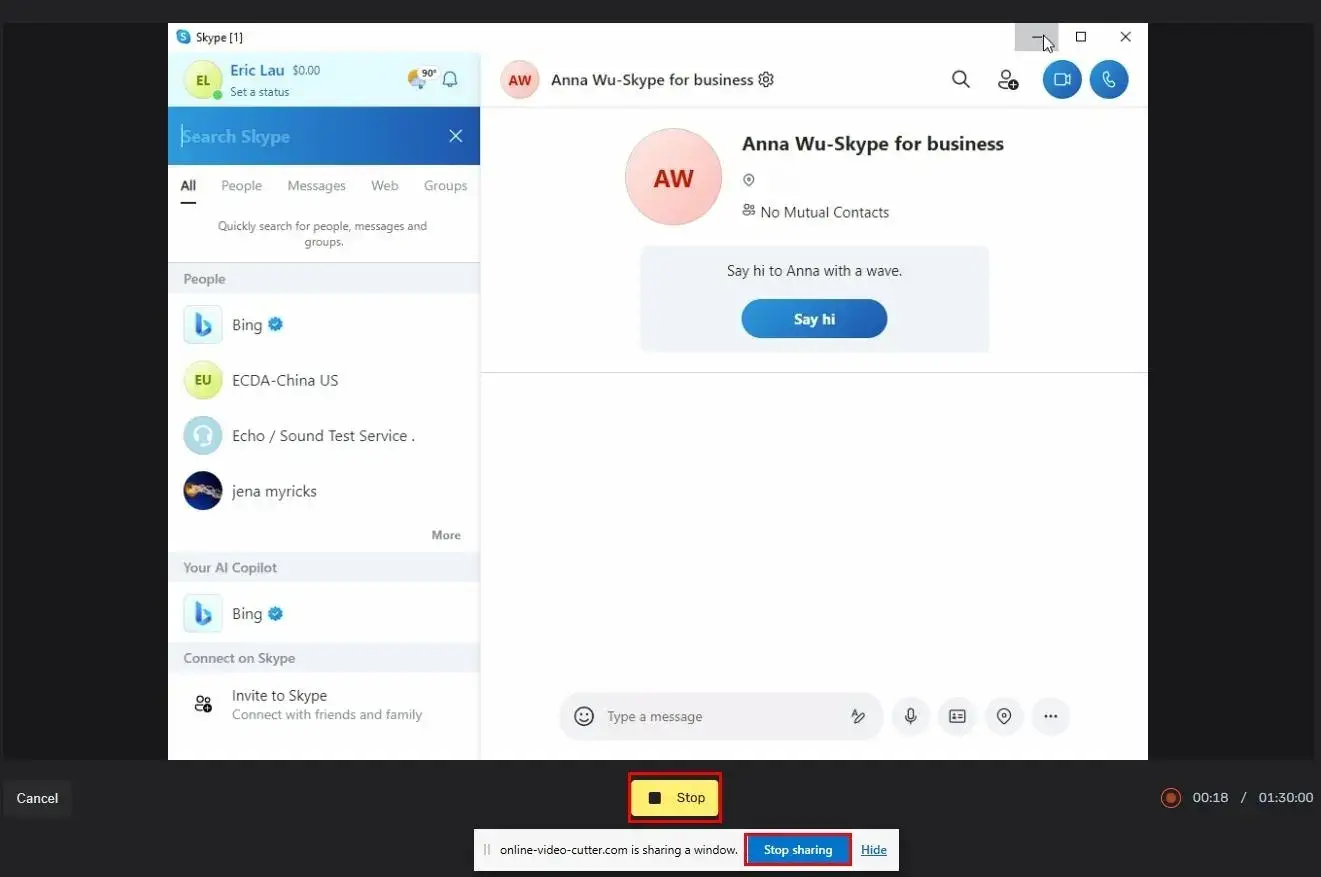
7. Click Done.
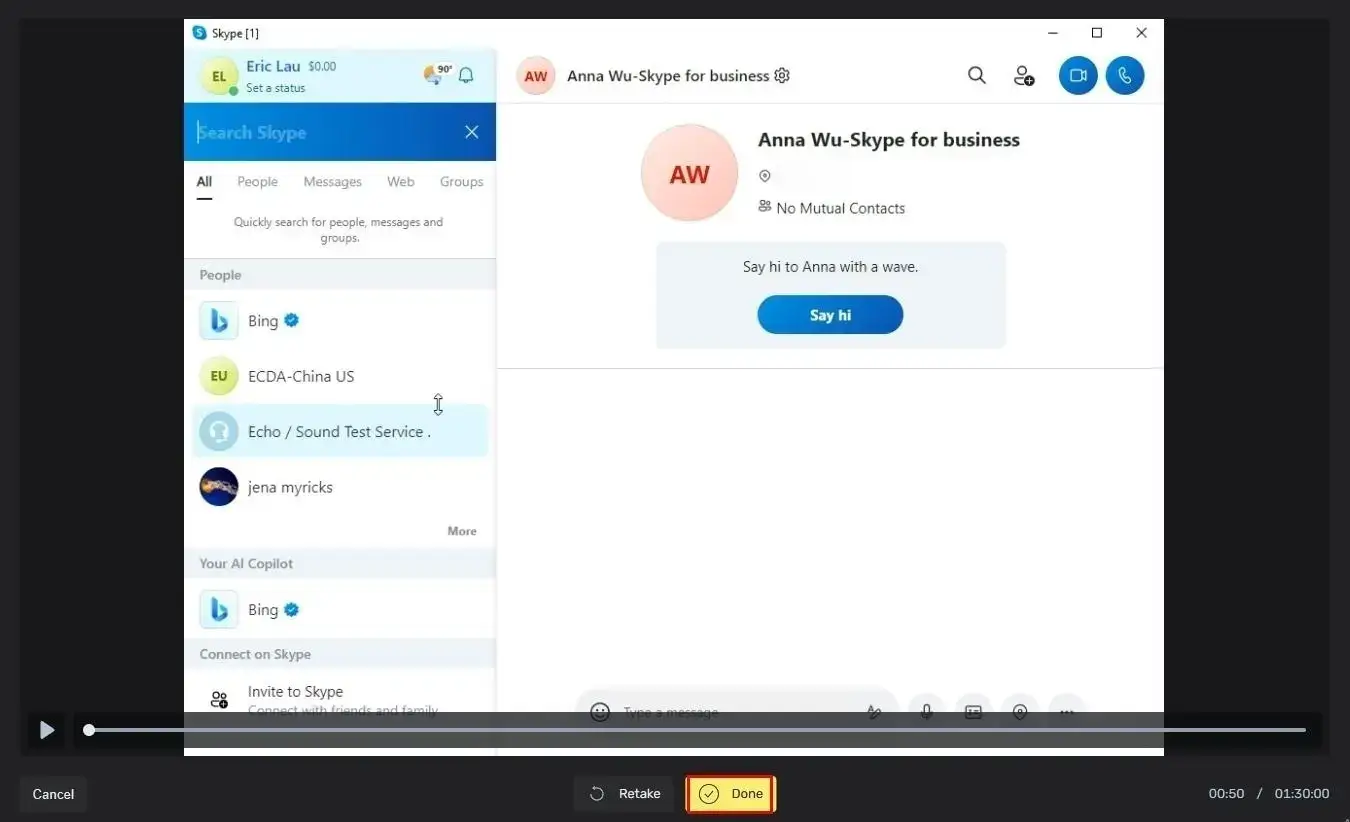
8. Go to the Save icon and then choose the desired quality.
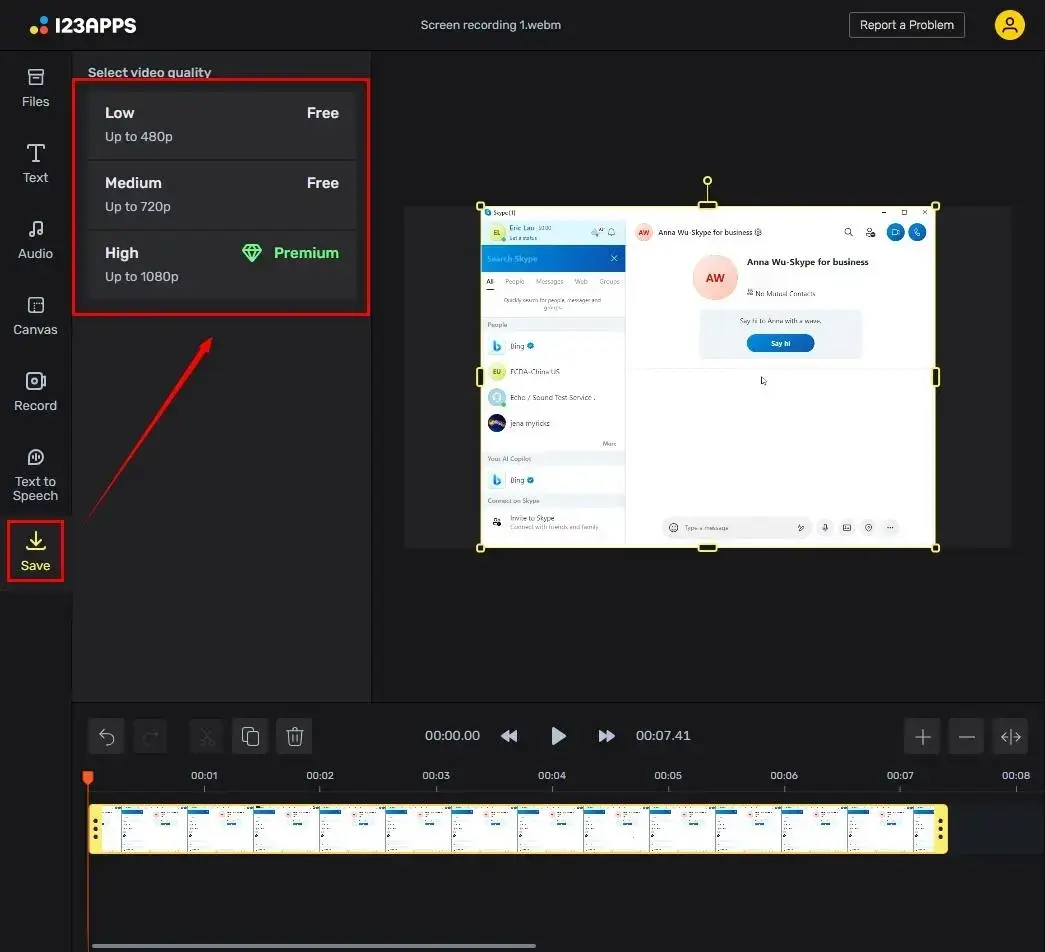
📣PS: You can use the online video editor of 123 Apps to edit your recording if you want to.
✨Our Advice
More to Share
FAQ for Skype for Business
🎯Is Skype for Business free?
Generally, Sky for Business is free to use for individuals and small teams. The free version is known as Skype for Business Basic. It provides basic instant messaging (IM), presence and audio/video calling features. However, it does not include advanced features like scheduled meetings, desktop sharing or integration with other Microsoft Office applications.
Meanwhile, a paid subscription is available for businesses and organizations to access the full range of features and functionality. These paid subscriptions are part of Microsoft’s Office 365 suite of productivity tools and are available under different plans, such as Office 365 Business Essentials, Office 365 Business Premium and Office 365 Enterprise plans.
However, it is worth noting that Microsoft has been transitioning users from Skype for Business to Microsoft Teams as its primary unified communications platform. Microsoft Teams offers both free and paid versions with varying feature sets and capabilities. The availability and pricing of Microsoft Teams depend on the specific licensing plans and subscriptions provided by Microsoft.
🎯What is the limit of Skype for Business?
These are the general limits of Skype for Business
FAQ for Skype Meeting Recording
📂Why can’t I record in Skype for Business?
There could be several reasons why you are unable to record in Skype for Business. Here are a few possibilities:
- Company Policy: Some companies restrict the ability to record meetings to protect sensitive information. In this case, you should check with your IT department or supervisor.
- Licensing Issue: The recording feature is available in Skype for Business Online and Skype for Business 2019. However, it requires specific licensing. If your account or organization does not have the necessary license, you may not be able to use the recording feature.
- Technical Issues: Your Skype for Business client might be experiencing technical issues. Try updating the client to the latest version or reinstalling the software.
- Cloud Recording: Skype for Business recently moved to cloud recording. If you are using an older version of Skype, you may not have access to this feature. Consider updating to the latest version.
- Network Issues: If your network connection is unstable or slow, you might be unable to record conversations. Try improving your connection or contact your network administrator for help.
📂What is the best Skype meeting screen recorder?
It is hard to define which one is the best screen recorder for Skype meetings since everyone has his or her own requirements. However, we have made you a chart of all the important information to compare the aforementioned options.
Final Thought
This chapter concludes our discussion on how to record a Skype meeting on your computer. In summary, recording a Skype meeting can be a valuable tool for capturing important talks, presentations or collaborations. By using the tools outlined in this article, you can ensure a smooth and successful recording experience.
However, if you want a quality screen recorder for Windows OS, please take a closer look at WorkinTool VidClipper since it is user-friendly, easy to use and super multi-functional to do more than Skype meeting recording.
Now, are you ready to capture a Skype meeting?