How to Record Overwatch Games on PC | 4 Ways in 2024
If you are a member who wants to share your Overwatch gameplay to help others improve their skills or simply share highlights with them, it is essential to know how to record Overwatch games. In this article, we will guide you through the process of Overwatch gameplay recording on your PC, equipping you with the tools and knowledge needed to capture your gameplay in high-quality video format.
📌Windows–WorkinTool Capture Screen Recorder
📌Mac–Built-in Screenshot Toolbar
📌Windows/Mac–OBS Studio
📌Online–Screen Capture
🙋🏻♀️By using the apps and following the steps outlined in this article, you now have the knowledge and tools to capture your Overwatch adventures in high-quality video format. However, if a Windows user prefers a desktop app, WorkinTool Capture Screen Recorder is his or her ideal option. It is user-friendly, easy to use, reliable and multi-functional to do more than just Overwatch gameplay recording.
🙋🏻♂️Now, please start your reading and experience all of them by yourself.
How to Record Overwatch Games on PC | 4 Ways in 2024
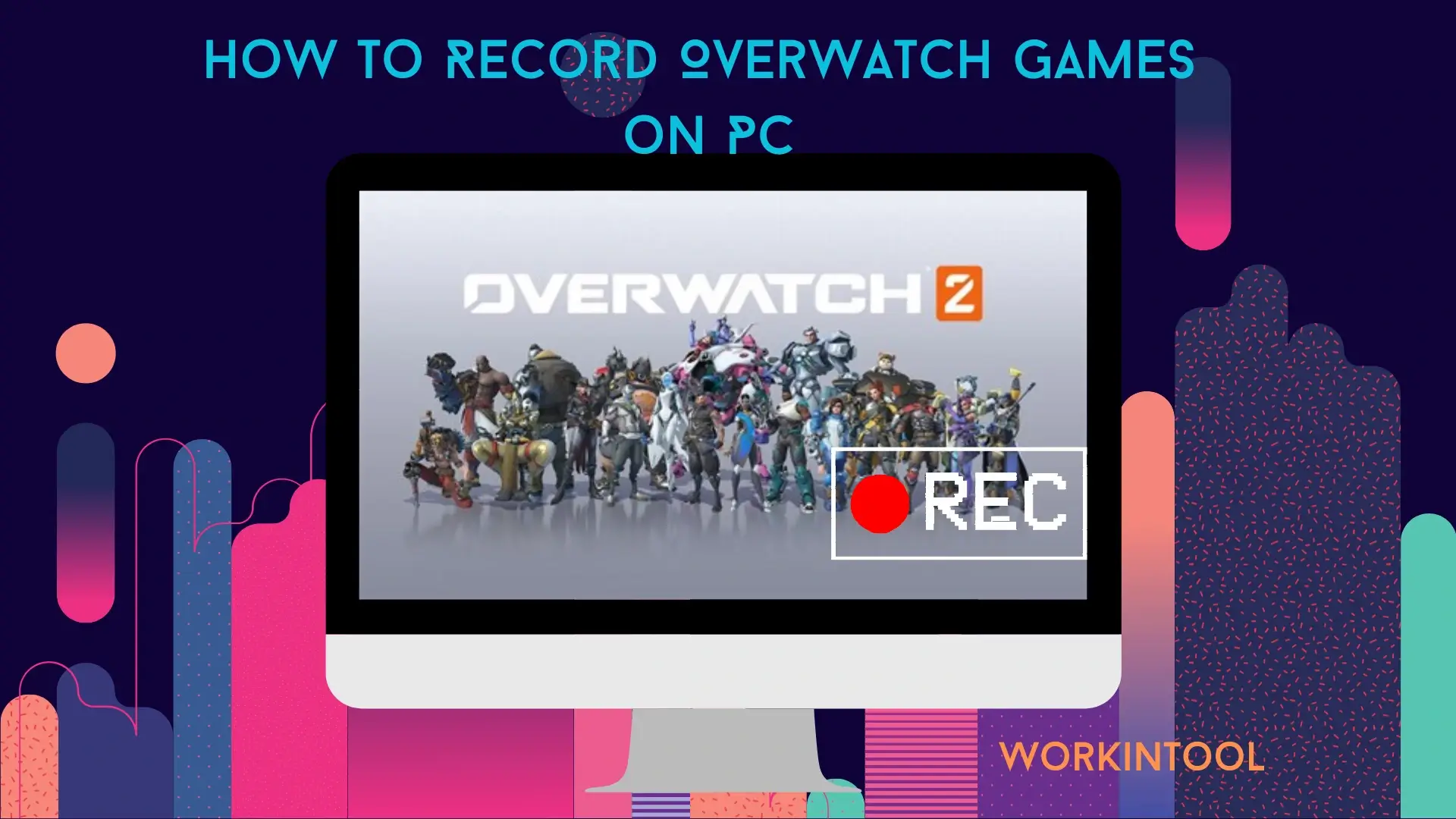
Overwatch is a popular team-based first-person shooter (FPS) video game developed and published by Blizzard Entertainment. It was released in 2016 and quickly gained a massive following due to its fast-paced gameplay, diverse cast of heroes and emphasis on teamwork. Therefore, it has a vibrant and diverse community, with regular updates introducing new heroes, maps, and gameplay features.
If you are a member who wants to share your gameplay to help others improve their skills or simply share highlights with them, it is essential to know how to record Overwatch games. In this article, we will guide you through the process of Overwatch gameplay recording on your PC, equipping you with the tools and knowledge needed to capture your gameplay in high-quality video format.
| 💻Windows | 📍WorkinTool Capture Screen Recorder [🔥Recommended] |
| 💻Mac | 📍Built-in Screenshot Toolbar |
| 💻Windows/Mac | 📍OBS Studio |
| 💻Online | 📍Screen Capture |
Now, please begin your reading and learn to capture the epic moments that will leave a lasting impact on your Overwatch journey.
Before Overwatch GamePlay Recording
📌Why should you record your Overwatch games?
Here are some main reasons for recording Overwatch play of the games:
- Preserve your most exhilarating moments in the game
- Review your strategies
- Analyze your gameplay for mistakes
- Create engaging content for others to enjoy
📌Can you record Overwatch games?
Yes. Several methods are available to help you achieve this goal. This article is presented here to inform you of some proper apps. So, please read on to learn about specific solutions.
How to Record Overwatch Games on Windows
Much as a built-in app called Xbox Game Bar can help you with this request, a handy and practical screen recorder will be better to let you export more custom recordings with minimal effort. Here, it is strongly advisable to try WorkinTool Capture Screen Recorder.
✅WorkinTool Capture Screen Recorder
Capture Screen Recorder is developed by the WorkinTool team and considered an ideal screen recording app for everyone due to its simple and intuitive interface, along with its easy recording process. It will greatly facilitate beginners since it allows them to complete their recording tasks within one page, skipping the cumbersome process of constantly hitting “Next.” Meanwhile, it will help professionals export more custom recordings with additional screencast settings and tools.
Hence, it can serve as an excellent Overwatch game recorder, whether you intend to record your games with or without yourself playing.
Additionally, Capture Screen Recorder is an important feature inside the WorkinTool VidClipper Video Editor, a lightweight but super multi-functional tool with the following (but not limited to) features:
Therefore, you save the trouble of finding and installing them.
💡How to Record Overwatch Games Using WorkinTool Capture Screen Recorder?
Step 1. Launch VidClipper and then choose Screen Recorder on the right menu.

Step 2. Confirm your recording options and select your camera if you intend to record yourself as well.
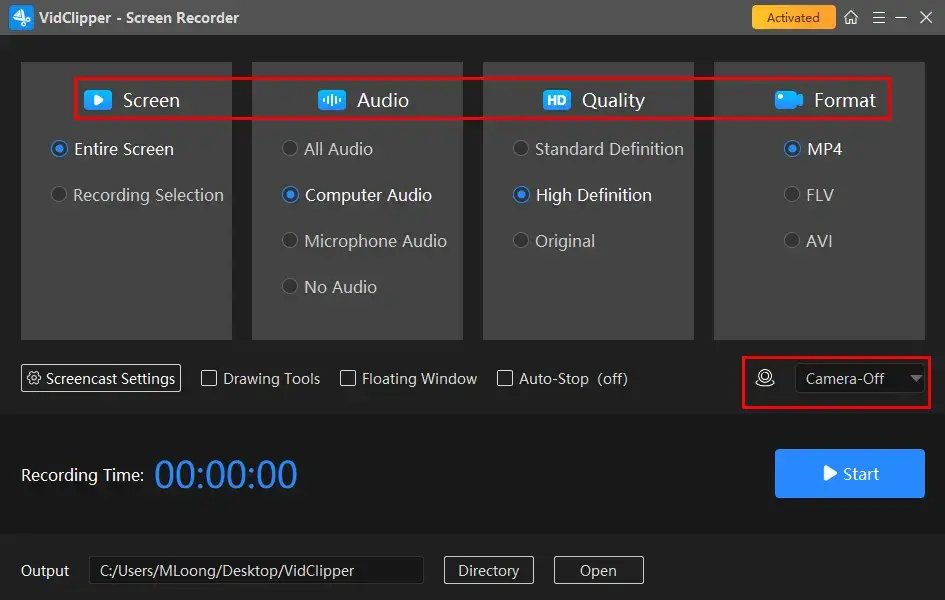
- Gameplay only: Recording Selection + System Audio + High Definition + MP4
- Gameplay with yourself: Recording Selection + All Audio + High Definition + MP4 + Camera
Step 3. Adjust the screencast settings if needed and then hit Start (Alt+F1).
(This feature enables you to highlight the mouse pointer.)
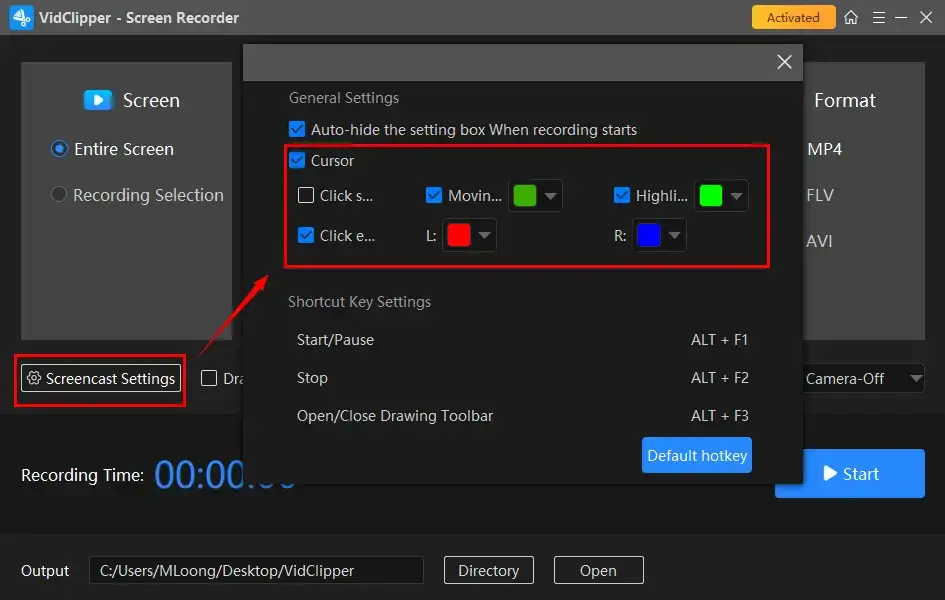
Step 4. Activate the drawing toolbar and/or auto-stop feature if necessary.
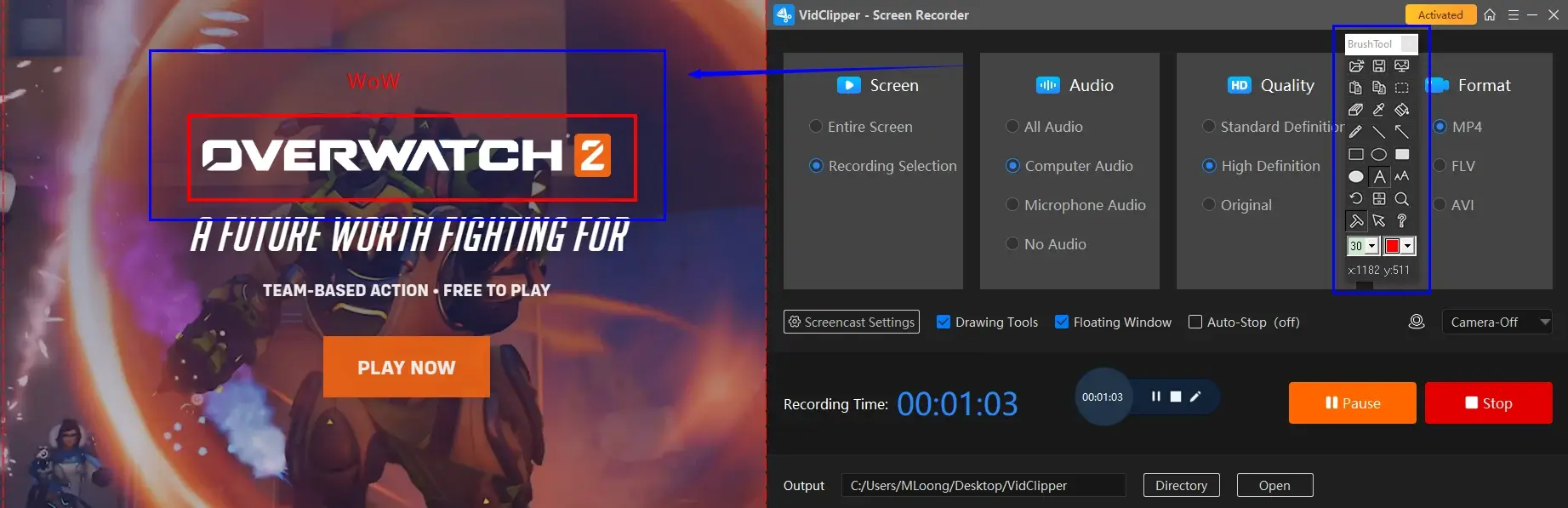
Step 5. Press the Pause (Alt+F1) or Stop (Alt+F2) button on the floating window or recording page to suspend or end and save your recording.
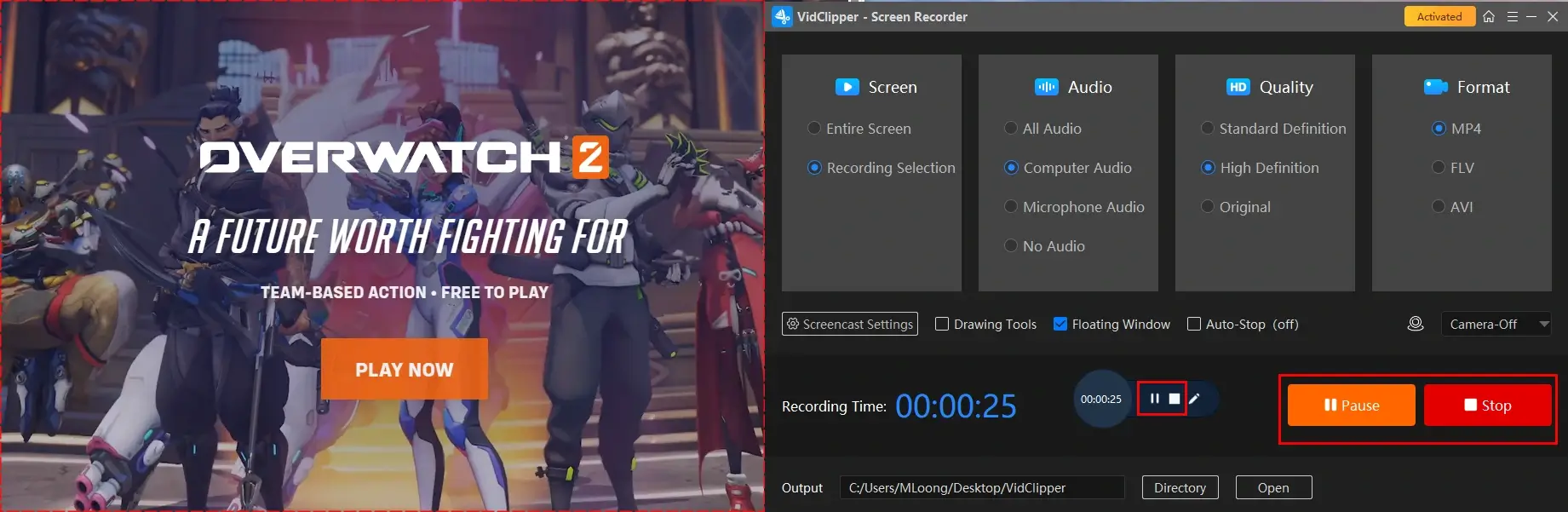
Step 6. Determine your next move.
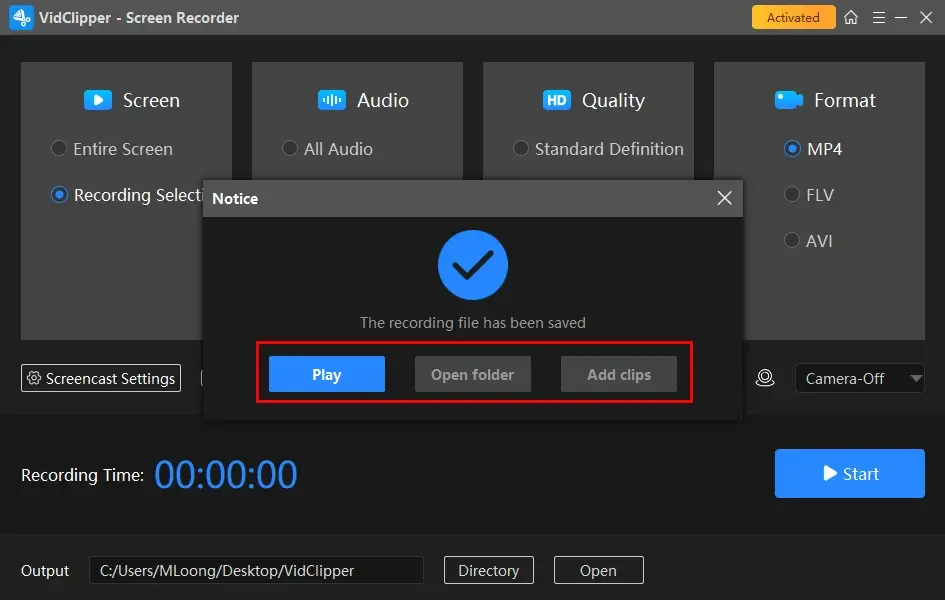
📣PS: Add clips is a useful feature that enables users to move their recordings to the VidClipper video editor. They can be further edited there, including:
✨Our Advice
🧐You May Also Like
How to Record Overwatch Games on Mac
For Mac users, the easiest way is to use its built-in screenshot toolbar, which can also serve as a basic screen recorder.
✅Mac’s built-in Screenshot Toolbar
This toolbar comes pre-installed on every Mac laptop or computer if it is powered by the latest versions of macOS. Besides, it is completely free to use and offers a simple and lightweight interface. Besides, it boasts an effortless recording process, allowing users with or without prior knowledge to easily record any content from their computer screen. Moreover, the recording area and audio are customizable before your recording. Also, neither a time limit nor a watermark will apply to your recording.
💡How to Capture Overwatch Gameplay with Mac’s Built-in Screenshot Toolbar?
1). Perform the shortcut operation–Shift + Command + 5 to activate the toolbar.
2). Click Options to confirm your settings in advance.
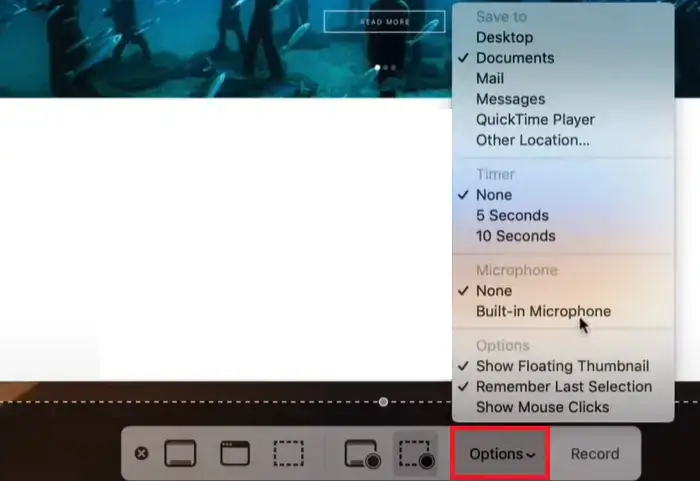
3). Choose your recording area and then hit Record.
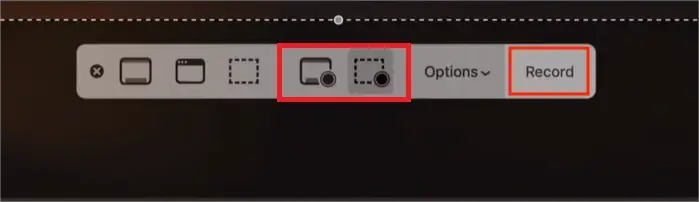
4). Press the Stop icon at the top to end and save your recording.
(Shortcut key–Shift + Command + Esc)
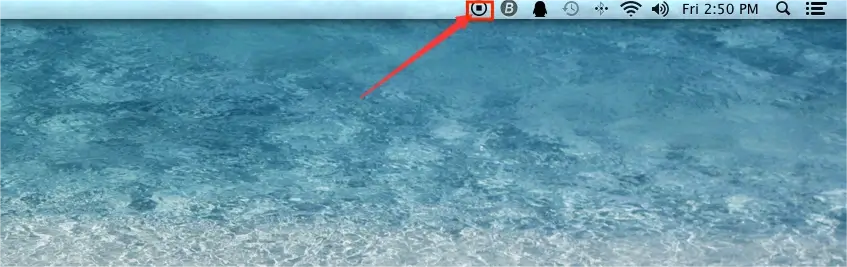
✨Our Advice
How to Record Overwatch Games on Windows and Mac
To realize this goal, you can turn to OBS Studio for help.
✅OBS Studio
OBS Studio, short for Open Broadcaster Software Studio, is a free and open-source screen recording and live-streaming program. It captures users’ minds with its cross-platform availability (Windows/Mac/Linux) and professional recording functionalities. It is also known for multiple recording modes, such as window, display, video device and gameplay capture, to meet users’ different needs.
Furthermore, there are various custom settings to facilitate their recordings, including video formats, hotkey, resolution, aspect ratio and more. The output will always be exported in high quality. However, it is a bit unfriendly for beginners.
💡How to Get a Recording of Overwatch Gameplay in OBS Studio?
1. Open OBS and then go to Sources > + > Gameplay.
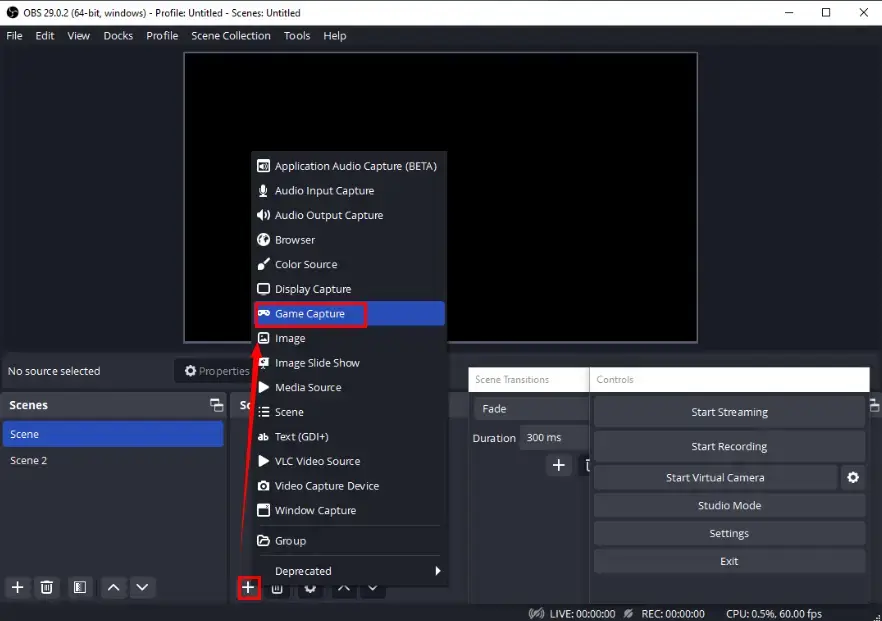
2. Name your project and then hit OK.
3. Select the source representing your Overwatch game from the drop-down box and then click OK.
4. Determine your audio source in the section-Audio Mixer and then press Start Recording.
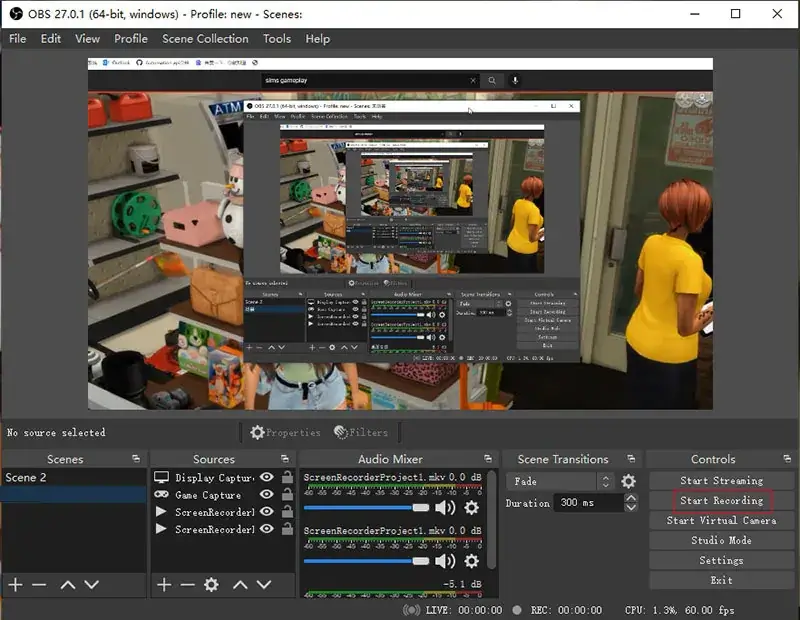
5. Hit Stop Recording to end and save your recording to the default or set directory.
(Press the small pause icon to temporarily stop it.)
6. To view your recording, simply navigate to File > Show your recording.
📃Note: If you feel like capturing yourself in your gameplay, you should choose Video Capture Device to add your camera recording to your existing one. Please refer to the Mac section of the article–How to Video Record Yourself Presenting a PowerPoint on PC in 2024 for more information.
✨Our Advice
How to Record Overwatch Games Online
If it truly bothers you to install and use desktop software, this chapter is worth your dedication. Here, please look at Screen Capture.
✅Screen Capture
Screen Capture is a free online screen recording service that enables users to capture the content on their computer screen without signup and platform limits. It is generally free to use, allowing them to record their screen without time limit. However, a watermark will be added to your recording if you are using its free version. Also, it is quite user-friendly and targets an effortless recording process.
Screen Capture provides users with three recording modes, making it possible to capture the entire screen, a specific operating window and a browser page with or without sound and/or your Webcam video. However, the recording exported by its free version will be of relatively low quality.
💡How to Record Overwatch Gameplay Online with Screen Capture?
Step 1. Open Screen Capture, mark your recording options and then click Start Recording.
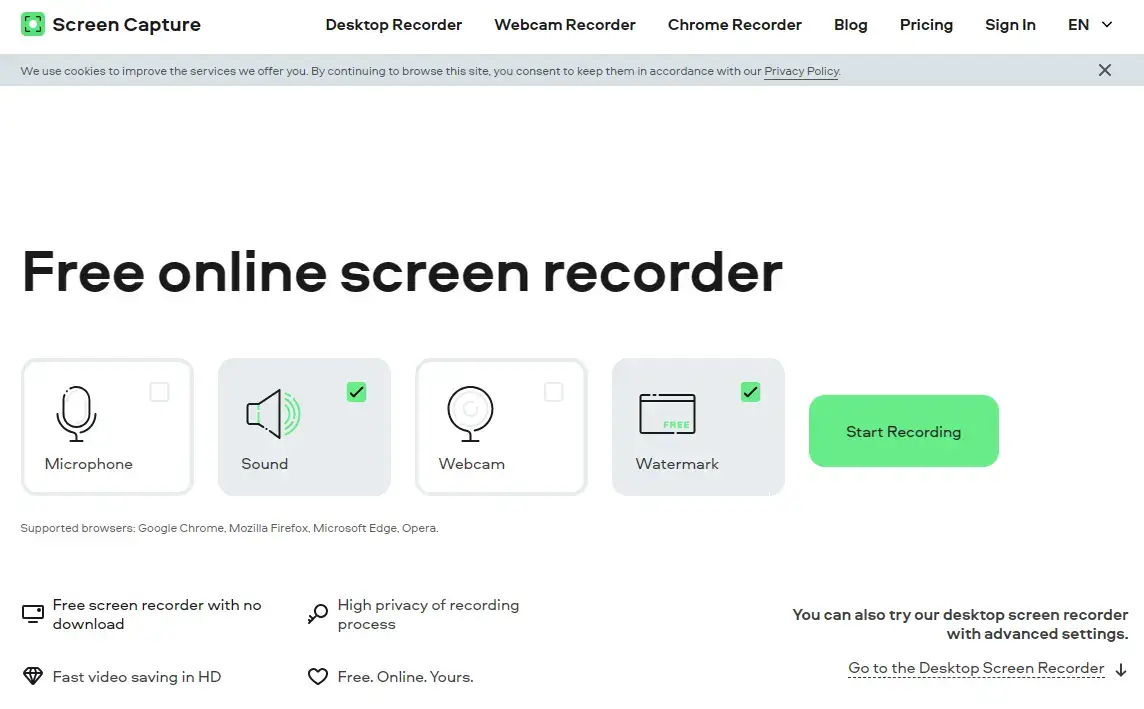
- Gameplay with You: Microphone + Sound + Webcam
- Gameplay Without You: Sound
Step 2. Choose the content to share with Screen Capture and then hit Share.
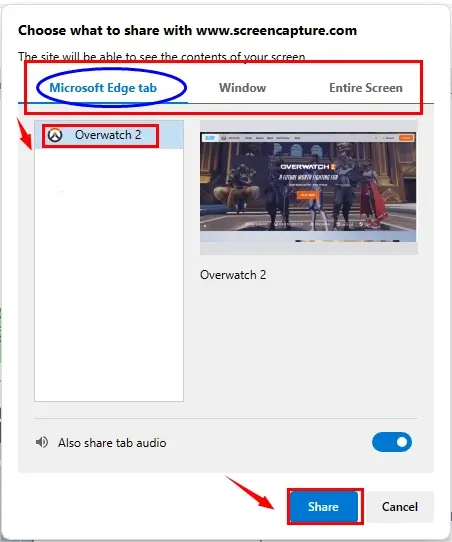
Step 3. Press Stop Recording or Stop sharing at the top to end your recording.
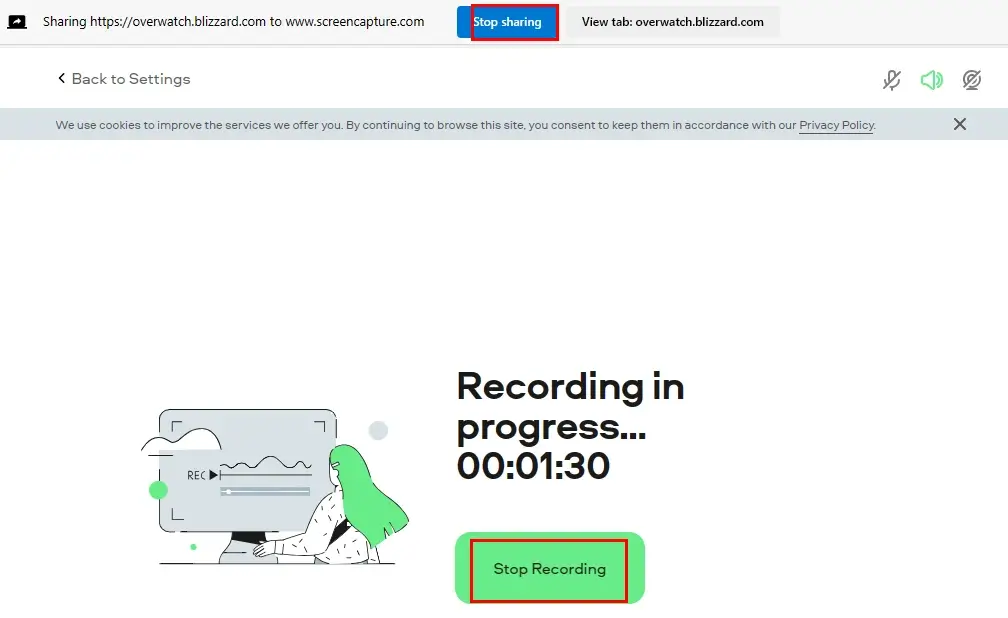
Step 4. Click Download to save your recording.
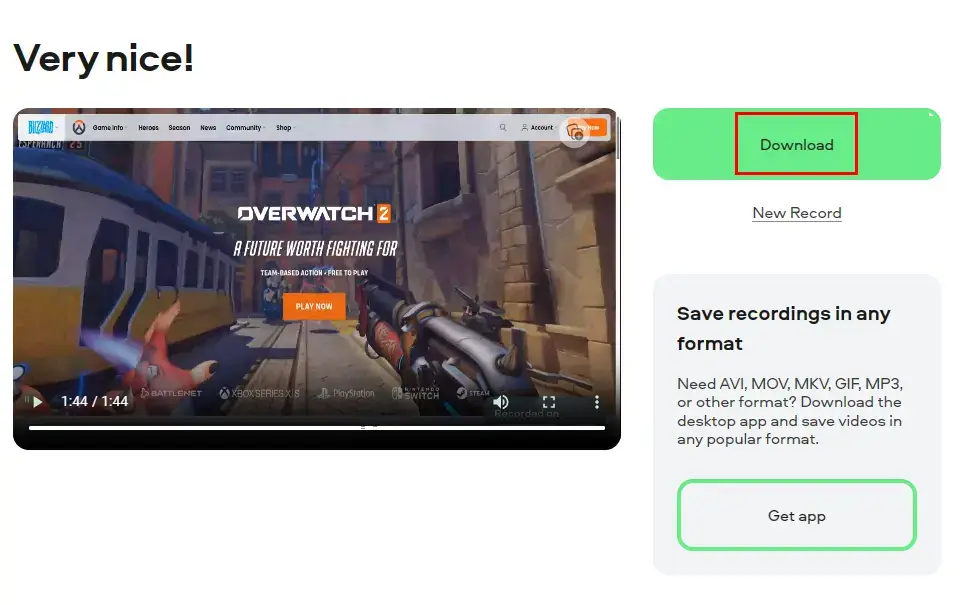
✨Our Advice
More to Share
🎯Does Overwatch record voice chat?
According to the official statement of Overwatch,it has introduced a new Defense Matrix Initiative. It clarifies that audio transcription can facilitate analysis for disruptive behavior to further clamp down on cheaters and abusive communication. Therefore, your voice chat will be recorded during your gameplay.
However, players will be alerted in-game via chat at the start of each play session that their voice chat may be recorded to investigate and verify reports of disruptive behavior. Players who want their voice chat not to be recorded can toggle off voice chat in the Sound Tab of the game’s settings.
🎯How to Watch & Save Overwatch Highlights on PC?
Please follow the instructions below:
View Highlights
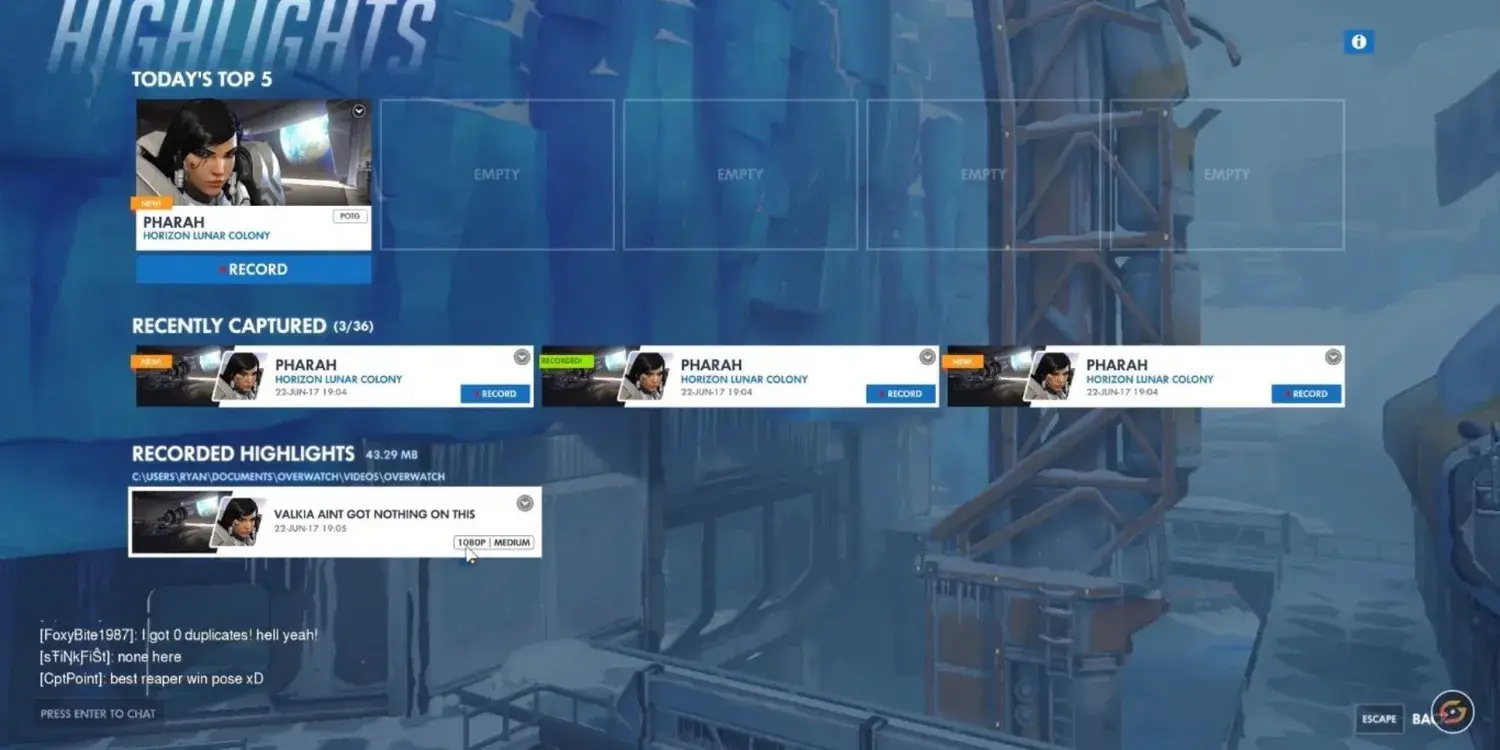
- Navigate to the Main Menu and choose Career Profile.
- Find and select History in the top corner.
- Pick Highlights.
- View the top 5 highlights of the day, as the feature can record only five of them.
- Hit Replay to view the recently played matches and make highlights of the choice therein.
Save Highlights
- After viewing the highlights, right-click your chosen highlight and then select Save.
- Pick the remove option to delete any unwanted highlights.
- Choose the desired resolution and size settings for the saved videos on the pop-up window.
- Confirm everything and save the video.
Final Words
This chapter concludes our discussion on how to record Overwatch games on your computer. Doing so helps you open up a world of possibilities, from improving your gameplay to sharing your most exciting moments with the gaming community. By using the apps and following the steps outlined in this article, you now have the knowledge and tools to capture your Overwatch adventures in high-quality video format.
However, if a Windows user prefers a desktop app, WorkinTool Capture Screen Recorder is his or her ideal option. It is user-friendly, easy to use, reliable and multi-functional to do more than just Overwatch gameplay recording.
So, grab your recording software, adjust your settings and start capturing those epic moments in Overwatch now.


