How to Record a Webinar as an Attendee on Windows in 2024
Online webinar becomes increasingly popular among so many countries due to the spread of COVID-19. Many people want to record a webinar to rewatch or share with others. Can you record a webinar? Do you know how to record a webinar you are watching? This article will tell you how to record a webinar as an attendee on Windows 10 with a practial and simple screen recorder – WorkinTool Capture Screen Recorder.
It is user-friendly, easy to use, reliable and multi-functional to do more than Webinar recording. Now, please start your reading and experiecne it by yourself.
How to Record a Webinar as an Attendee on Windows 10 [2024 Solution]
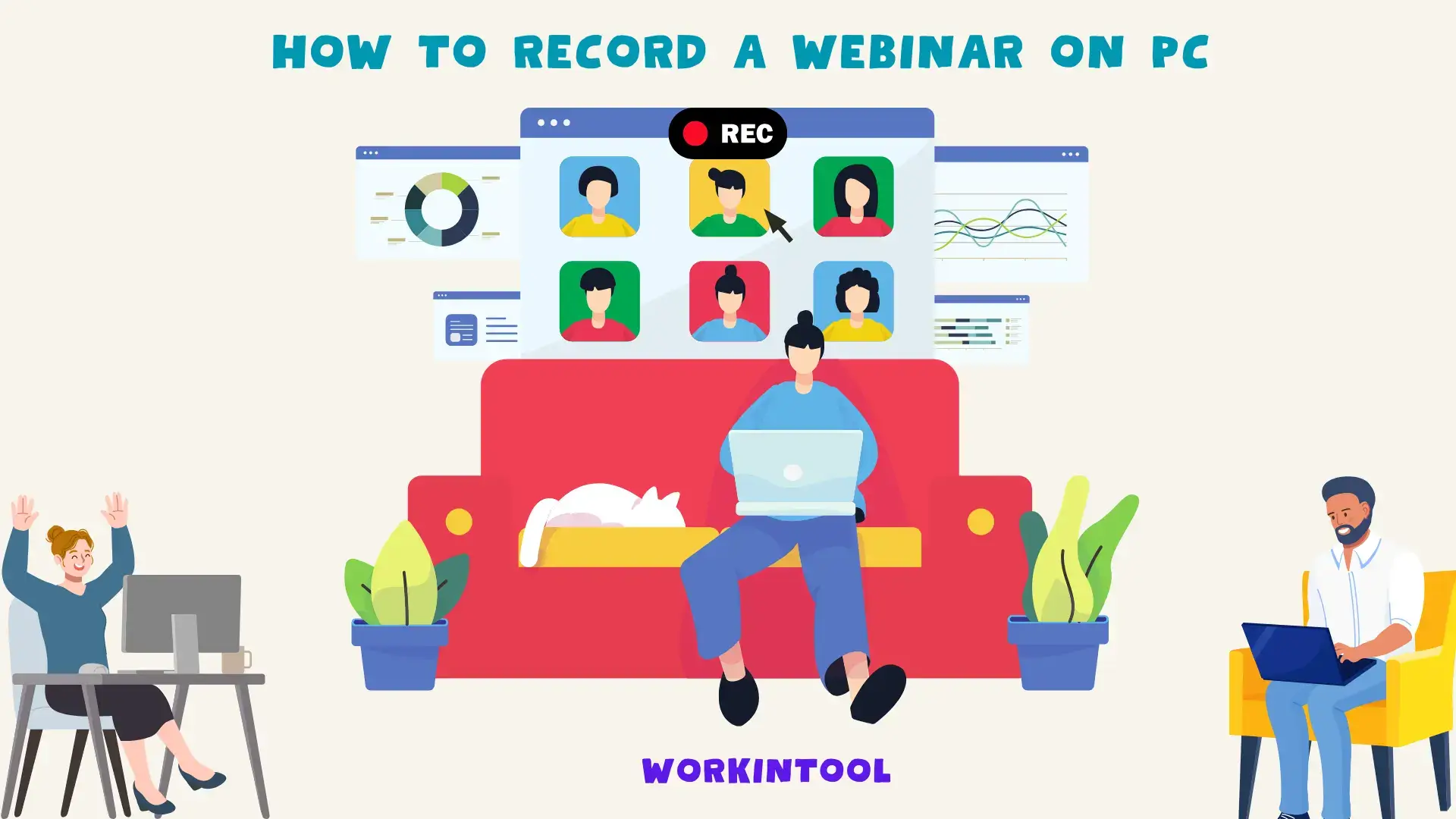
COVID-19 has turned the whole world upside down. Everything has dramatically changed. However, on the other hand, it also promotes the development of digital technology and social media. Online webinars and distance meetings are deployed as alternatives to offline meetings in many countries. In this situation, it’s better to record a webinar for later viewing in case you need it. Last time, we talked about how to record a Webex meeting as a participant. But can you record a webinar? Do you know how to record a webinar you are watching?
Can I Record a Webinar I am Watching?
Yes, you can. But the case divides on how to record a webinar while watching it. Why do I say so? There are numerous online meeting platforms in the market, from GotoMeeting Webinar to Zoom, from Webex to Google Meet, and so on. In general, all of them design an in-built screen recorder to make webinar recording more convenient. However, the situation divides.
If you are the host
You have the default right to record a live webinar and give recording permission to other participants. In general, you need a paid account to record the long-time webinar and save the webinar recordings to the cloud.
If you are not the host
How to record a webinar as a participant? Well, as rule, only the host has the recording right. Therefore, the most direct way is to ask permission from the host. But it may leave you in an awkward position if the host is your boss or other people you’re not familiar with, thus forcing you to choose another way – to install third-party webinar recording software like WorkinTool Capture Screen Recorder.
How to Record a Webinar as an Attendee with WorkinTool Capture Screen Recorder
Given the situation above, it is wise to record webinars on Windows 10 with a third-party screen recorder. WorkinTool Capture Screen Recorder is a practical and easy webinar recorder. It gives users a simple and intuitive interface with clear navigation, greatly facilitating beginners. Besides, they can complete their setting configuration and recording tasks within one interface, which helps them skip the cumbersome process of constantly hitting “Next.” Therefore, WorkinTool Capture Screen Recorder is helpful enough to endow all the attendees with the chance to capture a webinar session or the whole process and enable them to optimize their recordings, including audio, video quality, output formats and more.
💡How to Record a Webinar on Windows with Capture Screen Recorder?
- Firstly, open WorkinTool VidClipper and find Screen Recorder on the toolbar.

- Secondly, mark the recording options you need, adjust the settings if needed and then click Start to begin your recording.
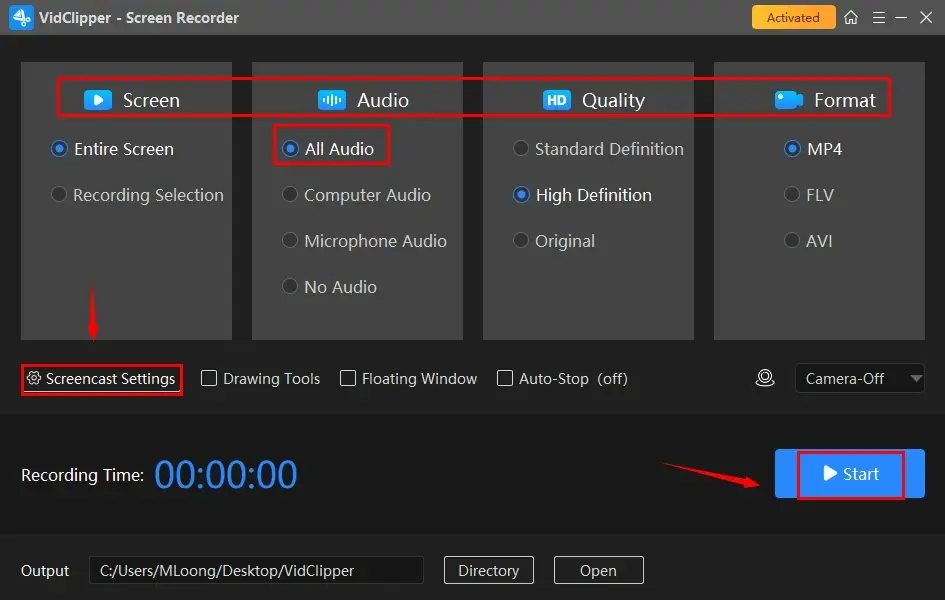
Notes:
You can press Alt+F1 to start or pause the recording as well.
(This hotkey can assist users in recording a webinar session. You’ll feel convenient in switching recording modes.)
- Finally, press Stop or Alt+F2 to end the recording.
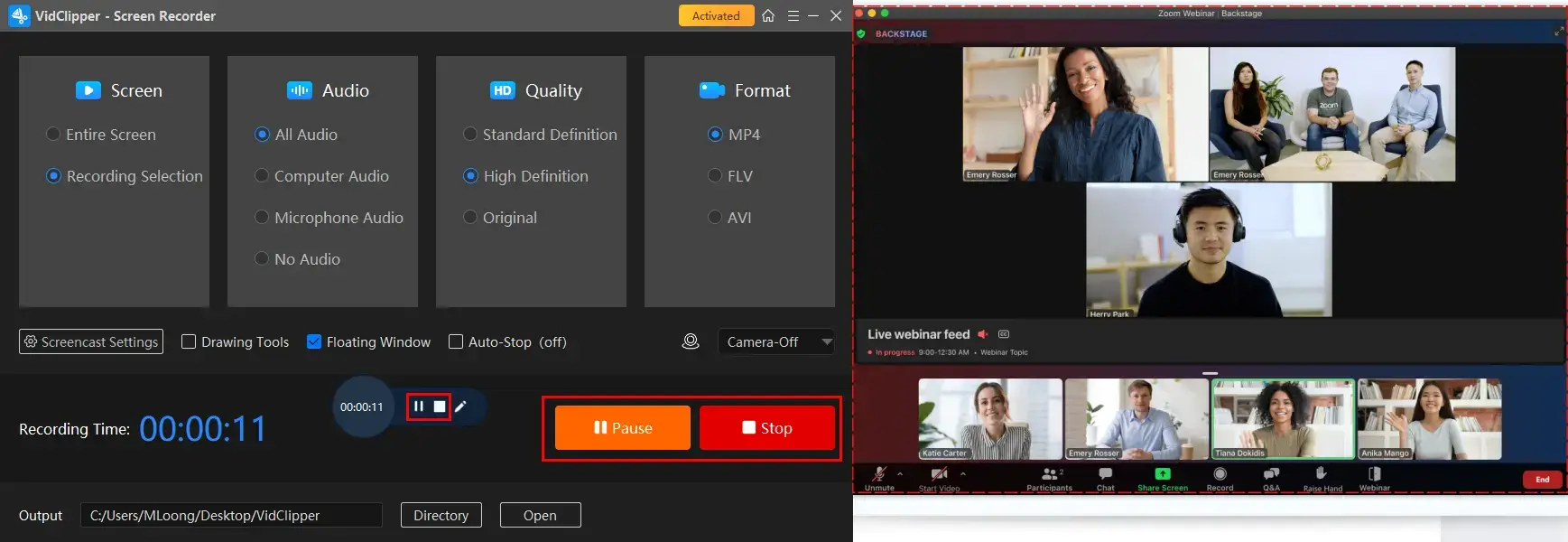
At last, the saved recordings will be auto-saved to your PC. You can play it to preview or check it later in your local folder. More importantly, you can add the video clips to the VidClipper editing panel to directly crop unwanted parts, add subtitles, insert text, supplement details and so on.
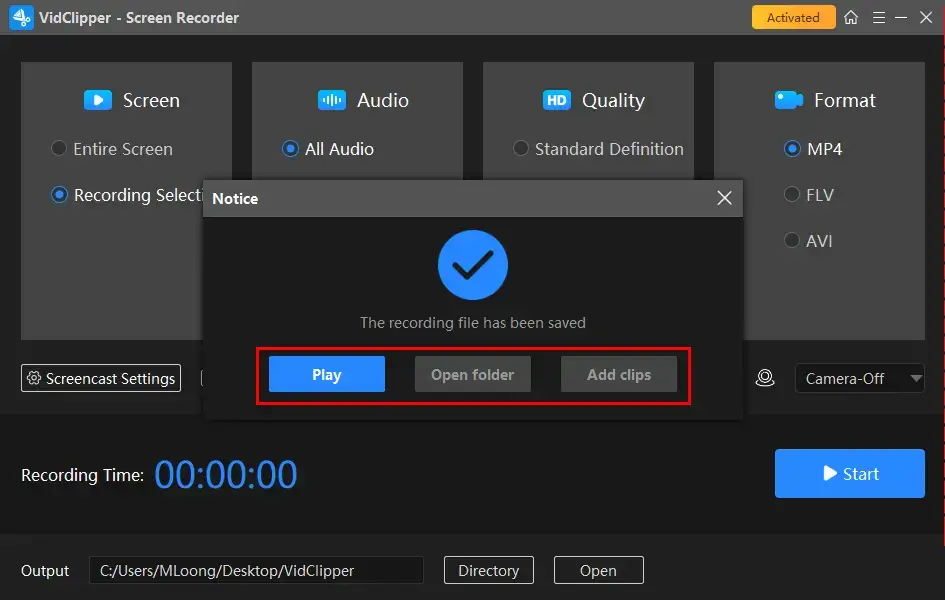
Why do you choose Workintool Capture Screen Recorder to record a webinar?
Workintool Capture Screen Recorder is an important feature inside the WorkinTool VidClipper Video Editor, an excellent program that balances multiple features with fair pricing and simple operation. Reasons for you to choose VidClipper include but are not limited to the following.
1️⃣Suitable for any platform ✨
In case you attend meetings frequently and need to use different online meeting software, this webinar or meeting recorder app suits all online meeting platforms. You know how to record a webinar now, therefore you can apply the operation steps to any of the online meeting services. It is also simple and convenient to
- record a Teams meeting secretly
- capture Google Meet on PC
- record GoToMeeting as an Attendee on PC
- record a Skype Meeting on PC
- capture Zoho Meetings on PC
- …
2️⃣Fair pricing to enjoy an all-in-one tool✨
More than a screen recorder, WorkinTool VidClipper offers over 50 editing features to help both IT novices and professionals, including (but not limited to):
Hence, it saves you the trouble of finding and installing them individually, which is time-saving and efficiency-boosting.
3️⃣Custom settings✨
1). Basic settings
At first, similar to all the webinar recording software, WorkinTool Capture Screen Recorder empowers you to select recording modes on
- Screen: Capture full or partial screen
- Audio: Keep both, one, or neither of the computer sound and microphone sound. (If you just want to record audio instead of video, it is simple to use an audio recorder to record audio on Windows.)
- Quality: Set the video quality as Standard Definition (1280P*720P), High Definition (1920P*1080P), or the same as the original webinar.
- Format: Save videos in MP4, FLV, and AVI format.
2). Additional settings
How to record a webinar more conveniently? In addition to the basic settings, it is also available to make additional settings in Captrue Screen Recorder to speed up creating and improve productivity.
4️⃣Multiple features✨
WorkinTool VidClipper is not confined to letting you know how to record a webinar as an attendee. Besides, as a video and audio converter and editor, it offers a one-stop solution for video processing as well. Multiple features are awaiting to explore.
5️⃣Straightforward Interface✨
When you open VidClipper, what presents to you is a clean and straightforward interface. So it will require no learning curve to record a webinar on your computer. With a few seconds, you can put screen recording into practice successfully.
Conclusion
At last, you probably know how to record a webinar on Windows 10 and have a comprehensive understanding of the features of a user-friendly, easy-to-use, reliable and versatile tool–WorkinTool Capture Screen Recorder. It is a wonderful tool, right? Then go and get it now! It’s waiting for you!



